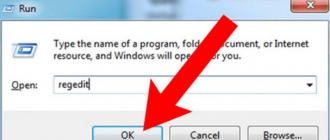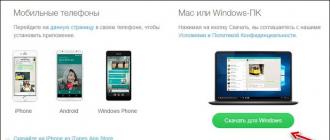After all, the microphone, speakers and webcam needed to make calls are built into it from the very beginning. Accordingly, you do not have to buy any equipment. So how to install Skype on a laptop? This is what will be discussed in this article.
Skype on a Windows laptop
Installation Skype on laptop under the control of the Windows operating system follows a similar principle with a desktop computer. First you need to download the program from the official website or a trusted resource. Do not trust unfamiliar pages, dishonest users can inject various viruses into the installation file that will harm the data on your laptop.
Once the distribution is downloaded, open it by double-clicking it. The installation procedure will begin. Read the prompts carefully and follow them. The program will prompt you to install the Call to Click plugin, study its purpose, if not needed, refuse. There will also be the ability to change the start page of the browser and search engine to services that are not used in Russia. Therefore, uncheck the corresponding items, otherwise you will have to return the original settings. This will complete the installation procedure.
Skype on MacBook
The MacBook is a laptop from Apple that comes preinstalled with the macOS operating system. Installing Skype on it is slightly different from the Windows version. The distribution can be downloaded from official page. You don’t need to choose anything there, the site itself will redirect you to the desired version. 
Now you need to open the downloads tab in your browser and wait for the download to complete. Drag the file to the program area at the bottom of the screen. Then the installation will begin. Wait for it to finish, it won't take long.
Next, open the programs section and open the newly installed one. A window will pop up in which the computer reports a possible insecurity. But there are no viruses or threats to the system in it, so ignore the warning. There will be one item in the window, under which you need to check the box and click the "Open" button. This completes the installation procedure, you can proceed to use Skype.
To add convenience to the use of the program, you need to move it to the Dock. Then you will be able to quickly call her.
Communication on the Internet has become commonplace. If earlier everything was limited to text chats, now you can easily hear and even see your relatives and friends at any distance. There are a large number of programs for this kind of communication. Skype is the most popular voice communication application. He gained his popularity due to a simple and understandable interface, which even an inexperienced user will understand. But in order to quickly master the program, it is still worth reading the instructions for setting it up.
Skype settings are accessed through the main menu. Do the following:


Now let's move on to the actual settings.
Account and profile
In the section titled "Account and Profile" are the following parameters:

General
On the tab "General" there are several important and interesting parameters for the user.


Appearance
tab "Appearance" contains settings for the color theme and contrast modes.


Sound and video
The most important Skype options, audio input and output settings, as well as the camera, are concentrated on the tab "Sound and Video".

Calls
tab "Calls" is responsible for additional parameters for making calls via Skype.
- Parameter "Caller ID" allows you to set the phone number that is displayed when making calls to telephone networks or sending SMS.
- "Call forwarding and voicemail" allows you to set a phone number or turn on voicemail, where incoming calls will be forwarded - both via IP telephony and from regular numbers.
- Switch "Show call window when Skype is running in the background" is responsible for displaying the window with the call on top of all other windows. Many users are annoyed by this feature, and turning off the slider can get rid of it.
- By default in Skype, the caller can receive incoming calls from people who are not in your contact book. This can be unsafe, so it's better to turn off this feature if it's not needed - just activate the slider "Only allow Skype calls from contacts on this device".
- Paragraph "Call subtitles" is responsible for configuring a feature specific to Skype. As the name of the option suggests, the messenger automatically generates subtitles during a call, and these options help you configure this feature.

There are only two options available - the first switch allows you to enable or disable the generation of subtitles, and the second allows you to configure the display, in particular, disable the display of your lines. - Paragraph "Additionally" opens a category for some of the advanced features of Skype.

The first switch enables or disables automatic answering of incoming calls - for greater security, this feature is best left disabled.
Parameter "Allow the use of NDI" is aimed at streamers, and allows you to integrate broadcasts or Skype calls into the video stream. It is better for an ordinary user not to activate this feature.
The next setting allows you to set your home country and use Skype for emergency calls (police, emergency or ambulance). The feature is available in a limited number of regions.






Messages
Settings block "Messages" contains options for displaying textual information in Skype conversations.


Notifications
Chapter "Notifications" contains options for receiving various notifications.


Contacts
The contact options allow you to set up privacy and blacklisting.


Help and Feedback
The name of the last settings item speaks for itself. It contains information about the application, the ability to contact the developers and check the status of the messenger servers. 
That's all the basic Skype options that are worth mentioning. As you can see, most of the program's features are subject to fine tuning.
Today I would like to focus on communication. We will talk about the Skype program (Skype), or rather, how to install Skype on a computer or laptop. The number of its downloads has long been close to the number of all active Internet users.
Why did Skype become the leader among communication programs? The answer to this question is very simple. It is enough just to list the possibilities that it provides.
Its main feature, which is best implemented among analogues, is certainly high-quality video communication. In addition to video communication, it is possible to exchange messages in the form of a chat, make calls to mobile and landline phones, send SMS messages and exchange various files. With the development of technology, small problems appear during the installation of this application, and a beginner does not always manage to cope with them on his own.
In this article, I will help you download and install Skype correctly and quickly. Initially, you need to download the required program, it is possible to do this after registering on the official website and creating an account. As a result, you will have a username and password that you need to remember.
If you did everything correctly, you will receive a registration confirmation letter in your mail. Next, follow the link provided to activate your account. Now you are the owner of a Skype login, inform your acquaintances and friends so that they add you to their contact lists.
Skype Installation Instructions
You can download the installation program from the official website or from. If you are downloading from the official site, when the page opens, hover over the "Download Skype" button and select "Windows" from the list.

In the page that opens, on the left side, click on the "Download Skype" button.

Now download the installation file called SkypeSetup.exe and save it to your PC. Please note that the file you are downloading is small (less than 1 MB). This is due to the fact that most of the components are downloaded already during installation (that is, after downloading this file and running it). This accordingly means that after running this file, your computer must be connected to the Internet.
Next, run the downloaded file, in the first window that appears, select the language "Russian". Click below the language selection "Advanced Settings". A list of advanced settings will appear, I currently use this program very often, leave the default "Launch Skype on computer startup" ticked and uncheck "Create a shortcut on the desktop".
Then click in the right corner of the window "I agree (-on) - next."
Now the program will be installed, you will be prompted to enter your username and password, and then click on the "Login" button. This is if you are already registered in the system. If not, then first you need to go through the registration process. This can be done by clicking on the "Register new users" button.
At the bottom, at your discretion, you can activate the items "Start Skype when you turn on the computer" and "Automatic authorization when Skype starts." At the very first launch of the program, you must select an avatar, and in the welcome window, check the operation of the camera and microphone, and add friends.
And so that the window does not bother you constantly when you start the program, check the box next to the item "Do not show this message in the future." Basically, the program settings are not particularly complicated and no difficulties should arise. Above you understood how to install Skype on a computer, but in order to strengthen this knowledge, watch the video below:
If you were looking for information on how to install Skype on a laptop and think that there are differences in installing Skype, then you are wrong. The installation steps are independent of the device.
When working with the Skype program, various problems may arise:
Installation on Android
Naturally, if you are the owner of a tablet or phone, then most likely you will be interested in how to install Skype on these devices. In addition to the standard installation, the Skype application can be installed and downloaded on Android phones. In order to install Skype on mobile phones with this operating system, you need to open the site skype.com/m in your phone's browser and then download the program from the Android Market site.
This program can be used immediately after downloading, because it does not require any separate installation. On the phone, the Skype program will be located in the "Application" folder, and for more convenient launch, it is possible to drag it to the main screen.
For this program to work perfectly on an Android phone, it must have 27MB of free memory, and your processor clock speed must be 600Mhz. Skype supports mobile phones with the following screen resolutions: 240x400, 320x480, 320x240, 850x480 and 800x480. There are times when it is not always possible to access the Android Market website. This is due to the fact that the site does not offer this program in every country.
Skype can be installed in the following languages: Italian, German, English, Finnish, Danish, Japanese, Dutch, Estonian, Spanish, Swedish, Korean, French, Chinese, Portuguese, Russian and Polish.
Interestingly, Skype can be installed on an SD card if your phone is running version 2.2.
This is done directly, but still, if you have already downloaded the program to the built-in memory, you can always transfer the program to the SD card by performing the following actions: “menu” - “settings” - “applications” - “application management” and select Skype, now select "move to SD card".
In the event that your mobile phone is running Android from Verizon Wireless, you have the opportunity to download the Skype mobile ™ program completely free of charge from the Android Market site or from skype.com/m.
In Skype mobile for Verizon, instant messaging and calls between Skype users are possible even on a 3G network, but the minutes that are allocated to you by the Verizon tariff package will not be used.
As you can see, there is nothing complicated in installing Skype on a computer or smartphone. Just follow my instructions and you will definitely succeed. After installing Skype for the first time, you will forever remember how to install Skype on a laptop or computer, because it's not difficult!
Guidelines for enabling Skype, instructions are created by developers so that users can avoid errors, breakdowns and start using the product or program as quickly as possible. Inexperienced users pay money to more advanced users to tell them how to enable skype. At first, everything seems quite confusing, but if you figure it out, this whole process will not take you more than a few minutes. This manual details, how to enable skype on computer.
To begin with, you need to make sure that your computer is connected to the Internet and has all the necessary equipment for the full operation of the program. By additional devices, we mean a microphone and a webcam. For the normal operation of the Skype program, it is desirable to connect to the Internet at a speed of 512 Kbps to 1 Mbps, the higher the speed, the more stable the program will work. For people who plan to connect to the program using mobile Internet, you need to remember that the speed and stability of the program depends on the speed of their mobile.
It often happens that the speed provided by the provider is somewhat higher than it actually is, this must be taken into account when planning a group communication or video conference.
Before you start using the Skype service, you need to download and install Skype. To do this, you need to visit the official page of the developers and follow the link to download the program. Then, you need to install it on your computer, after agreeing to the license terms for using the program. Next, Skype will be installed on your personal computer automatically. When the program is installed, you can enter it by entering your username and password. But this can only be done by users who already have an account. For people who do not have their own page in the service, you must go through the registration process. It will not take you much time, using the prompts, you need to enter your last name, e-mail address and some other data.

After that, a confirmation email will be sent to your email address. By clicking on the link in the email, you will be taken to your page. In the future, you will be able to enter more information about your personality, set an avatar with your photo, and also buy additional features. A personal account is attached to your account, which can be replenished with real money. They do this in order to be able to call from a computer to mobile and simple phones.

At each subsequent login, You need to enter a password and login, be sure to remember them. It often happens that the password is forgotten, for this you can look again in the letter that was sent to you during registration, your permanent login and password are indicated there. You can also recover your password using e-mail, for this you just need to send a corresponding request to the system. Many will ask, how to enable skype on laptop? - the answer is also simple - according to the same scheme as described above.
In order to communicate on the Internet, one email is not enough. The developers of the Skype program gave us all free calls around the globe, file transfer, photos, videos and many other features. The application works on major operating systems and is installed on computers, laptops, tablets, smartphones. Today we will talk about how to install, configure and enable Skype on a laptop. The developers of Skype planned to make it exclusively for computers. But after the great popularity of the program, they decided to introduce Skype into tablets, laptops and even smartphones. Any OS is suitable: Windows, Macintosh, Linux. For example, we will look at how to enable Skype on a Windows 7 laptop. In order to use Skype, you need a laptop with Internet access and the program itself. You can download it from skype.com.
Skype account registration
Downloading and installing the program is just the beginning, now you need to create a user account. To do this, you will need to write an email address, which will receive a letter with your data and information about yourself. You will also be prompted. A feature for those who have an active page on the social network. 

When you first log into Skype, you will be prompted to choose an avatar or take a picture from your webcam. You will also be prompted to configure video, sound and microphone, we will return to the settings. 
After successful registration, you will see the main Skype window and the main functions of the program. You can launch Skype through the shortcut of the program itself or and Skype will automatically load with the computer. 
Setting up Skype on a laptop
Now we need to set up Skype. A Lenovo laptop will be used for configuration. You can change the settings at any time, the settings menu is at the top of the Skype screen. 
Sound settings
In the sound settings, we test and select the microphone, speaker and calls. The microphone can be selected from the list if you have more than one microphone on your laptop. We also do with the speaker, just select the available speaker from the list. You can also adjust the sound volume for comfortable communication with the interlocutor. You can now unmute Skype on your laptop. 
Video setup
In the video settings, you need to configure the webcam, change the brightness, .  Other settings:
Other settings:
- in the security section, you can configure calls: incoming and outgoing. You can also block calls from those contacts from which you do not want to receive them;
- notification - here you can set all Skype sounds, log in and out of the system, the sound of a call or message;
- calls - here you can set up call forwarding;
- chat and sms - Skype correspondence, emoticons, stickers, sending sms to smartphones.
- additional settings - setting automatic program updates, setting hot keys;
- contacts - all users with whom you communicated in Skype. They can be sorted, hide unwanted interlocutors.
How to enable headphones in Skype on a laptop
First you need to deal with the output at the end of the headphones. If there is a microphone, then there will be two plugs at the end (green and red). They must be connected to the appropriate sockets. After that, the headphones will not work immediately. You need to go to the Skype settings, where we find the "Sound Settings" item and, in order to configure the microphone, select the brand of the device that is connected. In the "Speakers" section, you need to select the appropriate headphones.
Drivers for installing programs are best downloaded from the official website of your laptop.
There is such a problem that Skype does not see the headphones. To do this, you need to download the Realtek HD sound driver. It's free and easy to find on the internet. After installing the driver, Skype will see your microphone and headphones. To test the headphones, use the Sound Test Service program - this is a standard Skype program. Now you can turn on Skype on your Lenovo laptop and use all the features of the program. These settings are suitable for other brands of laptops.
Problems with the camera on the laptop
Skype calls are cool, but when you want to see someone you're talking to, you need to use a video call. Every laptop has a webcam, which is great for Skype video calls. But there are problems when Skype does not see the webcam. There is a solution for such a problem. First check your webcam driver. To do this, you need to find the task manager and register "devmgmt.msc". In the manager, you need to find the sub-item "imaging devices" and open it.  Once opened, there should be at least one webcam device. There should not be any red signs or crosses near the device. If there are such signs, then the device is not working properly. Remove the old driver from the laptop.
Once opened, there should be at least one webcam device. There should not be any red signs or crosses near the device. If there are such signs, then the device is not working properly. Remove the old driver from the laptop. 
Now you need to download a new driver. After installing it, you need to go to the Skype settings. In the "Video Settings" section, the camera should be automatically detected by Skype. It happens that more than one camera is installed on a laptop and Skype chooses not the one that you have connected at the moment. Make sure the correct camera is selected. Next, in the "automatically receive video and share the screen" section, change the switch. Update your Windows operating system. Perhaps the system is out of date and Skype is blocking the video broadcast. After all the settings, you can turn on Skype video on your laptop.
The Skype program is convenient, understandable in settings and installation, created for communication with many functions. Skype can be used not only on PCs, but also on laptops, tablets and smartphones. As you can see, there is nothing complicated about how to enable Skype on a laptop, and besides, it is absolutely free. The acquired skills will allow you to easily set up any laptop to work with Skype.