The computer has long ceased to be exclusively an apparatus for work and calculations. Many users use it for entertainment purposes: watching movies, listening to music, playing games. In addition, using a PC you can communicate with other users and learn. And it works better for some users, especially for music. But when using a computer, you may encounter a problem such as a lack of sound. Let's see how it can be caused and how to solve it on a laptop or stationary PC with Windows 7.
The loss of sound on a PC can be caused by various circumstances, but all of them can be divided into 4 groups:
- Acoustic system (speakers, headphones, etc.);
- The hardware part of the PC;
- Operating system;
- Applications that reproduce sound.
The last group of factors in this article will not be considered, since this is a problem of a specific program, not the system as a whole. We will dwell on the solution of complex problems with sound.
In addition, it should be noted that the sound can be lost, both due to various breakages and failures, and because of wrong setting serviceable components.
Method 1: speaker malfunction
One of the common reasons why the computer does not play the sound is the problems with the connected acoustics (headphones, speakers, etc.).
- First of all, perform the following verification:
- whether the speaker is properly connected to the computer;
- whether the plug is plugged into the mains (if this is possible);
- whether the sound device is included;
- if the volume control on the acoustics is set to "0".
- If there is such a possibility, then check the efficiency of the speaker system on the other device. If you are using a laptop with connected headphones or speakers, check how the sound is reproduced by the built-in speakers of this computer device.
- In case the result is negative and the speaker system does not work, then you need to contact a qualified technician or simply replace it with a new one. If, on other devices, it reproduces the sound normally, it means that it's not about acoustics, and we turn to the following solutions to the problem.
Method 2: icon in the taskbar
Before troubleshooting the system, it makes sense to check if the sound on the computer is turned off with standard tools.


But there may be a situation where there is no crossed out circle, but there is still no sound.

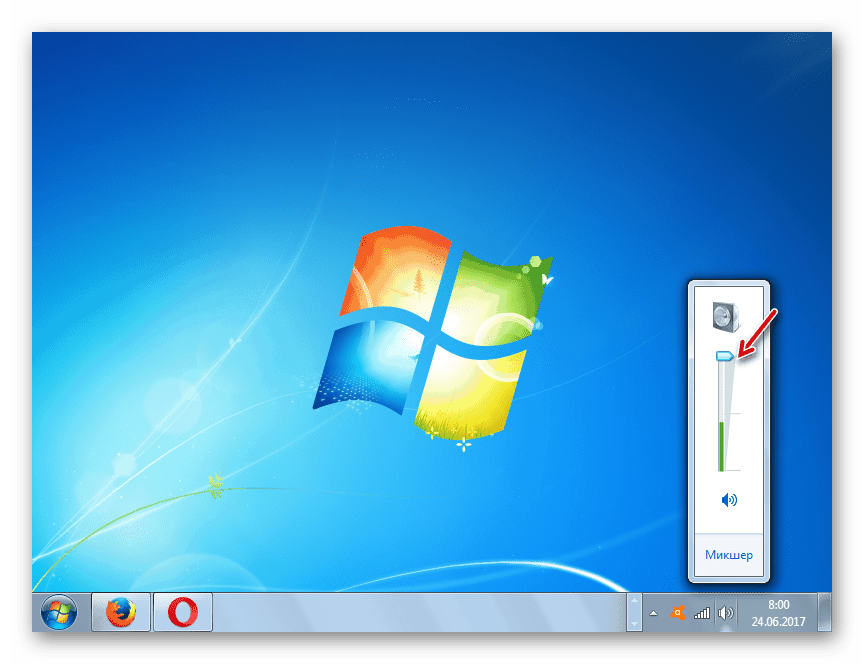
There is also an option where both the crossed-out icon and the volume control are down to the limit. In this case, you need to alternately perform both of the above manipulations.
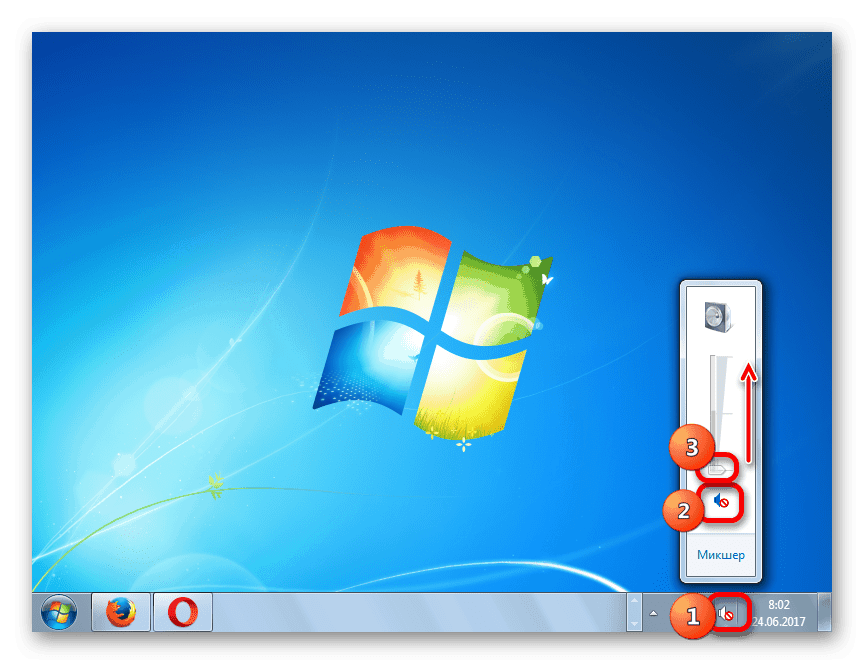
Method 3: Driver
Sometimes the loss of sound on a PC can be caused by a problem with the drivers. They can be improperly installed or not available at all. Of course, it's best to reinstall the driver from the drive that came with the sound card installed on your computer. To do this, you need to insert the disk into the drive and after its launch follow the recommendations that appear on the screen. But if the disk for some reason you do not have, then we adhere to the following recommendations.
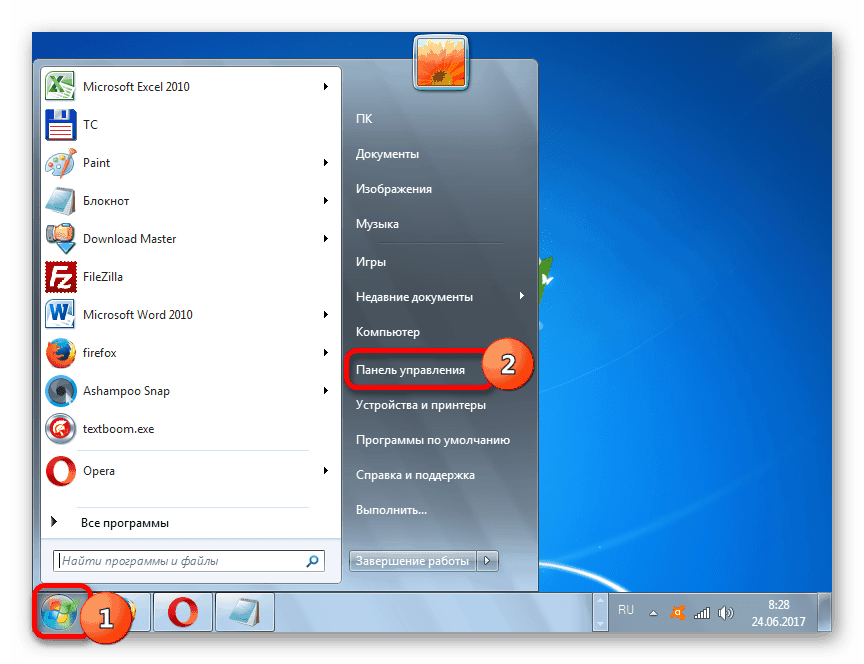
If the computer can not detect updates automatically, you can search the drivers manually through the Internet.
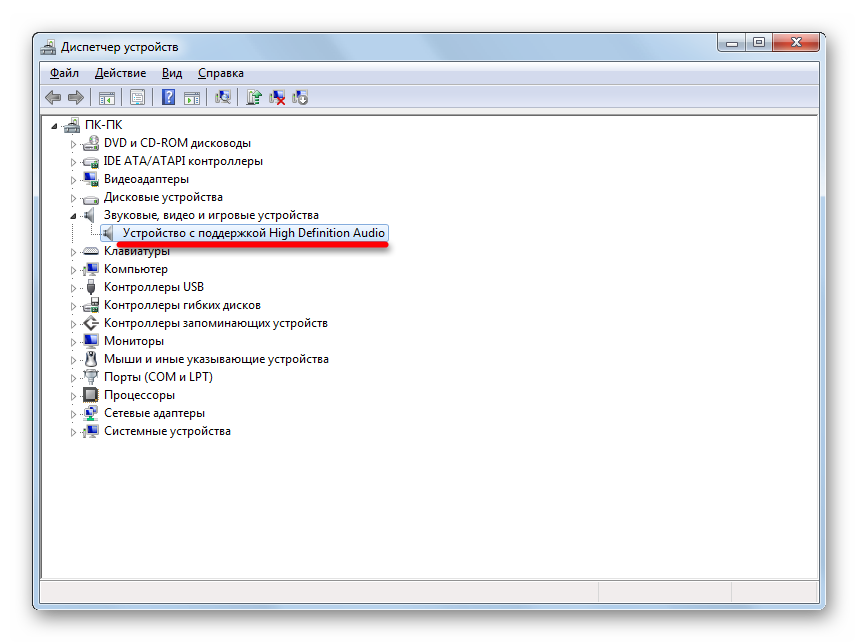
In addition, there may be a situation where a sound card in the Device Manager is marked with a downward pointing arrow. This means that the equipment is turned off. To activate it, right-click on the name and select the option in the list that appears. "Enlist".
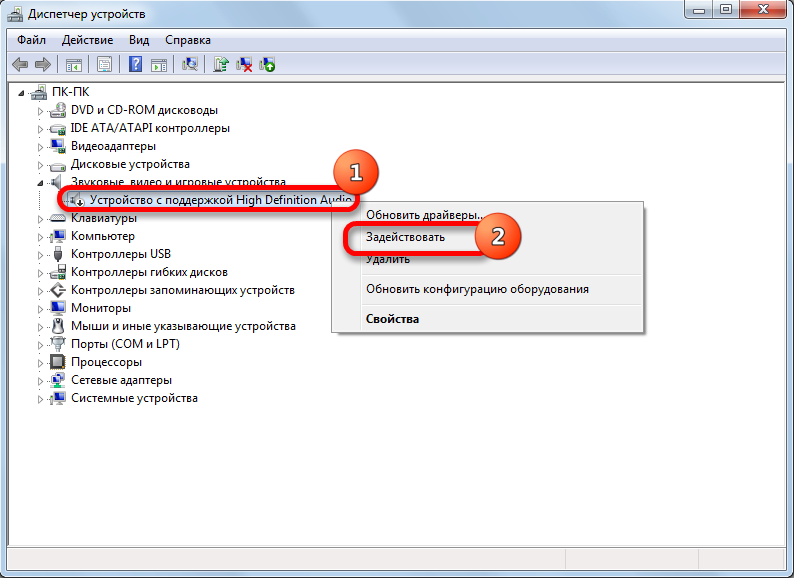
If you do not want to bother with manually installing and updating drivers, according to the instructions above, you can use one of the special utilities to find and install drivers. Such a program scans the computer and finds out exactly which elements the system lacks, and then performs an automatic search and installation. But sometimes it helps only to solve the problem with manipulations performed manually, adhering to the algorithm that was described above.
If there is an exclamation mark next to the name of the sound equipment in the Device Manager, it means that it does not work properly.
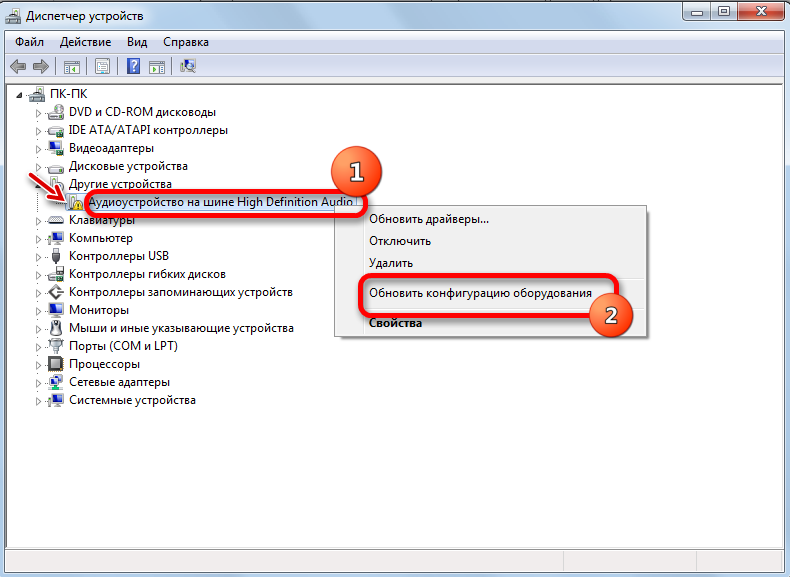
Method 4: Enable the service
The sound may not be present on the computer either because the service responsible for playing it is turned off. Let's find out how to enable it on Windows 7.

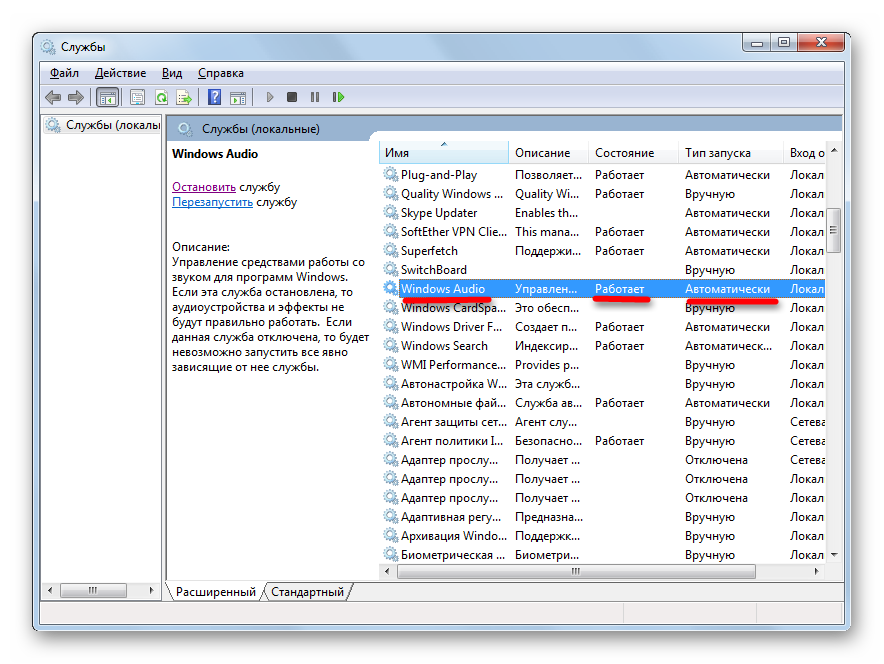
After performing these actions, the sound on the computer should appear.
Method 5: Check for viruses
One of the reasons for not playing a sound on your computer is virus infection.
As practice shows, if the virus has already made its way onto the computer, scanning the system with a regular antivirus is inefficient. In this case, a special antivirus utility with scanning and treatment functions, for example,. Moreover, it is better to scan from another device, having previously connected it to a PC, concerning which there are suspicions of infection. In extreme cases, if it is not possible to scan from another device, use removable media to perform the procedure.

During the scanning procedure, follow the recommendations that the antivirus utility will provide.
Even if the malicious code can be successfully eliminated, sound restoration is not yet guaranteed, since the virus could damage the driver or important system files. In this case, you need to perform the procedure for reinstalling the drivers, as well as, if necessary, perform system recovery.
Method 6: Restore and reinstall the OS
In the event that none of the described methods yielded a positive result and you made sure that the cause of the problem is not in acoustics, it makes sense to restore the system from or roll back to the one created earlier. It is important that a backup and a restore point are created before the problems with the sound begin, and not after.
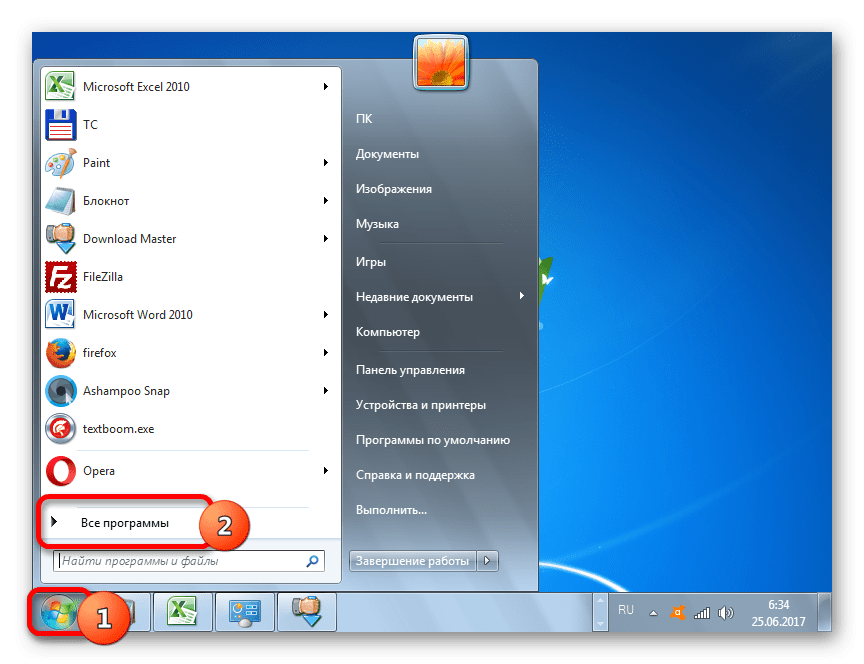

If you do not have a system restore point created on your computer before the audio failure has occurred, and there is no removable media with backup, then in this case you will have to reinstall the OS.
Method 7: Sound card malfunction
If you have accurately followed all the recommendations described above, but even after reinstalling operating system sound did not appear, then in this case with a high degree of probability it can be said that the problem lies in the malfunction of one of the hardware components of the computer. Most likely, the lack of sound is caused by the breakdown of the sound card.
In this case it is necessary either to ask for help from a specialist or to replace the defective sound card. Before replacing, you can pre-test the performance of the computer's sound element by connecting it to another PC.
As you can see, there are so many reasons why on a computer running Windows 7 there may be a loss of sound. Before you begin to fix the problem, it is better to find out the immediate cause. If this does not work at once, then try to apply various options for correcting the situation, according to the algorithm given in this article, and then check to see if the sound has appeared. The most radical options (reinstalling the OS and replacing the sound card) should be done at the very least, if other methods did not help.
Let's solve all the problems on your computer?
This is not such a rare situation. Many users after installation or re-installation windows installations 7 this unpleasant phenomenon arises - the sound does not work. There are several reasons for the loss of sound, so if after sound installation of Windows 7 sound was lost, then this phenomenon can also be "treated" in several ways.
Possible options for sound loss
It hardly makes sense to talk about unreliable contacts and connections, because before installing a new OS everything worked. Nevertheless, just in case, they should be checked and make sure that there are no violations in the connecting wires and connectors. The same applies to the reliability of the mounting of the sound card in its connector. If suspicion of unreliable contacts does not arise, then the reason that the sound does not work, most likely, is the new software.
The programmers responsible for the lack of sound, by and large, two are the OS service, which is responsible for the general interaction of the user with the audio system, and the driver, whose functions include the maintenance of the audio adapter installed in the computer.
Problems with the driver
If the user, after installing or reinstalling Windows 7, finds that there is no sound, then the first thing to begin with is to try to reinstall the corresponding driver. The reason is simple - this OS is peculiar to find new devices and install drivers for them. But due to the automation of this process, the OS does not always do it correctly, especially if it concerns quite old audio adapters.
Another reason may be simply an accidental malfunction when the device is automatically installed. Therefore, if the sound does not work after installation or reinstall windows 7, the first user action is an attempt to cause the OS to be reinstalled the required driver.
To do this, click "Start", then "Control Panel", in the appeared window click the item "Device Manager". The following window appears:

Then click on the arrow to the left of the "Audio, Video and Game Devices" item to reveal a list of all such devices available in the system. In this list, select the audio adapter and right-click it. A menu will appear in which you should click on the item "Update drivers ...". These actions are shown in the following figure:
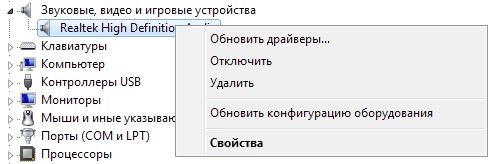
A window appears in which you need to select the option to automatically search for updated drivers, after which the OS itself will perform a search and update the sound driver. It looks like this:
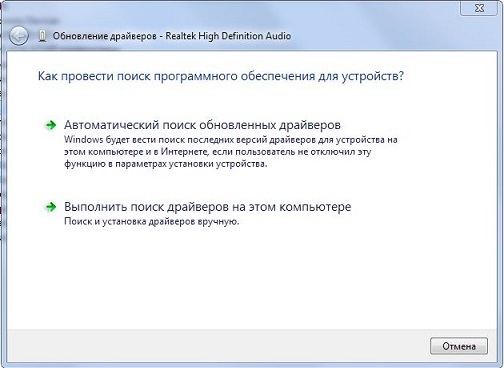
If after all these actions the sound still does not, then you have to go on a more difficult path - to find the right driver on the Internet, download it and install it manually (the best option is to download it from the official site of the manufacturer of the sound adapter). To make it exactly match the type of installed audio adapter, you may need to know the identification codes (DEV, VEN and SUBSYS) of the sound card.
For this, in context menu, shown in the penultimate figure, you must click on "Properties". Then, in the window that appears, select the "Details" tab, set "Property" to "Equipment ID", and then a window with adapter identification codes will be displayed:
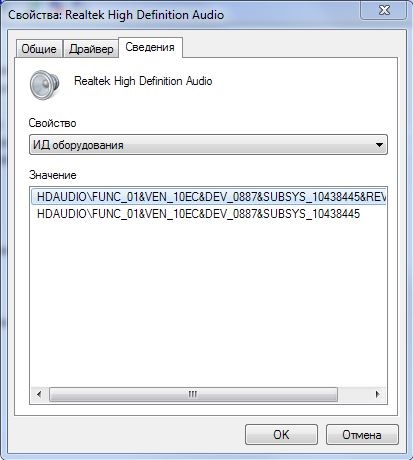
In most cases, this is not necessary, only the knowledge of the sound card manufacturer is enough.
After the driver is downloaded and placed in a folder, you can proceed to install it. To do this, select the search on this computer in the window with the driver search option. A window will appear with the "Browse" button, with which you need to select the folder with the driver, and then click "Next". OS system will install the specified driver, after which, as a rule, the problem with the lack of sound disappears. Just do not forget that after the update you need to reboot your PC.
Problem with Windows 7 Sound Service
In the event that there is still no sound after the driver update, the possible reason for this is the disabled windows service Audio. To know its status, there is an easy way - to press "Start", then in search line Enter "Services" and press "Enter". A window with a list of all OS services appears, in which you will find the line "Windows Audio". When you double-click on this line, a window opens with the current status of the service.
What if there is no sound on the computer? Many users face this problem. In this article we will talk about possible causes the disappearance of sound on the computer, and ways to solve the problem.
Consider the most popular reasons for the lack of sound on the computer.
Problems with the drivers. One of the most common problems. Verify that the driver for the sound card is installed on the computer. To do this, follow the path - Control Panel - System and its maintenance - Device Manager. Here expand the menu "Sound, video and game devices". This menu should display your sound card. If it is not here or it is indicated by a yellow question mark, most likely the drivers are not installed, or are not installed correctly. In this case, and install again. If you do not have any drivers, use the instructions.

Infection with viruses. Viruses can damage installed driver. If the computer does not have a sound, and you suspect a virus infection or perform a computer scan for free utilities.
Problems with connecting speakers. Check the connection of the speakers to the computer and mains.
Disabled. Check if the sound is turned on directly on the speakers themselves and in the settings of the Windows 7 operating system.
Non-serviceable speakers. or headphones to check their serviceability.
Not a valid sound card. Connect another sound card or use a built-in motherboard to test it.
Incorrect sound card settings. All drivers are equipped with special utilities for their customization. You can find this utility in the Windows 7 Toolbar under Hardware and Sound.
If you do not have sound on your computer - first check the above problems. Most likely, among them you will find yours and will be able to correct this problem.
Operating system from Microsoft under the name of Windows 7 has a lot of different merits. She is extremely reliable.
However, it sometimes has a variety of problems. Most often they are associated with the loss of sound - both system messages and multimedia (when watching movies and listening to music).
Basic causes and methods of elimination
The sound does not work on Windows 7 for a variety of reasons.
But there are the most common:
Since the list of problems, as a result of which there are all sorts of problems, is quite extensive, it is worth starting troubleshooting with the most obvious ones. In this way, you can save considerable time for troubleshooting.
Volume control
The OS under consideration allows a couple of movements to change the loudness level of the functioning of the speakers on the computer. Often the user accidentally, or some application without outside interference, reduces the volume level to the very minimum.

It is necessary to check the mixer status first.
To do this, perform the following actions:

If one of the controls is in the lowest position, it is necessary to increase the level. The speaker icon should in no case be crossed out with a red line. This is possible not only when the level is at the lowest level, but also when there is a malfunction in the "firewood".
Connecting Audio Devices
There is a high probability that the presence of a problem of this type is incorrect connection audio devices.
For example:

Very often it happens that the owner of the PC because of carelessness not completely inserted into the socket a special 3.5 mm plug. Such kind of trouble occurs often enough. If such situations occur, the functioning of the speakers will be barely audible, or completely disappear. Do not make such missteps. Often, due to the fact that the plug is not inserted completely, the connector on the board burns out.
Almost on all audio cards for today there are several connectors for connecting special plugs. All of them have a different purpose - a line input and an output, for a microphone and others. Most often, the output for ordinary computer speakers is painted in light green color. If you confuse the socket and insert the plug in the wrong direction, the speakers will not perform their functions.

Audio Parameters
The operating system Windows 7 is a real multimedia combine. There are quite a lot of different settings that make it easy to pick up the sound of the desired level.
To open these parameters, you must perform the following actions:
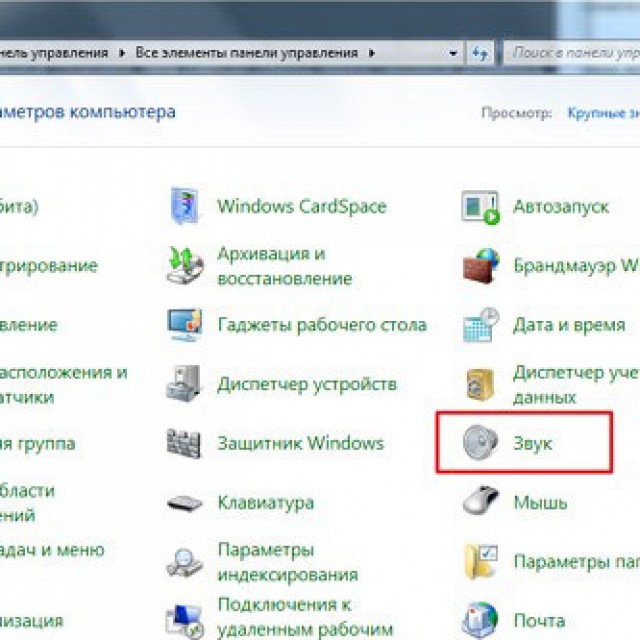
A window opens with several tabs. You must select "playback" -\u003e "dynamics" -\u003e "properties". We find the slider, under which the "level" is written and move it to the maximum position - to the right extreme. It is necessary to pay attention to the image of the speaker icon. There should not be any red crossed lines.

If, after changing the level in the mixer, the dash continues to be present on the icon, then, most likely, the problem lies directly in the hardware or "firewood". It is necessary to give maximum attention to these moments.
Windows Audio Service
For the performance of all soundcard functions in the OS from Microsoft, a special service called WindowsAudio is responsible. If all the above methods of restoring the normal mode of functioning of the speakers did not bring any result, then most likely the problem is precisely the services.
In this system, sometimes there are problems of this type. A special service is included, but the functioning is not properly performed. In this situation, a normal restart of the service can help.
To do this you need:
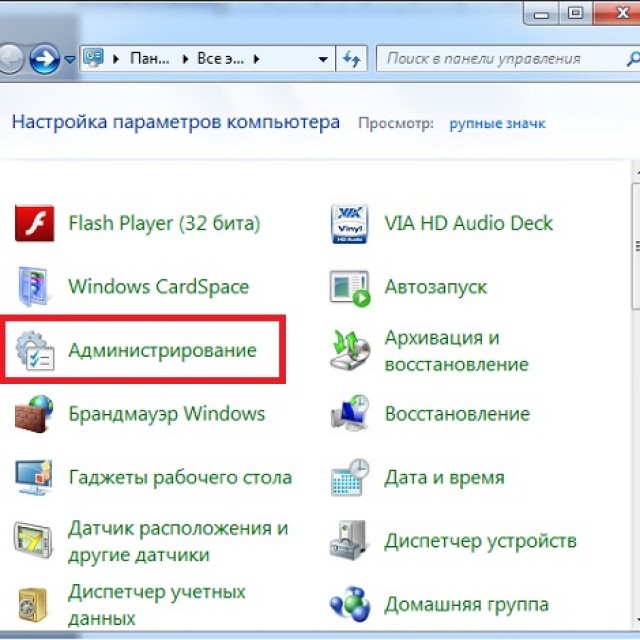
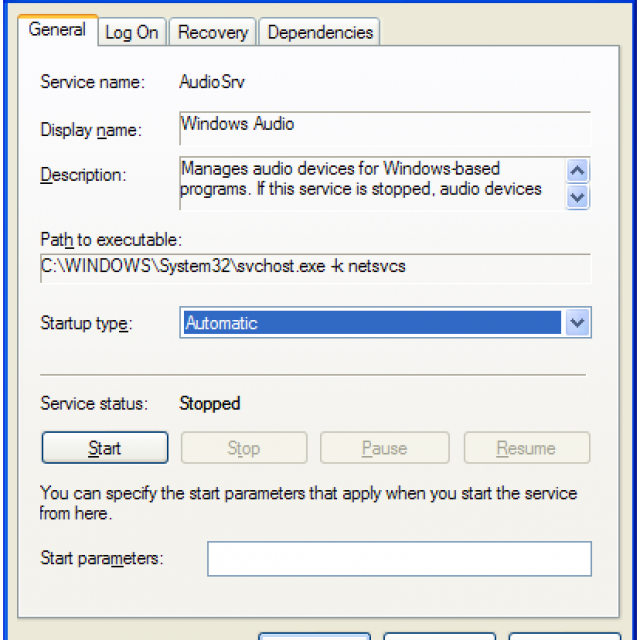
After this, it is desirable to reboot personal computer. Since the changes do not immediately take effect after the shutdown and subsequent inclusion of the service in question.
BIOS settings
Many motherboards equipped with a built-in soundcard, which is used by the system for playback. Since this device is part of the motherboard, the management of its various functions at the hardware level is performed with the help of BIOS. It rarely happens that the soundcard does not function just because the built-in card is simply turned off.
To enable the built-insoundcard, it is necessary to carry out certain actions in the strict order:

Such actions allow you to check as quickly as possible whether the disabling of the corresponding hardware of the personal computer is the reason for the inoperability of the audio.
Problems in the speakers
If the sound does not work in the headphones on Windows 7, or in the speakers, you should study the reproducing device as closely as possible. Perhaps the reason lies in the presence of malfunctions in the relevant parts of the PC.
You can check the operation of audio equipment in two ways:
- visually;
- on another PC.
Sometimes it is quite easy to determine if there is any breakdown in the device. You only need to inspect the body of the speakers or headphones visually. But it's much more reliable simply to connect them to another PC, player, player. If music from another source has appeared, then, most likely, the problem is not at all in the speakers.
Video: Lost sound on the computer What should I do?
Driver Testing
Sometimes the problem occurs due to the very "firewood" soundcard. If they are old enough and have not been updated for a long time, then the probability of this is very high. Check them can be quite simple.
It is only necessary:

Having opened this branch, it is necessary to pay attention to badges - there should not be any exclamatory or question marks. Their presence indicates serious problems - in this case, the probability of a lack of sound is high. To update an outdated driver, click on the "Update" in the corresponding tab.

Sound card status
It is necessary to check the status of the soundcard for problems of this type. If, for some reason, there are signs of damage visible to the naked eye (burnt out areas, swollen condensers), then a complicated hardware repair will be required. In some cases it is easier not to repair the card, but to purchase a new one.
Solution methods when the sound does not work
Solution methods in cases where audio does not work, differ depending on the type of malfunction.
You can divide them into the following categories:
- when the connectors on the front panel of the system unit;
- when a new operating system is installed;
- all drivers are installed;
- after update.
On the front of the system unit
Many PC owners take out 3.5 mm connectors on the front panel of the PC system unit and at the same time the speakers cease to function. In 90% of cases, the cause lies in the wrong connection of loops. Check it is quite simple - just insert the plug into the corresponding connector at the back of the system unit.

Photo: connection to the front panel
If the cause of the malfunction lies in the wrong assembly, the user only needs to carry it out again, after consulting with a specialist or on the Internet forum.
After installing the system
When the columns do not work after reinstalling the OS, you should check the correctness of the selected drivers. Often the problem lies precisely in them. It is necessary to download the corresponding "firewood" from the official website of the equipment manufacturer and install them. Installable standard drivers are not always suitable for some soundcard.
All drivers are installed
It happens that initially the speakers on the PC worked in normal mode, but after installing all the necessary drivers stopped. Most likely, the reason lies in the "firewood". In this situation, you must in turn turn off or remove the installed software and reboot the PC. The problem area is searched by an exception method.
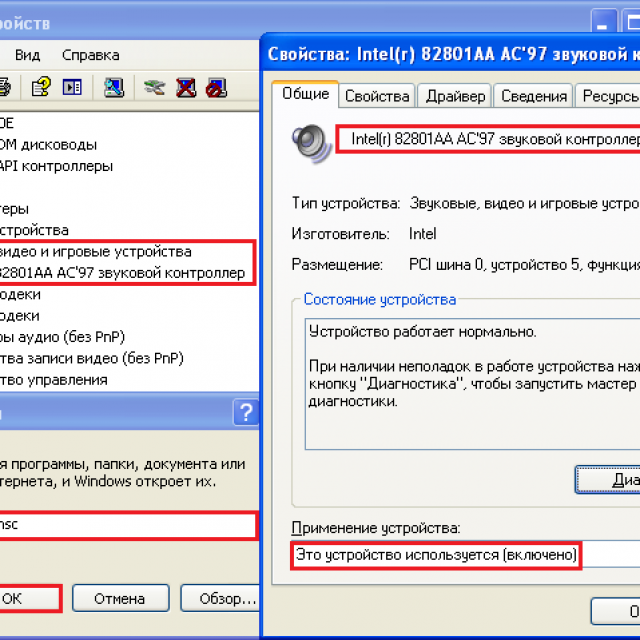
After update
If the headphones or other audio devices refuse to work after the OS upgrade, you must reinstall the soundcard drivers. Most often, the cause of the problem lies precisely in the obsolete software for the equipment.
The problems of this type are encountered quite often. That is why it is necessary to study the ways of their elimination as much as possible. This will make it possible to significantly shorten the time for troubleshooting.
There are situations that on the computer for unknown reasons, the sound disappears, even if it's Windows 7. Below are ways to solve this problem, or rather, how to step-by-step restore the sound on your computer.
 The computer may not have sound only due to faulty components, or because of problems in the OS settings or individual programs. And even in the newest the Windows system 7 there are similar incidents. And even if you have the most expensive headphones, speakers and a sound card.
The computer may not have sound only due to faulty components, or because of problems in the OS settings or individual programs. And even in the newest the Windows system 7 there are similar incidents. And even if you have the most expensive headphones, speakers and a sound card.
Restore the sound on the computer.
1. Restart the computer, the sound may appear when the OS starts.
2. Check if the plug is plugged into the wall outlet. If not, stick.
3. Check the switch on the speakers. Turn on the sound on the speakers, turn the knob clockwise to light the LED on the speaker.
4. Look at the taskbar and find the speaker icon so it is not crossed. If it is crossed out, click the "Turn on sound" button.
5. Check the speaker level. If the sound is reduced, increase the sliders to the desired level.
6. Test the speakers on the other sound source: on the phone, on the laptop.
7. Check the Device Manager for unknown devices (with the "!" Icon). Go to Start, go to the Control Panel, go to System and Security. There is a graph "System" and it is written "Device Manager". There should be no "!" Signs in this window. If it is, install the driver for the sound. To do this, you need to download the driver from the manufacturer of the processor or sound card.
 8. You can try to insert in system unit already working sound card. If you solve your problem this way, buy a new sound card.
8. You can try to insert in system unit already working sound card. If you solve your problem this way, buy a new sound card.
9. Restore the original recovery point to the OS. In Windows 7, go to Start, click All Programs, point to Accessories, and then click System Tools. Select System Restore.
10). Reinstall the OS.
eleven). If the sound still does not appear, bring your computer to the workshop or call a specialist at the house.





