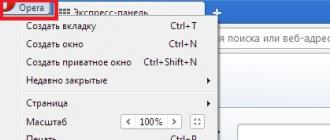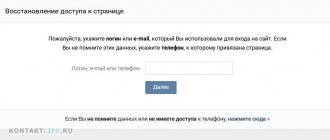Instruction
If you want to delete a folder that is locally located on your computer and is used as a shared network resource, that is, is a network share for other computers on the network, this is very easy to do. Run Windows Explorer by double clicking on the “My Computer” shortcut or by simultaneously pressing the win + e keys. Then go to the folder you want to delete, select it and press the delete key. The confirmation request from the Explorer answer yes.
If you need to delete a network folder located on another computer, you can also do this through Explorer and the sequence of actions will be the same as in the previous case. However, a significant feature is that a user with administrator rights on a computer that stores a network folder, in its properties, you must have sufficient rights to perform this operation.
If you only need to delete the link to the network folder so that it does not become on your computer, and the folder itself does not need to be physically deleted from the disk of the computer on which it is located, this can also be done via Explorer. After launching it, go to the network folder that has become unnecessary and right-click on it. In the drop out context menu select "Disconnect Network Drive". This command is also in the Explorer menu - it is placed in the "Tools" section of the file manager.
You can disable the network folder and from command line. To do this, simultaneously press the key win + r, enter the command cmd and press the enter key - this is how the command line emulator starts. After that, type the command net use, with a space indicate the letter of the network drive that you want to disconnect, put a colon, a space and a slash, and then type delete. Such a command might look, for example, like this: net use Z: / delete. After entering the command, press enter and the network drive will be disconnected.
Windows XP operating system allows users to share folders and discsstored on a separate computer. In this case, access is carried out using the interface of the system itself or via the command line. There are several ways to create and delete network drives.
Instruction
Method number 1.
• Open the “Start” menu and select “Run ...”,
• Type cmd and click OK.
• A command prompt window will open. Enter net use t: \\ computername resource_name, where t is the name of the network drive being created,
• To delete an existing network drive, enter the command net use t: / delete, where t is the name of the disk to be deleted.
Method number 2.
• In the context menu of the “My Computer” icon, select “Explorer”,
• In the “Service” menu, select “Connect a network drive ...”,
• In the window that opens, specify the name of the disk to be created and the path to the folder that you want to make publicly accessible,
• To remove an existing network drive, in the “Tools” menu, select “Disconnect Network Drive ...”.
Method number 3.
• Open the “My Network Places” window and select the “Entire Network” item, click on the “Network Microsoft Windows»,
• Open the domain, then the computer whose resources you want to make publicly available,
• Select the required resource and select the “Map Network Drive ...” item in the context menu,
• To delete an existing share, select “Disconnect Network Drive ...” in the context menu.
Related videos
note
When you delete (disconnect) a network drive, its icon is removed from the system explorer.
Almost every PC user had the problem of deleting folders or files. It is especially difficult to solve such a problem for beginners who have just recently sat down at the computer. Delete folder « Administrator"Not easy, but possible.

You will need
- - computer connected to the Internet;
- - A special program Unlocker.
Instruction
To delete a file to be deleted or folder, connect to the Internet and download the archive with a special program, called Unlocker. This program is able to remove any folder or file even if the system refuses it
In the Windows operating system, you can connect to a shared folder on the local home network to exchange data between computers using shared folders. This is a very convenient and fast way to transfer files on a PC-PC scheme, without using external media (flash drives, external hard drives, memory cards, etc.).
In this article I will talk about creating local network on the example of the Windows 10 operating system. Creating and configuring a local network in Windows 8 and in Windows 7 occurs in a similar way, this instruction is universal.
The article describes the following use of shared folders on the local network: several computers connected via a cable are connected to the router wireless network Wi-Fi combined in home network. A shared folder is created on each computer, all computers included in this local network have access to shared folders.
Computers connected to the home network can be installed operating Systems Windows 10, Windows 8, Windows 7 (different OS, or the same operating system), connected to the router via Wi-Fi or cable.
Creating and configuring a local network takes place in four stages:
- the first step is to check the name of the working group and settings network card
- the second stage is the creation and configuration of local network parameters
- third stage - connection shared access to a folder on the local network
- the fourth stage is the exchange of data over the local network
First you need to check the workgroup settings and network card settings, and then create a Windows local network.
Verify network card and workgroup settings
On the desktop, right-click on the “This Computer” icon (“My Computer”, “Computer”), select the “Properties” item in the context menu. In the "System" window, click on the item " Extra options systems. "
In the System Properties window that opens, open the Computer Name tab. Here you will see the name of the working group. By default, in Windows 10, the workgroup is named “WORKGROUP”.
On all computers connected to this local network, the name of the workgroup should be the same. If the workgroup computers on the network have different names, change the names by selecting one name for the workgroup.
To do this, click on the "Change ..." button; in the "Change computer or domain name" window, give another name to the workgroup (write a new name in capital letters, preferably in English).
Now check the settings of the network card. To do this, right-click the network icon (Internet access) in the notification area. Click on the "Network and Sharing Center". In the "Network and Sharing Center" window, click on the "Change adapter settings" link.
In the window " Network connections»Select a network card, Ethernet or Wi-Fi, depending on the way your computer is connected to the Internet. Next, right-click on the network map, in the context menu, click on "Properties".
In the network card properties window, in the Network tab, select the IP Version 4 (TCP / IPv4) component, and then click the Properties button.
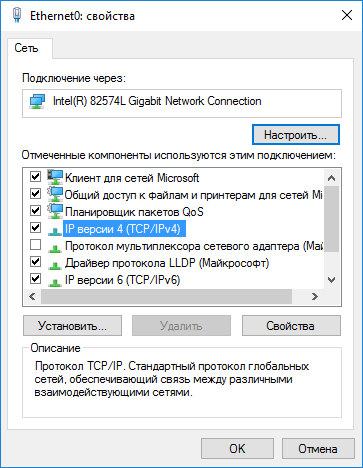
In the properties window of the Internet protocol that opens, in the “General” tab, check the settings of the IP address and DNS service. In most cases, these parameters are assigned automatically. If these parameters are inserted manually, check the corresponding addresses from your Internet provider (the IP address on computers connected to the network should be different).
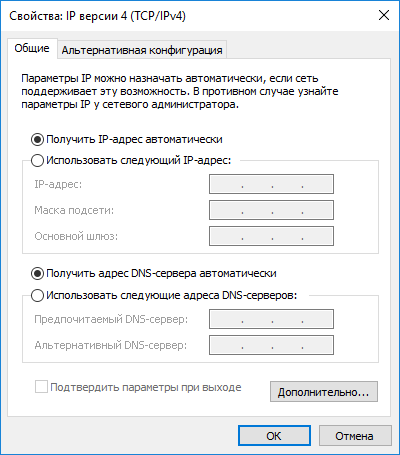
After checking the parameters, you can go directly to creating a local network in Windows.
Creating a local network
First, configure the LAN settings in Windows. Enter the "Network and Sharing Center", click on the item "Change advanced sharing options."
In the "Advanced sharing options" window, you can change the sharing settings for various network profiles. The Windows operating system for each network used creates a separate network profile with its own specific parameters.
There are three network profiles available:
- Private
- Guest or public
- All networks
In the network profile, in the Network Discovery option, select Enable Network Discovery.
In the "File and Printer Sharing" option, activate the "Enable File and Printer Sharing" option.
In the Connect Home Group option, select Allow Windows to manage home group connections (recommended).
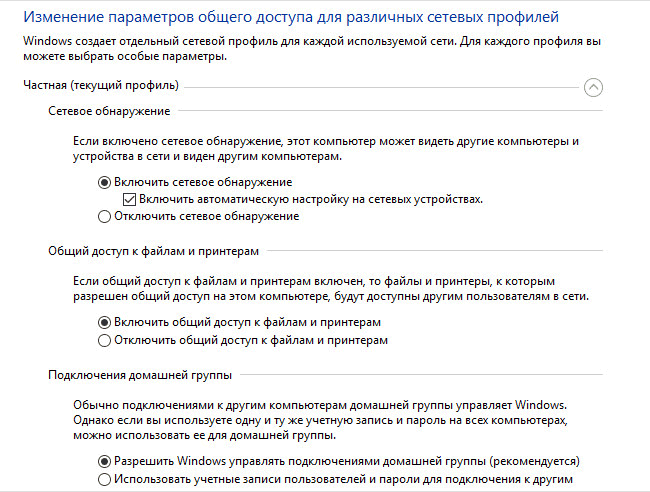
After that open the network profile "All networks". For Public Folder Sharing, select Enable Sharing so that network users can read and write files in public folders.
In the "File Sharing Connection" option, select the setting "Use 128-bit encryption to protect shared connections (recommended)".
In the “Password protected sharing” option, activate the “Disable password-protected sharing” option.
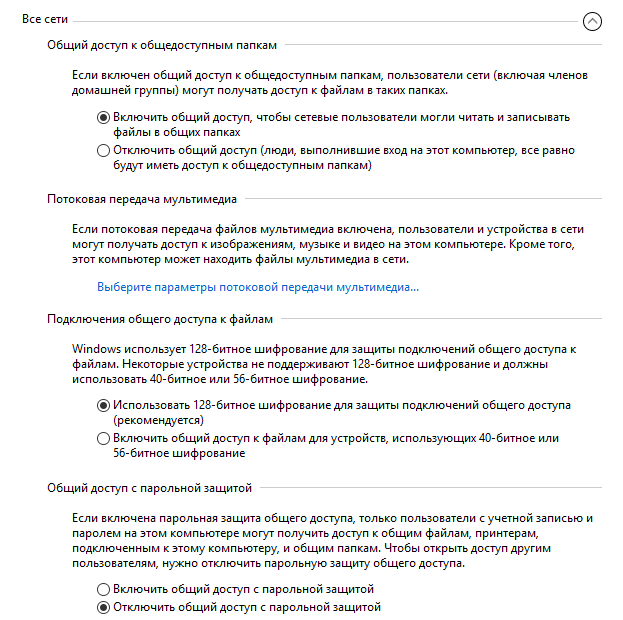
After completing the settings, click on the "Save Changes" button.
Repeat all these steps on all computers that you plan to connect to your home network:
- check the name of the workgroup (the name must be the same)
- check network card settings
- in the sharing settings, enable network discovery, enable file and printer sharing, disable password-protected sharing
How to enable folder sharing
In this case, I created a folder named "Shared". Right-click on this folder, in the folder properties window open the “Access” tab.
Then click on the “Advanced Setup” button.
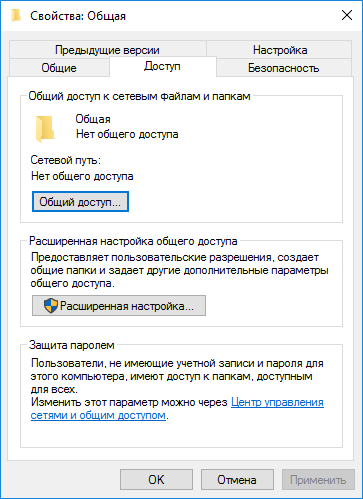
In the “Advanced Sharing Settings” window, activate the “Share this folder” option, and then click on the “Permissions” button.
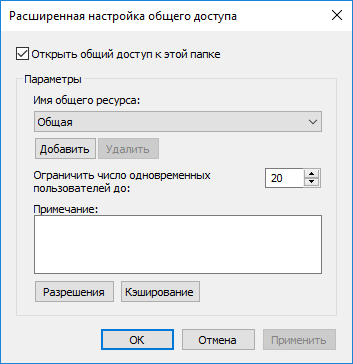
Select permissions to use data shared folder from another computer. There is a choice of three options:
- Full access
- Change
- Reading

To save the settings, click on the "OK" button.
Re-enter the folder properties, open the Security tab, and then click the Edit button.
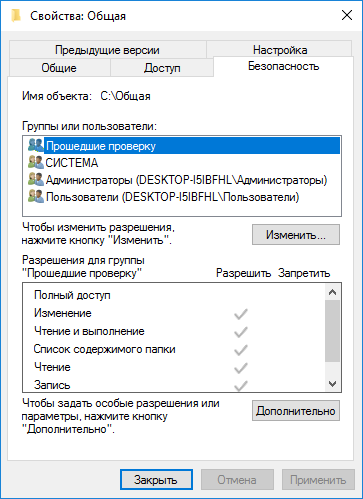
In the window that opens, enter the name “All” (without quotes) in the “Enter the names of the objects to be selected” field, and then click on the “OK” button.
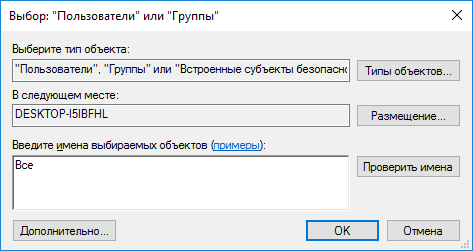
In the folder properties window, in the Security tab, configure the permissions that you previously selected for the shared folder.
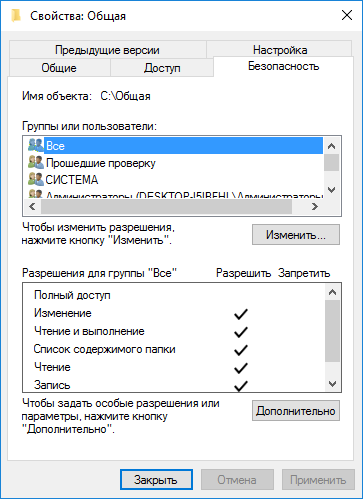
To change the permissions for the group “All”, click on the “Advanced” button. In the Advanced Security Settings for Shared Folder window, select the Everyone group, and then click the Edit button to change permissions.
Setup of a local area network in Windows is complete. In some cases, you may need to restart your computer for all changes to take effect.
Login to the local home network
Open Windows Explorer, in the "Network" section you will see all available computers connected to the local home network. To log on to another computer, click on the name of the computer, and then click on the name of the shared folder in order to access the files and folders in the shared folder.
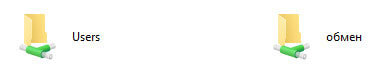
The local network in Windows 10 is created and configured.
Troubleshoot some network issues
Sometimes, after setting up the network, there are problems with accessing folders on the local network. One of possible problemsThere may be an incorrect network profile. I myself have encountered this on my computer. After reinstalling the system, I created and configured a local area network, but my computer did not see two laptops connected to this network. From a laptop, you could easily go into the shared folder of my computer, and the computer did not see them at all.
Several times I checked all the settings of the local network, and only then noticed that on my computer there is a public network, and not a private (home) network, like on laptops. How can this problem be solved?
Enter the "Network and Sharing Center", click on "Troubleshoot." Select the "Public Folders" section, run diagnostics and troubleshooting. At the very end, the application will offer to configure the network as private. Apply this hotfix, and then restart the computer. After performing this operation, my computer gained access to shared folders on laptops on the local network.
Often problems arise due to incorrect settings network. In Windows 10, it is possible to reset the network settings to the default settings. Enter "Settings", "Network and Internet", in the section "Changing Network Settings" click on "Reset Network" to apply network settings default.
There may be other problems, look for their solution on the Internet.
Conclusion
In Windows, you can create a local private (home) network between computers, to organize data exchange using shared folders, and access the printer. On computers on the same network, different or the same operating systems may be installed (Windows 10, Windows 8, Windows 7).
And we connected all our computers to it, let's figure out how to share and share files between computers. It is very convenient, you will not need to carry a document on a flash drive from computer to computer, you can also watch movies and listen to music located on another computer on the network.
To build a network, you need a router (router) or a switch (switch). The differences between these two devices is that the router, in addition to organizing the network, also distributes the Internet to everyone and can manage connections. That is, it is possible for certain computers on the network to restrict access to sites or ports. The switch is used when only the network is needed.
After connecting all computers to the router or switch, you need to configure all computers. To do this, go to the settings of your adapter (LAN - wired or Wi-FI wireless, depending on the type of current connection). And indicate to each computer on the network a unique IP (ah pi) address (how to do this you can read). If the address of your router is 192.168.1.1, then the computers on the network should have the addresses 192.168.1.2, 192.168.1.3, etc. If DHCP is enabled in the router settings (Enabled), then the settings can be set automatically. If you put it manually, make sure that all the addresses are different, otherwise it will not work.
Also for file sharing, it is necessary that all computers be in the same workgroup. You can specify which workgroup the computer belongs to in this way: right-click on my computer-\u003e Properties-\u003e Advanced system settings-\u003e Computer name-\u003e Change in Windows 7 and Properties-\u003e Computer name-\u003e Change in Windows XP. Here you need to specify in Latin unique name computer and specify the name of the workgroup ( common to all computers ):
For Windows XP, you can skip the next item and go on to create shared folders.
For Windows 7, things are a little more complicated. In order for computers to see shared folders, you need to make some adjustments.
Go in Network and Sharing Center (find in the control panel). Then you need to click on the link Change advanced sharing options. Set the switches to the following values:
- Enable network discovery
- Enable file and printer sharing.
- Enable sharing to allow network users to read and write files in public folders.
- Enable sharing for devices using 40-bit or 56-bit encryption
- Disable password sharing sharing.
It is very important! Otherwise, you will not be able to access shared folders.
To find computers on the network, go to Network Neighborhood, select Microsoft Windows Network-\u003e Workgroup (the name of our working group) -\u003e Select the name of the required computer and then go to the available shared folders. If there are no shared folders, you will not receive access to the computer.
Posted byAuthorUpdated - 2017-02-15
You have created your own with Internet access . Now it is time to use all the advantages of the network. And they are not so little. But first we will look at how to make a shared folder.
You will not run with a flash drive from computer to computer. Having a local network is just ridiculous and inconvenient. The local area network is created so that resources are shared. You can share the whole hDDor you can create a separate folder and store documents for general use in it.
You will have your file server with file sharing. Moreover, this folder will open from your computer, and it should not be searched throughout the network. Everything is quite simple and does not require any, material costs. Just configure sharing this folder. .
How to make a shared folder
We have already created a small one, and now you can make a folder common to all computers.
Create a new folder on any computer on the network and call it “ My files "(You can call it your own way). Click on this folder with the right mouse button and in the drop-down menu select the item Sharing and security.
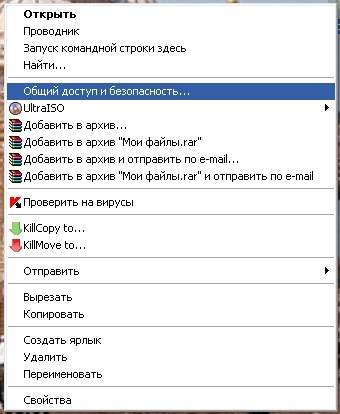
A window will open Properties: Your folder name . Tab Access check the checkboxes Share this folder and.
For Windows 7 the choice in the list will be as follows: -Shared access - Home group (read and write) -
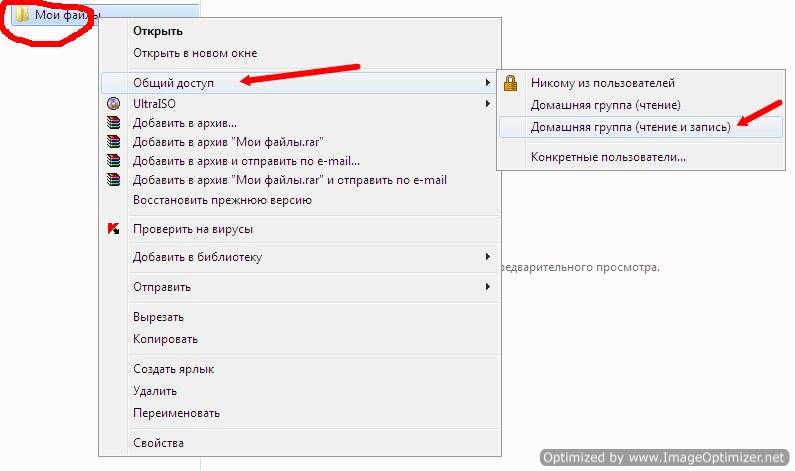
AT WindowsXp The following window will open.
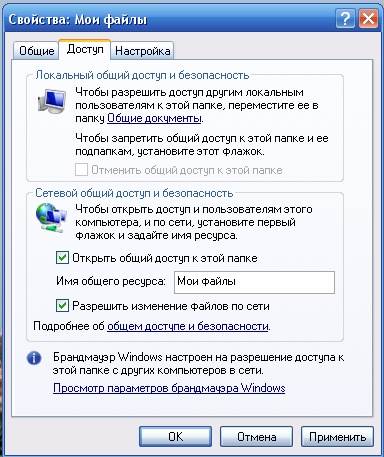
With the first paragraph, everything is clear, but I will explain a little about the second. The fact is that if you do not check the box Allow online file editing then the person who opened your folder on his computer will only be able to view the files, but he will not be able to delete them and change anything in them. Sometimes this feature is very useful. If you are confident in your partner over the network, then put this check mark, and if not, then it is better to protect your files.
I have one folder at work on my computer, which contains the files necessary for the work of the programs. In order not to walk in all the offices with a flash drive or disk. Especially if I have dVD disc, and the drive on some computer does not read it, it is very inconvenient.
And so I sit down at someone else's computer, open my folder over the network and install necessary program. And so that someone, by stupidity, does not delete these files, I don’t have a check mark on the item Allow file editing . But you can copy these files. So - see for yourself.
Now we will configure so that this folder could be opened on the computers by other users of your network. To do this, go to another computer and click on the desktop icon network .
A window will open network .
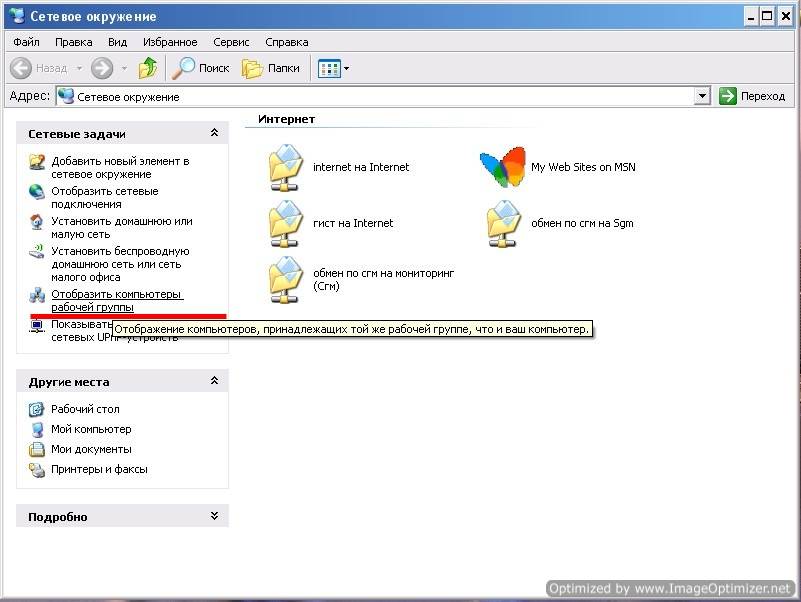
Select entry on the left Display workgroup computers and click on it with the mouse.
The following window will open.
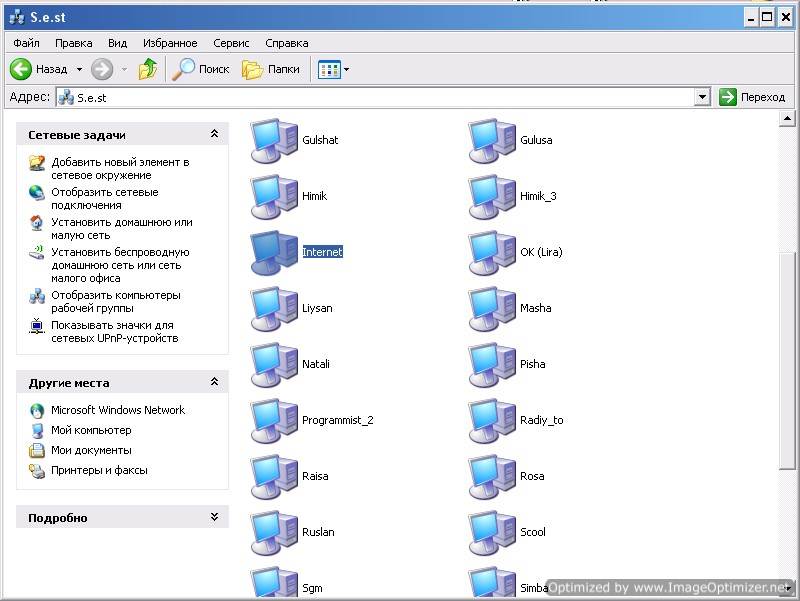
Select in it the computer on which your file sharing folder was created and open it. You certainly will not have so many computers.
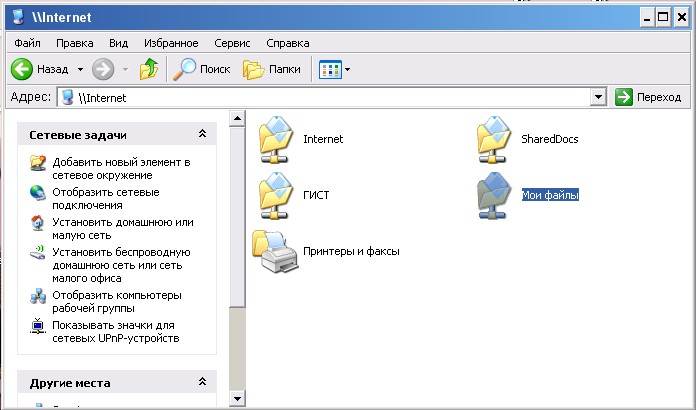
Find the network folder icon. I have this " My files ". And drag or copy it to the desktop.
System administrators call it - share a folder.
Now you don’t have to search this folder online every time. Files will be stored on the computer on which this folder is created. Similarly, you can create any folder on any computer connected to your network and share files.
So we considered the question - how to make a shared folder.
If you have several computers that are connected to one local network, you just need network folder. All that is in it, you can open and view on different PCs. This is much easier than transferring documents to flash drives or constantly uploading them to cloud storage.
The general catalog is irreplaceable if you work at once on several devices. For example, on a laptop, personal computer and server. You can configure the exchange of information between them.
Such catalogs store impressive amounts of data: films in high quality, archives, images, collections of photographs. They will occupy space only on one PC. This is useful if other devices do not have enough memory on the hard disk.
This folder can be created if the files are needed by many users. For example, you are working with a company of people on a joint project. And each person should change, add, study. If you share files via USB-drives, send them to each other by mail or via instant messengers, it will take a very long time. But if you do the work and leave the document in a shared directory, other team members will be able to view it immediately.
Home group
Before you create a network folder, you need to combine computers into a single network — local or home. This is necessary to limit access to the directory. Homegroup (DG) is available only on Windows 7 and higher.
All devices must be assigned unique IP addresses. They are automatically issued by a router, router or modem. To write IP manually:
- Go to Start - Control Panel.
- In the section "Network and Internet"
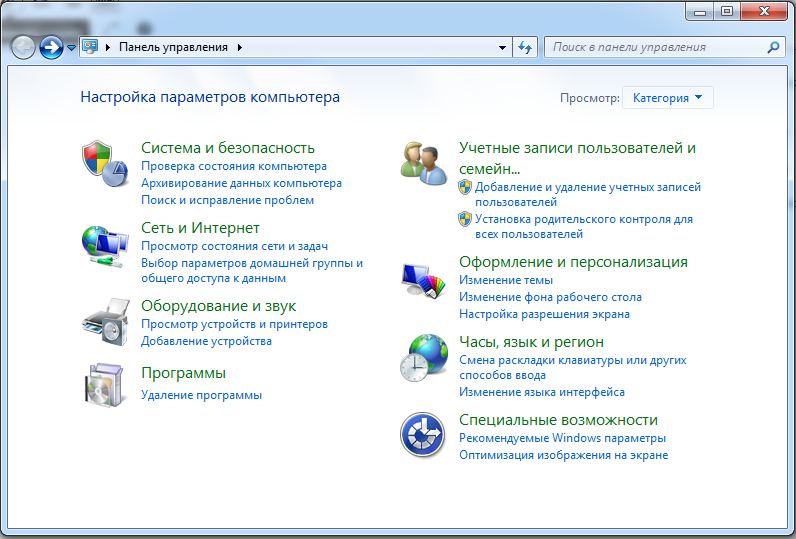
- Open Network Management.

- Click on “Change adapter settings” on the left.
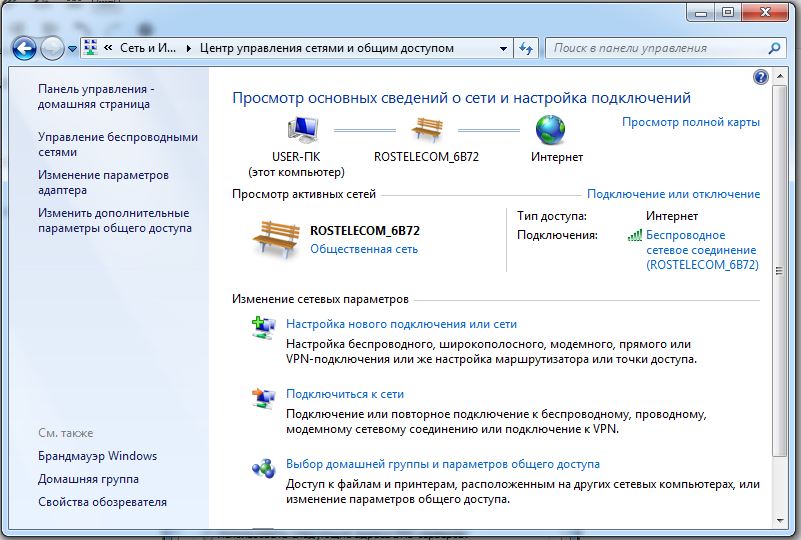
- A list of connections opens. Right click on one of them.
- Item "Properties".
- The string "Internet Protocol Version 4".

- Again "Properties".
- Put a marker in the "Use the following IP-address", write it and the subnet mask.
- Do not change anything in these parameters if the provider gives you the settings. Otherwise, in general, will remain without the Internet.
To make DG:
- Put the current date and time on all PCs.
- Control Panel - System.
- In the "Workgroup Options" area, click "Edit."
- In the window that opens, again click on "Edit".
- Type in “Computer Name” and check “Workgroup.”
Creating a home environment does not end there. It still needs to be configured.
- Open Network Management.
- In the "View Active" find necessary connection. Click on the link below it (it may say “Public” or “Enterprise”).
- Select “Home” and confirm the action.
- Go to Network Management again.
- "Choosing a home group."
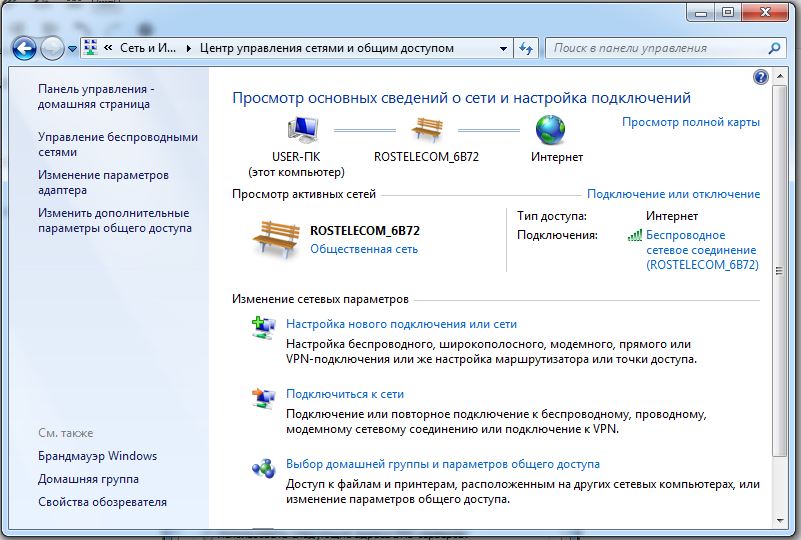
- "Create".
- Check the checkboxes next to the types of resources that you want to see freely available (Images, music, video, documents, printers).
- Click "Next".
- The password for DG will appear. Write it down. You will need it to add other devices to the network environment.
You can attach another PC in the same menu “Select Home Group”. But each computer must be connected separately through its own settings.
By default, the directory is in user documents at C: \\ Users \\ General. But you can put such a parameter on any directory. For one network (local or wireless) you can only make one DG.
Without this setting, it is not possible to create a network folder. After all, it opens only members of the home environment.
Activate sharing
Now allow internal access to DG.
- Open Network Management.
- Go to the "Advanced Options". They are listed on the left.
- In the “Current profile” subsection, check “Enable” everywhere and save the changes.
After that you can view what is on other computers. Open Start - Network. There will be all the devices added to the home environment (not only PCs, but also set-top boxes, tablets, Wi-Fi adapters).
Network Folder Setup
Here's how to make a network folder:
- Select it and click on it with the right mouse button.
- "Properties".
- Access tab.
- Button "General".
- Select the group you want to grant permissions to use the directory.
- Set the read and write or read only permission level.
- Click on “Sharing” to confirm the action.
- Select the directory and click "Finish".
- The line "Network path" indicates where the folder is located. It can be entered in the Explorer.
- Go to "Advanced Setup".
- Check the box next to “Share”.
- Create a name for the directory. Or leave the name that was before.
- In the "Permissions" list the restrictions.
Now you know what a “shared network folder” is and how to work with it. Most of the parameters are arranged automatically. Therefore, to make a shared resource is quite simple.