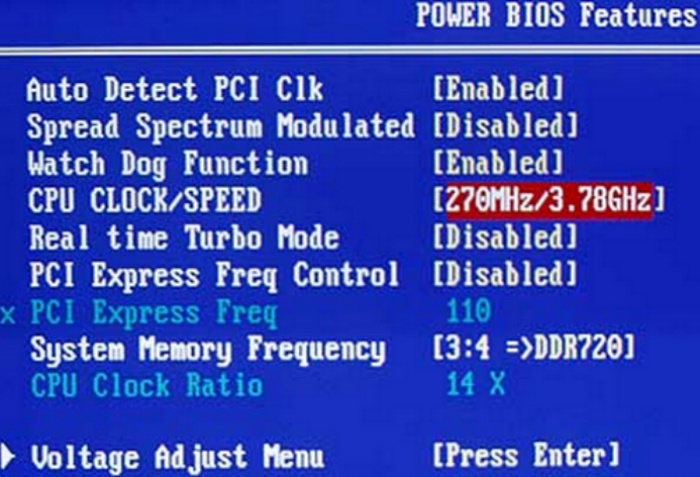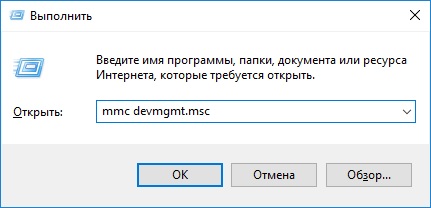If the mouse is connected to the system unit via the PS / 2 connector (a round socket on the rear panel, next to which there is sometimes a mouse image), it cannot be connected and disconnected in a “hot” way, i.e. when the computer is on. A short circuit may occur to which the PS / 2 ports are very sensitive.
If you see that the cursor does not move and the system does not respond to mouse clicks, turn off the computer using the keyboard. To call the Start menu, press Ctrl + Esc or Win. Use the down arrow and Enter keys to select the “Shut Down” command and confirm the shutdown request by pressing OK.
Disconnect the mouse wire from the port and carefully, trying not to bend the pins of the electrodes, reconnect - there may be a problem in the absence of contact. Turn on the computer. If the mouse worked, then you did everything right.
USB ports are designed for hot plugging. However, if the mouse is connected via USB, still turn off the system unit before the connector - a reboot may help.
If the problem persists, check the mouse on another computer. If the cursor moves and the keys work, the port on your system unit may be malfunctioning or there are software problems.
To identify the source of trouble, alternately connect obviously good-functioning mice to the computer via PS / 2 and USB ports. Usually, installation of special drivers is not required - standard Windows utilities are also suitable. If no device is working, it is most likely a software problem.
Using the Win keys, direction arrows, Tab and Enter, from the "Start" menu, go to the "Control Panel", activate the "System" icon, in the "Equipment" tab, click "Device Manager", then expand the list of "Mouse and other pointing devices" . Using the combination Shift + F10, call the context menu and select the “Delete” command, then reboot. When the system detects a new device, it will reinstall the drivers on it.
If you connected new equipment or installed a new program, there may be a hardware conflict. Log into the system in safe mode when it boots in minimal configuration. To do this, restart the computer and press F8 after a short beep. In the boot modes menu, select “Safe Mode”. When prompted by the system to continue working in this mode, answer “Yes”. If the mouse is working properly, remove new hardware and software. Boot in normal mode.
If the “System Restore” option is enabled on your system, try selecting “Download last successful configuration” in the mode selection menu. The system will offer you several system restore points to boot. Choose the one closest to the time the problems started. If the attempt failed, try a different date.
You can enter system recovery mode differently. When rebooting, select the option "Safe Mode", however, when asked by the program about the continuation of the work, answer "No". After that, you will be prompted to select a recovery point.
Windows OS has a built-in "troubleshooter." To launch it, go to the “Control Panel” using the keyboard and open the “Mouse” icon. Go to the “Hardware” tab with Shift + Tab and click “Diagnostics”. To start the diagnosis, use the "Next" button. To select an answer to system questions, press Shift. Perhaps, as a result, it will be possible to find out the cause of the inoperability.
If these methods do not help, check your computer for viruses. Download the free AVZ4 program and deploy it to a USB flash drive. Press Win + R and enter the command F: \\ AVZ4 \\ avz.exe in the "Open" window, where F: is the name of the removable disk in the system. Run a scan.
If the mouse works, but from time to time, right-click on an empty spot on the screen, select the "Properties" option and go to the "Options" tab. Click Advanced and select the Diagnostics tab. Move the “Hardware Acceleration” slider one division to the left and confirm by pressing OK.
A computer mouse is an integral device in the system. Some people have a case where the mouse either starts to work badly or fails at all, and on Windows this thing is very necessary. I think many people asked, is it possible to fix the mouse in some way, or just fix the system problems due to which it does not work? Of course you can, and now we will try to resolve this issue.
If the mouse does not respond at all to any actions, many immediately run to the store for a new one, although the others solve this problem on their own, which leads to the long-term service of the manipulator.
Many of you probably know that there are several types of connecting the manipulator to a computer or laptop - PS / 2, USB, Bluetooth and Wi-Fi. Thus, the first two are wired manipulators, and the second two are wireless. Each may have its own malfunction.
Troubleshooting Tips for All Manipulators
What should I do if the mouse still works, but is unstable, for example, it turns off and then turns on again?
When connecting the manipulator via USB, you should take another USB wire. If your operating system has been installed on your computer for a very long time and has not been updated, then this may cause the manipulator to become unstable, it is also possible that many other manipulators were connected to the computer, as a result of which there was a conflict between the drivers.
Try connecting the mouse to the connector on another computer and if everything works well, then the problem is with the USB controller.
You can try using the keyboard to reinstall the mouse driver, for this you press Win + R combinations and enter the command mmc devmgmt.msc .

We hit the device manager. Now you need to press the key Tabso that you can move with the arrows. Scroll down to point "Mice and other pointing devices"To expand the list, press the right arrow.
Navigate to the desired device and press Enter, a window will open where you need to hold down the Ctrl and Shift keys, and then by pressing the Tab key move to the tab "Driver", after that just press the button Tab and move to the button Delete. Hit Enter and confirm the action.

Reboot the computer or laptop, and then re-insert the mouse, the driver should be reinstalled and, possibly, everything will work.
What to do if the manipulator cursor does not stand still?
This is not such a difficult problem, perhaps the sensor is clogged with dirt, dust, something is stuck and does not allow the cursor to aim normally at objects. I advise you to completely wipe the mouse, starting with the sensor.
The next problem is that the buttons of the manipulator almost do not respond when pressed, what should I do?
Here the problem is already connected with the mouse itself, that is, at the hardware level. It is possible that due to the large number of clicks, the button or buttons refused, or you pressed them so hard that they failed due to your fault. There is an option that dirt got inside and this does not allow the button to function normally, you will have to disassemble the mouse and see. If no dirt is found, then most likely you need to replace the micro button, which requires appropriate knowledge.

Several individual problems for manipulators
If you have a wired manipulator, then the common causes of failure are related to a wire that is kinked or torn. Inspect the cable carefully for damage.
What to do if the wireless mouse does not work? If these types of manipulators work on batteries, then it is quite possible that they have sat down. Replace them. If the problem is not related to nutrition, then you have to look for the problem yourself. Some types of problems described above may be suitable for wireless manipulators.

The minus of wireless pointing devices is that they can conflict with similar frequencies of other devices, it can be anything - a smartphone, tablet, TV, refrigerator, router and more.
The main problem for computer mice is that many of them are not shockproof, if you drop a mouse a couple of times, then do not be surprised that it is out of order or does not work well. Not every manufacturer uses high-quality parts for the manufacture of the manipulator, so take care of things.This article can be completed. If you have any questions do not hesitate to ask them.
Sometimes a user of Windows 10, 8 or Windows 7 may encounter the fact that his computer (or laptop) does not see the mouse - this can happen after system updates, hardware configuration changes, and sometimes without any explicit previous steps.
This manual details how the mouse does not work on a Windows computer and what to do to fix it. Perhaps during some of the actions described in the manual, the manual will be useful to you.
The main reasons why the mouse does not work in Windows
To begin with, about the factors that most often turn out to be the reason that the mouse does not work in Windows 10: they are relatively easy to recognize and fix.
The main reasons because of which a computer or laptop does not see a mouse are (all of them will be discussed in detail below)
- After updating the system (especially Windows 8 and Windows 10) - problems with the operation of drivers for USB controllers, power management.
- If this is a new mouse - problems with the mouse itself, the location of the receiver (for the wireless mouse), its connection, the connector on the computer or laptop.
- If the mouse is not new - accidentally removed cable / receiver (check if you haven’t done so already), dead battery, damaged connector or mouse cable (damage to internal contacts), connection via USB hub or ports on the front panel of the computer.
- If the motherboard was changed or repaired on the computer - disconnected USB connectors in the BIOS, malfunctioning connectors, lack of connection to the motherboard (for USB connectors on the case).
- If you have some special, terribly sophisticated mouse, in theory it may require special drivers from the manufacturer (although, as a rule, the basic functions work without them).
- If we are talking about a fully working Bluetooth mouse and laptop - sometimes the reason is an accidental key press Fn + flight_mode on the keyboard, the inclusion of the “Airplane” mode (in the notification area) in Windows 10 and 8, which disables Wi-Fi and Bluetooth. Details -.
Perhaps already one of these options will help you figure out what is the cause of the problem and correct the situation. If not, try other methods.
What to do if the mouse does not work or the computer does not see it
And now about what exactly to do if the mouse does not work in Windows (it will be about wired and wireless mice, but not about Bluetooth devices - for the latter, make sure the Bluetooth module is turned on, the battery is “whole” and, if necessary, try pairing again devices - remove the mouse and join it again).
To begin with, very simple and quick ways to find out if it is in the mouse itself or in the system:

These are the main methods that can help when it is not about Windows. However, it often happens that the reason is precisely the malfunctioning of the OS or drivers, it often occurs after Windows 10 or 8 updates.
In these cases, the following methods may help:
- For Windows 10 and 8 (8.1), try and then perform a reboot (namely, rebooting, not shutting down and turning on) the computer - this may help.
- Follow the steps from the instructions, even if you do not have such codes and unknown devices in the manager, errors with the code, or the message "USB device is not recognized" - they can still be effective.
If none of the methods helped, describe the situation in detail, I will try to help. If, on the contrary, something else worked that was not described in the article, I will be glad to share it in the comments.
Users often encounter problems that arise when using a computer. One of these problems is that the computer mouse stops working. What may be the cause of the malfunction, we will analyze in the article.
Types of mice
Computer mice can be classified by these criteria.
Causes of malfunctions
The reasons why the cursor does not move and the computer mouse has stopped working quite a lot, but they can be divided into two groups: hardware and software.
We will attribute to hardware:
To software include:
- Malfunctions related to the device driver.
- Intentionally shutting down the mouse with malware.
- Mouse utilities conflict with other software.
- Malfunctions operating system that created a chain of problems that led to the inoperability of the device.
Trouble-shooting
Before taking any serious troubleshooting steps, check:

Important! If the device is not recognized (the device descriptor request failed) or your mouse is located in the “Other devices” section, the solution to the problem is described in detail in this.
Wired
If you checked the manipulator by, and when connected, the cursor does not move or moves with failures - the problem is in the hardware of the device. To eliminate:

Wireless with USB transmitter
If you have a wireless mouse connected to a PC via a transmitter, go through and read about. Nothing helped? Try the following:

Important! Software installed for another product (mouse, wireless keyboard , touchpad, sensor) may cause a conflict in the work with a wireless mouse. We recommend that you remove the utilities, restart the computer and check the operation of the manipulator.
Bluetooth
If you use a bluetooth pointing device and the cursor stops working:
- Turn off, replace the batteries and turn on the device.
- Check the operation of the transceiver (reboot it, connect another device to Bluetooth).
- Check the driver for the Bluetooth transmitter.
- If necessary, roll back to previous version or reinstall the driver.
Wifi
If the mouse’s Wi-Fi cursor stops working or starts to “twitch,” there may be a reason in the protocol that the router uses. This is because the device and the router work in the same 2.4 GHz band. To solve this problem without replacing the mouse:
- Go to the settings of the router in the Wi-Fi section.
- Change the protocol to 802.11g, and save the changes (an experiment was conducted on the D-Link Dir-615M).
- Reboot the router and turn off / on the mouse.
Important! Changing the protocol is suitable if the speed of the Internet is not higher than 25 Mbps.
Touchpad
First of all, check if the touchpad on the laptop is turned on. We recommend that you familiarize yourself with the information on configuring the touchpad on this one.
The touchpad can be disabled by software. Enter BIOS:

If the inclusion did not help and the driver is all right, then there is a malfunction in the hardware. It could be:
- damage to the touch panel;
- disconnecting the loop.
Advice! If you are confident in your abilities - you can check the attachment of the touchpad cable. It happens that during transportation it pops up from the connector to connect to the motherboard.
If the article’s tips did not help to detect a mouse connection problem, Describe your malfunction in detail, we will try together to find the answer.
Users sometimes encounter such a problem when the mouse stops responding to clicks. For what reason could such a problem occur? How can one deal with such a task? What features of this process are recommended to pay attention to? In some cases, factors that are completely unrelated to information input devices can affect the mouse. The user can immediately carry the faulty element for diagnostics to system administrators. This is a logical decision, but you should not hurry. You can try to figure out yourself why the mouse does not respond to clicks, and try to cope with problems without any help.
The mouse does not respond to clicks: clogging
The first and most common reason for the lack of response to clicks is the banal clogging of equipment. If the mouse refuses to respond to a click or does it once, it is recommended to check it for cleanliness. Eliminate a problem such as clogging is possible only on completely new equipment. If the device has already worked for some time, then with problems with the mouse you can start cleaning this component. This is not so difficult, and the result will not be long in coming. When the user gets rid of all the dirt that has accumulated under the mouse buttons, it will work in full force.
The mouse does not respond to clicks: malfunction
We considered only one scenario. In fact, there are many options. What to do if the mouse does not respond to clicks? Equipment is likely to be in malfunction. This is true for any device, both new and already working for some time. If the equipment is malfunctioning, it is recommended to take it to service center . Here, wizards can check the device and say whether it needs repair. If so, then you can safely leave the mouse until troubleshooting a service center. Otherwise, you have to completely change the input device.
Health Check
Even if a mouse cleaned of dust and dirt still does not respond to responses, it will still be possible to test its performance. To do this, it is recommended to connect the device to another computer, install drivers for the equipment and make sure that everything is working properly. This technique makes it possible to make visits to service centers with specific complaints. Using this check, you can find out the sources of failures and problems.
What other scenarios are there? What should I look for in other situations?
Connectors and Sockets
What to do if the mouse refuses to respond to clicks? First of all, do not panic. This problem is common among many users. Sometimes the problem lies in the technical part. However, it does not pose any danger to the operating system or computer. Possible reason problems can become a damaged connector. If the socket to which the equipment is connected is damaged, then the contact between the mouse and the pointing device can be established once. There is only one way out of this situation - try to connect the mouse to another jack. Only in this way will it be possible to fix the problem. It should be noted that the connector for connecting to the device may also be damaged. The best way to correct the situation in this case will be the purchase of a new mouse. As a rule, connectors are not repairable. After the repair work, they still break, and quite quickly.
Drivers
What to do if the mouse stops responding to mouse clicks or does it every other time? There may be many options for the development of events. As mentioned earlier, problems are often technical in nature. However, there are exceptions. The layout, which will be discussed later, is typical for gaming mice. The problem usually lies with the drivers. This software is responsible for recognizing devices in the operating system. The complete absence of this software or the old version can lead to the fact that the mice will work every other time or will not be detected by the computer as accessible equipment. In this case, you will only need to install the drivers on the computer (usually they are already attached to the mice). You can also try updating existing drivers. After that, restart the operating system. If these procedures have yielded a positive result, then you can not worry. If the mouse refuses to work, then it is necessary to further search for the source of the problem. There are many alternatives.
Touchpad
This problem can only be encountered by laptop owners. The cursor on the screen is present, but the mouse does not always respond to clicks or generally refuses to work? You can try checking the touchpad. If it functions normally, it is recommended to disable this component. The whole problem is that some builds of operating systems and laptops do not support the simultaneous operation of the mouse and touchpad. The result is a hardware conflict. The mouse refuses to function normally. When the touchpad is turned off, the functionality of the connected device will fully return. You can continue to use the mouse. And do not be surprised if the problem arose suddenly. No one is safe from such situations.
CPU
If the mouse does not respond to clicks, then the problem may lie elsewhere. The slow response from input / output devices in some cases can be explained by high processor load. Why can a similar phenomenon be observed on a PC? There are many options for the development of events. The most common include the following:
A large number of functioning programs;
PC mismatch with the system requirements of the operating system;
Exposure to viruses and other malicious objects;
Long operation of the equipment without rebooting or shutting down;
Lack of hard disk space for normal operation of the operating system.
In any case, it is necessary to provide unloading to the processor. In this case, the user is advised to close numerous programs that run in the background. You can also restart the computer. Better give him a couple of hours to rest. After that, the user must resume the attempt to connect the manipulator. The problem should disappear.
Exposure to viruses
What to do if the mouse does not respond to clicks? As mentioned above, the real cause of problems with equipment may well be the activity of viruses. A computer infection may well lead to this phenomenon. What to do in this case? It is necessary to try to cure the computer. If a this problem occurs when working on a laptop, the touchpad will save you. Using the touchpad, you can easily control the cursor and PC. Antivirus program can find and disinfect potentially dangerous files. If this was not possible, the user will be prompted to delete the document. When the cursor cannot be controlled at all, the computer is usually taken to a service center. They can quickly cure your system of all viruses, while not causing any damage to the owner.
Incompatibility
If the mouse refuses to respond to clicks, it is recommended to pay attention to system requirements . The problem may be that all modern equipment has certain system requirements for a computer. Non-compliance with system requirements may make the device impossible to operate. Or it will be unstable. If you find incompatibility with the operating system, the problem can be solved in several ways. The user can either change the operating system, or change the connected equipment. In practice, the second option is most often found. It is recommended to pay special attention to compatibility issues for owners of devices running on the Windows 10 operating system. A lot of equipment today conflicts with this operating system. Therefore, do not be surprised that the operating windows system does not respond to mouse clicks. How to be in this situation? Earlier it was said that it is necessary either to change the operating system, or to change the connected equipment. What to do in this case? Everyone decides for himself.
Power supply
The last reason a mouse connected to a computer may not respond is wrong settings power supply. Usually this problem occurs on laptops. It is recommended to go into the power settings and disable the function that allows disconnecting USB ports. It is to them that information input / output devices are directly connected. Then you need to save all the settings and restart the computer. The work of the mouse after that, as practice shows, is getting better. Everything is actually not so difficult. Just go through all the available options. Then you will be able to 100% figure out why the problem arose. Do not rush to purchase new equipment. It is likely that you can do without it. If the user doubts his abilities, then you can immediately bring the computer and faulty equipment to the service center. There you will quickly be helped to diagnose a malfunction and fix the problem.
A computer mouse is an ingenious device that was created almost in the middle of the last century. Without this simple thing, we would not be able to fully control the computer and laptop, because there is simply no replacement for it as such. Therefore, when it stops working normally or simply “glitches”, it is necessary to somehow solve this problem. Today I will talk about why the mouse may not work and what actions need to be performed in order to revive it.
Causes of malfunctions and their solution
- To understand if the device really does not work or if the problem is in your computer, you need to connect it to another PC or laptop. If the mouse turned out to be fully operational, then try inserting it into another port on your main computer - it is known that USB ports are often “buggy”, and moving the plug gives the result. If you have a PS / 2 mouse, I recommend purchasing a special PS / 2 / USB adapter so that you can use the device through any USB port. The PS / 2 connector itself may not work, hence the problems.
- The next step is to carefully look at the mouse, in particular, at the LED. If it glows, but the device does not want to work, then the matter is probably in the "software". To get started, try just restarting the computer (and don’t laugh, it works in so many cases) and if that doesn’t help, then try installing the driver specifically for your device. To do this, go to the official website of the manufacturer and download the necessary drivers.
- In some cases, a malfunction may occur after the installation of a particular software - there is probably a conflict in the system, as a result of which the mouse stops responding to any actions. Often, something similar happens when viruses get on your computer. What to do in such situations? It is recommended that you boot your computer to safe mode and check the performance of the "rodent". If it works, then either remove the installed software or roll back the system to an earlier date. And of course, do not forget to scan your PC for viruses.
- Interestingly, users of PS / 2 mice are more likely to encounter a problem. Why? The fact is that the plug used in such devices is not ideal. It consists of many contacts (such pins), which tend to bend. For example, you removed the plug from the port and inserted it back, after which the mouse stopped working. Apparently, some pins are bent and need to be returned to their usual position. This can be done, for example, using the most ordinary tweezers or something sharp (even the most ordinary ballpoint pen may suit you). USB mice are completely devoid of this problem due to a much more thought-out system.
- Theoretically, the wire may be damaged. This rarely happens, since it is not subjected to strong mechanical stress. Nevertheless, pets often gnaw through the wire. So, we carefully examine it for external damage and if you have not found any, then we do the following: take the mouse in our hands and begin to move the wire. If the indicator (LED) at this moment starts to blink, then, apparently, the matter is really in the wire. It needs to be replaced, although in most cases it will be cheaper to purchase a new “rodent”.
- If you are using a wireless mouse, the most common cause of the problem is a dead battery, as well as a problem with the Bluetooth receiver driver.
- Now go to the buttons and the wheel. If we talk about buttons, then the inoperability of one of them or both is most often associated with a mechanical problem. Theoretically, it is possible to re-solder a microcircuit, but usually it is economically disadvantageous - a new mouse costs the same amount, if not cheaper. But if the wheel sticks, it makes sense to disassemble the device and clean it from dirt - hair and other “charms” are wound around the wheel, which interfere with its operation. Try to clean the wheel, everything should return to normal.
- Continuing the conversation about the buttons, one cannot but mention that for the additional buttons that are located on the sides of the mouse (they are usually used in games), it is necessary to install other drivers that come with the device. They can also be downloaded on the manufacturer's website.
- In the event that the mouse still works, but not quite adequately, for example, jumping from side to side, then dirt can be to blame for this (in the case of ball mice, this can be said to be normal), and there are problems with settings. If in the first case it is enough to clean the device from dirt, then in the second you need to play around with the settings. For example, try adjusting the sensitivity of your gadget. How to do it, me.
- If problems with inoperability arise in games, or rather, the mouse does not work in a specific position, then the problem is 99% in the settings of the game itself.
What can not be done?
- If you recently purchased a mouse, which is under warranty, and it stopped working, then do not try to repair it yourself - this may lead to loss of warranty.
- You can damage the device if you begin to repair it yourself without the necessary skills. Therefore, I recommend contacting specialists with similar problems.
In conclusion, I’ll say that in most cases the problem is easy to solve by yourself, you just need to find the cause of the problem, which most often consists of “software”. Any questions, please contact.
Sometimes users encounter a problem when the mouse does not respond to clicks. Why can this happen? How is it proposed to deal with the task? What features and nuances of the process are recommended to pay attention to? Sometimes factors that are not at all related to information are able to exert their influence on the mouse. Users can immediately take faulty equipment to system administrators for diagnosis. This is a logical decision, but do not rush. You can independently figure out why the mouse does not always respond to clicks, and even cope with problems without assistance.
Garbage
The first and rather common cause of the phenomenon under study may be a banal clogging of equipment. If the mouse does not respond well to a click or does it once, it is recommended to check its cleanliness.
Clogging can be excluded only with new equipment. If the device has been working for some time, then with problems with the mouse, you can do the cleaning component. This is not so difficult to do. The result will not be long in coming - after the user removes all the dirt that has accumulated under the buttons, the mouse will work at full strength.
Malfunction
But this is only one scenario. In fact, there are a lot of possible handouts. Does the mouse not respond to clicks? It is likely that the equipment is in malfunction. Actual for any device - both new and already working for some time.
Defective equipment is recommended to be taken to a service center. There, the masters will check the device and say whether it needs repair. If so, you can leave the mouse in the service center until troubleshooting. Otherwise, you will have to completely change the input device.
Health Check
If a new or already cleared of dirt and dust mouse does not respond to clicks, you can independently check its performance. To do this, it is recommended to connect the device to another computer, install hardware drivers and make sure that everything works.

This technique allows you to make visits to service centers with specific complaints. Also, using such a check, you can often understand the sources of problems and failures. What other scenarios are possible? What should I look for in this or that case?
Sockets and connectors
Does the mouse not respond to clicks? What to do? For starters, don't panic. This problem is encountered by many users, often the source of trouble is a purely technical component, it does not pose any danger to a computer or operating system.
Alternatively, a damaged connector may cause mouse problems. The socket to which the equipment is connected is damaged, as a result of which the contact between the machine and the manipulator is established once.
There is only one way out - to connect the mouse to another socket. This is the only way to fix the problem. By the way, the connection connector on the device may also be damaged. In this situation, it is better to purchase a new mouse. After all, connectors are usually not repairable. Or, after these manipulations, they still break, and very quickly.

Drivers
What to do if the mouse does not respond to clicks or does it once in a while? There are a lot of options for the development of events. It has already been said that often all problems are precisely technical. But there are exceptions.
For example, the following layout is typical for gaming mice. It's all about the drivers. This software is responsible for recognizing devices in the operating system. The old version or the complete absence of these applications can lead to the fact that the mice will work through time. Or even be among unknown to computer equipment.
In this case, you just need to install the drivers on the computer (usually they are attached to the mice) or update the existing ones. After that, the operating system reboots. Is there any progress? Then you don’t have to worry. Does the mouse still not work fully? We need to look for the source of the problem further. There are still many alternatives.

Touchpad
This problem is faced only by laptop owners. The mouse does not always respond to clicks or does not work at all, although there is a cursor? You can try to check the touchpad. If it functions normally, it is recommended to disable this component.
The thing is that some laptops and builds of operating systems do not support the simultaneous operation of the touchpad and mouse. Therefore, there is a conflict of equipment. As a result of it, the mouse refuses to work normally.
As soon as the touchpad is turned off, the health of the connected device will return fully. And you can continue to use the mouse. By the way, do not be surprised if the problem arose suddenly - no one is safe from this.
CPU
But if the mouse does not immediately respond to clicks, then the problem may be different. For example, a slow response from information is sometimes explained by a high processor load.
Why is such a phenomenon observed on computers? There are a lot of options. Among the most common are the following:
- a large number of functioning programs;
- computer mismatch with the system requirements of the operating system;
- viruses
- long operation of the equipment without shutting down or rebooting;
- lack of hard disk space for normal operation of the OS.
In any case, the processor must be unloaded. It is recommended to close numerous programs running in the background, as well as restart the machine. Better give her a few hours to rest. Next, the user must resume the attempt to connect the mouse. The problem should disappear.

Viruses
Does the mouse not respond to clicks? The virus, as has already been said, is the wave of the real cause of a malfunctioning equipment. Any computer "infection" can lead to this phenomenon.
What to do in this case? You need to try to cure the computer. If the problem is observed on the laptop, the touchpad will save. With it, you can easily control the computer and cursor. The anti-virus system will find and cure potentially dangerous files. If this was not possible, the user will be prompted to delete the document.
As a rule, when the cursor cannot be controlled at all, the computer is taken to a service center. There, the system will be quickly cured of all viruses without causing any damage to the owner’s data.
Incompatibility
If the mouse does not respond to clicks, you should pay attention to system requirements. The thing is that all modern equipment has certain requests to the computer. Inconsistency thereof makes the operation of the device impossible. Or it will function unstably.
When incompatibility with the operating system is detected, you can solve the problem in several ways. Either the user changes the OS or the connected equipment. The second option is most often found in practice. Particular attention is recommended to be given to compatibility issues for Windows 10 owners. With this operating system, a lot of equipment is in conflict. Therefore, it is not necessary to be surprised that Windows does not respond to mouse clicks. 
What to do in this situation? It has already been said: either change the connected equipment, or change the operating system. What exactly do? Everyone decides for himself.
Power supply
This is the last reason a mouse connected to a computer does not respond. The fault is the power settings. Most often this problem occurs on laptops.
As practice shows, after that the work of the mouse is getting better. In fact, everything is not so difficult. Enough to sort through everything possible options . Only in this way will it be possible to 100% understand what is the matter. To rush with the acquisition of new equipment is also not worth it. It is likely that you can do without it.

If the user doubts his abilities, you can take the computer along with the faulty equipment to a service center. They will quickly help not only diagnose, but also fix any computer problem. What exactly do? The final decision is always up to the user!
Hello! In this short post, I would like to tell you about why the mouse on the computer may not work. The other day it happened to me, later my mouse worked again and I decided to write an article about it. There are several ways to do this. Well, let's get started.
1 way - restart your computer
Most often this happens due to a failure of the operating system or drivers. One way to get the mouse back to work is to restart the computer. In my case, it helped, the mouse worked again. Therefore, the most effective and convenient way This is to restart the computer.
2 way - driver verification
If method number 1 did not help you, then you need to check the driver. The keyboard will help you to do these actions; for this, the buttons are used: Tab, windows, shift + F10, arrows. Go to My computer \u003d\u003e properties \u003d\u003e device manager \u003d\u003e mice and other pointing devices. If you see an exclamation mark in front of the inscription “mice and other pointing devices”, this means that you must reinstall the drivers on your computer.
3 way - check the mouse itself
If both of the above methods did not help you, then you need to make sure that your mouse generally works. To do this, plug the mouse into another USB port. If you have another computer, then you can use this method or check the operation of the mouse with your friends. If your mouse does not work then, then you will need to spend a little money.
Well, that's where I end my post. I hope my advice helped you get the mouse back to work. Most often it helps the way number 1 is to restart the computer. At least in my case, he helped. On this I say goodbye to you. Bye everyone!
Respectfully, Albert Karamov.
Users often encounter problems that arise when using a computer. One of these problems is that the computer mouse stops working. What could be the cause of the malfunction ...
Users often encounter problems that arise when using a computer. One of these problems is that the computer mouse stops working. What could be the cause of the malfunction ...
Your wireless mouse does not work? Nothing wrong. Each user can solve this problem, regardless of his level of knowledge and training. Conditionally, the causes of the malfunction can be divided into two types: hardware and software. The first are problems with power and connection. In the second case, these are incorrect operating system settings.
Hardware malfunctions
Wireless mouse not working? We begin to check for hardware problems. To do this, perform the following steps:
1. Turn the manipulator upside down and check the operation of the LED. If it is on, proceed to the next step. We check the state of the Power switch. It should be in the “On” position (if any). If everything is OK with the switch, the batteries must be replaced. If after that the mouse still does not turn on, then it has broken. An expensive device can be taken to a service center for repair, but in the case of a cheap manipulator it will be easier to buy a new one. For a final decision, it is recommended to check it on another computer and finally verify the malfunction.

So, we need to connect the mouse to a personal computer. To do this, it must have a “Connect” button (on some devices it is not, in this case, proceed to the next step). Clamp it for 6 seconds and check the performance. Wireless mouse still not working? Go ahead.
3. One of the most common malfunctions in this case is problems with the connection port. Most of these peripherals use a USB interface to connect. There are several such sockets on a personal computer. We get the transmitter and install it in another port and check the manipulator in operation. If the cursor moved, then the mouse worked. This suggests that the problem is in the interface. This may be a lack of contact or connection, port “freezing”. In any case, it is necessary to visually inspect it for damage. If they are not there, then we check its operability by installing another device (for example, a printer or flash drive). If they earned, then most likely it was a “freeze” of the port, and nothing bad happened. Otherwise, the personal computer has problems with the port, which can be solved only in the service center.
Software malfunctions
All the necessary steps described earlier have been done, but your wireless mouse still doesn’t work ... This means only one thing - problems with the software part of the personal computer. To eliminate them, perform the following steps:

2. Sometimes a problem can be solved with the help of specialized programs. To do this, you must install the MS Fix IT or Connection Tools utilities. The easiest way to work with the first one. After starting, she will prompt you to check for hardware problems. After receiving a positive response, an automatic scan will be done. If a problem is detected, a message will appear asking you. It is necessary to carefully read and either give permission to perform actions or not.
If the manipulations did not give a positive effect, then it is better to buy a new manipulator or contact an existing service center.
Conclusion
The article describes the possible reasons why the wireless mouse does not work, and gives recommendations for resolving them. These tips are simple, so any user can easily fix the problem.