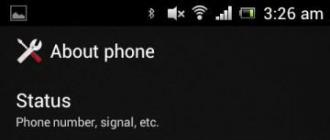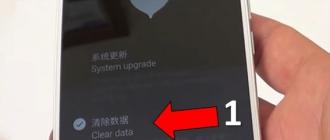Accountant, my dear boo ... excuse me to be distracted. Actually, what am I doing this? About that, we have already considered in the last article, however text documents- this is not all that requires additional protection and confidentiality.
Microsoft Excel is one of the most popular programs for working with spreadsheets, finds its application, both among students and among the working population. Perhaps for students it is not so important to set a password for Exel, but for accountants who conduct unclean affairs and "shaman" with numbers, such functionality will be very useful and necessary.
This article is from the category of those where you do not need to write a lot of text. However, among us there are computer users who are far from new-fashionable technologies and without explaining this or that item it will be difficult for them to figure out how to put a password on an Exel document. Therefore, I will try to describe in detail in a short form.
How to put a password to open an Excel file?
- Press the "Office" button, go to the "Prepare" section and select the "Encrypt document" item:
- The "Document encryption" window opens, where you must specify a password (for you there is an article about):

- After you have come up with a code combination and entered it, you need to confirm it:

- The Exel file now has a password. It remains to save it and check for the correctness of the settings. If everything is correct, then when you open the file you will see a window:

If it is difficult to come up with a code combination, use it. Remember that if you lose or forget your password, you will not be able to open the file, so write it down and keep it in a safe place, for example, in software — .
How to set a password to change an Excel document?
This setting is relevant for a document with which a large number of people work and allows you to set a prohibition on making intentional or unintentional changes. You can protect the sheet and the contents of protected cells from:
- selection of locked or unlocked cells;
- formatting cells, rows and columns;
- inserting rows, columns and hyperlinks;
- deleting columns and rows;
- sorting;
- using autofilter and pivot table reports;
- changes to objects and scripts.
In order to use the function:
- Create a new or open an existing Excel workbook.
- V top menu select the "Review" category and go to the "Protect Sheet" section:
- The "Sheet protection" window opens, where you can specify a password to disable protection and mark the functions available to users:

- When specifying a code combination, you will need to enter it again to confirm:

- After that, protection will be installed on the sheet in accordance with your settings and if prohibited actions are performed, it will be displayed information window"Cell or chart is protected":
- You can remove protection through the "Reviews" category and the "Unprotect sheet" button:
How to set a password to protect Excel book?
Third form of protection spreadsheets, where you can ensure the safety of the Excel workbook as a whole. By setting a password, you will prevent other users from performing any manipulations with the sheets, i.e. move, add, delete, rename and hide. In order to use this protection system:
- Create a new or open an existing Excel workbook.
- Go to the "Review" category, click "Protect Book" and select "Protect Structure and Windows":

- A settings window opens, where it is proposed to choose protection for the structure or windows. You can lock changes with or without a password. If, in the first case, you are guaranteed to protect the document from any user actions, in the second case, only from unintentional ones, since anyone can remove given protection if necessary:

- To make sure whether the security measures are working is quite simple - right-click on any of the open sheets and you will see that the commands for changing the book: delete, paste, rename, copy, hide, display are not available:

- Removing protection, that is, the password, is as simple as installing - we execute similar actions, as in the second paragraph of this section and we see the window "Unprotect the book":

Best security measure
The only password to protect against intruders is “password to open document”. All other forms of security are intended more for teamwork on a document and do not provide an adequate level of protection. As an additional factor -.
YouTube video on how to put a password on the Excel spreadsheet from a blogger « Lyudmila Vinokurova»:
Very often people are asked how to set a password for Microsoft document Excel 2007/2010 so that the document is read-only by others. Today I will explain how to set protection for changes to an Excel file.
This information is designed primarily for beginners, therefore it is replete with a large number of screenshots and detailed description actions that ordinary user may seem completely self-explanatory. Please be understanding.
1. And so, before us is an open xlsx-document named Book 1... Go to the tab File as shown in Figure 1.
Picture 1.
2. Here we select the item Save as circled in red.  Figure 2.
Figure 2.
3. The Save Document dialog box appears. At the bottom of the window, click the button Service marked with a red marker in Figure 3.  Figure 3.
Figure 3.
4. After that, a pop-up menu will appear. In it, you must select the item Common parameters
. Figure 4.
Figure 4.
5. We see the general parameters window, where you can set a password both for opening the file and for changing it. In our case, you only need to set a password for change, so in the field Password to change enter the password.  Figure 5.
Figure 5.
6. Next, press the button OK. Figure 6.
Figure 6.
7. In the password confirmation window, enter our password again, then press the button OK. Figure 7.
Figure 7.
8. The system takes us back to dialog box save the file, where we press the button Save circled in the figure below.  Figure 8.
Figure 8.
9. And so, we have an xlsx-document, which is password protected to change. We try to open it.  Figure 9.
Figure 9.
10. When you try to open a file, you will be prompted for a password for full access... In addition, as we see in Figure 10, we can open it in read mode.  Figure 10.
Figure 10.
11. The title of the Microsoft Excel window will show that the document is open in restricted mode.  Figure 11.
Figure 11.
Having created a document in Excel, many people need to protect Excel with a password. Protection in Excel is different. You can protect an Excel sheet so that it cannot be copied or modified. You can put a password on the Excel file so that they cannot open and view it, or they can open it, but they could not make changes. Sometimes you need to protect cells in Excel from copying and changing.
How to password protect Excel
To password-protect Excel, you need to click File - Information - Encrypt with a password in the toolbar.
How to put a password on an Excel file
A small window will open in which you will need to write a password and click OK. Another window will open in which you will need to enter the same password again for confirmation. After that, in order to put the password on Excel, you will need to close it with confirmation of saving the changes. Now, when opening the file, you will need to enter the password, otherwise you will not see what is in this file.
 To remove password protection Excel worksheet need to know the password
To remove password protection Excel worksheet need to know the password To remove the password from an Excel file, you will first need to open it with a password, and then click File - Info - Encrypt with password. A window will open in which you will need to remove the protection from Excel by deleting the password so that the password field remains clean and then click OK.
How to password protect Excel file
To protect Excel from copying, click File in the toolbar and select Save As.
 V Excel protection password launched via File
V Excel protection password launched via File A window titled Saving Document will open. In this window, you need to click on Service and from the list that opens, select the General parameters item.
 Excel password protection is in general settings
Excel password protection is in general settings A window will open called General parameters in which there are two lines in which passwords are entered.
 By setting Excel password you need to write it down somewhere so as not to forget
By setting Excel password you need to write it down somewhere so as not to forget If you enter the password only in the first line, then the file will be opened only with the password, but the documents can be changed.
If you enter a password in the second line, then the file will be opened without a password, but at the same time it will not be possible to save this document with any changes made to it, but it will be possible to save this document with the changes under a different name. The saved document under a different name will be password protected only for opening the file, and there will be no password for copy protection on it.
To remove protection in Excel, you will need to click the file again and select the Save As item, and then in the window titled Save Document, click Tools and select the General Options item from the list that opens. A window will open called General parameters in which you need to remove protection in Excel by deleting all passwords in the form of dots so that the fields are clean and press the OK button.
How to protect cells in Excel
In some cases, it is necessary to protect Excel from editing and copying, but at the same time so that data can be entered into some cells. To do this, select the cells in which you need to enter data, move the cursor over them and click right button mice. A context menu will open in which you need to select the Format cells item. A window titled Format Cells will open.
 You need to remove the Excel protection for the cells you have selected
You need to remove the Excel protection for the cells you have selected In this window, on the Protection tab, uncheck the Protected cell box and click OK. After that, on the toolbar in Excel, go to the Review tab and click on Protect Sheet.
 Protecting a sheet in Excel from copying
Protecting a sheet in Excel from copying A window will open called Sheet Protection.
In this window, you need to uncheck all the checkboxes except for the Select unlocked cells item, and enter a password in the window to disable sheet protection. Pressing the OK button will open another window in which you need to enter the same password for confirmation and press the OK button. After that, it will not be possible to make any changes on this sheet, and it will also not be possible to select except for those cells from which you previously removed protection in the Format Cells window.
To remove protection from an Excel sheet, go to the Review tab and on this tab, click Unprotect sheet.
 Shows how to remove password from Excel worksheet
Shows how to remove password from Excel worksheet A window will open titled Unprotect sheet. Now, in order to remove the protection of the sheet in Excel, you just need to enter the password and click the OK button. Thus, you can easily remove the password from the Excel, and if necessary, you will need to re-set it. However, if you do not agree with saving the changes when closing the Excel file, then you will not be able to remove the password from excel and the protection will remain enabled.
Video
This video shows how to protect a sheet from editing and copying, excluding individual cells.
The issue of data protection is especially relevant today. The network is full of intruders who can easily take over unprotected information. In addition, there are often cases when the user wants to install protection simply against prying eyes, for example, if several people use the same computer. In general, now we will not find out the motive for such a desire, but let's talk better about how to password excel file... In this article, the gun turned out to be Excel versions 2007 and 2010, because the principle of setting a password will be identical. So, for everyone who wants to protect an Excel document, I suggest using one of two methods. Which ones? Find out further!
Method one
In fact, both methods are extremely simple and equally functional, so it doesn't matter which one you choose. It's just as simple. So, let's start with the algorithm for executing the first method:
- Let's imagine that the required document is ready, all that remains is to password-protect it. To do this, press the large "Office" button in the upper left corner of the program.
- In the opened context menu Click "Save As".
- A new window will open, your task is to pay attention to the small "Service" button located next to "Save" and "Cancel". Click on it, and a small menu drops out, select the line "General parameters".
- Then you can set passwords for two cases: to open a document and change it. Enter the required code and click "OK". From now on, every time a document is opened, each user will be prompted to enter set password... It is better to write down passwords somewhere differently, if you forget, you will have to rack your brains.
Method two
In addition to the above, I can offer another option for setting a password for an Excel document.

Adhering to these simple rules, you can install protection on any file in no time. Excel programs... Note that this function is based on 128-bit AES encryption, which is considered the standard file protection method.
Video to help
Spreadsheets are such a transitional kind between databases and their programming and collecting a heap of rubbish in a (MS Word) Word file.
Excel is a powerful tool, and in the hands of a meticulous manager, insane accountant or manic analyst, it turns into an absolute weapon against chaos and common sense :). Yes, no, I really think that Excel is not a bad thing, only sometimes, out of desperation, people use it beyond what it was designed for.
I also use it for the most, at times, strange things, sometimes so important that they need to be closed with a password. Since the password setting is located in a completely unexpected place, I will tell you where it is and how you can use it. We will talk about Excel 2007 and, apparently, even newer versions.
How to set a password to open an XLS file?
You already have a ready XLS file and you want to set a password. We open office button(located at the top-left with the MS Offfice 2007 logo) and select the "save as" item. At the bottom of the "Save Document" window, next to the "Save" button, there will be a "Tools" options panel.
Select the "General Options" item, where you will be prompted to set passwords for two cases - for opening a document and for changing a document.

In our case, you need to fill in the "Password to open" field, click "OK" and repeat the password again. All is ready. It remains to press the "Save" button.
Now every time you open Excel document will ask you for the previously set password.
How good is this password protection for the EXCEL file?
Any password protection is usually only as good as the password itself. But this axiom does not apply to early Microsoft products, because the Internet is literally replete with software that performs hacking of office documents. V latest versions office (starting with MS Office 2007), the developers took into account their mistakes, and now password protection is hacked using the bruteforce method (brute force, i.e., brute force, brute force, or using a dictionary).
In any case, the presence password protection better than none. The theory of security is based on the fact that the more expensive (in terms of money and time) the hacking will cost, the more effective the protection.