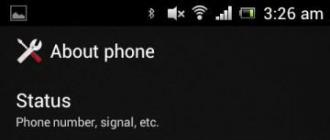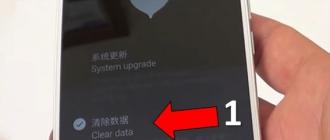The transfer of multimedia files via bluetooth is not striking in speed, but it continues to be a fairly popular method used by many users of mobile devices with Android OS. Let's see how you can transfer music via bluetooth from Android to another phone or tablet.
File transfer
Bluetooth must be turned on to receive the song. This can be done in two ways:
- Open the settings and move the switch to the "On" position;
- Lower the curtain and click on the Bluetooth icon.
The module does not turn on immediately, so wait a few seconds before sending the file. Make sure other devices can detect you. For this:
The receiving equipment is configured, now pick up the smartphone or tablet from which you want to send music.

After turning on Bluetooth, start searching for available devices. The transmitting phone will detect the receiving device on which you have previously activated the wireless module. Select it to start the file transfer.  A window will appear on the receiving device notifying that a file has been sent from another phone. Click “Accept” to store it in memory.
A window will appear on the receiving device notifying that a file has been sent from another phone. Click “Accept” to store it in memory. 
The length of the transfer procedure depends on the file size. The transmitting and receiving devices must be in close proximity (preferably no more than 10 meters) for the pairing to be established without problems.
If the song refuses to transfer, then the first step is to determine on which device the problem arose. Bluetooth does not have any special settings. But if you have custom firmware on your smartphone or tablet (that is, an unofficial Android assembly), then it may well contain errors that interfere with the normal operation of the module. If the standard data transfer client does not work, install one of the applications for sending files via Bluetooth from Google Play.  But before adding third-party apps, please try the following steps.
But before adding third-party apps, please try the following steps.
Bluetooth File Transfer Lite is an application for remote file management via Bluetooth. With this program you can create files, transfer them from one device to another, edit, change attributes, in a word, do everything that any modern file manager can do.
The only requirement is that the device must support the OBEX protocol ...
Bluetooth is a set of protocols that provide wireless connectivity with the goal of getting rid of wires altogether. It performs many functions - connects peripheral devices (printer, scanner, mouse, keyboard) with a computer, allows you to connect to mobile phones and PDAs.
Every modern device, be it a regular phone or a netbook, comes with a built-in Bluetooth adapter. This eliminates the problem of finding a cord for a specific device.
The transfer of files and folders between the computer and the mobile device is carried out after connection. The main connection protocol is FTP (file transfer protocol), which is often used to transfer files over a network or over the Internet.
File transfer is controlled by the phone software, and of course, by Microsoft Windows' BlueTooth software support itself. The appearance of the data presentation and the interface of the program itself often do not provide comfortable operation and perception of the phone's file system and do not make it possible to make the transfer convenient and simple. In this case, it would be appropriate to use third-party programs and utilities.
This time we will consider the latest version of Medieval Bluetooth OBEX File Transfer 1.2.1.1. It was produced by Medieval, which is characterized by beautiful and functional products. The latest version of the program downloaded from the company's website was reviewed. The program is not free, the full version costs one and a half euros (almost two dollars). It's certainly cheap considering the quality of the product. The unregistered version differs from the complete lack of updates, lack of support from the company and a constantly pop-up screen when it starts. Otherwise, it is not limited by anything.
The Bluetooth OBEX File Transfer interface looks simple and beautiful. No extra options and incredible beauty - everything is intuitive and stylish. In Windows 7, this program fits in like a glove. When the device is connected, a plate with the detected devices pops up. Connecting them is very simple - just a couple of mouse clicks.
The search does not take as fast as we would like, but it is easy to put up with it, especially considering that this program is not intended for scanning, its main task is to transfer files.
There are no complaints about this function. After connecting, the file system of the connected portable device appears, in which the folders open for access are indicated. Files can be transferred and received in any direction - and from the computer to the device and vice versa.

For the found device, you can go to the root directory, navigate through folders, create new ones, copy, delete and transfer files in both directions.
The transmission window contains all the information necessary for the user: file name, name of the source folder and destination folder, file size, size of the transmitted part, percentage of transmission. If desired, the transfer can be made in the background or stopped - for such cases, the window has two corresponding buttons.
The appearance of folders and files can be represented by all types that are present in the computer operating system - from tables to sketches. In the same place, in a detailed display form, you can view the owner of the file and the permissions to it (access to read, write, execute).
The program settings are minimal and they mainly concern the appearance. Although there is also logging, and caching of data about devices, and settings for confirming displayed messages.
And now a drop of tar in a barrel of honey. Medieval Bluetooth OBEX File Transfer only works under Microsoft's BlueTooth stack. This means that it will not work with BlueSoleil, a stack from Toshiba and Broadcom, which is not very pleasant. In addition, the second version of the Net Framework is required for the program to work. Some irritation is caused by a window that pops up when starting an unregistered version and a ten-second wait for it to close.
Summing up, we will get a pleasant-looking program that perfectly fulfills its functions. She copes with the transfer of data remarkably, while having an independent subroutine for scanning nearby devices. It is a little upsetting that the full version is paid, but this does not greatly affect its work. Searching for devices is pretty slow, which is a bit weird. But considering that this program is not a scanner, everything falls into place. As always, the creators cheated the owners of equipment from Toshiba and Broadcom, the program does not work with their drivers, and this tendency can be traced in many applications for BlueTooth.
Conclusion: if you are not annoyed by the things described in the cons section, you are ready to pay $ 2 for the full version and you need a simple and beautiful application to transfer files to your portable devices, then Medieval Bluetooth OBEX File Transfer is exactly what you need.
You can copy the information to your mobile phone using a suitable USB cable or Bluetooth wireless technology. The second method is much more convenient because it does not require a physical connection between the phone and another device.
You will need
Bluetooth adapter.
Sponsored by the placement of P & G Articles on "How to transfer a file to your phone using bluetooth" How to transfer files via bluetooth How to send a photo to your phone How to download games to your phone
Instructions
Use a Bluetooth adapter to transfer files to your phone from a computer or laptop. It can be a built-in module or a separate external device connected to the USB port. Install the drivers for this Bluetooth adapter. Search for suitable files on the websites of the manufacturers of this device or mobile computer. Open the device manager and find the name of the bluetooth module. Right-click on it and go to the "Update Drivers" menu. In the new window, specify the manual installation option and select the folder where you saved the downloaded driver files. Restart your computer to integrate the desired functionality into Windows. Now turn on the Bluetooth adapter of your mobile phone. Make sure the machine is open for search. Find the file you want on your computer's hard drive. Click on it with the right mouse button and select "Send". In the expanded menu, select the "Bluetooth device" item. Wait for the search window for available devices to appear. Click the Update button. After your mobile phone appears in the list, double-click on its name with the left mouse button. Enter the password required to synchronize devices. Re-enter the password in the mobile phone menu. Wait for the file upload procedure to complete. If you need to transfer data from another mobile phone, open the folder where the files you want are stored. Highlight one of them and go to the possible options. Select Send and select the Send via Bluetooth option. Wait until the search for the desired phone is completed, select it and click "Send". Enter the password to access the second phone. Transfer the rest of the files in the same way. How simple
Other related news:
In some situations, it is possible to connect a mobile phone to a laptop without using additional devices. This can be done if the laptop has a built-in BlueTooth adapter. Sponsored by placing P & G articles on "How to connect a phone to a laptop via
Bluetooth is one of the most convenient ways to transfer files from one device to another. You can transfer games to a mobile phone via bluetooth both from a computer and from another phone. Sponsored by the placement of P & G Articles on "How to download games via bluetooth" How
Mobile phones are endowed with many functions. With their help, you can view photos, listen to music and visit Internet resources. Naturally, in order to work with files using a mobile phone, they must be downloaded to this device. You will need - USB cable - adapter
Many applications developed for mobile phones and communicators are in jar format. Sometimes, to install them, it is enough to copy the files to the phone memory, but more often you have to use special software. You will need - PC Suite; - BlueTooth adapter. Sponsored by placing P&G Articles on
To use BlueTooth technology in a personal computer, a special adapter is required. Some mobile PCs incorporate such devices. This usually allows the use of mice that use this technology. You will need - Driver Pack Solution; -
Modern mobile phones can be connected to a computer not only with a cable. The presence of a BlueTooth adapter allows you to use a wireless data transmission channel to synchronize devices. What you need is a BlueToot adapter. Sponsored by the placement of P & G articles on "How to transfer files
Some mobile phones are endowed with the ability to play various video clips. For the correct launch of the video using the phone, you need to select the appropriate format and copy the file to the device's memory. You will need - a card reader; - Bluetooth module. Sponsored by placing P&G Articles on
There are several main methods of transferring data from a home computer to a mobile phone. They require some technical equipment. You will need a USB phone cable, Bluetooth adapter, or CardReader. Sponsored by placing P & G articles on "How to throw information from a computer
Instructions
Many procedures, such as synchronizing phone numbers, require a specific program to complete. Download and install the PC Suite (PC Studio) application suitable for your mobile phone.
Click the "Connect" button and wait until the connection with the operator's server is established. Launch a web browser and check for internet access. To disconnect the connection, simply close the PC Suite program.
As a rule, special cables are used to connect a mobile phone to a computer. Fortunately, this connection can also be made via various wireless channels, such as Wi-Fi and Bluetooth.
You will need
- Bluetooth adapter.
Instructions
Select a Bluetooth adapter for your personal computer. If you are interested in the speed of information transmission over a wireless channel, check its maximum value. Otherwise, just about any Bluetooth adapter will do.
Connect the adapter to the USB interface of the personal computer. Update the software for this device if this procedure was not performed automatically. It is worth noting that some laptops have built-in Bluetooth adapters.
When the operating system detects a Bluetooth device, its icon appears in the tray.
It can be seen by clicking on the arrow in the lower right corner of the desktop next to the clock.
Now, right-click the Bluetooth icon and select the required option:
- Send File - Send a photo or song from your computer or laptop.
- Receive file - send a photo or song from your phone to your computer.
In any case, a window will open in which you need to select the Bluetooth device with which you want to allow the computer or laptop to communicate.
In this way, you will add devices to the list of allowed devices. To add, click on the "Add device" button
 After entering the security code, Windows will know that, for example, iphone has been successfully added to the list of trusted devices that can communicate with the computer.
After entering the security code, Windows will know that, for example, iphone has been successfully added to the list of trusted devices that can communicate with the computer.
NOTE: You only need to complete the device trust procedure once.
Send pictures or music to your phone via Bluetooth
The easiest way to transfer image / music (or any other file) from a computer / laptop is as follows.
Right click the file you want to send and click on "Bluetooth device"
You will be prompted to select the device to which you want to send the file, and then the file transfer will begin to initialize.
To download files (pictures / music) from your phone to your computer, you have to "tell Windows" that you want to do it.
How to do it? It's very simple: right-click on the Bluetooth connection icon in the tray and click "Get File".
Then send a picture or songs from your phone and Windows will start to initiate the transfer.
Immediately after the file reaches the laptop / computer, you will have to specify where you want to save it. Good luck.
Internet via Bluetooth is quite simple to organize. Why is this needed? For example, if you have a laptop that is connected to an active Internet, and you want to distribute the global network to other devices - smartphones, tablets, and so on. This is what this article is about. So, let's tell you how to distribute the Internet via Bluetooth.
It often happens that creating a virtual Wi-Fi network is problematic or impossible. Moreover, the Wi-Fi adapter consumes more power than Bluetooth. Before moving on to networking, let's prepare the devices.
First, we need to install the drivers. Typically, your laptop comes with a software disc that contains Bluetooth drivers. If you do not have such a disk, then you can download everything you need on the official website of the laptop manufacturer. After installing the necessary software, you can proceed to the design of the distribution.
It is worth remembering that Internet sharing via Bluetooth is available both on a computer and on a smartphone (tablet).
That is, you can distribute mobile Internet to a computer from a tablet (smartphone), or use a computer cable connection to distribute to a phone.
Of course, the procedure is different for each option. Therefore, let's look at both options in more detail.
Setting up distribution on a smartphone
There is practically nothing to configure on the phone itself. You just need to go to the Bluetooth settings, turn it on and put a tick in the "Discovery" line so that other devices can recognize your phone and pair. So, more about pairing.
To go to the settings of your wireless adapters, you need to open the menu. Here you need to find a shortcut called "Settings". We launch it. Now in the "Connections" section, select the "Bluetooth" item.
Here in the upper right corner you need to check the box or move the slider to the "On" position. to activate the connection. Below, put a marker in the line "Discovery". Below you will see a list of devices available for connection.
To pair, for example, with a computer, on a PC, find the blue tooth icon in the notification area (system tray in the lower right corner of the desktop, to the left of the date and time). If you cannot find it, then click on the small triangle and you will see all the applications running in the background. Find the icon and click on it. Select Open Options.
Go to the "Options" section. In the menu that opens, you must set the marker in the line "Allow this computer to be found."
Your PC will now be available for connection.
We return to the smartphone. Select your computer from the list provided. The devices will automatically pair. A message with a PIN code appears on the screen of both devices. This code must be the same on PC and phone. If it matches, then click "Yes" or "Ok". So, we have successfully synced the devices. Now we set up the distribution on the smartphone.
First you need to turn on the Bluetooth modem on your phone. To do this, go back to the settings. Here we go to the heading "More" or "Other networks" (on different versions of Android, the headings may have different names).
Find the section "Modem and access point" in the menu that opens.
In this section, you will see three options:
- Mobile hotspot - allows you to create a virtual Wi-Fi network. In other words, the phone will act as an access point (router).
- USB modem. Simply connect your smartphone to your computer via the USB cable that comes with every device. In this case, the phone will act as a modem, distributing the Internet via USB. Moreover, the phone can be connected to a Wi-Fi network with Internet access or to a mobile 2G or 3G network.
- Bluetooth modem. This is exactly the point we need.
We put a marker opposite the third point. Now we turn to the computer. Find the blue tooth in the notification area again. Click on it. Then select "Show devices".
Since you have already completed the pairing, the phone will be added to the list of synced equipment. In the window that opens, find your smartphone (tablet) and right-click on it. Next, select "Connect via Access Point"
Now you not only know how to use Bluetooth, but you can also freely do it yourself.
But what if you need to connect, for example, a tablet to the Internet via Bluetooth? It is quite possible, and it is quite simple to implement such a network.
Sharing the Internet from a computer
First, let's prepare the computer for distribution. Open the control panel. Then go to the "Network and Internet" section. Then open the "Network Control Center" heading. Go to the "Change adapter settings" section.
Find the connection through which the computer connects to the Internet, that is, an active Internet connection. Click on it with the right mouse button and select "Properties".
Now go to the "Access" tab. It remains only to set the marker in the line "Allow other network users to use the Internet connection of this computer."
Below there is a "Settings" button. Click it. Here we check the boxes to activate the following protocols:
- FTP server.
- Web server (HTTP).
- Secure web server (HTTPS).
Click "OK" and close all windows. Now you can go to the organization of a shared Internet via a Bluetooth connection. To do this, minimize or close all open windows on your computer. Click on the blue tooth icon and select Open Options.
A menu will open in which you need to go to the "Options" tab. Here we put markers in all items, except for one - "Disable Bluetooth adapter". Save the settings and go to the "Sharing" tab.
Here we put check marks in the lines:
- Allow searching, sending and receiving files.
- Allow the use of the printer.
- Allow to use the built-in modem to establish an Internet connection.
Everything, after that the Bluetooth network will have access to the Internet. You just have to pair (you already know how to do this).
Sometimes it is quite difficult to do this, so another option has been developed, how to distribute the Internet from a computer to a smartphone tablet via Bluetooth. Probably everyone knows about the Bluesoleil program. With its help, you can set up a personal network and distribute the Internet over it.
It is worth noting that to use such functions, you will have to buy the program, since the free version has limitations. Using the same program, you can set up mobile Internet on a computer via Bluetooth, that is, distribute a mobile network through this data transmission standard
Bluetooth is a wireless communication technology that allows information to be exchanged between various devices, including smartphones. If you need to send any file from one device to another, you can use the Bluetooth protocol. Almost every modern smartphone supports it. We will show you what needs to be done for this on both smartphones.
How to transfer a file to Bluetooth on Android?
So, we have two smartphones. The range of the technology is about 10 meters, so we recommend placing the devices close to each other.

Find the Bluetooth icon and click on it.

If everything is done correctly, the icon will change color.

If the icon is not found in the quick access panel, go to the settings.

Tap on the Bluetooth line.

Enable the protocol by moving the switch to the "On" position.

Don't forget to turn on Bluetooth on both devices!

Select an image to send by tapping on it.

Click on the "Send" icon.

Now from the list click on the Bluetooth icon.

Since bluetooth is enabled on both devices, you will see a list of available devices. There may be several of them, so select the second smartphone by name (the MAC address may be indicated).

If everything is done correctly, you will immediately see a notification about the file transfer on the second smartphone. Click.

You tap "Accept".

The file will be transferred. Since in this case we were transmitting an image, you can find it in the gallery.

In the same way, you can transfer other files from one Android smartphone to another.
If your phone or tablet has such a function as Bluetooth, and you have no idea what it is and how to use it, then you have come to the right place. After reading the article to the end, you can finally turn on bluetooth on your own and transfer a song or video to someone you know.
The first thing to do is turn on Bluetooth on your device and on the device where you want to transfer the desired document or music.
If you are using a tablet, then you need to go into its settings and turn the bluetooth into the "on" (enabled) state. On the device where you plan to transfer information, you must do the same. After that, you can start choosing the file you want to send. If it is an ordinary document or music, you can do it through the file manager. Photo or video can be sent by going to the gallery. For example, if you need to send a photo, you go to the gallery where all the photos on your tablet are displayed and select the one you need. Next, you should call the action menu, in which select the "Bluetooth" command.

After that, a window will appear in front of you, which will search for all available devices within range, on which this function is also enabled. For example, you have found a Nokia 5530 phone. Then select it and wait until the desired photo is transferred. As soon as the file transfer is over, you will receive a corresponding message that will appear in the notification shade.

In fact, that's all. However, sometimes unexpected difficulties arise, further on.
Possible problems when transferring files via bluetooth on a tablet
You may display the inscription "Unable to find a device for transfer." To fix it, you must first go to the settings on your tablet and see if your device is visible to other devices.
If you see “Not visible to other Bluetooth devices” on the screen, then click on this message once. Your tablet will now be visible to other devices. The same procedure must be done on the device where you are going to transfer.

After that, you will see it in the list of possible recipients for your file.


There is another problem that can prevent the transfer of the file. In this case, the device cannot receive the specific file type. To fix the problem, you need to go to the menu and select the "accept all types of files" item. The same operation must be done on the second apparatus. Then you will be able to transfer.