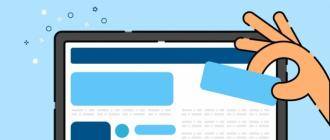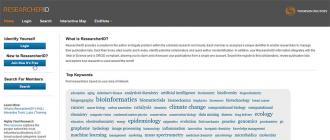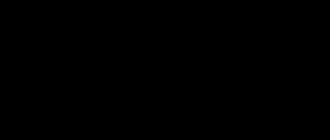To connect the Internet on a laptop via a wireless network, you need not only a WiFi module, but also a working access point. To do this, you will need to buy a router at home, and to access the Internet, sitting somewhere in a cafe, it will be enough to turn on Wi-Fi on your laptop and enter the password from desired network: Setting up an access point is a task for the owners of the establishment.
A WiFi module is installed in almost all modern laptops, and it's easy to check if your device has such a function. This will require:
- Open the "Control Panel";
- Launch "Device Manager" (you can use the search bar);
- Expand the "Network adapters" block.
The existing device with the word “Wireless” in the name means that your laptop supports wireless internet.
Enabling Wi-Fi on a laptop using the keyboard
Most often, "Wi-Fi" can be turned on with hot keys, usually two, pressed simultaneously. Different laptop manufacturers may change their combination, but the main Fn key, as a rule, is always there. The second key required to turn it on has a special WiFi icon and is located on the keyboard in the F1-F12 function row.
For more information on how to enable Wi-Fi on a laptop of a particular brand, see the following table.
In devices of the previous generation, "Wi-Fi" is enabled by a special slider on the laptop case, but the network icon remains the same.
How to enable Wi-Fi on Windows 10
On laptops with "ten" "Wi-Fi" can be turned on either in system parameters, or using the notification area, and the second method is more convenient and faster:
1. On the taskbar, open system notifications.
2. Click the "Network" tab.

3. Turn on WiFi by clicking on the corresponding thumbnail.

To enable Wi-Fi on Windows 10 using the options menu, you must:
1. Open "Options" and select the "Network and Internet" block.

2. Click on the WiFi menu and enable the slider for the wireless network status.

After these steps, the laptop will start searching for all available wireless networks. If it is already in memory, it will connect automatically; if the access point for your device is new and protected (you will see a lock icon), you need to select it and enter the password to connect to the Internet.
WiFi connection on Windows 7 and 8
For laptops in the past versions of Windows the algorithm for software inclusion of "Wi-Fi" is different.
1. Go to "Control Panel" - "Network and Internet", or click right click by the computer icon in the notification bar next to the clock.

2. Select "Network and Sharing Center".
3. Click on the "Change adapter settings" menu.

4. Use the right mouse button to turn on the wireless network.

When the "Wi-Fi" module starts working, you need to select an access point (the list will open by clicking on the WiFi icon in the notification area) and, entering the password if necessary, connect to it.
If the Internet does not turn on via Wi-Fi
If Internet access on a laptop does not appear after all the above, connect network wire to the computer directly, open the "Device Manager" through the "Control Panel", select the "Network adapters" tab, find your Wifi module in the list and try to update the driver. After that, unplug the internet cable and restart your laptop.


If you still cannot turn on the Internet after that, there may be problems on the side of the provider, or incorrect settings of the router, or the "wi-fi" module is faulty. The cost of repairs in a service center ranges from 1,000 to 2,000 rubles, but you can also get by with an external WiFi module - on Aliexpress such devices cost about 150 rubles.
Setting up a WiFi connection in Windows 7 is a snap. In the tray, on the "Network" icon, you need to click on left button mouse and then, in the menu, select one of the WiFi access points, click on it, and then click the "Connect" button:
After that, a window will open in which you need to enter the password for this access point:

Enter the password, click "OK" and if the password is correct, then in half a minute or a minute the connection will be established. The network icon in the tray will change its appearance, and if you click on it, the one to which you are connected will be highlighted in the list of networks:

In this case, all other parameters, except for the password, for the new Windows connections 7 will install automatically.
But there is another way to create wifi connection to the Internet is a little more complicated, but it allows you to manually specify some parameters of the new connection. On the same network icon, in the tray, you need to right-click and then select "Network Control Center" from the menu:


Then, in the dialog box, select manual setting:

In the next window, enter the name of the access point, type of security and encryption, password:

After that, the created connection will be available through the network icon in the system tray.
If you need to change the settings of a connection that has already been created, then for this you need to click the left button on the network icon, and then the right button on the connection that you want to change and select "Properties" from the menu:

In the dialog box, you can change the connection parameters:


How to use wifi
Using wifi is very easy. After you have created a connection, you can turn it on and off through the network icon in the tray. However, you need to understand that the ability to use wifi strongly depends on external factors. Since the radio signal is affected by the external environment. Obstacles such as walls, ceilings, and floors weaken both the signal of the access point and the signal of the client device. Windows shows the signal strength from the access point in sticks. The pictures at the beginning of the article show the signal level in one or two short sticks. This is a very weak signal. with such a signal, you will most likely not be able to use the Internet.
There are programs that show the signal level in numbers - dBm, for example 60 dBm or 40 dBm. The larger this number, the weaker the signal - a good signal is a figure less than 50 dBm. However, you need to understand that the accuracy of such numbers varies depending on the adapter and the driver of this adapter. Under the same conditions, one adapter can show for example 71 dBm, and another adapter 82 dBm.
In addition to passive barriers, the quality of wifi signal transmission can be adversely affected by sources of electromagnetic radiation. So, even if you have the best installed on your laptop wifi adapter, this does not mean that you can always use the Internet via wifi.
In a situation with bad signal using an adapter with an external antenna may help. for instance USB wifi TP-Link TL-WN722N / C adapter is equipped with an external antenna. Moreover, it is removable and, if necessary, can be replaced with another one with a high gain.
What gives availability external antenna? Continuing the same example - under equal conditions - the same access point, the same time and place of connection, the presence of passive barriers between the access point and the client - as a result, a weak signal in both directions:
- The internal "native" wifi adapter of the laptop connects to the access point, but practically does not make it possible to use the Internet due to low speed and frequent drops.
- TP-Link TL-WN722NC with its own antenna provides a stable Internet connection at a good speed.
If wifi does not work
If your computer does not have a "Wireless Network Connection", the reason may be one of the following:
- There is no wifi adapter on your computer at all. You can find out through the Device Manager. There must be a wireless network card in the device list.
- On your computer wifi there is an adapter but it is disabled. For example, many laptops have buttons to turn off the wifi adapter. It can be a separate button or one of the F buttons in combination with the Fn button. If the wifi adapter is built into the motherboard, it can be disabled in the BIOS.
- There is an adapter, but no drivers are installed on it, in this case it will appear in the list of devices as an unrecognized device.
- The adapter is there, but it is disabled by software.


If the "Wireless network connection"is, it shows list of networks, but cannot connect to the desired network, then the reason may be that:
- The signal between your adapter and the access point is too weak. Long distance, thick walls, etc. Moreover, the signal level of the access point may be decent, but the signal of your adapter does not "finish off" the access point. Because the signal of the adapter is generally weaker than the signal of the access point. Especially if the adapter is built-in, such as in a laptop.
- You entered wrong password... This is especially true for Windws XP because the password characters cannot be seen there.
If the connection to the access point is established, but the Internet does not work, then the reasons may be:
- The Wifi router (access point) is not connected to the Internet. For example, a technical failure with a provider, or a lack of funds on your account with a provider.
- Technical malfunction DNS servers from the provider.
Home WiFi networks
WiFi security
Since when using wifi, all information is transmitted over the radio wave, this makes wifi networks much more vulnerable than wired networks. The fact is that the radio signals sent by the access point (wifi router) and devices that are connected to the access point are available for interception by any similar device that is within the "audible" radius of the access point or from the client of this access point. That is, intercepting network traffic becomes very simple, affordable and invisible. And intercepting network traffic allows you to collect information necessary to attack a wifi network. As more and more hotspots become, wifi increases and the number of people who want to "hack" the wifi network increases.
The most common motivation for hacking points wifi access this wifi internet connection is free. A fairly common picture today - you have a wifi router installed in your apartment and not only your devices, but also the computer of one of your neighbors are connected to it. You pay for the Internet, and your tech-savvy neighbor gets the Internet for free.
But "stealing" the Internet is not the only reason wifi networks are "hacked". The fact is that if an attacker gains access to your access point, he can get access to all devices that are connected to your wifi router through it. And this gives him the opportunity to steal your personal data. For example, passwords to mail, to Internet banks, your documents - in one word to everything you own.
Therefore, use wifi with caution. Here are some rules to follow.
Do not connect to open public wifi networks through a laptop on which you store valuable information. And if you need access to the Internet via open networks wifi, then use a firewall and antivirus on your laptop. It's even better if you install two operating systems on your laptop. One main, which will store all your valuable information. And the other is empty, just to access the Internet through open wifi networks.
If you are using router wifi at home or in the office, you must correctly perform wifi setting router:
- Use WPA2 security type.
- The password for protection must be long - preferably 50 - 60 characters, and must consist of an arbitrary set of characters. Password marina1234 very bad - it will be hacked in a few minutes. Password nvysue57k-sjehr)