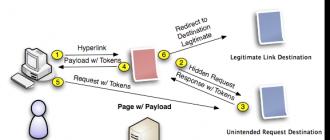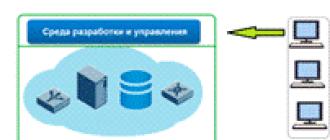MAIL.RU
Let's start with the oldest mail service Mail.ru. After going through a simple and straightforward registration procedure, you will receive a mailbox in any of the four domains of your choice (mail.ru, inbox.ru, bk.ru, list.ru). Mailbox size is unlimited, initially equal to 10240 MB, as soon as your mailbox becomes less than 100 MB free space, the volume can be increased by another 2 GB.
Maximum size the letter you send should not exceed 30 Megabytes, the number of recipients of the letter should not be more than 30.
Use the following parameters to configure your local POP3 mail client:
- Incoming message server POP3 server - pop.mail.ru; port 110 (no encryption) or 995 (with SSL encryption)
- smtp.mail.ru; port 25, 587 or 2525 (no encryption) and 465 (with SSL encryption)
- , including the username, the "@" icon of the dog, and the domain (for example, [email protected]);
To the features of this service It is worth mentioning the ability to use in the settings a non-standard SMTP port 2525 (in addition to the standard 25 and 587) to bypass the prohibition of some ISPs for outgoing TCP connections on port 25 and, alas, the complete lack of support for the IMAP protocol.
The service does not declare restrictions on mass mailing. However, the following picture was found out experimentally:
after sending 120 letters, there were significant delays in mail delivery (up to 40 minutes), after sending 182 letters, error 553 began to appear (the server does not want to send mail), which disappeared after a while (from 5 minutes to an hour) and appeared again after sending letters. After 2 days, the restrictions continued to operate. The picture has not changed much after sending replies to the initial mailing list (no more than 5 letters per hour). Use free Post service Mail.ru, like any other free mail services, is not advisable for any serious mailing.
Yandex Mail
In the Russian segment of the Internet, perhaps one of the most popular free mail services is Yandex.Mail.
Immediately after registration, the volume of the mailbox is 10 gigabytes. As soon as less than 200 megabytes of free space remains in it, the mailbox will automatically increase by 1 gigabyte, provided that the user regularly logs in to the Yandex.Mail web interface using a browser.
Of particular note that for the newly created mailbox, you must first enable the use of the POP3 and / or IMAP protocols in the Yandex.Mail web interface before you start working with this mailbox in the mail client. This feature, unfortunately, is a very common reason for refusal to send and receive mail in an absolutely correctly configured mail client! Be careful!
So, here are the basic parameters for setting mail program using the POP3 protocol:
- Incoming message server POP3 server - pop.yandex.ru, port 110 (no encryption) or 995 (with SSL encryption)
- Outgoing mail server (SMTP server) - smtp.yandex.ru; port 25 or 587 (no encryption) and 465 (with SSL encryption)
- The username (login) on the POP server and on the SMTP server is, in this case, the first part of your address Email to @ yandex.ru, for example, if you have registered a mailbox [email protected], then the username should be ‘myname’ (without ‘@ yandex.ru’)
- In settings account you must specify that the outgoing mail server (or SMTP server) requires authorization;
Basic parameters for
- imap.yandex.ru, port 143 (no encryption) or 993 (with SSL encryption);
The maximum message size is 30 Megabytes.
To the features service, you should add the so-called "disposable" addresses for your e-mail, which have the form "your login + [email protected]", for example, [email protected] or [email protected] A message sent to such an address will go to your mailbox. This feature can be useful in many cases where it is not desirable to provide a real email address.
Another feature- mail aliases (aliases) of your mailbox in the domains @ narod.ru, @ ya.ru, @ yandex.by, @ yandex.com, @ yandex.kz, @ yandex.ua.
You can enable and configure this feature in your account settings on the Yandex.Mail web server. Subsequently, you will be able to receive letters to the aliases you configured. For example, you have created an alias (alias) [email protected] and [email protected] Letters sent to these addresses will arrive in your mailbox. More detailed information for these features, look in the appropriate section of the Yandex.Mail help system.
The service also does not declare restrictions on the frequency of sending. During the experiments, it turned out that after sending 90 letters, error 550 occurred, in fact, after that it was possible to send no more than 4 letters per hour. Mail delivery time did not drop.
After 2 days, the restrictions also continued to operate. On the 3rd day, after the return letters were generated, the possible delivery rate to new addresses exceeded 80 letters per hour and remained at least one day.
Rambler.ru
Another free postal service provides search portal Rambler.ru. For registration, mailboxes are available in the domains @ rambler.ru, @ ro.ru, @ lenta.ru, @ myrambler.ru and @ autorambler.ru. The initial volume of the mailbox is 500 Megabytes (in fact, it turned out to be equal to 512 Megabytes). It can be increased in stages up to 1500 Megabytes. An increase in the volume of the box is possible when the volume of free space is less than 10%.
The parameters for configuring the mail client using the POP3 protocol are as follows:
- mail.rambler.ru, port 110 (no encryption) or 995 (with SSL encryption);
- mail.rambler.ru, port 25 or 587 (no encryption or STARTTLS encryption) and 465 (with SSL encryption);
- The username (login) on the POP server and on the SMTP server is full name of your mailbox, including the username, the "@" icon of the dog, and the domain (for example, [email protected]);
- In the account settings, you must specify that the outgoing mail server (or SMTP server) requires authorization;
The settings of the mail program using the IMAP protocol are identical, with the exception of the incoming message server:
- Incoming message server (IMAP server) - mail.rambler.ru, port 143 (STARTTLS encryption) or 993 (SSL encryption);
Unencrypted IMAP connections are prohibited in this service. The specifics of the setting include the requirement for the content of the "From:" field of the letter: the email address you specified in the email client settings must match the username with which you are authorized on the SMTP server.
The size of files that can be attached to an email is limited to 20 megabytes.
GMAIL.COM
Post service Google search engine... The new mailbox has a size of 7659 Megabytes without the possibility of expanding the space (at least the author of the article could not find any information on expanding the space for mail in help system service). Only the gmail.com domain is available for registration.
With Gmail, you can send and receive messages up to 25 megabytes in size. Maximum amount recipients in a letter sent through the mail program is limited to 100 addresses, and through the web interface - 500 addresses.
The features of this service include only encrypted connections using the POP3, IMAP and SMTP protocols (and even on port 25, a secure connection is used).
Please note that, as in the case of Yandex.Mail, before using a mailbox on gmail.com in the mail program, you must first enable the use of POP3 and / or IMAP protocols in the account settings in the web interface on gmail. com!
To configure your mail client using POP3 protocols, use the following parameters:
- Incoming mail server (Incoming mail POP3 server) - pop.gmail.com, port 995 (with SSL encryption);
- Outgoing mail server (SMTP server) - smtp.gmail.com, port 25 or 587 (STARTTLS encryption) and 465 (with SSL encryption);
- The username (login) on the POP server and on the SMTP server is full name of your mailbox, including the username, the "@" icon of the dog, and the domain (for example, [email protected]);
- In the account settings, you must specify that the outgoing mail server (or SMTP server) requires authorization;
The settings of the mail program using the IMAP protocol are identical, with the exception of the incoming message server:
- Incoming message server (IMAP server) - imap.gmail.com, port 993 (with SSL encryption);
Another feature of gmail.com is that certain types of files are prohibited from receiving and sending, namely files with the extensions “ade”, “adp”, “bat”, “chm”, “cmd”, “com”, “cpl”, “exe” , "Hta", "ins", "isp", "jse", "lib", "mde", "msc", "msp", "mst", "pif", "scr", "sct", " shb "," sys "," vb "," vbe "," vbs "," vxd "," wsc "," wsf "," wsh ". Moreover, such files are not accepted (and not sent) even inside archive files. However, if necessary, this limitation can be circumvented by placing such files in a password-protected archive.
Most users of postal e-mail services are quite happy with the standard web client that the service provider offers them. Actually, it is in this form that this postal service is most often used, but this is not due to the fact that it is so convenient, but due to the fact that people simply do not know where to find an alternative and how to set up receiving mail in third-party programs... If email is a working tool for you, then you probably cannot do without an advanced email client that would replace the web interface. In this article, we will analyze how to create a mailbox on the Mail.ru domain and implement (IMAP) for various client programs, including Outlook and Apple Mail. We will immediately analyze the main errors that arise when working with the mail service in general and with third-party mail clients in particular.
Mailbox registration
You can register Mail.ru on the official website of the service.
When registering, you must fill in a number of required fields with personal data:
- Name - you can enter any name, despite the requirement to enter a real name.
- Last name - you can specify any.
- Mailbox - you must specify a nickname, but the mail will offer it itself.
- Password - must be specified complex password using special characters.
There are other fields, but they are optional.
IMAP protocol
This protocol is the most optimal and convenient for working with e-mail and is supported by all popular mail services. In addition, storing mail in the cloud has a positive effect on security and reliability (letters will definitely not be lost and will always be available on different devices).
Correct configuration of Mail.ru via the IMAP protocol requires knowledge of certain data to provide access to the mailbox:
- Address e-mail(mailbox name / email adress) is the full name of your mailbox, followed by @ and the domain name.
- Next, you should designate the server for incoming IMAP mail - in our case, imap.mail.ru.
- sent from the SMTP server - in our case, the smtp.mail.ru server is installed
- Password - the password currently used (to access the box).
- Then you should enter the port for the IMAP server (select port 993, and SSL / TSL as the encryption protocol).

Outlook
Setting up Mail.ru (IMAP) for a Microsoft client varies depending on which version you are using. In the 2016 version you need:
- Go to the File menu in the upper left corner.
- Then go to the "Information" submenu.
- Then click the "Add account" item.
- You will be asked to select one of the settings modes (manual or automatic), you must select manual and specify all the data stated above.
- Username, mailbox address, current password.
- Next, you need to select the type of IMAP account and specify the appropriate servers.
- Then you should open "Additional settings".
- Select the Advanced submenu and enter port 993 in the IMAP Server field.

The Bat!
Configuring Mail.ru (IMAP) in this client is carried out using the built-in interface of the utility, which offers step-by-step data entry.
Need to add new box to do this, you need:
- In the upper panel of the interface, click on the "Mailbox" button and select the "New mailbox" submenu.
- Indicate any name of your choice, for example "Working mail".
- On the next screen of settings, you must enter the full name, email address and organization.
- On the next settings screen, you need to specify the data of the IMAP server - imap.mail.ru.
- On the final settings screen, you must enter your email address and password to enter it.
For further configuration, go to "Mailbox properties" and specify IMAP port 993 and SMTP port 465.
Apple Mail
Setting up Mail.ru (IMAP) in macOS system carried out at the level of system settings, or through the built-in Mail program.
To configure via the Mail application, do the following:
- Open the Mail application itself.
- V top menu select the "File" item.
- Select the "Add Account" submenu.
As in the case with The bat, Apple's client offers step-by-step customization.

The first window will ask you to enter the basic data for the box:
- Your name (any name you choose, it should not be associated with a mailbox).
- Email address (full address with @ and domain).
- Password (used when registering on the mail.ru website).
The program will make further settings automatically, but errors may occur, and then the program will prompt you to enter additional data.
- Server type - select IMAP.
- Description - the name of the box (any, at the user's choice).
- The server where incoming mail will be received is imap.mail.ru.
- Password - the password used when registering on the mail.ru website.
- The server from which your letters will be sent - you need to specify the smtp.mail.ru server (attention, you must also put a checkmark next to the "Use this server only" option, and also opposite the "Use authentication" option).
- Username - here you need to enter the full email address, along with @ and domain.
- Password - the same password that was entered in the previous window.

After the performed operations, the program will offer to check all the data again and create a new box.
After the new box has been added to the list of program boxes, you need to change the port in the settings. For this you need:
- Open Mail preferences.
- Select the "Accounts" submenu.
- In this submenu, you need to find the item "Outgoing mail server" and in the drop-down menu select the sub-item "Change the list of SMTP servers".
- Next, you need to check the box next to the "Use an arbitrary port" option and enter port 465 there.
- Next, you need to check the box next to the "Use SSL" option.
Mail for iOS
Setting up Mail.ru (IMAP) in iOS is done in the same way as in macOS, via system settings... To add a new mailbox you need:
- Go to "Settings - Mail".
- Open the list of accounts and click on the "Add account" button.
- Select "Other" from the list of suggested domains.
- Next, you must specify the basic user data (name, email address, password).
- Then you should click on the "Next" button, and the program will complete the configuration by itself.
You will have to specify the server and ports manually, for this you should:
- Click on the name of the newly created box.
- Open mailbox settings.
- In the SMTP item, you must specify smtp.mail.ru.
- In the IMAP item, you must specify imap.mail.ru.
- In the SMTP settings, check the box next to the "Use SSL" option and enter port 465.

Mail for Android
To begin with, it is worth deciding which mail client is installed in the system. This guide provides instructions for setting up a standard Android client. Mail.ru (IMAP) is configured manually. To add a new mailbox you need:
- Open the "Email" application.
- Enter mailbox data (full address with @ with domain and password used during registration).
- Then tap the Manual key.
Select the type of IMAP server.
Will appear extra menu, in it you will need to enter data for the server with incoming correspondence:
- IMAP server - imap.mail.ru.
- Security protocol - SSL / TSL.
- You must also change the port to 993 and click Next.
An additional menu will appear, where you will need to enter the server data with outgoing mail:
- SMTP server - smtp.mail.ru.
- Security protocol - SSL / TSL.
- You should also enter port number 465 and click Finish.
Official client
In order not to mess with setting up Mail.ru (IMAP) for third-party clients, you can download the official app, which is available for download from all major app stores, including AppStore and Google play... An important advantage of these applications is that there is no need to enter server data manually. All you need to know is the password (the one that was used during registration) and the email address (the application will automatically fill in the domain). Moreover, the registration process itself can be done in mobile application without resorting to using the website. The application interface is pre-created for maximum convenience for those who use mail.ru mail. If the user has boxes in other services, then they can be added directly to the same application, and all correspondence will be sent to one program. As for desktops and laptops, then, alas, developers have nothing to offer except a web client.

Possible mistakes
As with any mail service, and software in general, problems can arise. The same goes for setting up Mail.ru (IMAP) for third-party email clients.
- Error 550 Message sending for this account is disabled - This issue can be resolved by changing the password for the mailbox.
- Mailbox Full Error - As the name suggests, the problem was caused by the mailbox being full. You need to wait a while or empty your inbox.
- User error not found(User not found) - a similar error appears if the addressee is not registered in the Mail.ru database. In this case, you need to double-check the recipient's address or another way to contact him.
- Error No such message, only 1000 messages in maildrop (No such message, only 1000 messages in mail) - an error occurs when you try to download correspondence to a third-party email client. To fix it, you need to open an email inbox through a web browser and erase the oldest letter from it, and then try again to unload them using a third-party email client.
- We do not accept mail from dynamic IP error - the problem occurs due to an incorrectly configured PTR (it looks like an entry for dynamic IP addresses). Due to the prevalence of spam, the management of Mail.ru had to block such addresses. Only the provider that will change the PTR can fix the problem.
- Error 550 Spam message discarded / rejected - This error means that the email was blocked by the spam filter. Only the support service can solve the problem.
- Error Access to this account is disabled - most likely, the mailbox to which you are trying to send an email has been deleted because it has not been used for a long time.
One of the main elements is the configuration of the SMTP server. Consider what it is and how to make desired settings for different situations.
What is SMTP?
The abbreviation SMTP comes from the English phrase, which means "simple mail sending protocol". Basically, its scope is limited to TCP / IP-based networks and the user layer.
Any mail program, often referred to as a mail client, has special settings that allow you to configure protocol parameters. It is through him that everything emails go to mail server where relaying is expected. Initially, the SMTP server uses TCP port 25. However, as e-mail services evolve, the settings can change significantly.
Do I need to configure the server when sending a letter from a mail service?
As a rule, any postal service on the Internet that offers users services for sending and receiving e-mail is already equipped with a pre-configured SMTP server. That is, the user does not need to produce anything.
The services themselves, to enter their own mailbox, require the user only to enter the login and password specified during registration, and setting up, for example, the Mail.Ru SMTP server is not required just for the reason that in the service itself, all this was done initially (without this, the service would simply not work). But what if the user does not use Internet resources for some reason, but prefers standard clients like Microsoft Outlook Express and Outlook or third party software products, while having a registered mailbox in the Internet service?
We configure the SMTP server (Mail.Ru is the mail service where the mailbox is registered)
Let's take a look at the standard parameters that should be applied to this service. Regardless of the email client used, absolutely all settings will be identical.

So, in order to properly configure the Mail.Ru SMTP server, you should set the following parameters:
- outgoing mail server - smtp.mail.ru;
- username - full name of the email address registered in the service;
- password - the current code combination of letters, numbers and symbols used to enter the box;
- port when SSL / TLS encryption protocol is selected - 465.
After these settings take effect, mail can be received directly in the user program you are using. As you can see, the port of the SMTP server differs from the standard (25), but this is due to the TCP / IP protocols.
Configuring the SMTP server on Yandex
The Yandex.Ru service is no less popular. The SMTP server for it is configured in a completely similar way.

However, the smtp.yandex.ru address is used for the outgoing server, the port is set to 465, but only TLS is set in the security settings.
Installing an SMTP server for mailing
Now let's move on to more complex situations when the user for some reason (for example, to promote his own business or website) needs to send bulk. There is no point in doing this manually using online services or email clients, if only for the reason that it takes too much time and effort. Therefore, you can do it in two ways - buy a ready-made configured SMTP server or configure it yourself.
In the first case, if a "white" server is purchased, this will require significant costs, as well as compliance with all conditions of the developer or seller. You can, of course, purchase a "gray" server, but there is no guarantee that it will not be included in the spam databases. search engines... This is fraught only with the fact that the same Yandex, upon receipt of letters from the specified sources, will simply filter them and send them to the spam section, while Mail.Ru and Google mark the correspondence with the corresponding spam index. Setting up an SMTP server manually looks both more reliable and more economical in terms of financial costs.

First you need to purchase VPS server with the operating system Centos version 6 or higher. Notice immediately if it is possible to enter a PTR record that will accurately identify the canonical domain name by the receiving server.

Next, you need to install the Vesta panel. As an example, we will use the PuTTY utility, which you need to download, install and run. In the settings, we immediately register the IP address of the server, then press the Open button and register the root login and password provided when purchasing a VPS server.
Now we sequentially enter the following commands:
curl -O http://vestacp.com/pub/vst-install.sh
bash vst-install.sh
If an error occurs, we solve it using the combination:
bash vst-install-rhel.sh —force
After that, enter a valid email address and hostname. After 5-10 minutes, the panel will be installed.
https: // Server IP: 8083
A window appears where you need to enter the username root and the provided password.

At the next stage, we register the domain and go to the DNS settings panel, where we change places and A.
We are waiting for the DNS zones to be updated and go to the WEB tab in the Vesta panel, where we add the registered domain.
After that, we register SMTP accounts in the Mail section. To check in the same section, use the Open Webmail tab. In the EXIM server window that appears, enter the parameters of the created SMTP and send a test letter. If everything is fine, you can congratulate yourself.
Please note that in some cases, bulk mailing may require a digital signature(not to be confused with the PTR record, which is only responsible for the authenticity of a domain or host). If it is absent, some receiving services may treat the mailing with suspicion, and the incoming mail itself will be marked as questionable. So you need to take care of this in advance.
Instead of an afterword
It remains to add that setting up an SMTP server for mail clients is not as difficult as it might seem at first. But for mass mailings you will have to sweat over the setting, as they say. And you can use not only the option that was presented above. Some developers already offer automated systems creating and configuring such servers for a very reasonable fee (or even free of charge).
You can work with by mail Gmail in third-party email clients such as Microsoft Outlook or Apple Mail. To do this, you need to enable IMAP access and configure the SMTP settings. With IMAP access, receive Gmail emails it is possible on several devices at once; messages will be synchronized in real time. You can also use the POP protocol to work with mail.
Note. To avoid losing access to your own account, make sure that you do not exceed the traffic limits for the IMAP protocol: no more than 2500 MB per day for downloads and no more than 500 MB per day for downloads. If you need to set up IMAP access to one account on multiple computers, take breaks after setting up on each device.
How to set up IMAP
Step 1. Turn on IMAP access
Step 2. Change SMTP and other parameters in the client
Provide your customer with the data from this table. Look online for more help on IMAP settings for your client.
Troubleshooting
If you are unable to log into your email client, you may see errors like this:
- "Application does not accept username or password."
- "Invalid credentials".
- The username and password prompt appears constantly.
Step 1. Check your password
If any of the above problems occur, please make sure you enter the correct password.
Step 2. Try to troubleshoot
- Please update your client to the latest version.
- Use the application password. If you're using 2-Step Verification, enter your app password.
- Allow unsafe apps. If you're using 2-Step Verification, you might need to allow unsafe apps to access your account.
- If you recently changed your Gmail password, you may need to re-enter your Gmail account information or set up again Gmail account in a third party client.
- If the above steps did not help, open the page https://www.google.com/accounts/DisplayUnlockCaptcha and follow the instructions that appear.
- The client might be using an insecure login method. Try signing in directly to the Gmail app.
- Check if too often mail application checks mail. If this happens more than once every 10 minutes, your application may be blocked.
Too many concurrent connections error
A maximum of 15 simultaneous IMAP connections are allowed for one account. If there are too many clients accessing Gmail at the same time, an error will appear.
To work with messages coming to your Mail.ru mail account, you can and should use a special software- mail clients. Such programs are installed on the user's computer and allow you to receive, transmit and store messages. In this article, we will look at how to set up an email client on Windows.
Email clients have several advantages over web interfaces. Firstly, the mail server does not depend on the web server in any way, which means that if one fails, you can always use another service. Secondly, using a mailer, you can work simultaneously with several accounts and with completely different mailboxes. This is quite a significant plus, because it is quite convenient to collect all your mail in one place. And thirdly, you can always configure yourself appearance mail client the way you want.
If you are using special software, then consider detailed instructions on the configuration of this service for working with Mail.ru e-mail.

Now a new mailbox will appear in The Bat, and if you did everything correctly, you will be able to receive all messages using this program
Configuring the Mozilla Thunderbird Client
You can also set up Mail.ru mail on the mail client. Let's see how to do this.

You can now work with your mail using the Mozilla Thunderbird email client.
Customization for the standard Windows client
We will look at how to set up a mail client on Windows using standard program "Mail", for example version operating system 8.1. You can use this manual for other versions of this OS.
Attention!
You can use this service only with a regular account. With an administrator account, you will not be able to configure the mail client.

Wait until the message about the successful adding of the account appears and this completes the setup.
Thus, you can work with Mail.ru mail using standard Windows media or additional software. This instruction is suitable for everyone versions of Windows, beginning with Windows Vista... We hope we were able to help you.