FROM last update in Windows 10, the Connect application was added, which provides wireless display of the screen from mobile devices that are compatible with Miracast. This means that now we can display the phone's screen wirelessly on the computer without the need to install additional programs.
We offer brief instruction, how to connect the phone to the computer wirelessly and display the smartphone screen using the new built-in option Connect.
If you ever viewed wireless phone photos from your phone on the monitor or recorded an image from the Android or Windows Mobile 10 screen to a video file, then surely you were dealing with applications for streaming images from your smartphone to your computer.
Microsoft introduced the Connect application in Windows 10 with the Anniversary Update. Thanks to this solution, we no longer need to install third-party software - now you can display the image from the phone screen directly to your computer using the built-in function.
Transferring an image from phone to PC without wires
Setting up a wireless connection should not cause users any difficulties, but there is one thing to remember. The transfer of the image is carried out using Miracast technology.
In the case of the phone, this should not be a problem, since most mobile devices are compatible with the above standard, but there may be problems with the computer itself - old laptops and desktop PCs are not equipped with Miracast support, so you can not output the picture. You can see for yourself, it really is. If you have a measure new computer, but there should be no problems.
Open the Start menu and find the Connect application. After the startup, the Connect program window appears with information about waiting for a connection from another device. Now it's time to pick up the smartphone and connect to the computer. Consider how to do this.
Enabling the screen transfer function in Android or Windows Mobile 10
To begin with, you need to find an option for transferring an image in your smartphone. Unfortunately, as it often happens on Android, depending on the manufacturer, some functions are moved to other places or completely eliminated. Therefore, here it can be a little problematic, however, even if the manufacturer has removed this function, it can be restored.
In the pure Android OS, the corresponding option is located on the path "Settings - Display - Send Image". When this feature is enabled, a list of devices on the network will appear, to which you can transfer the image - select your Windows 10 computer here.
Wireless Display on Android
If you can not find the image transfer function on Android, you can install a special program that creates a shortcut for displaying the image on the desktop. The program is able to call the function even when the manufacturer has deleted its link in the settings.
For this purpose you need to download Miracast Widget & Shortcut. After installing it, go to the list of applications for your smartphone and run Miracast Widget & Shortcut. You will immediately go to the corresponding section in the settings responsible for transferring the image to another device. This option is called "Wireless Display".
If you have Windows Mobile on your mobile phone, go to the screen settings and find the connection function with the wireless screen. The list of devices must determine your PC.
Further actions will not cause any difficulties. In the list of devices appears your computer - its name will be seen in the Connect window. Just click on it in the list to start the connection process.
When the devices connect to each other, in the window of the program Connect (Connect) in Windows 10 will appear a picture that we see on the phone screen. Thus, you can watch photos from your phone on the big screen via a wireless connection or use the application to record video from Android / Windows Mobile on your computer.
At the moment, there are wired and wireless ways to connect your smartphone or tablet to the TV.
Through hdmi
First, you will need a TV with HDMI connector. Ideally, it would be Smart TV. Secondly - the tablet or smartphone and an HDMI cable.
You might also need MHL adapter - special adapter microUSB - HDMI (if the smartphone does not have this type of connector). The adapter itself must be constantly recharged with the microUSB connected to it charger.
 The advantages of this method - high quality and speed data transmission. All that the user does on the smartphone will be displayed on the TV almost without delay.
The advantages of this method - high quality and speed data transmission. All that the user does on the smartphone will be displayed on the TV almost without delay.
For this type of connection it will be necessary in the off state connect devices with each other using an HDMI cable, and then turn it on. After automatic settings the function starts mirroring, that is, the image of the smartphone can be seen on the TV.
Using USB
Using a USB connection will not work duplicate the image from your smartphone. However, you can use it to use your smartphone in a quality removable drive.
 The control will be carried out thanks to the interface of the TV. Connect using your standard USB cable.
The control will be carried out thanks to the interface of the TV. Connect using your standard USB cable.
On modern devices you can, in addition to watching videos and listening to audio, read books stored in the memory of your smartphone or view presentations. In the same way, you can use the usual USB stick. We recommend using this method when you want to view a slide show from your photos.
How to use Wi-Fi
Now go to wireless connections, in particular via the wireless channel Wi-Fi. Most modern TVs are equipped with built-inWi— Fi module. So, no additional routers will not need. Depending on your model, the technology may have different names. For LG - Smart Share, for Samsung - AllShare, Miracast.
 The owners of iPhones have the opportunity to connect to TVs using technology AirPlay. In this case, you need an additional prefix to the TV.
The owners of iPhones have the opportunity to connect to TVs using technology AirPlay. In this case, you need an additional prefix to the TV.
Technology Wi-Fi Direct also allows you to connect directly. The phone and the TV must support Wi-Fi Direct. On a smartphone, this feature is activated In chapter " Wireless networks and connections". On TV, you need to get into the network settings (on the console there is usually a button that allows you to quickly do it).
Connection method Wi-Fi Direct. Activate and choose device to connect.
How to display an image from your phone
Consider how to display an image from your phone using the LG TV example.
Using the remote, open the section Screen Share.


With the development of modern technologies, the TV has ceased to be the primary means of viewing multimedia information. , - with their help, users can download movies and that you will not see on TV at a specific time. If you want to view downloaded videos on your phone using your TV, you need to configure the connection of two gadgets.
Advantages of this connection:
- Watching movies in the best resolution. From the Internet, you can download your favorite movies in Blu-ray, Full HD or 4K format, however, on a small screen of the smartphone this quality will not be noticeable. Playing a picture on a large display will help to completely immerse yourself in the events of the movie;
- Convenient viewing of photos. With the synchronization of the mobile gadget and TV, you can create a slide show and admire the family or friends made in the company;
- Thanks to the connection, you can work on a large screen with installed mobile applications and games. Thus, you can create a good replacement for the console;
- Convenient internet surfing. With a smartphone is not always easy to flip through full versions sites or make purchases in the online store.

Fig. 1 - synchronize the phone and TV
As a rule, small prefixes and interface adapters are created for the connection, however, their disadvantage is the cost. It can reach 5-10 thousand rubles. In fact, you can not spend money on additional equipment. To watch a movie through the phone on the TV, you will only need a TV that supports one of the following connection methods.
Which TVs can I use to connect my phone?
Not all televisions are suitable for setting up a connection. However, most modern models are able to connect to the phone. To create a successful connection, your TV must support at least one of the following technologies:
- . You can check the support for this interface by external TV parameters. On the back of the device must be located a special connector for the cord, which is also signed "HDMI". The figure below shows the appearance of this connector;

Fig. 2 - HDMI input on the back of the TV
- . If HDMI is in almost all TV sets of both old and new generations, then Wi-Fi is a function of modern TV systems. Can you connect using a TV to the router? Then you can connect it to your smartphone;
- Bluetooth support. This technology of signal transmission can often be found even in conventional TVs. In their configuration, as a rule, includes a small adapter Bluetooth. Connection requires a close location of the smartphone to the TV;
- For connection via USB, you will need a special adapter and the same name on the TV;
- TV with technology support. If you have such a device, you can create a connection using Miracast or AirPlay technology.
Method 1 - Connect via Wi-Fi
It is not always convenient to synchronize devices through a short cable that limits the position of the mobile. Thanks to the support of your TV for this technology, you can set up the connection in a few minutes and without any wires. The main advantage of such a connection is a high data transfer rate and synchronization. There are no restrictions on the location of the phone. You can keep up to 30 meters from the TV and this will not affect the picture quality.
Follow the instructions:
- Download one of the applications to your phone for wireless management television. They are available completely free of charge in official stores, Windows Store or App Store;
- Turn on the Wi-fi module on the TV and in the phone. This function is available in the device settings;
- Now on the smartphone, run the previously downloaded application for managing the TV and start the process of scanning active connections. After finding the TV, click on its icon and wait for the connection to be established.
Now you can view the movie on a large display. Just run it on the phone and it will immediately appear on TV. With the help of the program you can also control the TV with, using it as a remote.

Fig. 3 - scheme of the connection to Wi-Fi network
Performing Wi-Fi connectivity between a smartphone and a TV is possible not only through the direct connection of two devices. Users can connect TV and mobile with a home router. Thus, the two devices will be on the same subnet. To establish communication and traffic transfer, activate the UpnP mode in the router settings.
Method 2 - Bluetooth connection
No wires are needed to operate this method either. The technology of communication setup is very similar to the previous method of connection. However, if you do not have built-in Bluetooth on your TV, you can purchase a small adapter that connects to the USB output. This will create the necessary signal with which the phone will connect:
- Install the adapter into the connector on the back of the TV;
- Download the management application to your smartphone;
- Turn on the HDMI cable on your phone. With it, you can connect the device with projectors, other monitors, laptops, computers and smartphones. To connect, the phone must have a micro HDMI connector. Simply connect the two gadgets with a cable and enjoy full synchronization of the screen of the mobile device on the TV. Control is performed using.
Fig. 5 - necessary presence of outputs for HDMI communication
If your phone does not have a similar connector, you can go more complicated way by purchasing the adapter type "MHL to micro USB". The final design will look like this:
- You connect the "MHL to micro USB" with the phone's power connector;
- On the other side of the MHL, connect an HDMI cable;
- Finally, connect the second part of HDMI to the corresponding TV output.

Fig. 6 - the scheme of connection of phone to the TV
As a result of the correct location of all components, automatic data mirroring will begin, that is, the image from the mobile will be completely duplicated on the TV without delays. If you observe a slight lag or hang, you should reconnect all the wires and reboot the mobile gadget.
Method 4 - USB Configuration
Thanks to the presence of a simple USB-port, you can connect a standard USB flash drive or smartphone to the TV in the data storage mode. Immediately after connecting, the TV will detect the gadget as a separate removable data drive.
The user only needs to open the root folder of the connected drive and file system downloaded video or other file type for viewing. The control is carried out not through the phone, but with the help of the TV remote control.
Follow the instructions:
- Take the standard cable from the smartphone charger (sides USB - micro USB);
- Connect the side with the USB output to the corresponding output on the back of the TV, and the other part to the power connector of the smartphone;
- Wait for the phone to recognize the connection. Immediately on the TV will not display the folder drive. To configure this option, you should open the connection settings window in the smartphone and select the connection mode "", as in the figure below. This action will configure the data interface that the TV recognizes;
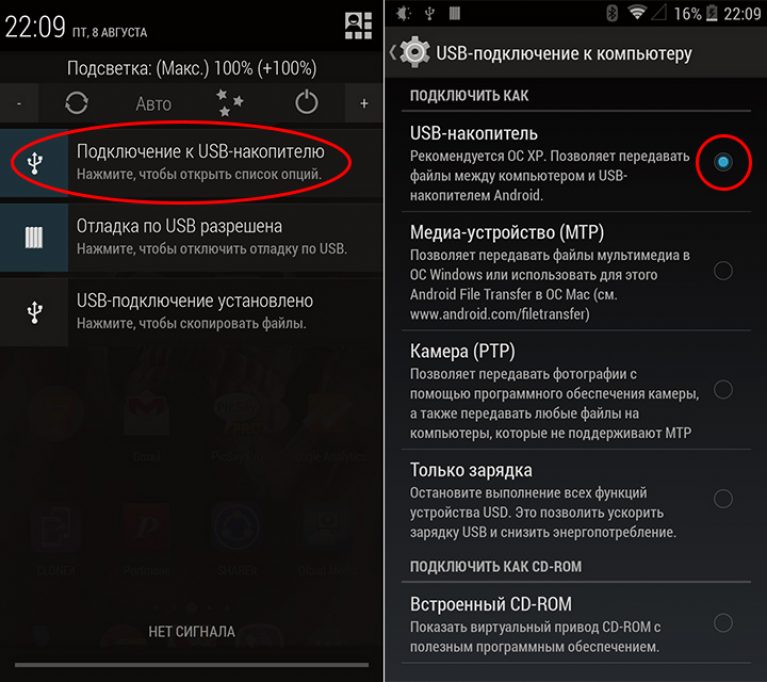
Fig. 7 - setting the connection mode
- Now select on the TV folder of the smartphone with the file that you previously downloaded from the Internet.
Remember! During the connection on the mobile, the lock screen should not appear. This will disconnect the drive, which will cause the playback to stop.

Fig. 8 - connection in multimedia drive mode
It is worth noting that due to the individual parameters of the TV, some file formats may not be displayed or played. To watch movies, we recommend downloading universal formats avi, mp4,.
If TV can not recognize the drive even after reconnecting, you need to change the communication protocol. To do this, download the "Terminal emulator for Android" program from the application store and run it.
The main application window is the command line, in which you need to enter system commands to change the phone settings. In the line enter the command shown in the picture below and press Enter.
Remember! To use the program on the phone, the superuser mode (root rights) must be configured.
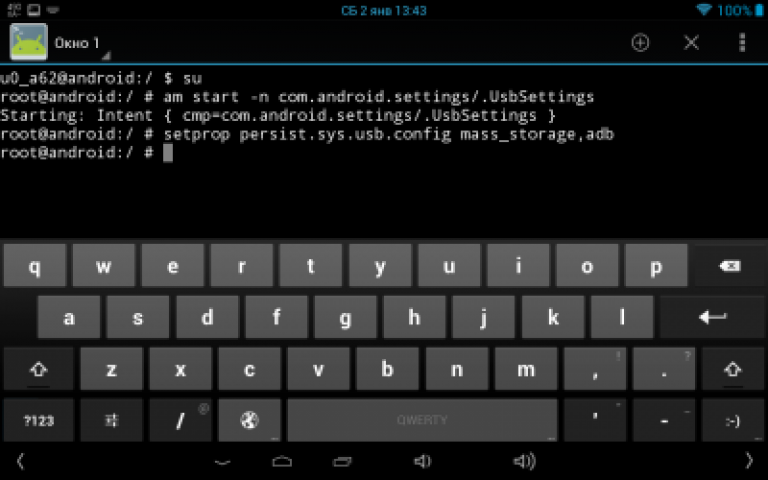
Fig. 9 - change the connection settings in the smartphone
After changing the phone options, try to connect the gadget to the TV in USB storage mode again.
Modern smart phones are excellent at coping with many tasks for which a computer was previously needed. Therefore, it is not surprising that users face the problem of connecting their mobile device to a large screen. For example, to a monitor or TV.
If you are also interested in this question, then you have come to the right place. Here you will learn how to connect your smartphone to your TV.
Connect your smartphone to your TV via HDMI
If you want to display an image from your smartphone to your TV, simple way Connection will be via HDMI cable. When connecting via HDMI cable, your smartphone should have a micro HDMI input (as in the photo below).
If there is such an output, then to connect the smartphone to the TV you also need a micro HDMI cable - HDMI (photo of the cable at the bottom).

One side of this cable should be plugged into the smartphone, and the other into the TV. After that, you need to switch the TV to receive signal mode from the HDMI cable.
Alternatively, instead of a micro HDMI cable - HDMI, you can use an adapter with a micro HDMI to HDMI (photo adapter below).

This adapter must be connected to the micro HDMI output on the smartphone. After that, the smartphone can be connected to the TV using a standard HDMI cable.
Connect your smartphone to your TV via MHL
If your smartphone does not have a micro HDMI output, then there is another option that allows you to connect your smartphone to the TV using the HDMI interface. Read the technical specifications of your smartphone. Perhaps it supports MHL technology (technology that combines HDMI and USB interfaces).
If the smartphone supports MHL technology, then to connect to the TV you will need an MHL-adapter with micro-USB to HDMI (sometimes this adapter is called MHL cable, photo below).

This adapter must be connected to the micro-USB connector of your smartphone. After that, the smartphone can be connected to the TV using a conventional HDMI cable.
Connect your smartphone to your TV via SlimPort
SlimPort is almost an analog of MHL. Like MHL, this technology combines HDMI and USB interfaces. If your smartphone does not have MHL support, then it is possible that it supports SlimPort. In this case, you need a SlimPort adapter to connect the smartphone to the TV. In particular, this technology is supported by smartphones such as Nexus 4, Nexus 5 and Nexus 7 tablet (2013).

The connection process is exactly the same as when using MHL. To the micro-USB connector on the smartphone you need to connect the SlimPort adapter. After that, the smartphone can be connected to the TV using a conventional HDMI cable.
Connect your smartphone to your TV via WiFi
There are also technologies for connecting the smartphone to the TV via WiFi. The most popular technology of this type is Miracast. It supports all Android smartphones, as well as most TVs with SmartTV. In addition, there are special Miracast-adapters (photo below). These adapters provide support for Miracast technology to any TV with an HDMI input.

The process of connecting a smartphone to a TV via Miracast is a bit like the process of connecting two devices via Bluetooth. First you need to enable Miracast in your TV settings and in your smartphone settings. After that, on the smartphone you need to select the TV you want to transfer the image to and confirm the connection on the TV. As a result, the image from the smartphone will start to appear on the screen of your TV.
In addition to Miracast, there is also WiDi technology. This technology completely repeats the possibilities of Miracast. Therefore, it is not necessary to consider it separately.
Connect your smartphone to your TV via AirPlay
If you have an Apple smartphone (that is, an iPhone), then you can connect it to your TV using AirPlay technology. The principle of AirPlay is exactly the same as in Miracast. With the help of AirPlay you can transfer the image from the screen of the smartphone via Wi-Fi, that is, without the use of wires.

But, this technology is almost not supported by TVs. Therefore, most likely, you will additionally need an Apple TV set-top box (photo below) that can work with this technology.
Most modern mobile phones with the Android operating system support the MHL standard. The translation is from the micro-USB connector on the smartphone to the HDMI port of the TV. Which USB standard supports the phone - 3.0, as shown in the picture Galaxy S5 connector, or 2.0, does not matter.
MHL can transmit an image with a maximum quality of 1080p. However, in practice, the resolution is often even lower. In addition, some jerks and delay in signal transmission up to a full second severely interfere with the use.
About this and other ways to connect the smartphone to the TV, we tell below.
1 MHL cable: two different types

There are two different types of MHL-HDMI cable. For most devices, a 5-pin cable is required. At the same time, it is necessary to connect the power source (to the USB connector) so that the signal from the smartphone or tablet appears on the TV-out. Samsung devices, starting with the Galaxy S3, require a special 11-pin MHL cable, which is not compatible with 5-pin connectors from other manufacturers.
The price: 500-1000 rubles.
2 MHL 3.0: for the 4K generation

And the Z2 Tablet are the first devices supporting the new MHL 3.0 standard. It allows you to trick an image from your smartphone to a TV in 4K format (3840 × 2160 pixels) at a rate of 30 frames per second. MHL 3.0 is compatible with audio formats Blu-Ray - True HD and DTS HD MA. However, the latter at the moment is hardly of special practical value.
Price: about 2000 rubles.
3 Slimport: competition with MHL

Some manufacturers choose to use the competitor MHL - Slimport standard. The most significant representatives of such devices can be called LG G2, as well as Nexus 4, and Nexus 7 Tablet (2013), LG G Pad 8.3 tablet. This TV output standard is slightly different from MHL: in particular, with this connection of the microUSB-HDMI adapter it is not necessary to use a power connection, and the image itself is broadcast directly without the need to configure the system on the smartphone.
The maximum quality of the image transmitted to the TV screen is the same - 1080r. Because the broadcast goes without decoding, no artifacts and delays in the output of the picture can not be. However, the SlimPort standard is very demanding on the quality of the HDMI cable. With cheap models, problems can arise.
Price: approximately 800 to 2500 rubles.
4 MicroHDMI: rare

Older cell phones With the Android operating system, such as Sony Xperia S, and some tablets (for example, Kindle Fire HD), have a separate connector for connection to the TV. It requires a MicroHDMI-HDMI cable. As with the MHL, the phone can be controlled using the remote control from the TV via the HDMI-CEC protocol.
The HDMI standard version 1.4a provides an image transmission - depending on the device - with a maximum resolution of 4K at up to 30 frames per second and is compatible with HD-format Blu-ray sound.
Price: approximately 500 rubles.
5 MiniDisplay-Port: exotic interface
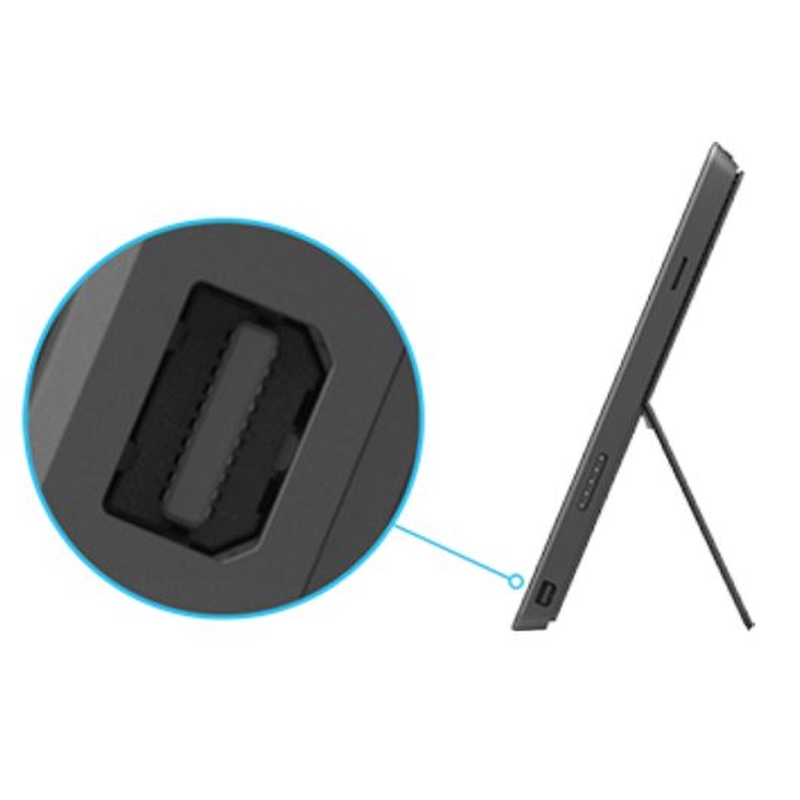
The MiniDP connectors can be found, first of all, on the old MacBook. But Microsoft also uses this standard on its Tablet PCs: Surface Pro and Pro 2. Via MiniDisplay-Port, users can broadcast a picture with a maximum resolution of 2560 × 1440 to monitors and TV devices. MiniDP supports all popular formats of audio files.
Price: about 1000 rubles.
6 Lightning Digital AV Adapter: for iPhone and iPad

To connect mobile devices to the TV, you will need a special adapter. It happens for both the new Lightning connector and the old 30-pin connector.
According to the results of the Panic.com portal research, it turned out that the Lightning adapter transmits not a native image in 1080p format, but converts it from a less qualitative HD. Because of this, when transferring data to an image, artifacts sometimes appear.
The price: 3000-4000 rubles.
7 Apple TV: wireless data transfer via AirPlay

A third-generation TV set from Apple is now the most convenient solution to display content from a mobile iOS device on a TV. The iPhone / iPad connection with the streaming attachment is quick and easy, the image quality is very good thanks to the support of the 1080p format. The delay is about half a second, so sometimes you can even play in not very lively games.
Price: from 5000 rubles (3rd generation).
8 Miracast: an unrivaled competitor to AirPlay
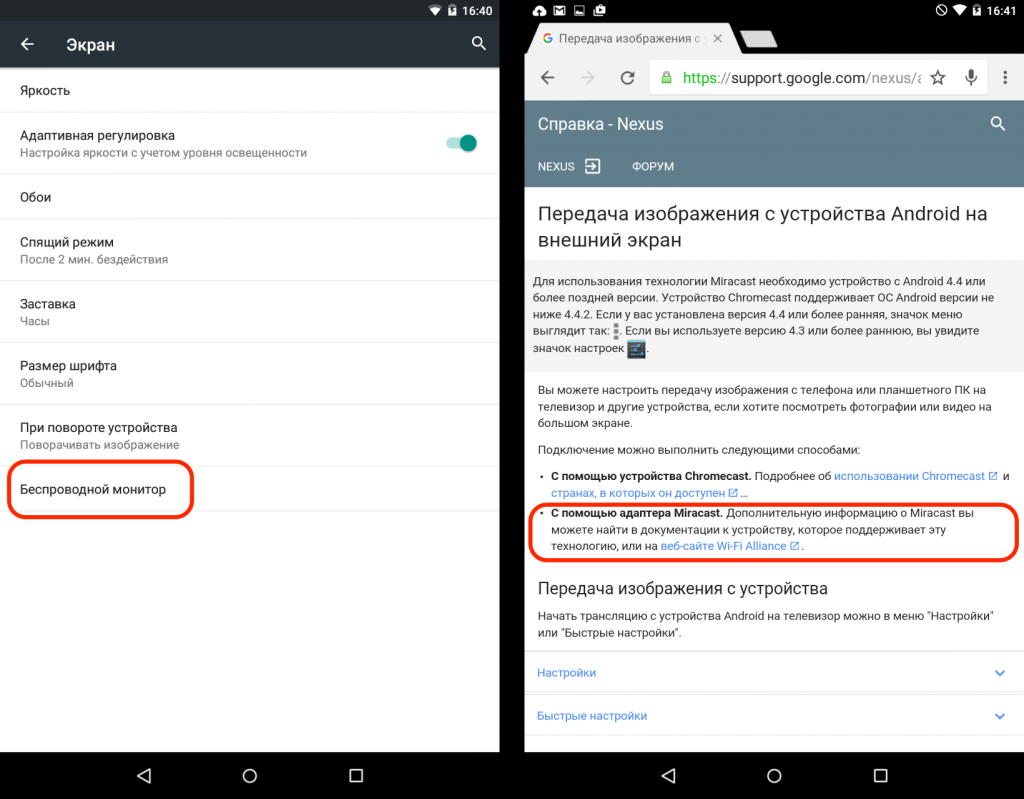
Android supports Miracast since version 4.2, Windows Phone - since version 8.1. This wireless standard originated from Intel's WiDi (Wireless Display) and was conceived as an AirPlay competitor. But Miracast has not yet been implemented: the delay in broadcasting an image from a mobile device to a large screen turns out to be too large.
Despite the resolution of 1080p, due to the large number of artifacts, the picture on the TV does not look very good. Nevertheless: many new "smart" TVs support this standard.
9 DLNA: wireless classic for Android
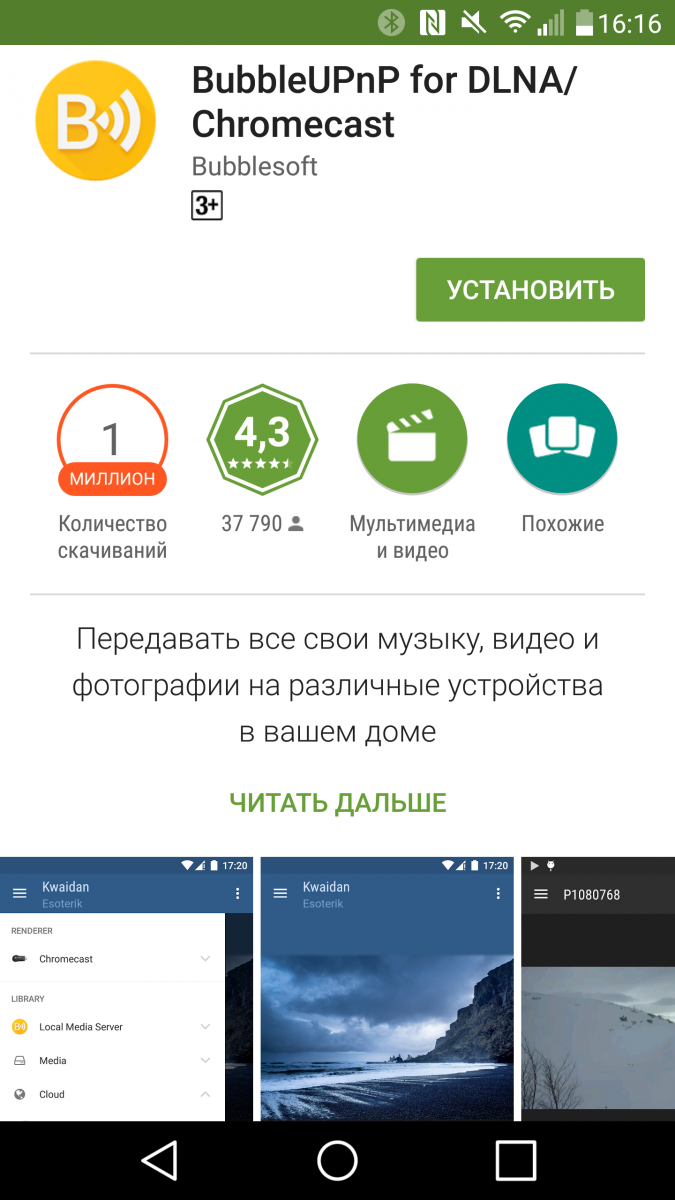
DLNA is one of the most common wireless standards. Most TVs that can connect to wireless networks, supports it. Users operating system Android will need a special application BubbleUPnP so that they can organize the transfer of music and photos from the smartphone to the TV.
The resolution of the image depends on the receiving device, but in most cases for new TV it is 1080p. Unlike Miracast and Airplay, DLNA does not provide the universality of content display - it only transfers music, photos and some video file formats.





