RAM is one of the most important resources necessary for the normal functioning of the system and the launch of application programs. Thanks to you can safely play games without losing data with hard drive, do several tasks at once and are not afraid that some of them will affect the other. But, if it has already happened, there is not enough memory, and you do not have the money to buy a new one - read this article on how to clean up memory in Windows 7 and decide for yourself what is the most optimal method of cleaning specifically for your computer.
Now, in the backup memory there is content that is stored in memory and is not used. But, it will be used when necessary. As shown in the screenshot above, you can see the memory section in the standby mode. The above command clears the contents of the backup memory with the lowest priority. You can set the priority by replacing 0 in the command with any number between 1-7, which is the highest priority.
And this last command clears the backup memory no matter what priority it has. Replace the command in the line of one of the commands that you want to start. Then you will go to this shortcut administrator privilege to work. We shared how you can do this. It works almost the same way as with additional control.
How to clean your RAM in Windows 7 | Method number 1
The most banal method of high-speed cleaning random access memory to launch a powerful application, for example, GTA 5, is a complete reboot of the system and the instant launch of the game launcher. When it starts, it will take up most of the available RAM, and services that do not have time to load into memory will "wait" until the game is unloaded from memory (this will happen when the game is closed). As a result, the game does not lag, you fully spend the game time, and the RAM performs its functions in full. The only drawback this method is that it is necessary to repeat it time after time, so think carefully before you quit the game.
Empty memory for the script
Is your memory ability, various reasons can have. We'll tell you how it works. In the task manager, which you invoke with, can be on the "processes" tab, see how much memory each individual application and service takes. Now, to clear the memory using a script, it does the following:
Limit Memory Usage - Remove Autorun Programs
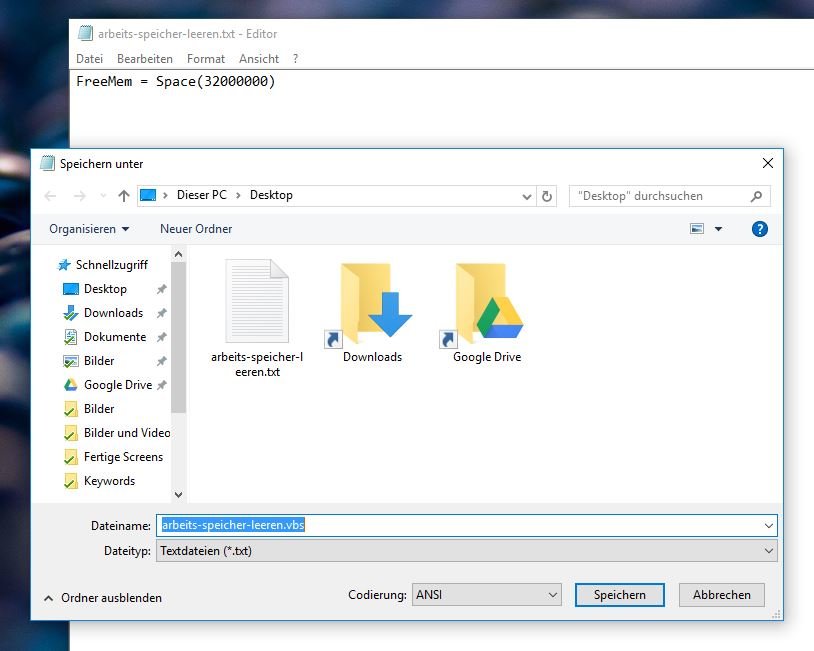
You need to make sure that it does not erase more than half of the total memory in this way, since this can lead to a system crash. The beginning of the gallery. Running background processes that you do not need to make a contribution to memory usage and ideally should be removed. Since they work in the background, you will not get anything from them normally.
How to clean your RAM in Windows 7 | Method number 2
We have already mentioned the services that are loaded into memory and fill it. In most cases, the services are useless. No, they are certainly needed, but they are used very, very rarely. The system launches them just in case, so that when they are useful, run. The lion's share of these services is never used for a session, but they take up a lot of memory in memory. What to do, you ask. To clean up unnecessary services, we need the "Run" utility. After starting it, enter "msconfig" in the command field and click "Run". Before you open the windows of services that are currently running. All services that are not related to Microsoft and the manufacturer of the laptop, for example, Asus (ASUSTEK), can be safely removed from memory. Of course, one service will not give the expected effect, but if you remove 20 pieces of services - believe me, you'll still thank us! If you get a strange service on your eyes and you are not sure whether to disable it or not - write to the administrator https://vk.com/howwindows your questions, and the author of the article will definitely help you.
Memory of the Task Manager Share
Delete programs that you no longer need, they consume more and more memory in doubt, as they should. In addition, you can also share memory using Task Manager or empty. 
This and other tools allow you to manage memory like hDD and use, and, thus, to have the correct data working while you are bloating can just be deleted.
Ensure high speed of the system and the ability to solve various tasks on the computer with a certain amount of free RAM. When the RAM is loaded by more than 70%, significant system braking can be observed, and as the computer approaches 100%, the computer generally freezes. In this case, the issue of clearing the RAM becomes urgent. Let's find out how to do this when using Windows 7.
But: the advantages of these tools is controversial. In this case, you should, because if someone has the opportunity to think about updating the memory. For more information on upgrading a computer with a large amount of memory, see the following articles.
Ways of clearing the operative memory
We explain when the liberation of memory makes sense and how it works. Thus, the existing memory is used optimally, since no areas are occupied, which programs do not need at all. Problem: However, this technique does not always work flawlessly, so users sometimes have to manually recycle memory. We give advice on how to do everything possible. However, make sure that just emptying the memory does not necessarily speed up the computer, but it can even slow down.
The RAM stored in the random access memory (RAM) loads various processes that are started by programs and services running on the computer. You can see their list in Task Manager. You must type Ctrl + Shift + Esc or by right-clicking on the taskbar ( PCM), select the «Start Task Manager».
A void only makes sense if a particular program does not start. It is more useful to improve the use of working memory. Check the free memory. On the Performance tab, click Memory. On the right side you can see how much memory is used and how much free memory.
The two main ways to clean your computer's RAM
Double-click the file to start the script. Many configuration tools allow you to automatically defragment the boot files at boot time. You must disable this feature. Open Registry Editor. On the other hand, on the other hand, it also loads free memory. This allows you to optimize office applications during business hours, while entertainment programs or games will be held only on weekends.
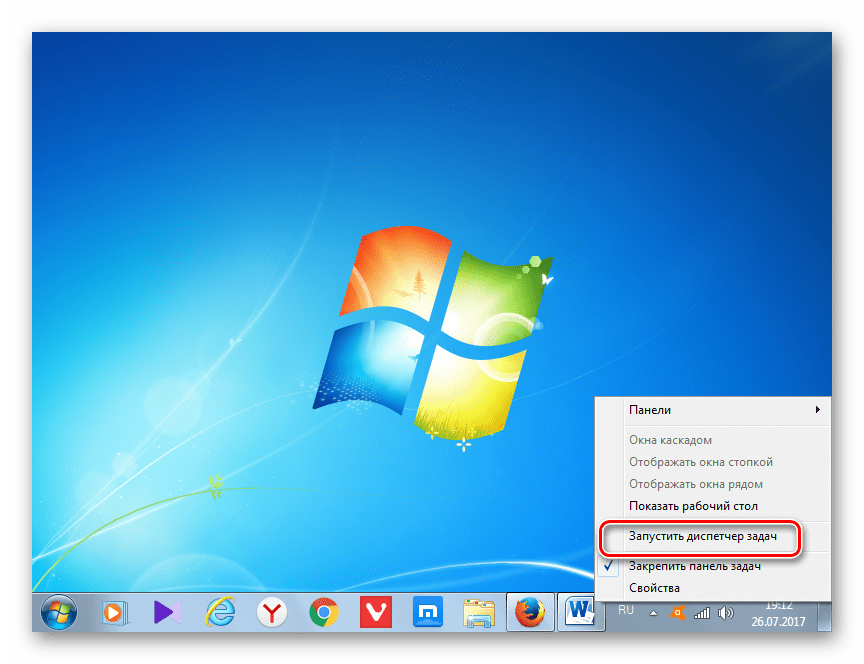
Then, to view the images (processes), go to the section "Processes". It opens a list of currently running objects. In field "Memory (private working set)" indicates the amount of RAM in megabytes, appropriately occupied. If you click on the name of this field, then all the items in the Task Manager will be arranged in descending order of the space of RAM occupied by them.
After that you can deactivate with the help of system services. If you reboot the computer, it will no longer be loaded with this data into the working memory, and more free data memory is available for programs. Hybrid mode. Users start with a completely new session, in contrast to the old state of rest. The user session always restarts, the system session with the loaded drivers and services goes into sleep mode. If this process is interrupted, the startup process may take longer and can also significantly increase the amount of memory.
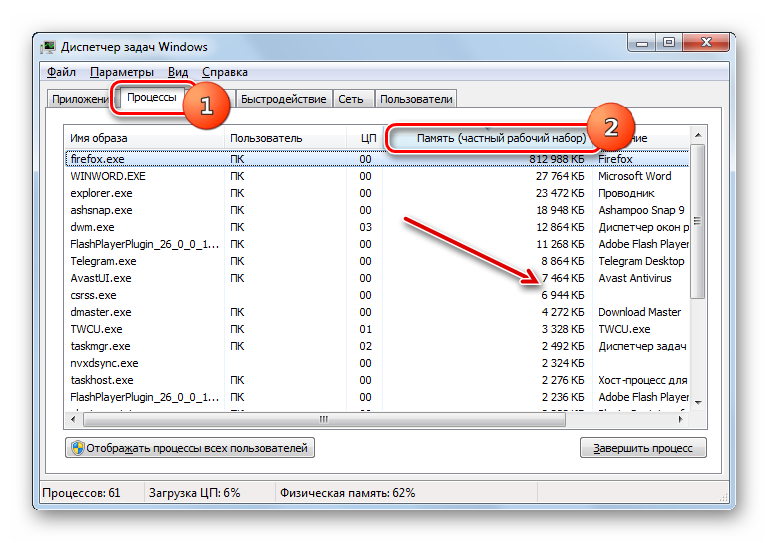
But some of these images are not needed at the moment, that is, they actually work idle, only taking up memory. Accordingly, in order to reduce the load on RAM, you need to disable unnecessary programs and services that correspond to these images. The named tasks can be solved, both with the help of the built-in tools of Windows, and using third-party software products.
If your computer takes a long time to load, you should check the hybrid mode. Then click "Choose what to do" when you press the power button. Some settings link is currently unavailable. Verify that the Enable quick launch check box is selected.
If you do not see this option, the sleep state has been deactivated. Now you should see a quick start selection. The above settings can also be checked and configured in the registry. You will find the settings in the key. To analyze errors or measure the performance of a computer, or to free working memory or to empty working memory during operation, it may be useful to know the current use of working memory.
Method 1: Use third-party software
First of all, consider the way to free RAM using third-party software. Let's find out how to do this using the example of a small and handy utility called Mem Reduct.
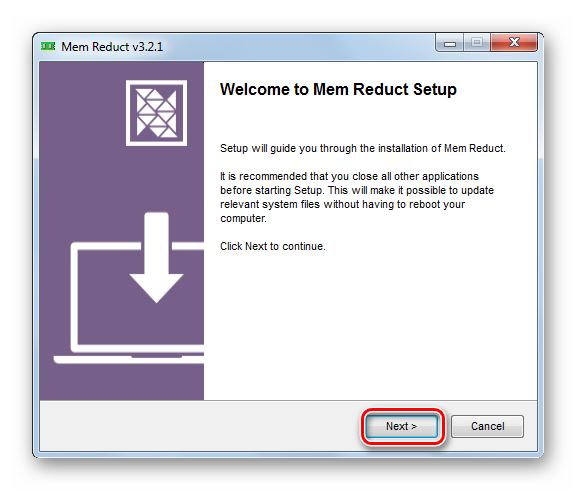

Using the tool, you can see how much memory is currently reserved for the kernel and what kind of memory the computer's drivers consume. On various tabs, the tool displays detailed information about the memory. The tool shows a very detailed use memory by processes. Both tools are intended not only for administrators, but also for developers or technicians who want to understand exactly how to share resources to free memory.
The tool also allows you to create snapshots and, therefore, observations before and after, which is especially useful when emptying memory. The better and faster the programs - this is not always the case. With a small trick, you can use at least some of the extra memory.
Method 2: Apply the script
Also, to free RAM, you can write your own script, if you do not want to use third-party programs for this purpose.
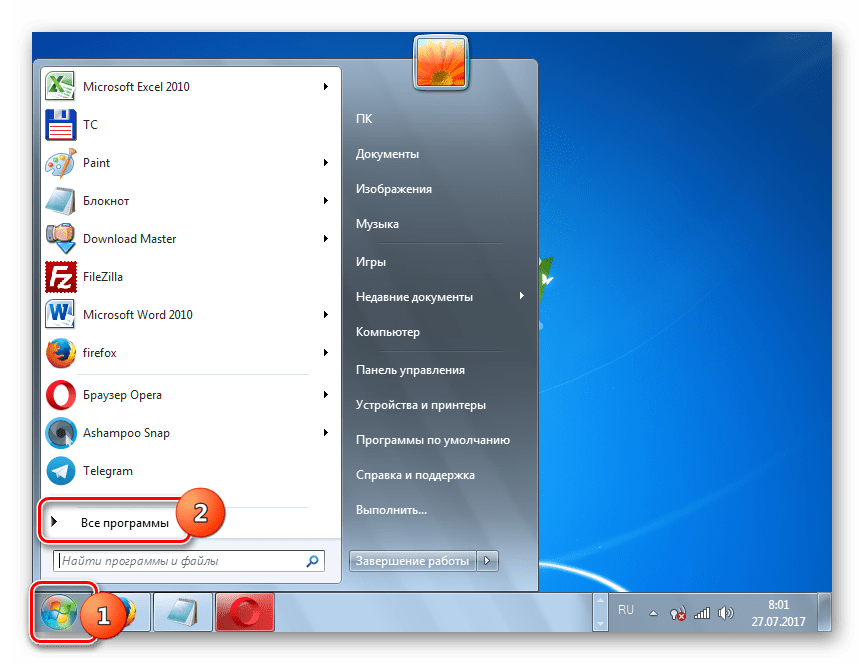
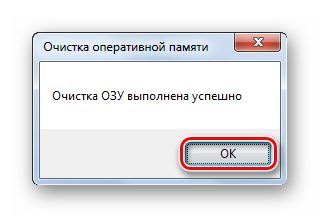
Anything that goes beyond is broken and can not be used for applications. This is not enough for some programs for editing images and video and many games. Thus, programs are sometimes braked, as they are forced, as soon as necessary, to outsource part of the working memory. Data exchange with hard drive takes much longer than working memory.
Make your system more productive by clearing memory?
These software programs stop unnecessary programs and thus erase memory. This gives you space for programs that may require more memory for efficient operation. Modern operating systems know how to manage their memory.
Method 3: Disable Auto Backup
Some applications during installation add themselves to the startup via the registry. That is, they are activated, usually in the background, every time you turn on the computer. At the same time, it is quite possible that these programs are really required by the user, for example, once a week, and maybe even less. But, nevertheless, they work constantly, thus littering RAM. These are the applications and should be removed from the autorun.
The explanation is, in principle, quite simple: what ultimately brings you memory? Applications for the user are faster. He is waiting for his next assignment. Applications run without speed-optimized, only completed processes. The user sees this at first positive. You could finally get more memory for additional programs. However, this idea is not needed in modern operating systemsBecause they control memory autonomously and intelligently. If you want to run another program, your system knows how to help yourself.
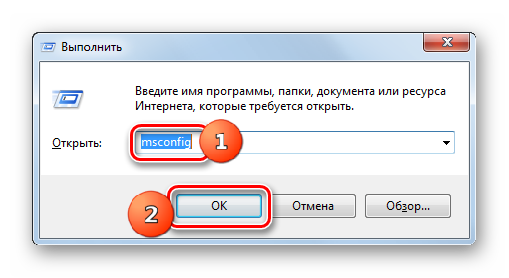
There is also another way to enable autoloading for programs. It is produced by adding shortcuts with a link to their executable file in a special folder. In this case, in order to reduce the load on RAM, it also makes sense to clear this folder.
What to do with old operating systems
Such as cached data to make room for a new application. In fact, the third item is "Available". The tool only moves the problem to the moment. The performance of your computer is constantly sung. Ultimately, you can easily fix the problem with larger built-in memory. We are for your individual system.
We will show you how you can find out if this is possible. And with what performance should you expect? You do not need these additional programs. Looking for a performance boost, then updating the memory, of course, right choice. This is also indicated in the corresponding.
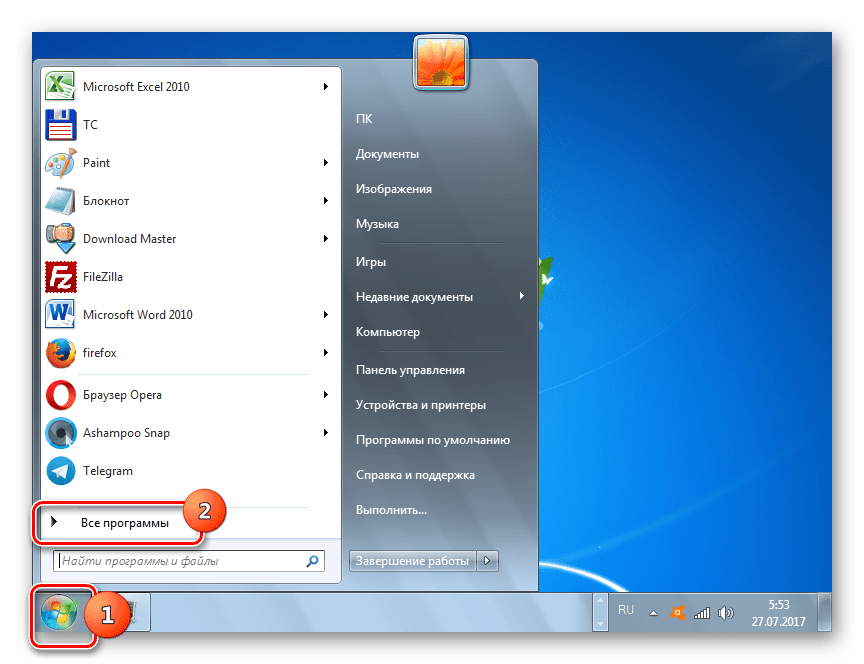
There are other ways to disable autorun programs. But we will not dwell on these options, since a separate lesson is devoted to them.
Method 4: Disable services
As mentioned above, various operating services affect the loading of RAM. They act through a process that we can observe in Task Manager. And, images with this name can be launched several times. Each svchost.exe corresponds to several services at once.
Use full memory with memory reassignment
This, in turn, means that they recognize a maximum of 32-bit addresses. Until a few years ago it was so that the range of addresses with which it worked was more than the available memory. When replacing memory, the installed, but previously inaccessible memory can be reused 100%.
On the other hand, 64-bit systems can be much more efficient, the memory sharing with you is common. Usually this group of people are people with computers that are already several years old. Instead, they remain in the basket and continue to take up valuable space on the hard drive. To empty the trash, go to the desktop, right-click on the trash can, and click Empty Space. You will see a pop-up warning with the question, are you sure that you want to permanently remove items from the recycle bin.

In the same way, you can turn off other services, if you know for sure that they will not be useful to you or the system. More information about which services can be disabled is discussed in a separate lesson.
Method 5: manually clear RAM in the "Task Manager"
RAM can also be cleaned manually, stopping processes in Task Manager, which the user considers useless. Of course, first of all, you need to try and close the program's GUIs in a standard way. Also it is necessary to close those tabs in the browser that you do not use. This will also release the RAM. But sometimes even after the external closure of the application, its image continues to function. There are also processes for which a simple graphical shell is not provided. Happens and such that the program has hung up and in the usual way it simply not to close. In such cases, it is necessary to use "Task Manager" to clear RAM.
Disabling unnecessary operating system services
If you have several hard disks or a partitioned hard disk, you may find that there is not enough disk space. Fortunately, this can be solved by changing the default location to save applications, documents, music, images and videos. In the "Save places" section, select a different disk for each category.
Disables sleep mode
Instead of completely shutting down the computer, you can put it into sleep mode, a quasi-off state that allows you to load faster. When the computer goes into sleep mode, it saves the snapshot of files and drivers before shutting down, and it takes up space.
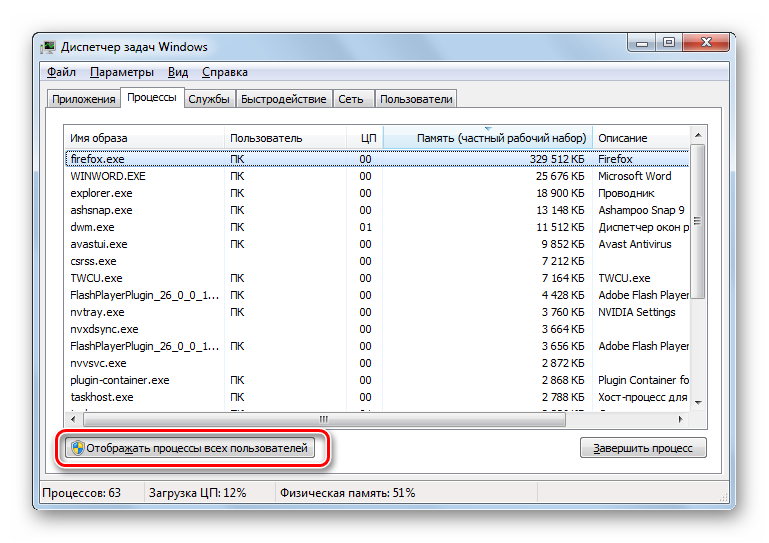
But it is important to note that the user must necessarily be aware of which process he is stopping, for which the process is responsible, and how this will affect the operation of the system as a whole. Stopping important system processes can lead to incorrect operation of the system or to an emergency exit from it.
To remove an application from this menu, click the application, and then click Delete. To find these programs, click the "Start" button and select "Control Panel". Go to the "Programs and Features" section to see a list of these programs on your computer.
Store files in the cloud and only in the cloud
To remove a program from this list, click the left mouse button to select it, and then click Delete. On the " Account"Next to the selection of folders to synchronize with this device, click" Select folders ". Select the folders that you want to sync on your device, and deselect the folders that you do not want to sync with your device. When you finish selecting or deselecting folders, click OK.
Method 6: Restart "Explorer"
Also, some amount of RAM temporarily allows you to free up the restart "Explorer".
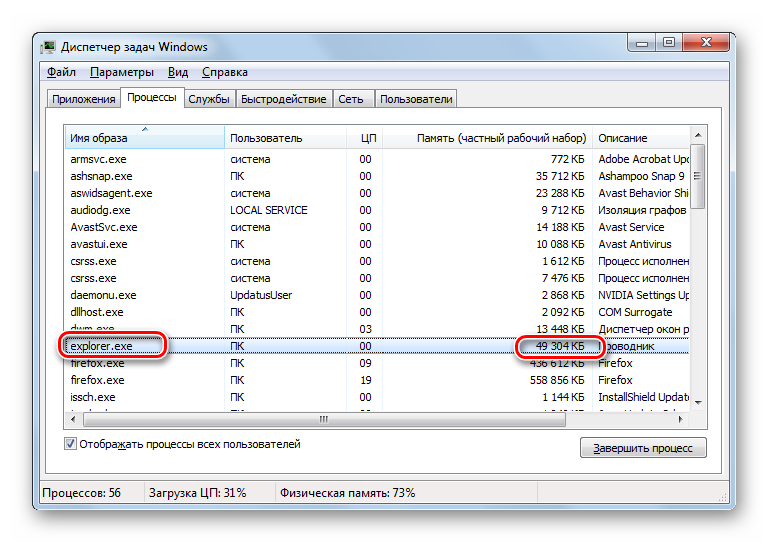
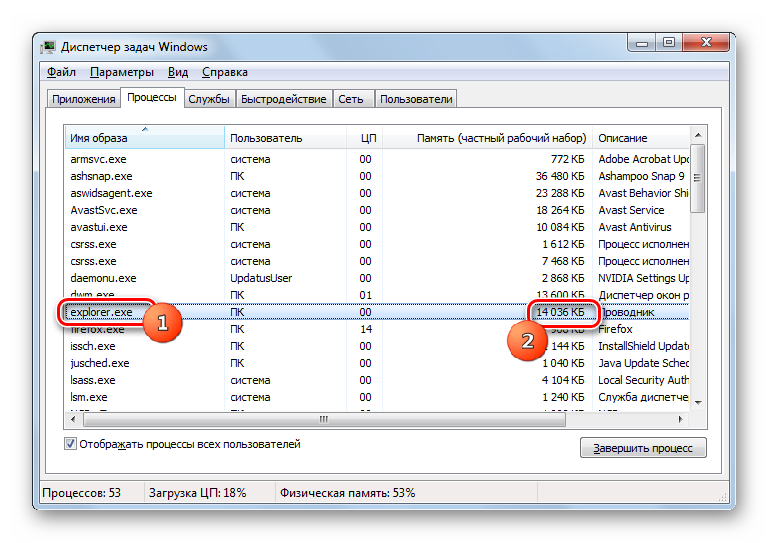
There are quite a few options for cleaning the system's RAM. All of them can be divided into two groups: automatic and manual. Automatic variants are executed with the help of third-party applications and self-written scripts. Manual cleaning is performed by selectively removing applications from autorun, stopping the appropriate services or processes that load RAM. The choice of a particular method depends on the objectives of the user and his knowledge. Users who do not have excess time, or which have minimal PC knowledge, are encouraged to use automatic methods. More advanced users, ready to spend time on point cleaning of RAM, prefer manual versions of the task.





