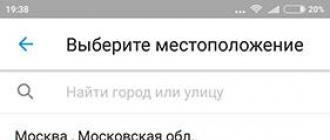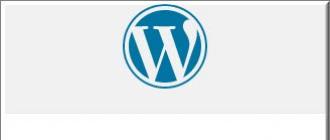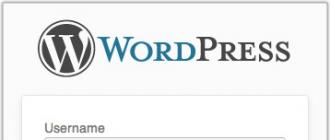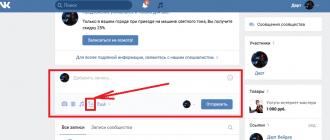Usually, you don't have to know about the accurate location of iTunes backup files because iTunes will show them for you automatically. But what if you purchase a new computer and want to transfer the backup files from the old PC to the new one, you have to know the location of the backup files so that you can have a copy for them. This article will show the following several parts:
Part 1: The location of your iPhone backup files
1: The location of your iTunes backup files
If you are a Windows user, you can find your iPhone backup files under the path just as below according to your operating system:
Note: In order to show the hidden folder, you should enable “show hidden files” firstly. Just open an arbitrary folder, go to “Tools->Folder Options->View”, and then enable “Show hidden files, folders and drives”.
For XP: C:\Documents and Settings\ (username)\Application Data\Apple Computer\MobileSync\Backup\
For Vista:
For Windows 7: C:\Users\ (username)\AppData\Roaming\Apple Computer\MobileSync\Backup\
For Windows 8, 8.1: C:\Users\ (username)\AppData\Roaming\Apple Computer\MobileSync\Backup\
For Windows 10: C:\Users\ (username)\AppData\Roaming\Apple Computer\MobileSync\Backup\
(The “C:” means the system drive of your computer.)
You can open an arbitrary folder and input the path above into the address bar and then tap the Enter key, to access to the target path quickly.
If you are a Mac user, you should go to " ~/Library/Application Support/MobileSync/Backup/” and view all your iPhone backup files there.
2. Location for iCloud backup files
As to iCloud backup files, since they are all saved in the remote storage, you cannot find iCloud backup files on computer but can still view them very easy.
To Mac users, you have to go to “System Preferences” under Apple menu, and go to “iCloud” and click “Manage” Menu.
To Windows users, just click Start| All Programs| iCloud | iCloud and then choose “Manage”, if you are using Windows 8, you can find the relevant title in the Start Window.
Besides, you can also view the backup data directly on your iPhone. Just go into Settings->iCloud and then choose “Storage & Backup”.
Part 2: Change the storage path of iTunes backup files
Since you know where your backup files are, you must wonder how to change the default storage path and save your backup files in other places so that you can save more space for your system drive. This is not really complex. Here are the steps:
For Windows XP:
- 1) Close your iTunes. And you have to download the junction utility from the Internet.
- 2) Extract the junction utility, and copy “junction.exe” to your username folder.
- 3) Go to the path which saved your iTunes backup files, copy all the backup files to other places.
- 4) Click Start, click Run and input "cmd" into the text box, then tap the Enter key.
- 5) Now the command prompt will pop up, now you have to create an NTFS junction point. Input below commander and tap Enter key:
Junction “C:\Documents and Settings\username\Application Data\Apple Computer\MobileSync\Backup” “(the new storage path you want)” - 6) Now back up your iPhone file with iTunes once, and go to the new storage path to check whether the new backup file is saved there.

For Windows Vista/7/8:
- 1) Go to the location of the iTunes backup files, and copy all the files into the new backup storage path you want.
- 2) Both tap Windows and R, and input “cmd” into the popping-up textbox, and then click Ok.
- 3) Now command prompt will pop up. Input the commander just as below and tap Enter key:
mklink /j “C:\Users\username\App Data\Roaming\Apple Computer\MobileSync\Backup” “(the new storage path you want)” - 4) Backup your iPhone file with iTunes, and go to the new storage path to check whether new backup file is saved there.

For MacOS X:
- 1) Exit iTunes, and go to the iTunes backup location and copy all backups to the new storage folder.
- 2) Launch Terminal and enter the command prompt. Input the commander just as follows:
ln -s /Volumes/External/Backup/ ~/Library/Application\ Support/MobileSync/Backup - 3) Back up your iPhone file with iTunes, and go to new storage path to check whether the new backup data is saved there.

Part 3: How to delete iTunes backup files
Although backup files can give you a chance to get your important data back after deleting them by accident, too many backup files may also waste the storage space. In this case, you may need to delete some files which are already out of date and make room for the new backup files. As to iCloud backup files, deleting the useless backup files in time is also very important. As we know, your iCloud storage is limited and precious, so you have to delete some out-of-data backup files or you may not have enough space to back up your iPhone anymore.

Since you have known where your iTunes backup files are, deleting them can be very easy. Just go into the storage folder of iTunes backup files, and choose what you want and delete them directly. As to deleting backup files in iCloud server, you can just finish the task on your iPhone: Just go “Settings”->”iCloud”->”Storage& Backup”->”Manage Storage”, and then select the backup you want to delete, and then tap “Delete Backup”.

Part 4: How to recover iPhone data without any backup files
Deleting backup files is really easy, but if you just deleted certain important backup which contains your precious personal files by mistake, and you just want to use it to restore your iPhone, it can really be a great disaster. Just in case, you have to know how to retrieve the lost data without backup files as well. Actually, there are some methods to get the deleted data back without backup files, and the easiest way is to choose a well designed tool to help you.
Is such an iPhone recovery tool. It can help you recover the deleted data such as contacts, SMS text messages, music, pictures, videos and so on from an iTunes or iCloud backup files, or even from iPhone directly:

- 1) Just download iMyfone D-Back and install it on the computer, then connect your iPhone to the computer as well using the USB cable.
- 2) Switch the software into " Recover from iOS Device” mode, and after your iPhone has been detected, click “ Start” and the software will find out all deleted data on your iPhone.
- 3) You can view all the lost data now, just select all you want, and click “Recover”, all your lost important data will be back later.


I don’t know about you, but for me, the contents of the memory of my iPhone 5s are much more expensive than the device itself. If you bought it once, you can buy it a second and third time, but accumulated over the years, if possible, then this is not easy to do.
How to transfer iTunes backups to another drive in Windows 7, 8 and 10
- Close iTunes.
- Copy or move the C:\Users\username\AppData\Roaming\Apple Computer\MobileSync\Backup\ folder to another drive (substitute your username). Just in case, copy the folder somewhere else.

in my virtual Windows machine 10 in it is located along the path: C:\Users\le7andr\AppData\Roaming\Apple Computer\MobileSync\Backup\
- Run the command line (command line handler) "cmd.exe" with administrator rights ("Start" -> "Search programs and files" -> "cmd" -> Right click click on the context menu on the file "cmd.exe" and select "Run as administrator"). The name of the command prompt window must be "Administrator: C: / Windows / System32 / cmd.exe".


- Enter the command: MKLINK / D "from" "to"
Example:
mklink /d "C:\Users\Alexander Varakin\AppData\Roaming\Apple Computer\MobileSync\Backup\" D:\iTunes\BackupReplace "Alexander Varakin" with your username. If the path contains spaces (here, Apple Computer), it must be enclosed in quotation marks (""). To avoid manually typing the path, drag the desired folder to the command prompt window. Press Enter.

- Command execution example.

- Launch iTunes and check for backups in the program settings on the "Devices" tab.

How to Transfer iTunes Backups to Another Drive in Windows XP
- Close iTunes.
- Copy or move the C:\Users\username\AppData\Roaming\Apple Computer\MobileSync\Backup\ folder to another drive (substitute your username). Just in case, it is better to copy the folder somewhere else.
- Delete the "Backup" folder on the system drive (from where backups).
- Download Junction from the link, unzip, for example, to the root of drive "C".
- Run the command line "cmd.exe" with administrator rights ("Start" -> "Search programs and files" -> "cmd" -> Right-click on the context menu on the file "cmd.exe" and select "Run as administrator" "). The name of the command prompt window must be "Administrator: C: / Windows / System32 / cmd.exe".
- At the command prompt, enter the command: C:\Path_to_Junction\junction.exe "from" "to" -s,
- "from" - the previous location of the "Backup" folder on the system drive;
- "where" - a new path to the folder with backups.
Example: C:\Junction\junction.exe "C:\Users\Alexander Varakin\AppData\Roaming\Apple Computer\MobileSync\Backup\" D:\iTunes\Backup -s
- Launch iTunes and check for backups in the program settings on the "Devices" tab.
How to Transfer iTunes Backups to Another Drive in Mac OS X
For Mac computers with Reserve copy using the Time Machine built into OS X or third-party programs, and the issue of the safety of backups is not so acute, but still useful to someone.
On Mac computers in OS X, the procedure is slightly simpler:

Transferred backups will be available in iTunes until the next operating system reinstall, after which the symlinks will need to be recreated.
As you can see, it is not difficult to find an iTunes backup on Windows computer or Mac. It is not difficult to move "heavy" backups to another disk (partition or external drive) and associate them with iTunes using symbolic links.
If you have any questions or additions, write in the comments - we will discuss.
Articles and Lifehacks
Many users of iOS devices are interested in the very concept of backup. Well, since they do not quite understand what it is, the question of whether how to view iPhone backup and find out, for them also remains open.
Of course, every owner of an Apple smartphone will not only be interested, but also useful to study this process as if from the inside.
It should be noted that the main purpose of backup is the ability to later restore personal data and even existing settings on the iPhone.
In addition, when buying a new device, this is an excellent way to get all the data you need - in particular, passwords for Wi-Fi and other accounts.
iPhone backup principles: create, update, view lists
Let's start with the fact that it is in the backup copy of the mobile device that the bookmarks and information of the automatic filling of the Safari browser, settings and data from applications from third-party developers, Bluetooth devices, various parameters are stored. user settings, passwords to accounts, notes, SMS messages, images, videos up to 2 gigabytes and much more.
The backup does not contain any photos, videos, or audio files that were synced when iTunes help. A list of what is stored is easy to find on the official support website.
When a user connects their iPhone to the iTunes application and starts the synchronization process, the very first operation is the backup. If a backup does not yet exist, a new copy is created automatically, or the corresponding backup is updated.
In fact, backup is the 1st stage of synchronization. All subsequent events on this process are not displayed in any way.
It is useful to know that the context menu contains an item for restoring information from a backup.
This copying process can take a long time. To speed it up, it is recommended to first delete all videos and photos. But the speed of copying is not affected.
So, how to view iPhone backup? To view a list of the most recently created copies, you need to go to the iTunes settings through the panel called "Devices". In case if similar devices many, the user will see several separate lists.
On a Mac, you can find backup file in the "Library" ⟶ "Application Support" ⟶ "Mobile Sync" ⟶ "Backup" folder.
The Basics of Viewing iPhone Backups on Other Computers and Other Helpful Tips
As already mentioned, you can view copies on a Mac by finding the backup file.
If the owner of the device is using Windows XP, they can go to Documents and Settings (on drive C) ⟶ [username] ⟶ “Application Data” ⟶ “Apple Computer” ⟶ “MobileSync” ⟶ “Backup”.
To speed up access to App Data on an XP system, open the Start ⟶ Run command. Type in %appdate% and click OK. The same is recommended for Windows 7 and Vista.
Be aware that any backup can be encrypted with a password in the Overview panel. When switching to a new mobile device, all passwords will be saved.
Often, the user of an iOS device is faced with the task of finding a backup made at a certain time ago. Any experienced owner iPhone probably knows how to back up. But not everyone knows where these copies are stored on regular computers or on Macs.
Backup files store a lot of important information for the user, so no iPhone owner wants to lose them forever. There are also contact lists, and browser bookmarks (for example, Safari, etc.).
Where is the iPhone backup stored on the computer, our article will tell. And this is done on different "OSes" in different ways.
A copy file made from a Windows computer using the iTunes utility is usually stored in the Users folder.
And to ensure that the backups are reliable, and the files are not accidentally damaged, Apple offers the following recommendations:
- A backup that can be created on a PC or laptop will not necessarily be stored in the folder named above. Depending on which OSA is installed on the computer, the location of the copy will depend. Although it is possible to copy information with a backup, it is better to refrain from moving it to other folders or drives (external or network).
- An iPhone backup cannot be edited, renamed, or extracted file information, since all these actions can lead to file damage. Suppose, in order to restore information from a moved copy, you need to return it to its place, otherwise nothing will come of it. Backup is a secure source for storing all data mobile device. Even if the backup file stored on the PC is open for access, it is unlikely that you will be able to view the iPhone backup, because. it is not suitable for reading.
Where are iPhone backups stored on Mac
On these computer gadgets, finding and opening a copy is even easier than on a regular PC or laptop. This is done in just a few simple steps.
To find the information image, you need to click on the menu bar, and then specify the following path: ~/Libraries/Application Support/MobileSync/Backup/
And the second way, how to find the desired backup file, involves user actions such as:
- Opening the iTunes utility.
- Entering the settings menu.
- Selecting a section with devices.
- Pressing the "control" key and holding it for some time.
- In parallel with the above action - click on the name of the desired copy.
- Click on "Show in Finder".
This completes the search process. Now you know not only how to backup iPhone, but also how to find it later among many other files on a regular PC or Mac.
We are looking for information on a PC with "OS" Windows 7,8,10
To search for backup files on a PC or laptop with the specified OS versions, you need to perform the following set of actions:
- In the search bar, enter "Windows 7" (8 or 10, respectively - depending on which PC you use for work), start the search by pressing the appropriate button.
- In the search bar that opens, type in: %appdata%.
- Click on the enter key.
- Make a double click (successively) on the folders:
- Apple Computer
- MobileSync
- backup.
How to delete a backup on a regular PC or Mac
As mentioned above, it is strictly forbidden to perform the following manipulations with backup files:
- Editing.
- Moving to other folders.
- Rename.
- Information extraction.
All these actions in 100% of cases will lead to damage to files with copies. And to duplicate files or delete them. Several other steps are required, which we will discuss below.
Copying backup files to another location
If the user needs a duplicate of the backup files, they need to find these files using one of the methods that were described earlier, and be sure to copy them completely (partially) to the required location (for example, to a disk or network storage, etc.).
If you used the Time Machine utility, the copied information on the machine is duplicated during the backup process on the Mac device.
How to delete backups
To completely erase backup files, you need to follow the following algorithm:
- On a Mac, go to the settings of the iTunes utility, on a regular PC or laptop - in the edit menu, and then in the settings.
- And there, and there, click on the device icon.
- Select the specific copy to be deleted. If there are many files (or several devices), you need to move the mouse cursor over each copy to view information about it.
- Select the item to delete the backup copy, click on it, thus confirming your decision.
How to find copies saved in icloud
If the user prefers to backup via icloud, because this method seems to him the most convenient, he will not be able to subsequently find them on the service resource on the Internet. To search for backup files on any device (whether it's a regular PC or laptop, or Mac), you need to use another method and do the following:
- In any device from Apple, you first need to go to the settings.
- Then you need to scroll the page to the very bottom and click on the iCloud icon.
- Enter the storage section, and then - management.
- On a device called Mac, go to the Apple menu, then to system settings, and click on the iCloud icon.
- On a PC or laptop with a Windows operating system, in the previous step, you need to open iCloud for this OS and also go to the storage.
How to delete backup files in icloud
This method, in addition to erasing information, is also used to select the contents of the copy stored in iCloud.
To delete data in iCloud, you must:
- On any gadget from Apple with iOS, go to settings.
- Scroll to the bottom of the page and click on the iCloud icon.
- Log in to the vault and then to the file management section.
- Decide on the copy to be deleted or perform an action to erase it, simply by confirming it by pressing one button.
Before deleting, you can view Additional information about a backup file by simply hovering over its name. Information will pop up in a special window next to the file.
If you have accidentally deleted some information from iOS devices and hope to restore it, then an iTunes backup can be a great help.
iTunes backups happen automatically, each time you connect your iPad or iPhone with iTunes (if you didn't turn on the iCloud Backup option), or manually, when you right-click the device in iTunes and choose ‘’Back Up’’. They are saved on your computer and contain important data, such as contacts, text messages, calendar, notes, call history and app data.
So, where are iPhone or iPad backups stored? It depends on which operating system your computer is using, although the default backup location is the same between iOS versions.
Where is the iTunes backup folder in Windows?
Reserve copies of iTunes are stored in %APPDATA%\Apple Computer\MobileSync on Windows.
On Windows 10, 8, 7 or Vista, this will be a path like \Users\\AppData\Roaming\Apple Computer\MobileSync\Backup .
On Windows XP it will be like \Documents and Settings\\Application Data\Apple Computer\MobileSync\Backup .
The Microsoft Store version of iTunes is slightly different: it stores its backups in %HOMEPATH%\Apple\MobileSync . This will be a path like \Users\\Apple\MobileSync\Backup .
Where is the iTunes backup folder on macOS / OS X?
iTunes backups are stored in ~/Library/Application Support/MobileSync on macOS.
This folder is usually located in /Users//Library/Application Support/MobileSync/Backup .
How to find the iTunes backup folder automatically
iPhone Backup Extractor automatically finds the iTunes backup folder for you, and can open it with a click. This functionality is in the free version, so this won't cost a thing.
- Download and install iPhone Backup Extractor
- Open the Preferences window from the app's pull-down menu
- Select the Backups tab.
- Where the window says "We always look for backups in your default folder", click the "default folder" link. Easy!
Opening iTunes Backup Folder in Windows
Open the default backup location in File Explorer using the Start Windows command. Press ⊞ Win + R and the Run window will appear. Type %APPDATA%\Apple Computer\MobileSync and press ⏎ Enter .
For the Microsoft Store version of iTunes, you can do this: Press ⊞ Win + R and the Run window will appear. Type %HOMEPATH%\Apple\MobileSync and press ⏎ Enter .
Here's what it looks like on Windows 10:
A folder named "Backup" will appear in the File Explorer window that opens. This contains any iTunes backups that are already present on the computer.
Finding the iTunes backup folder on macOS
The default backup location can be displayed in the Finder using Spotlight. Pressing ⌘ Cmd + and type ~/Library/Application Support/MobileSync before pressing ⏎ Enter .
A folder named "Backup" will appear in the Finder window that opens. This contains any iTunes backups that are already present on the computer.
Changing location of iTunes backup folder?
If you'd like to change the default folder iTunes backs up to, we've got a handy guide on our help center.