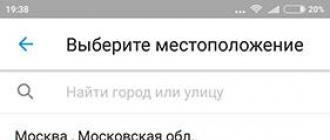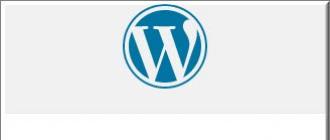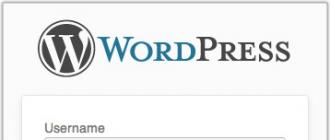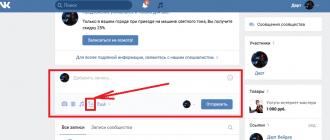Every experienced admin knows how to get to your WordPress site in the control panel, but this question often arises before those who are just starting to get acquainted with this engine.
WordPress itself is very easy to understand, but we will still try to answer a number of questions that arise from the "green" administrators.
More specifically, let's talk about how to log into the WordPress admin area.
To get into the admin control panel of your site, you need to go to the address http://sait.ru/wp-admin/, (where site.ru is the address of your site), after which you need to enter the login given to you during the installation of WordPress (by default - is admin) and password. If the data was entered correctly, then you will be taken to the WordPress admin control panel. Here you can do anything with your site: write notes, configure plugins, move widgets, etc.
If you cannot get into the admin control panel, then most likely you simply entered your data incorrectly, installed a protection module, or your site was hacked. If your site is not very popular and could not interfere with anyone in principle, then the hacking option should not be considered seriously, because breaking such a site is simply not advisable. Most likely, you simply entered the data incorrectly, so take care of data recovery via mail using standard functionality.
If, when you try to get to the address http://sait.ru/wp-admin/, nothing happens at all, then the address of the admin panel has been changed to another one using one of the plug-ins designed to provide protection. One of these plugins is WordPress Paranoja-401, which is designed to protect the WordPress engine from XSS attacks and password guessing (the plugin creates double password protection for admin login). Such a plugin can create a different login address, for example, http://sait.ru/wp-login/. By the way, if your site needs protection, then you can get the plugin described above and install it on your site at the URL: http://wordpressdlyachajnikov.ru/download/paranoja-401.zip
How to log into the WordPress admin panel when using this plugin, you can read in the documentation for it.
Where to store passwords for WordPress, how to change the administrator password in the control panel
As for us, the most reliable option for storing passwords is the Kipasa program, the database of which can be stored on the cloud in Dropbox. Actually, you can get Kipasu at the URL: http://keepass.info/compare.html, and you can create an account in Dropbox through the address: dropbox.com
We advise you to change the username admin to something else, so that it would be much more difficult for hackers to guess the login data to your admin panel. Even if you have nothing to steal, the site can be hacked by the streaming method, after which it will be infected with a virus. As a result, your site will turn into a puppet (doorway). Note that changing the WordPress password directly will not work due to the specification of the engine, but you can do it a little trickier: create an additional user with administrator rights, and then simply delete the old one.
To do this, you need to select "Users" - "Add" in the admin panel, and then fill out the form that opens, in which you need to enter a new login, password, email address. In the last paragraph "Role" be sure to select "Administrator". After that, you will have to exit the WordPress admin panel, which can be done in the upper right corner of the admin panel. Now you have to log into the admin panel, but under your new login, and if everything is done correctly, then the login will be successful.
We use the phpMyAdmin control panel to log in to the admin and create a small php file that can change the login password
This option becomes relevant when it is not possible to restore data through the "login". You must have come across phpMyAdmin during the WordPress installation process. Actually phpMyAdmin stores all the data about your site and users. Choose the database that is used on your WordPress site; also note that the database also contains the comments, posts, usermeta and others tables. You also need to open wp_users, where you need to open your credentials and change them to others. Important: when changing your password in the user_pass line, you need to select the MD5 function.
You can also create a small php file that can change the login password for the admin control panel. To do this, open your Notepad ++ and enter the following:
add_action("init", "my_password_recovery");
function my_password_recovery() (
$user = get_user_by("login", "new login");
wp_set_password("new password", $user->ID);
}
Here, instead of "new login" and "new password", you must enter the appropriate data. After that, through any ftp client, you need to get access to the root folder of the site (you need to log in under the hoster's data); next find the wp-content directory and go to the mu-plugins folder. If there is no such folder, then create it and place the previously created file with the above contents. Note that you can “name” it as you like, but the main thing is that the file at the end has the .php extension.
Now you need to try to go to the admin panel of your site and enter a new username and password. After that, as a rule, everything will start working, but just do not forget to demolish this file so that it does not slow down the resource. If all the above options did not suit you, then you should ask your hosting provider for help - maybe the problem is a malfunction of some functions, and therefore you cannot log in. We hope that now you will not have questions about how to log into the WordPress admin area.
More and more Internet users and bloggers use this remote administration system. With the help of Worldpress, you can upload articles, video and audio files, photos. The editor also allows you to track visitors and capture their activity. The most important advantage of the system is that you can edit texts and photos without using additional software. Enough editor tools.
Using the system
Many webmasters are well aware of a wonderful tool for quickly creating and editing websites and blogs. This is the Wordpress editor. Its main feature is the ability to edit text and pictures online. With a wide range of webmaster tools, the editor allows you to effortlessly create a colorful, structured and informative web page.
The scope of the editor is quite wide. It is used by site administrators and moderators. Also, the web page management system is popular with bloggers and those who work remotely. All you need to get started is to download and install special software. For ordinary users, it's even easier - go to the start page of the editor of the hosting you are interested in and register. You will receive credentials, and with them the ability to create and edit your own page. That's all, the Wordpress admin panel is available. Many companies offer users hosting with Wordpress installed for hosting websites and blogs. More and more commercial organizations are installing the Wordpress content management system on their corporate pages.

Other programs for managing web pages
There are many content management systems (SMC). As an alternative to managing a web page, there is, for example, "1C-Bitrix" - a system that coordinates with the "1C-Enterprise" program. Almost all organizations have such a database, but its administration requires special knowledge. Also, this system is cumbersome, and slow, unlike Wordpress. Login to the admin panel is all you need to get started. Russian webmasters are well aware of Joolma, Amira and many other management systems. Working with them also requires special training and does not involve the connection of an ordinary user. Wordpress editor allows you to do without additional skills. Installing it is quite simple. You only need basic knowledge of the computer in order for the Wordpress admin panel to become available.

How to get access?
To understand how the system works, it is necessary to structure it. You need to understand that the program itself is installed on the server where the site is hosted. The user, opening a page with a specific address, simply connects to the system remotely. Without providing user credentials, the program will not be able to recognize you and open your blog specifically. There can be many pages edited by different bloggers. That's what identification is made in Wordpress for. Login to the admin panel does not require captcha or SMS confirmation. It is enough to enter the password.
To open the Wordpress admin panel, just enter its address in the browser. It looks like this: http://your blog/wp-login.php.
Or like this: http://your blog/wp-admin.php.
In some versions, there is such a form: http://your blog/login.
You will see a window with Wordpress, there you need to enter the username and password of the site. After that, you will find yourself in the control panel of your site. Here you can create a new page or edit an existing one.
If you are a user
Installation information is more useful for administrators. is intuitive to all users of standard office applications, difficulties may arise mainly with logging into the system. Most calls to technical support are related to the fact that the Wordpress admin panel does not open. This problem occurs for beginners and for those who started working in the editor a long time ago, but forgot their credentials. There is nothing reprehensible in this, all beginners face a similar problem.

If you are an ordinary user who remotely edits your blog using Wordpress, you will not be able to log into the hosting. To remember your password, use the reminder system. To recover your password, first of all, you need to go to the editor's home page: http://your blog/wp-login.php or simply: http://your site/login. Below, under the window for entering credentials, the path will be indicated. Just click on "Forgot password". Enter the email address provided during registration. You will be sent a link to change your credentials. Follow the link to change your credentials. Memorize or write them down. Your password is valid again. That's why you provided your email address when registering. After recovering your account, go back to the home page and re-enter your username and password. Now you can start editing the site.
How to login as an administrator?
If you have forgotten your login details for the administration panel, you can find them out. All information is stored in a database on the hosting. If you are the site administrator at the same time, go to the control panel of the hosting hosting the editor, then in phpMyAdmin, find the wp_users table and click on the "edit" button. After that, you can safely copy the username and password to manage your site.

Have problems remained?
Even if you do everything right, problems may remain. Most of them are related to the fact that the Wordpress admin panel does not work. or a message from the host will not please those who are trying to do their job on time. Upon entering, you will see an inscription stating that it is impossible to work in the editor for one reason or another. There can be several reasons to change the WordPress admin area:
- Paid hosting may expire a subscription. In this case, you again need to get into the hosting control panel. Remember if you received any relevant warnings from the hosting company. If there is a message about the expiration of the paid period, you should renew your subscription.
- The entry says that maintenance work is being carried out, you need to wait for the end of the technical break.
- Login to the administration panel can be replaced by a hoster. This is done in the event of a virus attack or hacking of the site. You should contact the hosting technical support to clarify the terms for restoring the site and new credentials.
- Damage to the site as a result of a virus attack, temporary suspension of its work for troubleshooting. Contact the technical support of the hoster to clarify the situation. It is possible that the hosting company itself will send a notification by mail about the possibility of further work in Wordpress. How to enter the admin panel after troubleshooting, you already know.
There is access, but the page cannot be edited

There is one more problem - you have entered the site and the console, but you cannot edit the entry. The reason is simple - someone else is editing the same page. This can happen if you work in a team and your work is controlled by an editor. In this case, you should contact a superior employee to clarify the situation. The reason for this error is by no means Wordpress. The address of the admin panel may have the same look for everyone working on the site, but the address of your profile or article is unique and cannot be confused. The post you create can be edited either by you or by an editor with more privileges, such as a site moderator. If your content does not comply with the rules for posting information or is contrary to the law, it may be removed or edited.
You saved your changes, but they are not visible
According to user feedback, this problem is also observed in Wordpress. How to enter the admin panel is not the most difficult aspect of the work. The situation is not connected with the program itself, but with web page caching mechanisms that are widespread everywhere. After editing the picture, the changes are not reflected in the preview, and the picture retains its original appearance. One solution might be to reset your account. You will have to leave the Wordpress editor. How to enter the admin panel again, you already know.

Grand total
Today, Internet resources are actively developing and interacting with the user. Fresh news, tips, stories from personal life will regularly appear on your page. Of all the site management tools, the editor available to everyone is the best solution. No wonder webmasters use Wordpress so widely. How to enter the admin panel is the only thing you need to know.
Good afternoon friends. Today's article will be short, and I will not tell anything particularly new and super complicated in it. Yes, many experienced users can laugh and say that the article is first class. But all experienced users were once beginners, and sometimes they were tormented by the most simple questions. So in this article I will show you how go to adminWordPress, or in simple words - how to get to your native site.

Of course, you just need to type in the domain name of your site in the address bar of your browser, you say. But if you do this, you will simply be taken to your site as a visitor, and we need to get into the control panel of our own site so that we can make changes and manage settings. Hard? Nothing like this!
What is the WordPress admin panel? In simple terms, the admin panel is where you manage your site (change settings, create new categories and posts, install plugins, make changes, and much more). If you suddenly do not know how to enter it, do not be afraid - this is a matter of a few seconds.
So, in the address bar of our browser, we drive in the following:
Domain name/wp-admin or in our case saytostrojka. en/ wp— admin
Or shorter saytostrojka.ru/admin
A login window will appear in front of you, where you need to enter your login credentials. You entered this information when . Enter the data and click the "Login" button. Don't forget to check the "Remember me" box so you don't have to re-enter your password each time.

Well, that's all, see how easy it is. You will go through this procedure regularly when you enter the site as a "host". After we enter the credentials, we will enter the admin panel of our site, which looks like this.

And if suddenly you cannot remember your login and password to enter the admin panel? Do not be afraid, look at your email - during registration, this data was sent to you by mail. And even if you, by an absurd accident, deleted the letter, you can always use the “forgot password” function and ask to send it to you again.

By the way, after you have logged into the admin panel of your site and then I will simply redirect you to the site (this can be quickly done with the button with the house icon “ Go to site» in the upper left corner), a quick access panel to the admin panel is added to the top of the site.

Logging out of the admin panel is even easier. In the upper right corner of the admin panel, you will see the inscription "Hello, "your name"" When you hover over this inscription, a drop-down box will appear in which you just need to click on the "Logout" button.

Well, that's all for today, friends. In the following articles, we will learn how to install a new WordPress theme on your site and how to customize it. See you soon.
Greetings! Recently, I often receive letters from newbies with such a question - how to go to the WordPress admin panel? Someone does not understand how to do it at all, and someone forgot the login and password for entering the site control panel ... Yes, this also happens =) Actually, I decided to write this post and in which case I will throw a link to it!
We all know that CMS WordPress is very popular, this is primarily due to the fact that this engine is very convenient and does not require special knowledge of web programming! However, it is at the stage of acquaintance with this system that beginners meet the first pitfalls and even the simplest tasks cause difficulties and the search for a solution.
Read also:
If you don't know how to access the WordPress admin panel for any reason, then this article is for you! Let's now look at all the possible ways to log in ...
The standard way to log into the WordPress admin
As far as I know, there are two standard ways to enter the administrative part of the site (admin panel).
Method number 1- If you just , then on your blog, in the sidebar there should be a block “Meta widget”. This widget usually contains the following entries:
In order to log in using the Meta widget, you should click on the "Login" link, after which you will be redirected to a new page, where a small login and password window will appear at the top of the screen, and the WP logo will appear on top. Enter your administrator username and password! Everything is as simple as two and two =)
After logging into the WordPress admin panel, I highly recommend deleting the "Meta" widget and using the second method!
Method number 2- We go to the admin panel using the address bar of the browser. This entry option is the safest and most correct!

- http://your site name/wp-admin/
- http://your-site-url/wp-login.php
I strongly advise against bookmarking your browser with this address! It is better to write down all the login data in a notebook or notepad! But not on a computer...
How to log in if you forgot your password or login
Anything happens in life, it happened that you forgot your password or login to log in to WordPress... Don't despair, there are no hopeless situations! There are several ways to regain access.
Option number 1- You can restore access using the administrator's E-mail:

Option number 2- More advanced, if all else fails, use the phpMyAdmin database!

We go to the hosting in the phpMyAdmin control panel and select the database of the required project.
- You will see a list of site tables, where we find a line called wp_users.
- We find ourselves in this list and click on the panel - "change".
And here is your data =) I hope my article helped you and you solved your problem with logging in =) See you soon in a new article!
After the blog is created, you need to get acquainted with the WordPress admin area. In her environment you should feel like a fish in water, this is very important.
The WordPress admin area is also called the Control Panel, so if you come across an article with this expression on the Internet, then understand it as the Administrative Panel. Through the Admin panel, almost all the files and functions of the site are managed:
- create posts and pages;
- loading and setting up media files (photos, audio and video files);
- comment management;
- customization of appearance (loading templates; managing widgets, etc.)
- managing extensions or plugins;
- and much more.
After creating a blog to work on it, you must be authorized through the administrative login, that is, keep a username and password.
How to login to WordPress admin
This question is probably only asked by beginners. In fact, everything is very simple, the authorization is the same as on other sites. The default WP admin login looks like this:
http://site.ru/ wp-admin
The admin panel of my site has, for example, the following address:
http://website/wp-admin
This is the login window you'll see when you substitute /wp-admin for your site's domain:

Figure 1. WordPress admin login window
As you can see, in the standard form, the login window has only two fields:
- Username;
- Password.
For authorization, you need to specify the login and password that you specified when creating the blog, if you forgot the password, you can use the recovery function that will start when you click on the link Forgot your password?
You can also access the admin panel at:
http://site.ru/ wp-login.php
WordPress Admin: Overview, Basic Settings

Figure 2. WordPress admin area
All control is carried out through the left navigation menu, which has 10 standard menu items:
- Console;
- Records;
- media files;
- Pages;
- Comments;
- Appearance;
- Plugins;
- Users;
- Tools
- Settings.
Some important plugins can add their own items to the WP menu, for example, I added an SEO item in the admin panel of my site.
Let's get acquainted with each item in more detail. Consider what they are responsible for, as some menu tools you will use all the time, and some you need to fill out once.
1. Console- the main page of the admin panel. To be honest, I hardly ever use it. The console has two tabs: Home and Updates. The main page is interactive and has several controls:
- Welcome - a large top box that introduces users to the basic tools of WP;
- Quick draft;
- In sight;
- WordPress news;
- Activity.

Figure 3. Console
2. Recordings- the main blogger tool that allows you to publish and edit posts. Headings or sections and tags are also configured here.

Figure 4. WordPress Posts
3. Media files— this navigation menu item is responsible for managing photo, audio and video files.

Figure 5. WordPress Media Files
4. Pages- with the help of this tool, as well as records, text content is added. Pages are static content:

Figure 6. WordPress pages
5. Comments — menu item in which you can view the comments left on your site
6. Appearance— another important admin tool. This is where template management comes from.

Figure 7. Appearance
7. Plugins— this section allows you to install, activate, edit and delete .

Figure 8. WordPress plugins
8. Users - managing your profile and users who have registered on the site or blog.

Figure 9. WordPress Users
9. Tools — data export and import function in WordPress.

Figure 10. WordPress Tools
10. Settings— another important tool that sets the basic settings for the blog: the name and description of the site; type of links (best immediately when creating a blog) for posts and pages; managing discussion (commenting), etc. Some plugins may also be displayed here.

Figure 11. WordPress settings
As I said above, in addition to the main items in the WP navigation menu, plugin management items can be added. That's all, we will complete the review of the admin panel, as you can see, there is nothing complicated in this. Let's move on to protecting the WordPress admin area.
Several Ways to Protect Your WordPress Admin Area
The vulnerability of the admin panel is that it is possible to pick up the correct login and password for it. How to avoid it? If you have not yet created a blog, then in the process of creating it, when you get to setting a password and login, put on a very, very complex login and an even more complex password. Nobody bothers you to use more than 10 characters in the login, and more than 20 can be used for the password.
But what if you have already created a blog, and, for example, used your own initials for the login, and your date of birth for the password. It is necessary to change them, complicating them to 80 lvl.
How to Change Username and Password in WordPress
Let's start by changing the login. It is not possible to change the login through the admin panel, even for the administrator. But there are two workarounds:
- Login change via phpMyAdmin and MySQL;
- Creating a new user with administrator rights and deleting the old one.
I must say right away that professionals do not recommend the first method, since it bypasses the functionality of WordPress and can cause problems with page caching and updating both the engine itself and plugins.
Let's take a closer look at method 2, which consists in creating a new user.
What will you need? First: come up with a complex login, and the second: use a new mailbox different from the one the first admin had.
Let's add a new user for the blog, for this in the menu item Users choose Add new:

Figure 12. Adding a new user
A page will load on which you must fill in the required fields:

Figure 13. New account filling page
Do not forget to specify the role of the new user as an administrator:

Figure 14. Selecting the administrator role
We complete the creation of a new user.
The next thing to do is log out of the old account and log in with a new one, then remove the old admin and transfer rights to the content to the new one.
Let's get started. Selecting a menu item Users > All users:

Figure 15. Menu item all users
Removing the old admin:

Figure 16. Deleting a user
When deleting, please note that you will need to select a new user to link it to all blog content (articles, pictures and other content):

Figure 17 Linking content to a new user
After that, all posts, pages, etc. will belong to the new admin. Permalinks (NCs) for author archives will have the new username. If you use the author-(id).php or author-(username).php template types in your WordPress theme, you will need to rename them according to the new values.
As for the password, it can be changed through the admin panel, for this we go to your profile and at the very bottom we indicate the new password:

Figure 18. Setting a new password
Make sure that the new password lights up the green indicator Reliable. Of course, there are other ways to change the password for the WordPress blog, I will talk about them in detail in a separate article.
A complex login and password is good, but it's better to secure the admin area even better, for this, use plugins such as Protected wp-login or Lockdown WP Admin. I will talk about them in separate articles. In principle, there is nothing complicated in their setup.
This concludes the story about the admin panel. I hope there will be no problems with its development.