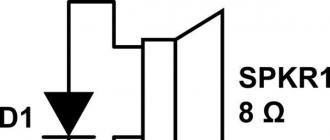Users of each version of Windows often face a variety of problems specific to a particular release of the operating system. With the release of the tenth version, the list of annoying problems has been replenished with rather strict restrictions regarding operations with various files and folders. In an effort to make the system more stable and protect it from accidental destructive operations by the user, the OS developers deprived all categories of access rights to some folders.
The essence of the problem
When copying files or folders, it is possible to often see the message there is no access to the target folder of windows 10, which baffles most users. After all, it would seem that they work with an account that even has full administrator rights, but for some reason they are denied access to certain directories and files. To understand this problem, you need to perform a number of fairly simple operations.
IMPORTANT! Some folders associated with the operation of the Windows system have strict restrictions on the operations performed, which cannot be bypassed using the usual administrator account.
To obtain the necessary rights, you will need to manually adjust access to a directory or file on a case-by-case basis.
Debugg
It is quite possible to eliminate this problem using the built-in tools provided in the operating system. However, for greater convenience, you can resort to specialized utilities that return all folders and files to the user's full disposal.

ADVICE! Nevertheless, adjusting rights by system means seems to be the most appropriate option, since it allows you to avoid installing unnecessary applications.
To get full access to the folder, you will need:
- Right-click on it and go to Properties;
- In the Security tab, you will need to click the Advanced button;
- In the menu that opens, you will need to select Change, and then click Advanced again in a new window;
- A menu will appear in which will be presented. Having selected the current one, you should press Apply and OK in all open menus, which will allow you to apply the changes.
Thanks to this algorithm of actions, you can change the access rights to any folder or file. It is extremely important to be careful, as it is not recommended to modify any files and folders protected by this method.
If in Windows 8 or Windows 8.1 you try to open, move or edit any system file, you will most likely get an error indicating that you do not have access rights. Moreover, this error occurs even if you are working with administrator rights. And why do you actually need to intervene in the system and change something there? There can be many reasons for this. Let's say you need to manually edit a log or image, or replace a file for some bold experiment. So, you cannot do this, even if you have administrator rights.
The reason is that in Windows 8 there are rights of an even higher access level, so to speak, root rights. They belong to the system itself. To get them, you need to change a few simple settings. There are two options - changing access rights manually and using a special utility TakeOwnershipEx... First, consider the first method. Let's say you want to get full permissions on the system file twinui.dll. Right-click on it and select Properties from the context menu.

In the properties window, switch to the "Security" tab and click "Advanced".

This will open the Advanced Security Settings window.

At the top of the window, you can see the file name and path, as well as the name of its true owner. By default it is TrustedInstaller, for some types of files it can be SYSTEM... This is exactly what you need to change. Click "Change", in the window that opens, enter your username and by clicking the "Check names" button, make sure the specified name is correct. If specified correctly, the computer name will be appended to it. Click OK and save the editing result.

Now we return to the properties window of twinui.dll, click the "Change" button,

in the list, select the username that we assigned instead TrustedInstaller, set the checkboxes in the checkboxes and save the result.

Congratulations, you are now the rightful owner of this property. In much the same way, you can set permissions on directories.

Everything that we have done manually up to this point can be done using the utility TakeOwnershipEx... This very simple and easy-to-use application performs all the above operations, only much faster. In the utility window, you need to click the "Get access rights" button and specify the path to the folder or file that you want to "unblock".

The utility remembers all changes, so it will not be difficult to restore access rights, especially since for this in TakeOwnershipEx there is a corresponding option.

By the way, during installation, the program is built into Explorer, which makes working with it even more convenient and quick.
Compared to the first method, the use of the utility has certain limitations. So, you will not be able to set the rights to directories recursively, that is, when setting the rights to a folder, subfolders and the files they contain not processed ... And in conclusion, I would like to draw your attention to the following. It is not recommended to change access rights to system files and directories unnecessarily, as this weakens Windows protection and makes it vulnerable to malware attacks ... If possible, after editing a particular system object, the access rights to it must be returned to the default values.
It would seem a hackneyed topic, but at least once a week, lengthy explanations about how to get access to any object begin on the forum. Most often, these are, of course, folders or files, sometimes registry keys. Let's try to put together the ways to get access to local objects.
If you do not have access to a local object, you cannot manage its permissions; the lack of such an opportunity can be compensated for by changing the owner of the object, after which you can manage its permissions. This can be done in several ways, we will consider them in order.
Method 1. Using the graphical interface (GUI)
Method 2. Using the command line utilities takeown and icacls
Applies only to files, folders and disks.

Method 3. The item for changing the owner of the object in the context menu of the explorer
To simplify the procedure for changing the owner, you can add the corresponding item to the explorer context menu.
The proposed option also uses command line utilities takeown and icacls with certain parameters, and the resulting command will set the owner of the object on which the menu item will be applied, the group Administrators(or Administrators in the English version of the OS).
To add the Change Owner menu item to Russian
@ = "Change owner"
"NoWorkingDirectory" = ""
@ = "cmd.exe / c takeown / f \"% 1 \ "&& icacls \"% 1 \ "/ grant administrators: F"
"IsolatedCommand" = "cmd.exe / c takeown / f \"% 1 \ "&& icacls \"% 1 \ "/ grant administrators: F"
@ = "Change owner"
"NoWorkingDirectory" = ""
@ = "cmd.exe / c takeown / f \"% 1 \ "/ r / d y && icacls \"% 1 \ "/ grant administrators: F / t"
"IsolatedCommand" = "cmd.exe / c takeown / f \"% 1 \ "/ r / d y && icacls \"% 1 \ "/ grant administrators: F / t"
To add the "Take Ownership" menu item to english For Windows Vista versions, apply this registry tweak:
Windows Registry Editor Version 5.00
@ = "Take Ownership"
"NoWorkingDirectory" = ""
@ = "cmd.exe / c takeown / f \"% 1 \ "&& icacls \"% 1 \ "/ grant administrators: F"
"IsolatedCommand" = "cmd.exe / c takeown / f \"% 1 \ "&& icacls \"% 1 \ "/ grant administrators: F"
@ = "Take Ownership"
"NoWorkingDirectory" = ""
@ = "cmd.exe / c takeown / f \"% 1 \ "/ r / d y && icacls \"% 1 \ "/ grant administrators: F / t"
"IsolatedCommand" = "cmd.exe / c takeown / f \"% 1 \ "/ r / d y && icacls \"% 1 \ "/ grant administrators: F / t"
To remove this menu item (regardless of the system language), you can use the following registry tweak:
Windows Registry Editor Version 5.00[-HKEY_CLASSES_ROOT \ * \ shell \ runas]
[-HKEY_CLASSES_ROOT \ Directory \ shell \ runas]
By default, the main user "Administrator" located in Windows 10, 8, 7 operating systems does not actually have full rights that would allow you to edit (move, copy, rename or delete) any system files.
Which, in turn, causes the error “No access to target folder. You need permission to perform this operation "when changing a system document or directory.
All that is needed in this case is to set the necessary privileges. What we will do next.
Removing restrictions
First, let's remove all the restrictions imposed on the standard user "Administrator". To do this, you need to log in under it in the system.
After that, to access the target folder, you need to do the following.

We reboot the computer and check the result.
Alternative option using:

The problem must be resolved.
Checking permissions
If the error "No access to the target folder" continues to appear, then most likely the required permissions are simply not set for the required directory. Let's see how to fix this using Windows 7 as an example.
We do the following:
- Select the file or directory to which you want to access with the right mouse and go to "Properties".

- Go to the "Security" section and click on the "Advanced" button.

- Go to the "Owner" tab and select "Change".

- We set the "Administrator" as the new owner, to do this, select it and click "Apply", then "OK".

- In the same "Security" tab, click the "Change" button.

- We click on "Administrator" and in the lower part of the window in the column "Allow" set the checkboxes. Then we click “Apply”, agree to change the parameters by clicking “Yes”, and at the very end we click “OK”.

Now you can perform any actions with this object.
On Windows 10 and 8 error “Access to target folder is denied. You need permission to perform this operation ”is corrected in a slightly different way.
We follow the instructions:
- Open the file properties, go to the "Security" section and click the "Advanced" button.

- In the "Owner" column, select "Change".

- Click "Advanced".

- Then we make "Search". In the displayed list, we find the user "All" and click "OK".

- Click OK again.

- In the initial window, select "Apply", then "OK".

- Go back to the "Security" section and click "Change".

- Select the user "Administrators" by clicking on it with the mouse, then in the lower part of the window in the column "Allow" activate the available items and click "OK".

- Click "OK" again.
After that, you can modify this file at your discretion.
Third Party Applications
In some cases, you can access the target folder using special programs like "Unlocker". The main task of which is to unblock files protected by the Windows system.
Unlocker advantages:
- Free;
- Ease of use;
- Lightness (does not load the system);
- Support for all OS versions.
Now let's talk about how to use it.

After that, the program will try to perform the specified action. If unsuccessful, the user will see a corresponding notification.
Viral exposure
Often the error "No access to the target folder" appears as a result of virus activity. As you know, viruses can not only steal data, but also block access to it. Therefore, it does not hurt to check for their presence.
For this:

The problem will most likely be fixed.
A few more solutions
- In a situation where the problem is observed when accessing any element of the network, adding all computers that are members of the network to the "Homegroup" can help. At the same time, setting the type of network profile "Home network". In Windows 7, all this is done through the "Network and Sharing Center". In Windows 10, starting with the 1803 update, this feature was removed. An alternative is to change the network profile from Public to Private. How all this is done, read the article "".
- Another option is to boot from the LiveCD and perform any manipulations with the files you need.
I hope that at least one of the presented solutions will help you. If not, I am at your service. Describe your situation in the comments and I'll try to help.
Video instruction
Sometimes, when opening data, the user receives a warning that they cannot be accessed or that they need to request permission from the owner. In this case, it will be possible to access the information after obtaining the rights. Several ways to do this will be described in this article. But in order to use them, the user account must have administrator rights. However, do not change the owner at once for the entire HDD on which the system is installed, this can lead to failures.
Using the takeown command
The first option for obtaining rights is associated with the use of the console. To get started, you need to start the console with administrator rights, this is done through start. After starting, you will need to enter the command takeown / F "path indication" / R / D Y.
Examples of command execution are shown in the image. After that, the user will be able to access the information.
Change owner using icacls command
The second method also involves entering a command through the console. It is worth turning it on and entering Icacls “Data point” / setowner “User” / T / C.
Paths are written in exactly the same way as in the previous section. Instead of the user, you need to substitute the name of the account to which the data will become available. 
An example of operator input and execution can be seen in the image.
Using security settings
The next method has nothing to do with using the console and entering commands; it uses only standard system tools. To get started, you need find a file or folder that you want to access. After that, you will need to click on it and select " Properties", Go to the security section, and then select the item Additionally.
In the window that opens, find the owner and click next to him on the link “ Change". After that, another window will open, in which you will again have to go to additional parameters, and already search in them. 
As a result, a list of accounts on the device will be displayed. It is worth choosing the one that will receive the necessary rights. After which it is necessary click ok.
If the user changes the owner of a folder or local drive, then you need to check the box marked in the image, and then apply the changes.
Other ways to obtain owner rights
You can download one of the free utilities that will allow you to access data from the context menu. For example, TakeOwnershipPro, a free utility to help you gain access. One has only to click RMB on the data and select the desired item. 
However, such actions are not required very often, so the user should consider whether it is necessary to clog the system with another program that will constantly run in the background.