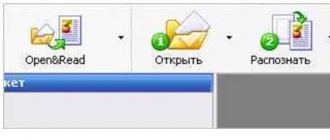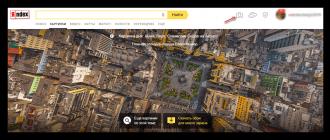First you need to check if your device has problems with its sleep mode, i.e. with his regular mode energy saving. To do this, after a day of moderate use of the device, in the dialer we dial the code *#*#4636#*#*
(or use the program Spareparts), and look at the item "Battery history" (Battery Log).
It summarizes all the information about the device’s energy consumption.
We are primarily interested in the first menu item "Other Usage" (Other), it displays the following subclauses:
1.
Running ("Operating mode" or "Running") - shows the time outside the standby mode, i.e. all the time when the device is active; (in%, when pressed in min.)
2.
Screen on ("Screen on") - shows the time of the device with the screen on; (in%, when pressed in min.)
3.
Phone on ("Phone on") - shows the time of a call by phone. (in%, when pressed in min.)
The second menu allows you to sort the data and display it: either for the entire time the device is working, or for the time since the last boot, or from the last charge.
The indicators at all points will be different for everyone, but for the% ratio there is a certain dependence. The "Running" indicator itself consists of two components, roughly speaking "visible" and "invisible".
Thus, you can determine whether there are problems with the power consumption of the device in sleep mode as follows:
From indicator "Running" subtract the indicator "Screen on" and we get that very "invisible" component. If it turns out to be more than 10% (ideally it should be 3-6%), and is in this state for several days, then there is something to work on, and energy saving in sleep mode can be improved.
Please note that listening to music when off. on the screen, ICQ weighing in the background all this will also mutilate the value of the "invisible" component, so do not be surprised, this is normal. If you know that you are not using applications in background, and the "invisible" component in sleep mode is growing, this is a sure sign that the device is constantly "waking up" and it cannot normally be in the power saving mode. The most reliable average value of the "Running" indicator will be formed in about a day using the device. However, you can not wait all day, just open this item and remember the value of the indicator in minutes. Then exit the log and off. screen (put the device into sleep mode). After 10 minutes, for example. incl. apparatus, run the log and compare the new value of the indicator with the previous one. For example, “Running” at the beginning was 52 minutes. 10 seconds, after 10 minutes of "sleep" he became 53 min. 25 sec., I.e. increased by 75 sec. or 12.5% \u200b\u200bwith respect to sleep time, which is a more or less normal indicator. Accordingly, the longer the estimated sleep time between measurements, the more accurate the value of the parameter that you find.
Optimize
Further, some tips on how to significantly improve the power consumption of devices, most of them are aimed specifically at reducing the rate "Running" (and especially "invisible" component).
The device does not fall asleep if at least one button is pressed. And although this problem on most devices in the new firmware has already been solved, do not be lazy and check if your device is sleeping when the button is pressed. (If not sleeping, the “invisible” component will be 100%) For example, on the i7500 the camera button turned out to be especially sensitive, and until the new firmware was released, in a narrow case from the delivery, the device worked for no more than a day.
Autosync, background data transfer, program requests, and more, all this also eats precious energy and money for Internet traffic. I advise you to install (52.24 KB) for manual inclusion and disable APN ( network internet connections) on your phone. To track the traffic when you are surfing the Internet not via WiFi, I advise you to install 3Gwatchdog (it is also better to include it only before the Internet session).
The included 3G network (in areas of its poor coverage), positioning via wireless networks (p. "GPS and Security"), Wi-Fi, GPS, Bluetooth, all this is better to turn on if necessary and turn it off when not needed. Display widgets on the home screen to quickly enable these features.
Everything is simple here, if you have priority on voice calls, use 2G networks. If priority is given to data transfer, then the use of 3G in certain situations may be more profitable. Voice transmission. As you know, a feature of 3G networks is that they are multi-channel and capable of transmitting voice and data at the same time, while in 2G networks they can transmit only one at a time. Thus, with a normal call (! Not a video call), all channels will be occupied by voice transmission, and although this is possible and will increase the voice quality, but also the energy consumption will also increase. (up to 20% by) Data transfer. With enough good coverage 3G network (constantly 3-4 divisions), it is preferable to use 3G instead of EDGE for data transfer, since EDGE consumes on average 30% more than 3G (300 mA versus 210 mA) and is comparable to Wi-Fi consumption (up to 330 mA) (data are given for confident reception of both networks at full load - downloading a file, for example). In addition, lower total energy consumption is obtained due to the shorter time of using the 3G network due to the higher data transfer speed. If the 3G coverage is not stable, and in some places is completely absent (the situation in Moscow at the moment), it would be better to disable the use of the 3G network, since when you are in the 2G zone your device will constantly scan the excess frequency range for 3G, spending additional precious energy .
At night, it is better to turn off the radio module of the phone (incl. "Airplane mode"). Basically, it makes sense if the coverage in the place where the phone will be laid is not stable, otherwise you can neglect this item. (It’s better to turn off the receiver and not the phone itself, since rebooting will eat even more energy)
Games that use a position sensor can consume up to 90-200 mAh (for example, 90 mA is the average consumption of the LCD backlight, 200 mA is the consumption of a working GPS receiver of the phone), in addition, the processes associated with the use of this sensor in games and programs are not removed from memory properly even after closing programs (including task manager), and they also spend energy. You can view the presence of such residual processes in your phone as follows: after exiting the game, go to the "battery log", select the "use sensor" tab and look for a process there recently called closed game or programs. The only way to remove such processes from memory is to reboot, however, as practice shows, the energy consumption for them is small. (3-5% of the time "outside the standby mode") In addition, the included position sensor used to determine the display orientation can theoretically reduce the operating time of the device by 20%. On my device, the discharge when using it occurs on average 10% faster. Therefore, it is better to separately enable it if necessary, taking out a separate widget for convenience.
ATTENTION! Manually changing the frequency of the CPU can lead to freezing, unstable operation, and theoretically even to damage the device. We do everything at our own peril and risk! As everyone knows modern devices dynamically control their CPU frequency depending on the load on the processor. However, even initially, this may not always happen correctly and most optimally, as a result of which the device will have an economical energy consumption. Therefore, in certain situations, a "manual" decrease in the frequency of the CPU can give a significant increase in time battery life (especially on modern models with a frequency of 1 GHz). Most convenient program for manual frequency control SetCPU (! required root rights) In it, you can easily adjust the frequency change by profiles, for example, when the screen is off or when the battery charge drops below any limit. It should be borne in mind that reducing the frequency by only 10-15% will have little effect on increasing the battery life, so I advise you to reduce the frequency in normal mode by at least 25%.
As you know, OLED displays are more economical in energy consumption, but not in all situations. As can be seen from the tables below, the absence of OLED displays general lighting makes them the most economical to display black and dark colors.
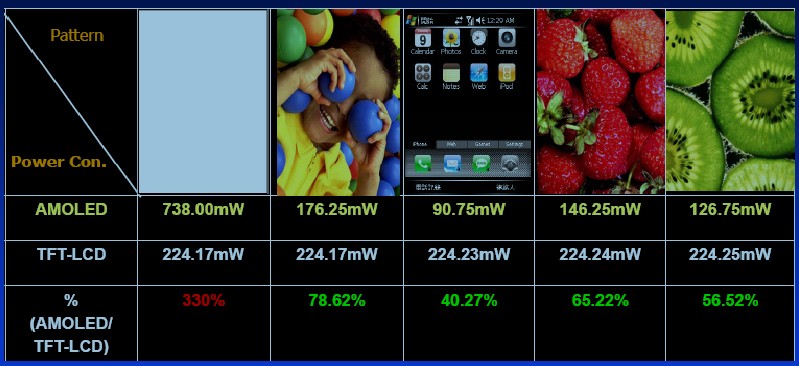
Therefore, if possible, use a theme with a black or dark color background, with a color temperature of more than 6500K (see figure above). Try not to use white background, including in programs choose darker “skins”.
Only in this case AMOLED display may be more economical compared to TFT by 50-80%. In addition, do not use brightness AMOLED screen 100%, set the value to no more than 80% or turn on "auto brightness" (if there is a separate sensor in the device), this will further reduce the power consumption of the display by 20%.
Many programs weighing in the background continue wake up phone in mode "sleep", and do not allow him to switch to energy saving mode, while the same indicator increases "Running" (more precisely, its "invisible" component). Such programs include: programs with constant "communication" with the network (clients of social networks, IM, VoIP, weather widgets, etc.), music players (when listening to music), monitoring programs and widgets with a high refresh rate (showing the temperature and voltage of the battery, number RAM memory, processor loading, task panel of running applications, etc.), programs with errors in program code (mostly early or beta versions of some programs).
The following are several ways to calculate the culprit for not falling asleep:
Before using any method, just try to restart the phone first (especially with the Running ~ 100% indicator), this is sometimes enough.
- you can see the battery log in the first menu by selecting "CPU Usage" and "Partial wake usage" in turn.
- can be set for example OSMonitor. With it, you can also monitor the activity of programs. Do they "sleep" well))).
Increased UTime indicates excessive program activity.
- can be set Systempanel.
In it, you can conveniently see statistics on processor usage by applications weighing in the background. A high AverageConsuption is not a good sign.
- in the end, you can install suspicious programs one at a time, following the "Running" indicator in the manner described above (long and dreary, but the result is almost 100%);
Eventually.
By following these tricky tips, you can reduce your "invisible" component of the "Running" indicator to 3-5% (in everyday use), while my phone’s time has increased from 18 to 75 hours (40 minutes of calls, 80 minutes of music, ~ 30 min of games, wifi ~ 3 hours, etc.). But even with a busy week when on a DAY there are 30-40 minutes of calls, the device lives on average about 50-60 hours.
Other information.
Information on operating Li-ion batteries. . Helped people: 9368 time.
If you still have questions, ask them. Materials for the topicGalaxy S5 has not one, but immediately 2 special energy-saving modes - Ultra-power-saving mode (Ultra power saving mode) and normal power-saving mode. These operating modes differ from each other and are intended for specific purposes. Below we will present the difference and the meaning of each of them.
Power saving mode

The normal power-saving mode on the Galaxy S5 is nothing new, and it is also on the Galaxy Note 3, Galaxy S4 and S3. In this mode, the smartphone reduces the screen brightness, underestimates clock speed processor disconnects background syncto extend the operating time of the device. This is a great way to slightly increase the battery life of the device without sacrificing functionality.
Users can also access this mode in standard settings: Settings / Energy Saving Mode (located in the System section).
Ultra power saving mode

Ultra power saving mode or ultra-energy saving mode is the hallmark of the Galaxy S5 and it is a great way to maximize the battery life of your smartphone. This is a more aggressive way to save the Galaxy S5 battery, since only the most basic functions will work on it. In this mode, the Galaxy S5 display from colorful AMOLED will only reproduce shades of gray, home screen It will show only the main topic and only a limited number of applications will work. This list contains a calculator, notepad, browser, Google+, Messages and voice recorder.
Fortunately, this mode is customizable and third-party popular applications such as Facebook and Whatsapp will also be able to work. All other applications running in the background will be closed. A quad-core processor will disconnect a couple of its cores, and the other two cores will operate at a frequency of 1.5 GHz to limit energy consumption.
Other aggressive aspects of the Ultra power saving mode include data transmission only if the smartphone screen is turned on. Everything else, including Bluetooth and Wi-Fi, will also not work to save battery power. According to Samsung, in an ultra-energy-saving mode, the Galaxy S5 will be able to work for about 24 hours at 10% charge.
Given how much limits this mode Galaxy S5 features and functionality, it is recommended to use it only if the battery runs out and less than 15% is left, and you have no way to recharge the battery nearby. You can activate this mode in the same place as the simple battery saving mode.

- This is an energy-saving mode that is built into by default. Timely activation of it will help to significantly stretch the remaining percentage of battery charge. The only question is how to activate. We will talk about this in this post.
Of course, you can activate the energy-saving mode in the settings. To do this, open the battery settings item. In the upper right corner is a button that activates a drop-down menu. Yes, these are three points, clicking on which, you will get additional options. Among them is the energy-saving mode.

On the screen you will find a switch that activates power-saving mode. When launched, you will see how the status bar and navigation bar (upper and lower parts of the screen) turn orange. This means that it works and will be activated when the battery level drops to a predetermined level.

As for the marks after which it works, it is 15% and 5%. In addition, you can select the option in which the energy-saving mode will not start at all.

As for the restrictions that come into force after activation, this is disabling vibration, synchronizing applications, as well as freezing almost all processes that occur in the background.