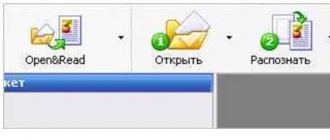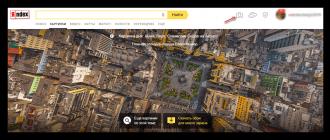FineReader is the most relevant program for automatic recognition of a scanned document, it was created by Russian programmers. Its main advantages can be considered the ability to support a large number of languages, among which there are even the most ancient.
In addition, batch processing of multi-page text is allowed in this program.
Its advantages can also be called:
A trial version of this program can be downloaded on the official website, its only drawback is that there is a limitation. You can process up to fifty scanned pages of text for free.

The full version of the program costs about fifty dollars, there is no such restriction on it.
The very first step in working in FineReader is to download and scan the file.

To start the process:



This program automatically selects document fragments, figures and tables, if necessary, rotates the scanned text in the desired direction. After completing the scan, in this program you need to select the language for decoding what is written.
You can select it in the “Document Language” pop-up window; if the downloaded scan is written in several foreign languages, you should select automatic mode.
Removing formatting from a document
Now we will analyze in more detail how you can edit a scanned document in FineReader. In the presented image, tables, pictures and texts will differ in different colors.

These areas are decrypted automatically depending on their type. In the future, working with them in this program allows a section called "Check Areas", it is located in the right FineReader window.

To remove any area from the document, select the "Delete area" button in the drop-down menu, and then you can click on the fragments that should be deleted.
All images and tables can be destroyed; you can leave only the text necessary for recognition and further saving.
Video: How to translate an image in Microsoft Word
Editing
To select an area, you must perform the following steps:
- click on the button “Select text area”;
- left-click to frame the borders of the text block.

And to select a picture or a table you will need:
- select the "Select Image Area" or "Select Table Area" button;
- likewise circle the borders of the block with the left mouse button.
Many users are interested in whether it is possible to change the size of the selected fragment in the FineReader program. This is quite real, you just need to click on the desired fragment, move the cursor to its border until a special italic appears.
It is on it that you need to click the left mouse button and, while holding, change the size by moving the mouse up or down.
Convert to Word format

After all areas are selected and edited as needed, you can begin to recognize the written document and save it in Word format. To carry out such a procedure, click the "Convert" button in the program menu.
The user will need to wait a certain amount of time, after which he will be able to view the results of the work done. To save the text, you must enter a file name, choose a place and format for saving.
To create a file in Microsoft Word format, you need to select "Rich Text Format (* .rtf)" in the window.
Scanned files in word. An example of how to translate a scanned document into Word
Hello. Today I will tell you how to scan text into a Word document. Why do you need to do this? The answer is obvious for further text editing. After all, the image will not be so easy to edit. What is better to use, programs or an online service to translate scanned text into a Word document? I will talk about this later in the article.
In order to speed up and simplify the task as much as possible, I was looking for sites where you can convert a scanned document to Word format online. To do this, I had to first scan and then convert. I must say right away that many sites limit the number of translations in Word, and that would not be limited to convert you need to pay. I managed to find a couple of sites that unlimitedly solve this problem, but I won’t share, since it turned out to be a waste of time to convert scanned text to Word online. The recognition rate of the text is very low, it would be easier to reprint the document from scratch.
In this case, if online tools currently do not translate the scanned document into Word well, then how can this be done as qualitatively as possible? Read more about this in the article, I will give clear instructions.
After walking a few minutes, I found a program called ABBYY FineReader Professional. Surely you have already heard about her. I downloaded it here http://nnm-club.me/forum/viewtopic.php?t\u003d851116, it is easy to install and works fine.
ABBYY FineReader can translate scanned documents not only in Word, but also in PDF and many other text and magazine formats.
Using it is very simple. Install and run. On the monitor you should see such a window as below is not a screenshot.
There’s nothing complicated, it’s intuitively clear that in our case you need to click on “Scan to Microsoft Word”. Then we will see the scan settings window, in which you can not change anything.

Let's put the program a difficult task - to scan and recognize the page of the book. We put the book or any other document on the scanner and click scan. The program starts scanning, and then it should automatically recognize the document. If automatic recognition did not occur, then right-click on the scanned document and click "Recognize". Below in the screenshot you can see what result I got.

Next, click on the Word icon at the top and the document will be saved in the text format of the Microsoft Word document. Of course, it must be borne in mind that the recognized text must be re-read, because errors are possible in any case.
Ask questions, write comments. Thanks for attention.
Quite often, among users of scanners, the question arises of how to edit a scanned document. In general, you can solve this kind of problem using special software or an online service that supports conversion from PDF to any format that is convenient for editing. Below you can find several popular software and services that will help you convert scanned documents for further editing.
Solving a Problem Using OCR
If you need to edit scanned documents, then use any OCR program, the function of which is the optical character recognition. This software compares the characters in the scanned file with those characters that are in its database. After that, a program of this category converts the file into a convenient text format. However, take into account that not all OCR are able to work on a free basis - there are many paid options among them. Also note that depending on how well you manage to scan the original, you may encounter various errors when editing the finished scan. To solve the problem directly related to how to edit scanned text, follow these instructions:
- Download the OCR program from the official website of the developer or any reliable web resource and install it.
- Open the editable file in the program window. This process may differ for each software of this type, but in general, you will be required to open the file, and then start the conversion process. In many such programs, you can select the appropriate output file format. The main thing is that the changed type of document is convenient for you.
- After the conversion, you will need to remove the formatting from the finished file if there are any problems with it. The fact is that the software can take into account formatting, for example, fonts, line spacing, if the scanned file is not scanned sufficiently smoothly. To remove formatting, use any text editor, for example, a regular Notepad. He, as a rule, is not able to recognize formatting, so you can insert text into it without unnecessary code.
- In the end, you need to open a new document in any convenient editor and begin the process of editing scanned documents. Be sure to use the spell check function to find all errors in time and fix them. But formatting errors will have to be fixed manually.
But before you turn on the scanner and scan a particular text, you should initially decide on a program for optical character recognition that is convenient for you. Next, you can find some of the most popular and common among them:
- One of the most famous programs in the OCR category is ABBYY FineReader, which runs on a paid basis. This software is used to convert scans to text files using patented algorithms that even recognize text that is not of very high quality. In general, the advantages of the program are the high accuracy of text recognition, the ability to transform the entire structure and appearance of the scanned text. Therefore, it will leave in its place not only text, but also tables, figures, and more.
- Readiris Pro is also a fairly common program with the OCR function, which has a very convenient interface. With it, you can save recognized text in formats such as XPS, OpenOffice, PDF, Word and Excel. It should be added that this program allows you to work with more than a hundred languages \u200b\u200bof the world and the DjVu format.
- Freemore OCR is a completely free program. With its help, you can quickly extract graphics and text from scanned images. The extracted text can be saved as a Word document. In addition, it has the function of multi-page recognition. But keep in mind that the program interface is only in English. However, this fact does not affect the convenience of its use.
Solving a problem using online services
If you are interested in answering the question of how to change a scanned document without installing special software applications, then use any online service that offers the conversion of images into text. Usually, all these resources work in the same way. You just need to download the document scan, after saving it in PDF format, then following the recommendation to select the desired task and click on something like “Convert” (it’s different everywhere). Then the service will give you a finished file in the form of a Word document.
- One of the most convenient and best services offering PDF to Word conversion for editing a scan is smallpdf.com. Its advantages are a simple interface, fast operation, excellent quality of the result, support for working with Dropbox and Google-drive and a lot of additional features. You can use it for free only twice an hour. If necessary, you can purchase a paid Pro-account, as a result of which the list of functions will be significantly expanded.
- Also quite convenient online conversion service is zamzar.com. It is distinguished by the ability to batch process files, a large number of conversion options and speed. At the same time, you can use this resource absolutely free. However, there are size restrictions - no more than 50 mb. To remove this limit, you will have to pay the corresponding tariff. In addition, the result can only be obtained by e-mail, which will have to be pre-entered before downloading the file.
Instruction manual
If scanning was carried out in text recognition mode, then the contents of the received document can be changed before it is saved - most programs designed for scanning and recognition have built-in text editors. For example, in the popular among Russian-speaking users of FineReader scanners, each page of a document scanned and converted to a text format opens in a separate window with an editing menu, the functionality of which is similar to the functions of a regular text editor. If the scanned and recognized text was saved to a file, then you can change it with a standard text editor. Use for this, for example, Microsoft Word - this word processor is able to read most of the formats used for saving texts by OCR-programs.
If the scanned document was saved in the image format, then you must use some kind of graphic editor to edit it. In some cases, the standard Paint application, which is installed by default with the Windows operating system, will be enough. Open the file containing the image in it, select the portion of the image that you want to replace, and fill it with a color matching the background of the document. Then select the size, color and font that matches the text and print a new fragment on top of the filled area. However, in most cases, replacing the text requires more careful work with the image - copying the background sections and placing copies on top of the text in several layers, deforming the typed text in accordance with the state of the original document, copying and pasting individual letters and words of the text, etc. Therefore, a more advanced graphic editor, for example, Adobe Photoshop, is much more suitable for this work.
There is another way to replace a piece of source text in a scanned document saved as an image. It can be used if it is possible to scan a new fragment with edited text. The desired text can be printed on the same (or the same) paper as the original document, so the appearance of the original and corrected fragments will coincide to a greater extent than can be achieved in a graphical editor. The scanned part of the text must then be applied to the edited document using any graphics editor - such an operation is provided for in almost all applications of this kind.
- what program can edit the document
The text is scanned in order to convert it from the “analog” format to digital. During this conversion to text, errors often creep in. Therefore, the text sometimes has to be edited. There are several ways to do this.
Instruction manual
note
Use online services for text recognition in case you need to recognize a small number of pages. If you are constantly engaged in scanning and text recognition - get a powerful paid program.
It often happens that you want to edit text that is only in paper form. For recognition, and at the moment there are many programs that differ not only in the quality of the results, but also in advanced functionality. Fine Reader is one of the best existing applications to accomplish these goals.

You will need
- - text editor;
- - Fine Reader program.
Instruction manual
Download and install a recognition program, for example, Fine Reader. Check out the functionality of the program - many modern versions support the integration of scanned text directly in Word, if such a function is available in your copy of the program, perform the operation by skipping the following points.
If you have older versions of the program, scan the document you want to edit using the standard program of your copy equipment, which you usually use, and save it in the .jpg format on your e.
Right-click on the saved image once, select "Open with ..." and in the list of programs that appears, select the Fine Reader that you recently installed. If necessary, check the box “Use for all data for files of this type. You can also simply scan the image using an already open program by selecting “Scan and Read”, while the image from the device is imported directly into the work area. To do this, first specify the scanner operation parameters in the Fine Reader program mode in the settings.
In the program window that opens, select the "Recognize text" item. Wait for the program to read the document. If the results of the operation do not meet your requirements, change the scan and recognition settings and repeat the procedure again.
Save the resulting document in any format that is supported by Microsoft Office Word. Close Fine Reader, go to the folder where your document was saved.
Open the file using MS Office Word or any other text editor that is convenient for you to work with. Make the necessary changes in the file, save the results.
note
Pay special attention to the scan settings, it is best to set the necessary parameters in advance.
Useful advice
Download the program only from the official Abbyy website.
The graphics editor Adobe Photoshop allows you to apply new layers to the background, including text layers. After filling in the text layer, an inscription appears on the image, editing of which becomes possible after performing certain actions.

You will need
- Adobe Photoshop software.
Instruction manual
Add a text layer to the image. To do this, go to the toolbar, which is located on the left side of the open window, and left-click on the icon with the image of the letter "T". Then click on any part of your image, a new text layer will appear in the layers panel.
The new layer gets its name from the first letters of the words or phrases entered. Start typing any text. To move this layer, use a special marker located in the middle of the current selection - grab it with the left mouse button and drag the input form to another location.
To change the shape of a block of a text layer, click the top menu “Edit” and select “Free Transformation”. Hook on any edge of the image (square marker) and pull to the side. With this tool you can perform any distortion of the text block, and, accordingly, the text itself.
When working with paper documents, manuscripts or books, it is often necessary to translate everything into electronic format. This opens up much more possibilities and greatly facilitates the editing process. If you have a scanner or a digital camera with a high resolution, it will not be difficult to do this, but then the question arises: how to translate a scanned document into Word format? To not have to retype everything manually, you should use specialized software.
Text recognition and conversion of scanned documents
Usually you have to deal with pictures in the format .jpg, .tiff, .png, .bmp - this is the result of scanning or photographing. How to translate a scanned document into Word for further work? Text cannot be edited in the usual way. Some scanners support automatic conversion to .pdf format, but the possibilities are still limited.

To get a full-fledged text document, you should upload the file to the program through a special form (click "open" or "download"). To improve accuracy, you can specify a range of pages and select a specific area with text. After a while, a preliminary result appears. After that, it remains to save the .doc file, then to figure out how to edit the scanned document using MS Word.
When working with text documents, it is often necessary to type text from an already printed document. Such work is not very pleasant and time-consuming.
Fortunately, now there are programs that can significantly simplify and speed up the solution of such problems. Using these programs, you can quickly translate a scanned document into the Word text editor format and avoid the chores of typing.
In this article, we will demonstrate how to do this using the ABBY Finereader 12 Professional software as an example. If you don’t have just such a program, then you can replace it with a different version of ABBY Finereader or with a completely different program from another developer. For example, you can use CuneiForm, Free OCR, Readiris Pro, or SimpleOCR.
Step No. 1. Launch ABBY Finereader and open the scanned document.
First of all, you need to start the ABBY Finereader program. After starting the program, you need to click on the "Open" button on the toolbar.
After that, a window appears to open the scanned document. Select an image or several images and click on the “Open” button.

In addition, instead of using the “Open” button, you can simply drag and drop scanned images into ABBY Finereader.
Step number 2. We wait while ABBY Finereader will analyze the selected image.
Then you need to wait until the ABBY Finereader program analyzes the image you selected and recognizes the text on them. The time required for analysis depends on the number of selected images and the performance of your computer.

When image analysis is complete, a message appears with a Close button.

Click on the “Close” button and proceed to the next step.
Step # 3. Convert the scanned document to Word format.
After the analysis is completed, the scanned document can be converted to Word format. To do this, the ABBY Finereader program has a “Save” button.

After clicking on the “Save” button, a window will appear for saving the scanned document in text format. In this case, you can choose one of many text formats (DOC, DOCX, RTF, ODT, PDF, HTM, TXT, XLS, XLSX, PPTX, CSV, FB2, EPUB, DJVU). In order to easily edit a document in the Word editor, select the format “Microsoft Word Document 97-2003 (* .doc)” or the format “Microsoft Word Document (* .docx)”.

After saving the document in Word format, a text editor will open, and you can start editing the scanned document.
What to do if there is no way to install the program?
If you cannot install the programs described above, then you can use online analogues. The most advanced online service of this kind is. This service allows you to translate a scanned document in Word format, as well as in other popular text formats.

The disadvantages of ABBY Finereader Online include the fact that this online service requires registration and processes only 10 pages of scanned text for free. To process more pages, you need to buy a subscription, which costs from $ 5 per month.
Useful materials:

Using the start window, you can create Word documents using a scanner or camera.
- On the Scan tab, click Scan to Microsoft Word.
- Select a device and set the scan options.
- Click the View button or anywhere in the scan area.
- View the resulting image, change the settings if necessary, and click View again.
- Specify the settings for the selected format. The appearance and properties of the received document will depend on the settings you selected.
- Keep formatting. The choice of format preservation mode depends on how you will use the created document in the future:
- Exact copy The ability to edit the output document is limited, but at the same time the appearance of the document is preserved as accurately as possible.
- Editable copy The design of the output may vary slightly from the original. The resulting document is easy to edit.
- Formatted text Only fonts are saved, their sizes and style, paragraphing. The resulting document contains solid text written in one column.
- Plain text Only paragraphing is retained. All text is formatted in one font and is located in one column.
Upon completion of the task, a Microsoft Word document will be created in the specified folder. In addition, all images will be added to the OCR editor and available for processing.
help.abbyy.com


Download and scan

To start the process:



This program automatically selects document fragments, figures and tables, if necessary, rotates the scanned text in the desired direction. After the scan is completed, in this program you need to select the language for decrypting what you wrote. You can select it in the "Document Language" pop-up window, if the downloaded scan is written in several foreign languages, you should select automatic mode.


Editing

Convert to Word format


compsch.com
how to translate a scanned document into Word
The Office Word text editor is installed on most users' computers. This is a convenient and practical program for typing and editing any information. The only annoyance is that it is almost impossible to open files that differ in format from doc using such software. When this is necessary, the question arises: how to translate a scanned document into Word? A number of programs handle this task quite simply. The most popular of them is Fine Reader. In a matter of seconds, it recognizes texts in various languages \u200b\u200bfrom the image and easily translates them into doc format.

Program for scanned documents number 1
The user does not need to have a scanner at hand. FineReader is a tool with which everyone can easily solve the problem of how to transfer a scanned document to Word from a flash drive, digital camera or mobile phone. The user just needs to connect the gadget to the computer and run the program.
Interface and available tasks
After starting the program, the computer monitor will display a menu that is logically arranged according to the commands. FineReader relates to the main tasks:
- saving a document to Word;
- convert image from PDF to doc;
- just scanning and saving the picture;
- create a PDF document with a search function;
- moving photos in Word.
At this stage, the user can adjust the color mode: color or monochrome, and recognition languages. Available for processing are such as English, Russian, Spanish, Italian, German. Also, the user can take advantage of the choice of artificially created languages: Esperanto, Interlingua, IDO.
If the user is faced with the task of scanning a document that contains, for example, medical text, the program will recognize the Latin font after a checkmark has been checked. FineReader also sees formal languages. He successfully copes with the recognition of simple chemical formulas. A user who often works with documents in various languages \u200b\u200bcan save his time by using the automatic setting function.

An example of how to translate a scanned document into Word
Consider the simplest task. Available document in Russian, scanned and stored on a flash drive. To translate it into a Word document, you must:
- Launch Abby FineReader.
- Insert the drive into the USB port of the computer.
- Select the menu item “File in Word”.
- In the explorer window that opens, specify the path to the image that you want to convert.
- Double-click the right mouse button on the selected file.
After all these actions, the program begins to work independently. The FineReader window is divided into three columns. The first of them displays all pages of the document. In the middle column, the user can see which program the program is currently working with. The leftmost column remains empty for the duration of the recognition process.
At the end of the work, the converted document is automatically opened in Word. It remains for the user to edit the text in those places where FineReader could not recognize the text and save it on his computer or flash drive.

Mistakes
It is clear that the answer to the question of how to translate a scanned document into Word is quite simple. But is it always so cloudless? Often images have low resolution. And then FineReader gives an error instead of the finished file in doc format. But there is no reason to be upset. Many of the reasons that interfere with text recognition can be eliminated with the help of the same FineReader. To do this, the program has a menu of commands "Edit". Having selected it, the user has the opportunity:
- change resolution;
- fix skewed image;
- adjust brightness and contrast;
- crop, split, and rotate a document and more.
Scanner, document, FineReader

Speaking about the functionality of the program for text recognition, I would like to say separately about the possibility of working with various office equipment and gadgets. So, installing FineReader on the device’s hard drive removes the question for the user - how to scan a document on a computer?
The fact is that one device driver is not always enough for the operation of any office equipment. The scanner is no exception. As a rule, a CD with a program is included with it, which provides work with the device. But the functionality of such software is often limited.
FineReader is compatible with all scanners of well-known manufacturers. By installing it on your computer, the user can use this program as software for working with images. Documents can be simply scanned and saved; set the command to leave the captured image immediately to Word; create PDF files. Of these, translate texts into a text editor Microsoft Office. As a result, one small program easily copes with the task of scanning a document onto a computer, and can replace bulky graphic tools, while ensuring uninterrupted operation of the entire office.
fb.ru
How to edit a scanned document in Word
Using FineReader, you can easily convert text from paper to a Word file and edit it if necessary.
You can find out all the stages of this procedure in the presented article.

A large number of users working with documents, often faced with the need to copy text from paper to Word. In this case, scanning the text and further editing it will be the best choice.
It is possible to do this with the help of the modern program FineReader, it successfully converts a regular photo obtained from a scan into a meaningful set of words.
Working with a document in FineReader
FineReader is the most relevant program for automatic recognition of a scanned document, it was created by Russian programmers. Its main advantages can be considered the ability to support a large number of languages, among which there are even the most ancient.
In addition, batch processing of multi-page text is allowed in this program.
Its advantages can also be called:

A trial version of this program can be downloaded on the official website, its only drawback is that there is a limitation. You can process up to fifty scanned pages of text for free.

The full version of the program costs about fifty dollars, there is no such restriction on it.
Download and scan
The very first step in working in FineReader is to download and scan the file.

To start the process:


Photo: recognition of simple documents

This program automatically selects document fragments, figures and tables, if necessary, rotates the scanned text in the desired direction. After completing the scan, in this program you need to select the language for decoding what is written.
You can select it in the “Document Language” pop-up window; if the downloaded scan is written in several foreign languages, you should select automatic mode.
Removing formatting from a document
Now we will analyze in more detail how you can edit a scanned document in FineReader. In the presented image, tables, pictures and texts will differ in different colors.

These areas are decrypted automatically depending on their type. In the future, working with them in this program allows a section called "Check Areas", it is located in the right FineReader window.

To remove any area from the document, select the "Delete area" button in the drop-down menu, and then you can click on the fragments that should be deleted.
All images and tables can be destroyed; you can leave only the text necessary for recognition and further saving.
Video: How to translate an image in Microsoft Word
Editing
To select an area, you must perform the following steps:
- click on the button “Select text area”;
- left-click to frame the borders of the text block.

And to select a picture or a table you will need:
- select the "Select Image Area" or "Select Table Area" button;
- likewise circle the borders of the block with the left mouse button.
Many users are interested in whether it is possible to change the size of the selected fragment in the FineReader program. This is quite real, you just need to click on the desired fragment, move the cursor to its border until a special italic appears.
It is on it that you need to click the left mouse button and, while holding, change the size by moving the mouse up or down.
Convert to Word format

After all areas are selected and edited as needed, you can begin to recognize the written document and save it in Word format. To carry out such a procedure, click the "Convert" button in the program menu.
The user will need to wait a certain amount of time, after which he will be able to view the results of the work done. To save the text, you must enter a file name, choose a place and format for saving.
To create a file in Microsoft Word format, you need to select "Rich Text Format (* .rtf)" in the window.
Final editing of the scanned document in Word

Photo: auxiliary functions of the program
After the manipulations, the document will be created in Word format, the user can open it and compare with the original. If any errors are detected, they can be easily edited in the normal program mode.
As a rule, the FineReader program perfectly recognizes what is written in any language, but if the source quality is poor, some words may not be recognized correctly.
The FineReader program allows users to significantly save their time when processing text, tables or pictures from paper. In order to really appreciate all the benefits of working with it, you can download a free trial version of the program for fifteen days on the official website.
proremontpk.ru
How to scan in word 2010?
In this article, we will examine in detail how to scan in word 2010 with the possibility of subsequent editing of text and images.
Scanning
- Open the scanner settings - Start - “Devices and Printers” - an icon with the connected scanning equipment.
- We put the document - text or photo - face down so that the edges do not extend beyond the boundaries of the scanner working area.

- Press the scanner lid tightly against the document. This is done in order to prevent light from entering the scanned area.
- Set the resolution. Remember, the higher it is, the better the image quality. For photos and pictures, you can set 600, for text documents 400-500 is quite enough. Click "Scan" and indicate the place where to save the finished file.
Save the scan in Word 2010
- Open a Word 2010 document. In the top menu, select the "Insert" function, the "Pictures" option.

- In the window that opens, select the folder where you saved the scanned document. Then select the file and click the "Paste" button.

Scan with RiDoc
This RiDoc software allows you to save the scanned file in Word 2010. Download and install the program on your computer. Open it and start scanning:
- In the top menu, click on the “Scanner” function and select the connected device.
- To save the document in Word, select the "MS Word" button.

- Now glue the scanned images using the "Glue" function on the taskbar.

- After that we press “PDF” and save the received document to the desktop or to a convenient folder.
Scan from Adobe FineReader.
The program is considered the most convenient for scanning and subsequent recognition of documents.
- Launch the FineReader program on your PC. Click “File”, then “Scan”. If your hedgehog has a scanned picture, then it’s enough to simply open it, recognize it and then edit it.

- Select Black and White Drawing and Text if the text document is your priority.

- A scanned image will appear on the screen, where you need to select the necessary sections and indicate their type - text, picture or table.

- Next, click on the selected block and click on “Recognize”. As a result, text that can be edited appears on the right.

The article on how to scan in word 2010 was written with the support of Printside.ru copy center specialists

printside.ru
Saving a File - Office Support
Saving Document Dialog Box in Windows 7 and Windows Vista
You can also save the file to a new location using the navigation pane. 
1. In the address bar, select or specify the path to the folder.
2. Use the navigation pane to quickly view frequently used folders.
Saving Document Dialog Box in Microsoft Windows XP
You can also save the file in a new location using the Folder list or in locations saved in the My Addresses panel. 
1. Select a folder in the "Folder" list.
2. Use the My Addresses panel to quickly view frequently used folders.
3. Press the arrow button to display the remaining file types.
You can scan text documents or images on a scanner or multifunction device. If not, then iPhone or iPad mobile gadgets will do. In this article, we will consider in detail how to scan a document in Word with the possibility of subsequent recognition.
Two stages of scanning
- Scanning. The device takes a photo of the document and saves the image in the desired format - .jpg, .gif, etc. A scan copy can be saved on a computer or removable media.
- Recognition. Convert photographed text to normal for saving and editing in Word. The recognition process itself takes place without the participation of an MFI, using special software. The most convenient is considered Adobe FineReader.
Scanning process
- Open the scanner settings - Start - “Devices and Printers” - an icon with the connected equipment.
- We put the document text down so that the edges do not extend beyond the boundaries of the scanner working area.
- Close the scanner lid and firmly press it to the document to prevent light from entering.
- Set the resolution - the higher it is, the better the image quality. For text documents, 400-500 is enough. Color is black and white. Image size is A4. Click "Scan" and indicate the place where to save the finished file.
Word Recognition
Launch the FineReader program on your PC. It looks like this:
Set the language in which the text is printed. If it contains 2 or more languages, then check this in the settings.
Go to the option “Recognize” - “Open image”. Select the desired file.

Scan copies will appear on the screen. On the right is the recognition result.

To deploy a scan copy you need to use the appropriate buttons. Then indicate to the program which part is to be recognized and which data format will be output - a plate, a picture, a text. Each type has its own icons. For example, in a document, text parts will be highlighted in green, diagrams will be highlighted in red, tables will be highlighted in blue.

After preparing all the pages, you need to select them using the keyboard shortcut Ctrl + A and click on the “Recognize” option. We save the received Word document by clicking the "Save" button in the top menu.
Using FineReader, you can easily convert text from paper to a Word file and edit it if necessary.
You can find out all the stages of this procedure in the presented article.
A large number of users working with documents, often faced with the need to copy text from paper to Word. In this case, scanning the text and further editing it will be the best choice.
It is possible to do this with the help of the modern program FineReader, it successfully converts a regular photo obtained from a scan into a meaningful set of words.
Working with a document in FineReader
FineReader is the most relevant program for automatic recognition of a scanned document, it was created by Russian programmers. Its main advantages can be considered the ability to support a large number of languages, among which there are even the most ancient.
In addition, batch processing of multi-page text is allowed in this program.
Its advantages can also be called:

A trial version of this program can be downloaded on the official website, its only drawback is that there is a limitation. You can process up to fifty scanned pages of text for free.

The full version of the program costs about fifty dollars, there is no such restriction on it.
Download and scan
The very first step in working in FineReader is to download and scan the file.

To start the process:



This program automatically selects document fragments, figures and tables, if necessary, rotates the scanned text in the desired direction. After completing the scan, in this program you need to select the language for decoding what is written.
You can select it in the “Document Language” pop-up window; if the downloaded scan is written in several foreign languages, you should select automatic mode.
Removing formatting from a document
Now we will analyze in more detail how you can edit a scanned document in FineReader. In the presented image, tables, pictures and texts will differ in different colors.
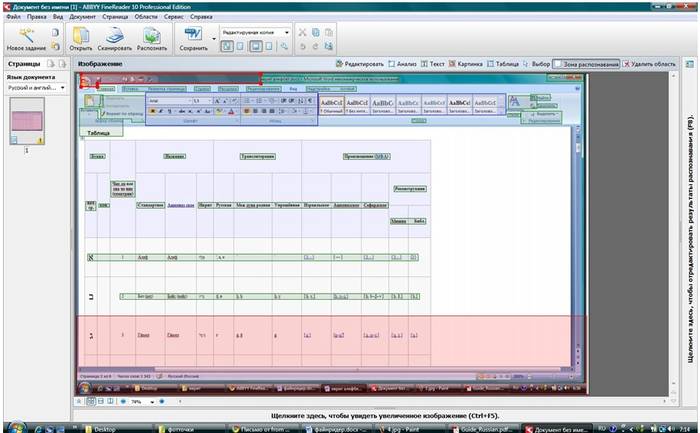
These areas are decrypted automatically depending on their type. In the future, working with them in this program allows a section called "Check Areas", it is located in the right FineReader window.
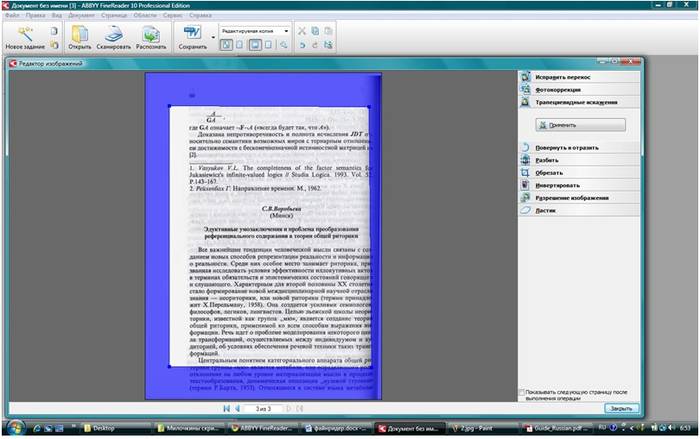
To remove any area from the document, select the "Delete area" button in the drop-down menu, and then you can click on the fragments that should be deleted.
All images and tables can be destroyed; you can leave only the text necessary for recognition and further saving.
Video: How to translate an image in Microsoft Word
Editing
To select an area, you must perform the following steps:
- click on the button “Select text area”;
- left-click to frame the borders of the text block.

And to select a picture or a table you will need:
- select the "Select Image Area" or "Select Table Area" button;
- likewise circle the borders of the block with the left mouse button.
Many users are interested in whether it is possible to change the size of the selected fragment in the FineReader program. This is quite real, you just need to click on the desired fragment, move the cursor to its border until a special italic appears.
It is on it that you need to click the left mouse button and, while holding, change the size by moving the mouse up or down.
Convert to Word format
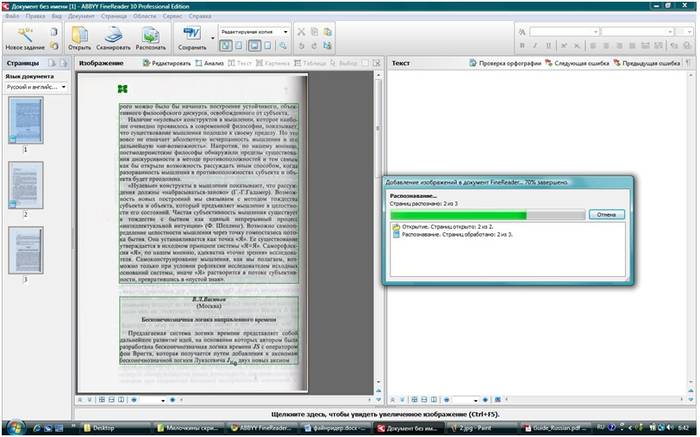
After all areas are selected and edited as needed, you can begin to recognize the written document and save it in Word format. To carry out such a procedure, click the "Convert" button in the program menu.
The user will need to wait a certain amount of time, after which he will be able to view the results of the work done. To save the text, you must enter a file name, choose a place and format for saving for it.
To create a file in Microsoft Word format, you need to select "Rich Text Format (* .rtf)" in the window.
Final editing of the scanned document in Word
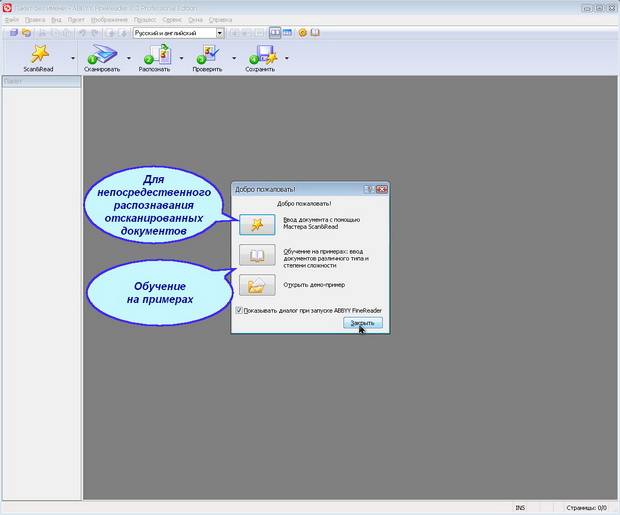
After the manipulations, the document will be created in Word format, the user can open it and compare with the original. If any errors are detected, they can be easily edited in the normal program mode.
As a rule, the FineReader program perfectly recognizes what is written in any language, but if the source quality is poor, some words may not be recognized correctly.
The FineReader program allows users to significantly save their time when processing text, tables or pictures from paper. In order to really appreciate all the benefits of working with it, you can download a free trial version of the program for fifteen days on the official website.
The Office Word text editor is installed on most users' computers. This is a convenient and practical program for typing and editing any information. The only annoyance is that it is almost impossible to open files that differ in format from doc using such software. When this is necessary, the question arises: how to transfer to the Word? A number of programs handle this task quite simply. The most popular of them is Fine Reader. In a matter of seconds, it recognizes texts in various languages \u200b\u200bfrom the image and easily translates them into doc format.
Program for scanned documents number 1
The user does not need to have a scanner at hand. FineReader is a tool with which everyone can easily solve the problem of how to transfer a scanned document to Word from a flash drive, digital camera or mobile phone. The user just needs to connect the gadget to the computer and run the program.
Interface and available tasks
After starting the program, the computer monitor will display a menu that is logically arranged according to the commands. FineReader relates to the main tasks:
- saving a document to Word;
- convert image from PDF to doc;
- just scanning and saving the picture;
- create a PDF document with a search function;
- moving photos in Word.
At this stage, the user can adjust the color mode: color or monochrome, and recognition languages. Available for processing are such as English, Russian, Spanish, Italian, German. Also, the user can take advantage of the choice of artificially created languages: Esperanto, Interlingua, IDO.
If the user is faced with the task of scanning a document that contains, for example, medical text, the program will recognize the Latin font after a checkmark has been checked. FineReader also sees formal languages. He successfully copes with the recognition of simple chemical formulas. A user who often works with documents in various languages \u200b\u200bcan save his time by using the automatic setting function.

An example of how to translate a scanned document into Word
Consider the simplest task. Available document in Russian, scanned and stored on a flash drive. To translate it into a Word document, you must:
- Launch Abby FineReader.
- Insert the drive into the USB port of the computer.
- Select the menu item “File in Word”.
- In the explorer window that opens, specify the path to the image that you want to convert.
- Double-click the right mouse button on the selected file.
After all these actions, the program begins to work independently. The FineReader window is divided into three columns. The first of them displays all pages of the document. In the middle column, the user can see which program the program is currently working with. The leftmost column remains empty for the duration of the recognition process.
At the end of the work, the converted document is automatically opened in Word. It remains for the user to edit the text in those places where FineReader could not recognize the text and save it on his computer or flash drive.

Mistakes
It is clear that the answer to the question of how to translate a scanned document into Word is quite simple. But is it always so cloudless? Often images have low resolution. And then FineReader gives an error instead of the finished file in doc format. But there is no reason to be upset. Many of the reasons that interfere with text recognition can be eliminated with the help of the same FineReader. To do this, the program has a menu of commands "Edit". Having selected it, the user has the opportunity:
- change resolution;
- fix skewed image;
- adjust brightness and contrast;
- crop, split, and rotate a document and more.
Scanner, document, FineReader

Speaking about the functionality of the program for text recognition, I would like to say separately about the possibility of working with various office equipment and gadgets. So, installing FineReader on the device’s hard drive removes the question for the user - how to scan a document on a computer?
The fact is that one device driver is not always enough for the operation of any office equipment. The scanner is no exception. As a rule, a CD with a program is included with it, which provides work with the device. But the functionality of such software is often limited.
FineReader is compatible with all scanners of well-known manufacturers. By installing it on your computer, the user can use this program as software for working with images. Documents can be simply scanned and saved; set the command to leave the captured image immediately to Word; create PDF files. Of these, translate texts into a text editor Microsoft Office. As a result, one small program easily copes with the task of scanning a document onto a computer, and can replace bulky graphic tools, while ensuring uninterrupted operation of the entire office.