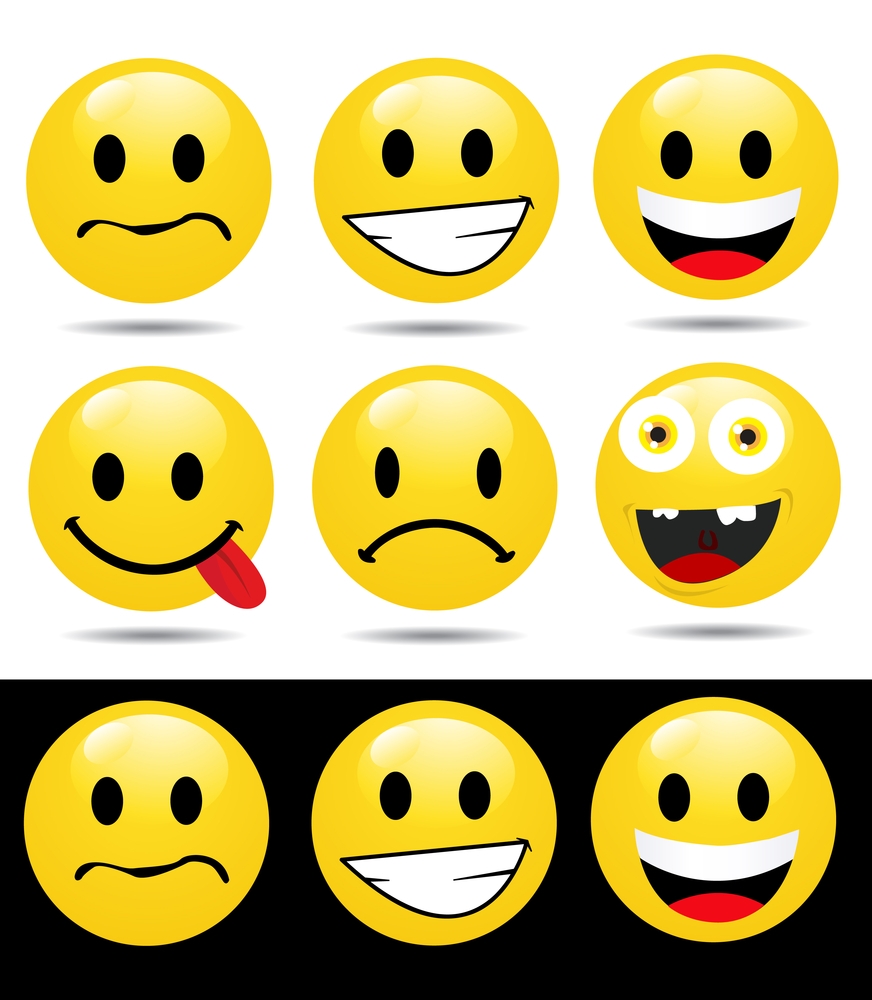Are you far from new to working with a computer? Then for certain you sometimes have to explain to friends and colleagues how to install and use any programs. It is easiest in such cases to ask a person to sit nearby and show him their actions on a computer screen. But what if you were asked for help by people you don’t personally know, such as community members on a social network?
Everything is very simple: download a program that records video from a computer screen and use it to create a video in which your actions will be shown. The program also helps you edit the resulting video. For details on how to make video from the desktop, read this guide.
1. Install a program to capture video from the desktop
Run the distribution kit of the program. Follow the installation instructions, and in just a couple of minutes you can record video from the desktop.
2. Set desktop video recording settings
After starting the program, select in the start window Screen capture. Draw a capture frame over the part of the screen that you want to record; then you can adjust its size manually or select the one you need from the menu Capture area. To capture the entire screen, select the name of your monitor from the menu under the heading Full Screen.
For greater clarity, you can adjust the backlight and other cursor parameters, as well as show keystrokes when shooting.
To do this, open the menu Capture and configure the appropriate options. If you have a Mac, the menu bar will be located at the top of the screen.
Movavi Screen Capture Studio can record sound from a microphone, speakers, and also from these two sources simultaneously. Just make sure that the icon of the desired device in the center of the program window is highlighted in green.
3. Start shooting video from the screen
Press button REC, and the program will begin to record video from the desktop. Control the process of capturing video using the buttons Cancel, Pause and Stopappearing in the program window. The program also supports the use of hot keys: if you use Windows, click F9to pause the recording, and F10to complete the capture. Mac users should click ⌥ ⌘ 1 and ⌥ ⌘ 2 respectively.

4. Process the video (optional)
After you clicked the button Stop, a window with a preview of your video will appear on the screen. If you want to edit the recording, for example, add beautiful transitions or apply background music, click Open in editor, and you will go to the editing module, where you can modify your clip.

5. Convert video (optional)
By default, entries are saved on the computer in mKV format. You can change it to any of the many formats available for conversion, including AVI, FLV, 3GP, MP4 and many others, or optimize the video for mobile devices. To open the export window after recording, click Save as... in the preview window, if you edited the video in the Video Editor, click Save, and then select the desired setting.

Desktop, on the Internet we find free software. It is worth saying that the video capture of the desktop is carried out using programs that record games and special software. This article presents programs that are officially considered free, write the desktop to high resolution and easy to use. With them you will make training videos and screencasts.
Desktop video capture is often needed by simple users
CamStudio Recorder Free Desktop Recording Software
it popular program to record the desktop. You can download it from the official website (camstudio.org). She knows a lot:
- Record a video of the screen, the selected area or the selected application
- Record sound from a microphone or speaker
- Transfer text annotation or video annotation
- Convert avi format to flash
This is a training program through which you create demos and instructions. One thing: when analyzing software in VirusTotal, suspicious components were found. Be careful.
Microsoft Windows Media Encoder
This is a free screen capture program provided by the corporation on its official website. It works as a program for recording sounds from a computer. After downloading and starting, select the screen recording and the format of the outgoing file.
By default, the software has a low recording resolution, so if this is important for you, it is better to choose the appropriate extension in the Compression section. Disadvantages:
- When encoding at high speed, the picture is still not perfect.
- Record textual information not high quality.
- When recording frames without compression and a resolution of 1920 × 1080, the speed is so high that hDD may not cope (if you have a laptop).
BB FlashBack Express Recorder
Another utility that does desktop capture. Software is considered convenient and simple. Although it is free, there are add-ons and tools for a fee. The download and installation process is simple:
- On the official website we indicate the email address, there will come a link to download the program.
- Install the software.
- Run the program.
On the desktop you will immediately have two program icons. One is responsible for creating videos, the second for watching.
Working with the utility is easy:
- To start recording the desktop in windows 7, click on the shortcut and click on Continue in the dialog that opens.
- You will see the software interface. Here it is difficult not to notice the big red dot, clicking on which opens another window.
- Customize and choose needed devices for data transfer.
- Click on the big red dot and start recording.
- Upon completion, click on the big red square.
- In the dialog box, click on Save and save the file in the desired folder.
In the settings we select the frame rate, we also add audio support. The utility can customize the desktop for work, it removes unnecessary icons, disables graphic effects (if necessary). There is also a cursor highlight. This is convenient for those who create a training video instruction.
WATCH THE VIDEO
Other ways to record a working stod
ScreenRecorder from Microsoft is another brainchild of the corporation. Installation does not take much time. After launch, you are prompted with "fields" for recording. If you record, such as Paint.NET, The GIMP, SmoothDraw, etc., before the process we open one of them, then all active windows will be displayed in ScreenRecorder and you will select the one you need.
VSDC - a program for shooting the desktop. It captures the desktop image and creates a file in a specific format. This software records audio from both a microphone and line input. Using the program, you can draw on a computer screen. To do this, during the recording process, you need to switch to drawing mode and select the necessary area with a pencil.
Ezvid is a free recording program that records everything that happens on the screen. In addition, the software records game video and has a built-in editor. Moreover, it is the editor in this case that plays the main role, since it is multifunctional. Ezvid allows you to draw on a computer screen, enable speech synthesis, control video speed and much more.
Ezvid is a free recording program that records everything that happens on the screen.But VLC Media Player is familiar as a convenient video player. But thanks to its multifunctionality, the program records the desktop as well.
Online Desktop Demo
But to make a screen demonstration you need to use all of us beloved Skype. You can show through this program only to those with whom you are currently talking. To enable the demonstration you need:
- Call a friend.
- Click on the plus sign and select “Screen Demo”.
- If several screens are available to you, you will be prompted to select the one you need.
- Using the settings, you can choose to demonstrate the entire screen or a separate area.
- At the end, click "Stop showing."
Now you know how to create a desktop record or individual windows for free and fast.
Today I asked myself how to record video from the screen: at the same time, not video from games, which I wrote about in the article, but to create educational videos, screencasts - that is, to record the desktop and what is happening on it.
The main criteria for the search were: the program should officially be free, record the screen in Full HD, the resulting video should be in the highest quality. It is also desirable that the program highlight the mouse pointer and show the keys pressed. I will share the results of my research.
It may also come in handy:
Camstudio
The first program I came across was CamStudio: an open source software that allows you to record video from the screen in AVI format and, if necessary, convert them to FlashVideo.
According to the description on the official website (and judging by the recommendations on other sites), the program should be good enough with support for recording several sources at once (for example, desktop and webcam), fully customizable video quality (you choose the codecs yourself) and other useful ones opportunities.

But: I did not try CamStudio, and I do not advise you, nor do I say where to download the program. Confused me test result installation file in VirusTotal, which you can see in the image below. I mentioned the program because in many sources it is presented as the best decision for such purposes, just to warn.

Microsoft Windows Media Encoder
To be honest, until today I did not even suspect that there is a free program from Microsoft that allows you to record screen video with sound. And it is and is called Windows Media Encoder.

The utility, in general, is simple and good. At startup, you will be asked what exactly you want to do - select the screen capture (Screen Capture), you will also be asked to indicate which file will be recorded.

By default, the recording quality leaves much to be desired, but it can be configured on the Compression tab - choose one of WMV codecs (others are not supported), or record frames without compression.
Bottom line: the program performs its task, but even with 10 Mbps encoding, the video is not obtained better quality, especially when it comes to text. You can use frames without compression, but this means that when recording video 1920 × 1080 and 25 frames per second, the recording speed will be about 150 megabytes per second, which simply can not cope ordinary hard drive, especially if it's a laptop (HDDs are slower in laptops, this is not about SSDs).
You can download Windows Media Encoder from the official Microsofthttp website: //www.microsoft.com/en-us/download/details.aspx? Id \u003d 17792
BlueBerry FlashBack Express Recorder
BlueBerry Recorder exists both in the paid version and in the free Express. At the same time, the free option is enough for almost any task of recording a screen video.

When recording, you can adjust the number of frames per second, add recording from a webcam, enable sound recording. In addition, if necessary, when starting recording, Blueberry FlashBack Express Recorder changes the screen resolution to the one you need, removes all the icons from the desktop and disables the Windows graphic effects. There is a highlight of the mouse pointer.
Upon completion, you get a file in its own FBR format (without loss of quality), which can be edited in the built-in video editor or immediately exported to Flash or AVI video formats using any of the codecs installed on your computer and independently configure all the video export settings.

The quality of the video during export is obtained as you require, depending on the settings made. At the moment, for myself, I have chosen this particular option.
You can download the program from the official website http://www.bbsoftware.co.uk/BBFlashBack_FreePlayer.aspx. At startup, you will be warned that without registering, you can only use Flashback Express Recorder for 30 days. But registration is free.
Other screen recording software
I have not personally tested the tools in the list below, but, in any case, they inspire confidence in me, and therefore, if none of the above suits you, you can choose one of them.
Ezvid
The free Ezvid program is a multifunctional tool for recording video from a computer desktop or screen, including game video. In addition, the program has a built-in video editor for subsequent manipulations on the video. Although, rather, the main thing in it is still the editor.

I plan to devote a separate article to this program, its functions are very interesting, including speech synthesis, on-screen drawing, video speed control and others.
VLC Media Player
Among other things, with the multifunction free player VLC Media player You can record and the computer desktop. In general, this function is not entirely obvious in it, but it is present.

About the use of VLC Media Player as an application for recording a screen, I also plan to write a separate instruction.
Jing
The Jing application allows you to conveniently take screenshots and record video of the entire screen or its individual areas. It also supports recording sound from a microphone.

I didn’t use Jing myself, but my wife works with him and is happy, considering it the most convenient tool for screenshots.
Have something to add? Waiting in the comments.
On the Internet, we often stumble upon all kinds of videos, the purpose of which is to educate users about something. For example, this may be the use of specific software or the principle of passing a computer game. But did you know that you too can easily record such a video? To do this, you will need only a simple and high-quality program for recording video from the desktop.
To find good utility, which allows you to capture the image from the monitor, is not as simple as it seems. Basically, such products are not translated into Russian, which causes a lot of inconvenience in their development. In this article we will talk about a nice exception to the rule. There is domestic « Screen camera». With it, you can record everything you want from the monitor.
A clear interface and built-in editor are the main advantages of this utility. You will have a chance to evaluate all this at the first launch of the application. A small window will offer you to choose the mode of operation that is most convenient in your opinion. This is creating a video from scratch, processing a previous video file or accessing an online tutorial.

The program for recording the desktop allows you to capture the entire screen, a separate screen fragment or a specific window. In this case, you yourself choose the size of the clip by manually writing it in a special tab. Also, a newly made video can be voiced - this will require a microphone. If it is configured, then you can comment on what you shoot. This is especially true in the case of the creation of video tutorials - so the audience will understand what they are talking about, and the process itself will become even more clear and interesting.
Now that we have figured out, let's recall the built-in editor. Using it is easy edit video - crop excess, add music and screensavers. At your service is a database of ready-made templates, which means that you can only select your favorite screensaver from the catalog and insert it into the video clip. And if you want pleasant music to play during the clip, just check out the audio recordings in the collection. At the same time, do not forget that you can always upload your own versions of songs to the editor.

The program for recording video from the desktop “Screen Camera” will help you not only take a lesson, video walkthrough, webinar or Skype conversation, but also save the resulting video in convenient format. There are several options for exporting a finished file. This is conversion to AVI or HD, and burning a DVD, and uploading a video to YouTube, RuTube or Vimeo.
In just a couple of clicks, you can record anything from the desktop of your PC. “Screen camera” will not allow you to miss your favorite online broadcast and will not leave you face to face with the problem of shooting a video tutorial. A convenient editor is designed to help you design your video with music and screensavers, and the converter converts the clip to any format.
Such a program is suitable for both beginners and professionals. We are sure that the Screen Camera program will surely take its rightful place in your software collection.