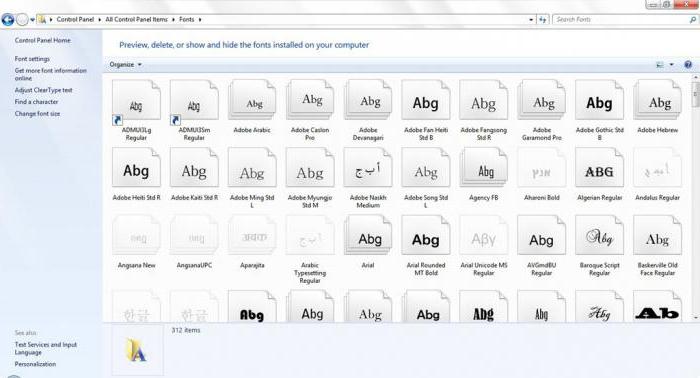Cross-platform VLC player is known to almost everyone, but most users do not realize that it can be used not only to play media content, but also to perform many other tasks. Which ones - about it in the new release of our software section
The interest in the VLC player, developed by enthusiasts since 1996 as part of the VideoLAN project, is due to several reasons. Firstly, the mentioned product is extremely popular among free software adherents (the number of downloads exceeds 485 million!) And is available for various operating systems, including mobile ones. Secondly, not so long ago a major release of the new build of the program took place, which matured to version 2.0.x and received a lot of interesting functions. Finally, thirdly, for many users, VLC is still associated exclusively with a tool for viewing video and listening to audio, the powerful filling of which allows solving much more interesting problems in practical terms. Their summary is devoted to today's publication, provided for greater clarity with an abundance of screenshots.
File conversion
With the proliferation of portable computing devices with different technical characteristics, the problem of converting multimedia data from one format to another has become more urgent than ever, which can be dealt with once or twice using VLC tools. You just need to open the program, press Ctrl + R, on the “File” tab, select one or more objects that require processing and click on the “Convert / Save” button.
Next, you need to enter the name of the resulting file, select the output format with a suitable profile for compressing the data and start the processing by clicking the "Start" button. If you wish, you can go to the profile settings and play with the codec parameters, picture resolution, bit rate and other audio / video characteristics up to including subtitles in the convertible video. Adjustment of codecs may require certain knowledge from the user, which can always be found on the pages of the VideoLAN Wiki reference and information site.

Using clips as a background for your work environment
One of the interesting features of the VLC player is the ability to output video directly to the desktop of the operating system. To activate multimedia wallpapers, the role of which your favorite movie can play, you should go to the advanced settings of the program and check the box "Video on the desktop" in the "Video" field. After that, it remains only to select a similar menu item in the main application window and make sure that the operations performed have benefited the cause.

Watch YouTube videos
It is well known that in order to see the content presented on the YouTube server, you need a browser with the installed Adobe Flash plugin or HTML5 support. In the absence of a suitable web browser at hand, the notorious VLC player can resolve the deadlock. The technique is simple: press Ctrl + N, copy the URL of the online video you like into the form for entering URL and click on the “Play” button. If you have a mediocre Internet channel, it will not be superfluous to open a tab with additional parameters and adjust the amount of cache used when playing YouTube content. Such forethought will avoid annoying pauses when playing a video.

Decoding audio recordings
The question of converting dictaphone records to text format often baffles even experienced computer users: the cat cried, and often the sense of them is zero point and about the same tenth as the corresponding software tools that simplify the task. In such cases, it’s much more efficient to adopt the VLC with the “Step back”, “Step forward” and “Cycle A → B” keys transferred through the interface settings to the toolbar. Using the mentioned controls, you can instantly rewind the recording for ten seconds back and forth and activate the cyclic scrolling of selected sections of the audio file, which is useful when decoding lectures, interviews, dictations of translators and other audio data.

Users with good memory can, instead of adjusting the program interface, resort to the practical use of the player’s hotkey system, allowing various actions, including rewinding the content that is played on the computer. It should be noted that almost all VLC controls are duplicated by the corresponding keyboard combinations, configured depending on the user's preferences.

Organization of streaming audio / video broadcasting
And this task can be dealt with by means of VLC. In order to use the player as a server for streaming multimedia content, you need to make a number of program settings, guided by this (in English) or this (in Russian) instruction. In particular, you will need to determine the source of the broadcast, select the network protocol that will be used for online broadcasting, configure the transcoding of data in a suitable format and activate the transfer of the media stream to the client machines. Since broadcast broadcasts of multimedia data dictate very strict requirements for the bandwidth of communication channels, it will be correct before deploying a video server to make sure that your Internet connection is able to withstand a powerful stream of outgoing traffic.


Saving Streaming Content to a File
Since we are talking about organizing online broadcasting using VLC, it would be logical to mention the player’s ability not only to distribute content over the network, but also to save the streaming content broadcast by someone to disk, automatically converting it to the most preferred format. This operation is performed by analogy with the methodology for viewing YouTube videos described above, with the only exception that after entering the URL you need to click “Convert” rather than “Play”. A window opens with the settings for saving the input stream and the codec parameters that will be used to convert the data. After pointing the marathon in them, remembering copyright and copyrights, you can begin to "rob" the audio / video stream.

Taking screenshots from the video stream
Unlike a number of alternative media players, VLC incorporates special tools for creating snapshots of played films. There is no need to tinker with the Print Screen key, the operating system clipboard and graphic editors - just press Shift + S and the program will automatically save the selected frame to the computer disk in the specified directory. By default, images are saved in PNG format, which, if desired, can be changed to JPG.

Remote player control
Another documented, but rarely used feature of VLC is the ability to remotely manipulate the program through a web interface. Its charm is that any computing device connected to a local network with an Internet browser on board can act as a remote control panel, be it a smartphone or tablet. Those interested can personally verify the flexibility of this tool by activating the remote control interface in the player’s settings and connecting to it through a browser. "Over the air" you can steer almost all the main functions of the application: adjust the volume, control the playback of files and the playlist, manipulate the equalizer settings and other VLC parameters.

Assembly of video puzzles
Lovers of spending their free time solving various kinds of puzzles and logic puzzles VLC can also do a good job. There are no tricks or shamanistic dances with a tambourine - just open the window with graphic effects, put a checkmark in front of the “Puzzle” item and get the mosaic broken into many fragments from the video that needs to be assembled into a single whole. The complexity of the game can be adjusted by increasing the components of the puzzle rows and columns. Management is carried out through the clever movement of elements with the mouse.

View photos
Being designed to work with multimedia data, VLC copes well with other tasks. Thanks to the built-in support for the graphic formats JPG, PNG, XCF, GIF, TIFF, LBM, PCX and Targa (TGA), the player can be used as a simple image viewer that perfectly complements the above features of the program.
It is hoped that the article we published will serve as good food for thought for all VLC users and, possibly, force someone to radically reconsider their attitude to opensourse solutions, which are often by far superior to commercial products. And by the quality of implementation, and by the functional carefully laid down by the developers.
Most users prefer to customize any program they use. But there are people who simply don’t know how to change the configuration of this or that software. This article will be devoted to just such users. In it, we will try to describe in as much detail as possible the process of changing the parameters of VLC Media Player.
VLC Media Player is a cross-platform product. This means that the application has versions for various operating systems. In such versions, the configuration methods may differ slightly from each other. Therefore, in order not to confuse you, we immediately note that this article will provide guidance on setting up VLC Media Player for devices running Windows.
Also note that this lesson focuses more on novice users of VLC Media Player, and those people who are not particularly versed in the settings of this software. Professionals in this field are unlikely to find anything new for themselves here. Therefore, we will not go into details to the smallest detail and sprinkle with specialized terms. Let's proceed directly to the configuration of the player.
Interface configuration
To begin with, we will analyze the parameters of the VLC Media Player interface. These options allow you to customize the display of various buttons and controls in the main window of the player. Looking ahead, we note that the cover in VLC Media Player can also be changed, but this is done in another section of the settings. Let's take a closer look at the process of changing interface parameters.
- Launch VLC Media Player.
- In the upper area of \u200b\u200bthe program you will find a list of sections. You must click on the line "Instruments".
- As a result, a drop-down menu will appear. The necessary subsection is called - "Configuring the interface ...".
- These actions will display a separate window. It is in it that the player’s interface will be configured. Such a window is as follows.
- At the very top of the window is a menu with presets. By clicking on the line with the arrow pointing down, a context window will appear. In it, you can choose one of the options that developers integrated by default.
- Next to this line are two buttons. One of them allows you to save your own profile, and the second, in the form of a red X, deletes the preset.
- In the area below, you can select the part of the interface in which you want to change the location of buttons and sliders. Four bookmarks located a little higher allow switching between such sections.
- The only option that can be turned on or off here is the location of the toolbar itself. You can leave the default location (bottom), or move it higher by checking the box next to the desired line.
- Editing the buttons and sliders themselves is extremely simple. You just need to hold the desired item with the left mouse button, and then move it to the right place or delete it altogether. To delete an item, you just need to drag it to the workspace.
- Also in this window you will find a list of elements that can be added to various toolbars. This area looks as follows.
- Elements are added in the same way as they are deleted - by simply dragging them to the desired location.
- Above this area you will find three options.
- By checking or unchecking any of them, you change the appearance of the button. Thus, the same element may have a different appearance.
- You can view the result of changes without first saving. It is displayed in the preview window, which is located in the lower right corner.
- At the end of all changes, you just need to click the button Close. This will save all the settings and look at the result in the player itself.












This completes the process of setting up the interface. We move on.
The main parameters of the player

Interface
This set of parameters differs from that described above. At the very top of the area, you can select the desired language for displaying information in the player. To do this, just click on the special line, and then select the desired option from the list.
Next, you will see a list of options that allow you to change the skin of the VLC Media Player. If you want to apply your own skin, then you need to put a mark next to the line “Another style”. After that, you need to select the file with the cover on the computer by pressing the button "Choose". If you want to see the whole list of available skins, you need to click on the button marked on the screenshot below with the number 3. 
Please note that after changing the cover, you need to save the setting and restart the player.
If you use a standard skin, then an additional set of options will be available to you. 
At the bottom of the window you will find areas with playlist and privacy settings. There are few options, but they are not the most useless. 
The last setting in this section is file linking. By clicking on the button "Set up bindings ...", you can specify the file with which extension to open using VLC Media Player.
Audio
In this subsection, you will have access to settings related to sound reproduction. To start, you can turn the sound on or off. To do this, simply put or uncheck the box next to the corresponding line. 
In addition, you have the right to set the volume level when starting the player, specify the sound output module, change the playback speed, enable and configure normalization, and also equalize the sound. You can also enable the surround effect (Dolby Surround), adjust the visualization and enable the plugin "Last.fm".
Video
By analogy with the previous section, the settings in this group are responsible for the video display settings and related functions. As with "Audio", you can turn off video display altogether. 
Next, you can set the image output parameters, window design, and also set the option to display the player window on top of all other windows. 
A little lower are the lines responsible for the settings of the display device (DirectX), the interlaced interval (the process of creating one whole frame from two half-frames), and the parameters for creating screenshots (file location, format and prefix). 
Subtitles and OSD
Here are the parameters that are responsible for displaying information on the screen. For example, you can enable or disable the display of the name of the video being played, as well as indicate the location of such information.
Other adjustments are related to subtitles. Optionally, you can turn them on or off, adjust the effects (font, shadow, size), preferred language and encoding. 
Input / Codecs
As the name of the subsection, there are options that are responsible for the playback codecs. We will not advise any specific codec settings, since they are all set according to the situation. You can both reduce picture quality due to performance gains, and vice versa. 
A little lower in this window are options for saving video recordings and network settings. As for the network, here you can specify a proxy server if you reproduce information directly from the Internet. For example, when using streaming.

Hotkeys
This is the last subsection related to the main parameters of VLC Media Player. Here you can bind specific player actions to specific keys. There are a lot of settings, so we can’t advise anything specific. Each user adjusts these parameters in his own way. In addition, you can immediately set the actions associated with the mouse wheel.
These are all the options we wanted to mention. Remember to save any changes before closing the options window. We draw your attention to the fact that you can learn more about any option by simply hovering over the line with its name. 
It is also worth mentioning that VLC Media Player has an extended list of options. You can see it if you mark the line at the bottom of the settings window "Everything".
Similar parameters are oriented more to experienced users.
Effects and Filter Settings
As befits any player, VLC Media Player has parameters that are responsible for various audio and video effects. To change these, you need to do the following:

Audio effects
We go to the specified subsection.
As a result, you will see three more additional groups below. 
In the first group "Equalizer" You can enable the option indicated in the name. After turning on the equalizer itself, the sliders are activated. By moving them up or down, you will change the sound effect. You can also use ready-made blanks, which are located in the additional menu next to the inscription "Preset".
In Group "Compression" (aka compression) are similar sliders. To adjust them, you must first enable the option, and then make changes. 
The last subsection is called Surround Sound. There are also vertical sliders. This option allows you to turn on and adjust the virtual surround sound.
Video effects
There are several more subgroups in this section. As the name implies, all of them are aimed at changing the parameters associated with the display and playback of the video. Let's go over each category.
In the tab "Basic" You can change image options (brightness, contrast, and so on), clarity, grain, and line spacing. First you need to enable the option to change the settings. 
Subsection Crop allows you to change the size of the displayed area of \u200b\u200bthe image on the screen. If you are cropping video in several directions at once, we recommend setting the synchronization parameters. To do this, you need to put a checkmark in the same window opposite the desired line. 
Group "Colors" allows you to color correct the video. You can extract a specific color from a video, specify a saturation threshold for a specific color, or enable invert colors. In addition, options are immediately available that allow you to enable sepia, as well as adjust the gradient. 
Next in line is the tab "Geometry". The options in this section are aimed at changing the position of the video. In other words, local options will allow you to flip the picture a certain angle, apply interactive zoom to it, or turn on the effects of the wall or puzzles. 
It was to this parameter that we addressed in one of our lessons.
In the next section Overlay you can overlay your own logo on top of the video, as well as change the display settings. In addition to the logo, you can also apply arbitrary text to the video being played. 
Group called AtmoLight fully devoted to the settings of the filter of the same name. Like other options, this filter must first be turned on, and then change the parameters. 
In the last subsection called "Additionally" all other effects are collected. You can experiment with each of them. Most of the options can only be used optionally. 
Synchronization
This section contains one single tab. Local settings are designed to help you synchronize audio, video and subtitles. Perhaps you have situations when the audio track is slightly ahead of the video. So with the help of these options you can fix a similar defect. The same applies to subtitles that are ahead or behind other tracks. 
This article is about to end. We tried to cover all sections that will help you customize VLC Media Player to your taste. If in the process of familiarization with the material you have questions - you are welcome in the comments.
How do I get help about VLC console commands?
To get the available commands, there are several console commands, consider them below
Getting regular help
Getting help on VLC and modules
vlc.exe --longhelp
As a result, the file will be created: vlc-help.txt
Getting full help, also help on modules
vlc.exe --full-help
As a result, the file will be created: vlc-help.txt
How to get debug info in VLC?
Debugging information displays a lot of additional information, including errors, additional information about files. This is very convenient for identifying the causes of the error.
To get debugging information you need to type the command:
vlc.exe --extraintf \u003d logger --verbose \u003d 2
It is worth noting that in this case, VLC will start and the console window will also start with debugging information, but all debugging information will be duplicated in the vlc-log.txt file. The vlc-log.txt file must be in UTF8 encoding. Different levels of detail are also supported:
- --verbose \u003d 2 - means that all debugging information will be displayed.
- --verbose \u003d 1 - means that warnings and errors will be displayed.
- --verbose \u003d 0 - means that only errors will be displayed.
Tested on VLC version 1.0.0
How to start VLC in full screen?
To start in full screen mode, type the command:
vlc.exe video_file_file_name -f
vlc.exe video_file_name file --fullscreen
Tested on VLC version 1.0.0
How to run VLC with remote control?
Remote control allows you to make multiple control interfaces.
VLC management via web browser
To start the VLC player, you need to type the command:
vlc.exe --extraintf http.
After starting, you need to open the page in the browser:
Through this page you can control the player.
VLC control via RC
This control is very convenient for creating a program that will control the VLC player, since it is controlled by sending simple commands. To start the player you need to type the command:
vlc.exe --control \u003d rc --rc-host 127.0.0.1-00-00444
To control, you need a program that can transmit binary commands. The putty command is suitable for this. We start the program and select the RAW protocol, IP address 127.0.0.1 and port 4444. It is worth noting that if Russian is installed, then on the Windows-\u003e Translation tab you need to install UTF-8.
After we click Open.
If there were no error messages, then you can type the help command and press Enter, then you will see help about the available commands. There are many teams there. For example, to make the video play, you need to type the command
add movie_filename.avi
Tested on VLC version 1.0.0
Where is the log file of VLC?
Usually, the VLC log file is located where the executable file is located, that is, in C: \\ Program Files \\ VideoLAN \\ VLC \\. If there is no file there, then it may be in the directory in which the file that you ran is located.
Tested on VLC version 1.0.0
How to start vlc from a specific interface?
VLC includes many different interfaces, both standard and specific. For example, managing it through a browser or managing it remotely. It is also possible to start with several interfaces at once. In order to start VLC with a specific interface, you need to type the command at the command prompt:
vlc.exe -I "dummy" FILE_NAME
In this case, dummy is the name of the interface, instead of FILE_NAME you should write the file that you want to run, in principle you can omit it. In addition to it, there may be other names that are listed below:
- dummy - an interface without anything, that is, the complete absence of all controls.
- http - web browser management interface.
- telnet - Telnet management.
- skins2 - graphic skins. To start with a specific skin, you must run the following command:
vlc.exe -I "skins2" --extraintf \u003d logger --skins2-last \u003d "blackpearl.vlt"
- blackpearl.vlt - the name of the skin file, which is located in the skins folder.
logger - log interface, read more in the [[#debuginf | Getting debugging information in VLC.
- qt4 is the standard interface for Windows.
- rc - remote control interface.
- ntservice - start as a service, may not work. Additional options may be needed.
- lua - to start, you need to set additional parameters.
- gestures - mouse control.
Also, instead of -I, you can use --extraintf, while the interface will not be primary, but incremental. The team may look like this.
Here we will talk about the player VLC media player. About another player, Media Player Classic, is described in the corresponding article. Both of these programs, by the way, are absolutely free. You can download VLC media player on the official website or on this page using the link below. The program is constantly updated, in order to check whether it is time to update your version, you just need to open the program and click on the Help -\u003e Check for Updates tab.
VLC runs on operating system platforms: Linux, Windows, Mac OS X, BeOS, BSD, Solaris, Familiar Linux, Yopy / Linupy, and QNX.
VLC plays almost all video formats, with rare exceptions, so it makes no sense to list them.
How to display video on the desktop (video in wallpaper mode)
VLC Player provides an interesting ability to display video in wallpaper mode. To display video on the desktop, go to the Tools -\u003e Settings tab, select the "Video" section, select the DirectX video output mode in the "Display" tab in the drop-down menu, and select the "Enable wallpaper mode" checkbox in the "DirectX" scroll .
Or easier. In the same way, select the "DirectX" mode through Tools -\u003e Settings -\u003e Video, restart the program, then put a daw on the tab at the top of the Video -\u003e Video program window on the desktop. If you want to remove the video from the desktop, just remove this daw. For the beauty of viewing, you can hide the VLC tab from the taskbar, for this you need to right-click on the program icon in the tray (notification area, the one in the lower right corner) and click on the item "Hide VLC from the taskbar".
Interface setup
I must say that not all players have the ability to accelerate playback, and VLC provides this opportunity. True, accelerated buttons by default are not quite conveniently displayed at the edges of the playback bar, but this can be fixed, because a distinctive feature of VLC is the ability to adjust the visibility and location of the video control buttons. To configure the buttons "for yourself" you need to go to the menu View -\u003e Interface Settings, after which the toolbar editor window will open, consisting of two sections. In the first are the buttons themselves, in the second are the types of toolbars for normal and full-screen mode. Buttons are added and removed by simply dragging and dropping from one window to another.
By default, the control panel has a button "Repeat mode" for cyclically playing the same video file. If you press it during video playback in the desktop wallpaper mode, then we will get the desired monitor video wallpaper.
Appearance selection
The player allows you to change your appearance (or, as they say, change the skin, skin) to a more interesting than the default. To do this, download the skin you like from the VLC skins page, then place it in the C: \\ Program Files \\ VLC \\ skins folder (the folder can also be located at C: \\ Program Files \\ VideoLAN \\ VLC \\ skins). Then go to the Tools -\u003e Settings -\u003e Interface menu (Tools -\u003e Preferences -\u003e Interface) and switch the daw from Use Navite Style to Use Custom Scin, and then restart the program. The interface will change, but it will not be the one you selected. Now you need to right-click on the lower strip in the panel, after which, in the context menu that opens, move the cursor to the "Interface" item, a new menu will open where you can already select the skin you downloaded.
Saving the sound level after exiting the program
In order to keep the sound level of the VLC player at startup the same as the previous launch of the program, go to the Tools -\u003e Settings -\u003e Audio menu and put a daw on the Keep audio level between sessions.
If you want the sound level to always be at the same level when starting the program, then in the Tools -\u003e Settings -\u003e Audio menu check the Always reset audio start level to checkbox
Taking screenshots (saving a frame from a video)
To capture the desired frame from the video, go to the menu Video -\u003e Snapshot. By default, VLC saves the frame in the My Documents folder. To change the save folder, go to the Tools -\u003e Settings tab, select the "Videos" section and select the desired folder through the "Browse" button in the "Videos" tab in the Directory line. In the same tab, you can choose the format of the saved image, JPG or PNG. To more accurately select the desired video frame, you need to pause the video, find the frame using the playback bar and, without leaving the pause, click Video -\u003e Snapshot.
To watch Internet TV on Windows devices, a special player is often used IP-TV Player
. His main alternative is the progenitor - a popular media player. VideoLAN VLC
on the basis of which it was created IP-TV Player, but with a different shell, functionally and organizationally tailored specifically for viewing IPTV. The latter, being, in fact, sharpened for working with IPTV product "from the box"at the player VLC will win on many points.
But these will be features purely within the scope of the function IPTV . At VLC before IP-TV Player there are only two benefits, but these are two major benefits - cross-platform and universality. Free VideoLAN VLC - This is a media player with a built-in set of codecs that can play almost any format of video and audio files. This is a powerful functional combine with a ton of settings and tools for working with media content, including setting up streaming. This article will explore the possibilities VideoLAN VLC in terms of viewing IPTV.
To view IPTVbesides the player, playlists are also needed IPTV - collections Tvchannels existing either as a web address or in a file format ".M3u" . This is content that plays even VLC, at least with any other player that supports playback IPTV. List playlists Tv-channels can be downloaded on the website of your provider, if one is a supplier IPTV, or online.
How to play a playlist IPTV via VLC? The VLC player allows you to do this in several ways.
1. Launch associated IPTV playlist files from Explorer
One way to open playlists IPTV via VLC can be configured directly during player installation. At the stage of setting up associations VLC with the types of specific files you can specify the file format ".M3u" that will allow you to run playlists IPTV in the player window directly from Windows Explorer or the file manager by double-clicking. To do this, in the graph you need to check the box "Other", open it, uncheck the boxes from other file formats if necessary, but mark the format without fail ".M3u". By the way, at this stage of installation VLC You can remove the pre-installed checkboxes of associations of this player with audio and video file formats. This advice is for those who have everything configured in the system, and the intervention of the new program in the current media format associations is undesirable.
If a VLC already installed in the system, we use the usual method of assigning programs by default. We do the same if the version Windows 10 will not want to recognize the right to open format files ".M3u" not a regular audio player, but a third-party program. On any of the files ".M3u" call context menu, select in the graph "Application" using the button "Change" change the program to open files from the explorer by double-clicking.

If files ".M3u" already associated with another program and more often will open with it, launch playlists IPTV from Windows Explorer, you can use the context menu. VLC By default, it is configured to integrate into the context menu of Windows Explorer. If checked with this setting during installation VLC not cleaned, open playlists IPTV possible using direct player commands. Which is a couple of clicks faster than using the standard Windows command "To open with…".

2. Opening playlists inside VLC
Alternative ways to open playlist files IPTV - options inside the player VLC. Files ".M3u" You can drag and drop into the player window directly from Windows Explorer or the file manager.

You can also use the file open function, which is launched by the hot keys Ctrl + O or a menu item “Media - Open File”.

3. Opening a playlist web address
If a playlist IPTV exists in the form the web-address, to open it, either press the keyboard shortcut Ctrl + N, or select the item in the menu.

In the window that opens, select the source in the column "Enter the network address" paste the copied the webplaylist address IPTV. Click.

In the future, you can open this playlist without bothering with copying and pasting the web address from the list of sources remembered by the VLC player. In the menu, select "Open from the last" and indicate the webplaylist address IPTV. Another way to make it easier to work with a playlist in the form the web-addresses - save it to one of the playlist formats supported by the player VLC. To do this, select the menu item Save Playlist As.

To ensure compatibility with others IPTV-players, playlist can be saved in the same format ".M3u" .

4. List of TV channels
After opening the playlist file IPTV any of the ways in the window VLC see the broadcast of one of Tv-channels - usually the first on the list. Switch between Tv-channels can be opened by viewing the contents of the playlist using a special button on the player’s toolbar at the bottom of the window.

For convenience, switching between Tv-channels in the full-screen mode of the player, which is initially absent on the toolbar in this mode, the playlist display button can be organized using interface settings. In the menu, select.

In the window that appears, switch to the tab "Panel for full screen mode" and drag the playlist button to the other buttons on the toolbar.

When using other shells (skins) for player VLC access to the display of the playlist, respectively, will be different.
5. Aspect ratio and crop
Playback video settings are available in the player menu. Note a couple of them that are useful in case of broadcast Tvchannel IPTV with a skewed image or mourning stripes on the sides - this is a change in aspect ratio (hotkey A) and framing (key C).

6. Set IPTV channel as default stream
VLC can be configured so that a specific thread IPTV automatically turned on when you start the player. How to do it? In the menu, select "Settings" (or press the keyboard shortcut Ctrl + P) . At the bottom of the settings window that opens, we need a graph "Show settings", in it we choose "Everything". Next, on the left panel, look for the settings section, switch to the panel on the right and paste the copied into the field the webplaylist address IPTV. Save changes.

As a default thread, you can also configure a separate Tvplaylist channel IPTVby pasting it into the above field the web-address. To do this, you must first open the playlist file in a text editor, for example, in notepad Windows. But it's better to use a third-party editor like Notepad ++ or Akelpad syntax highlighted HTML . In the playlist file opened in this way, you can copy the webthe flow address of any of Tvchannels of the list.