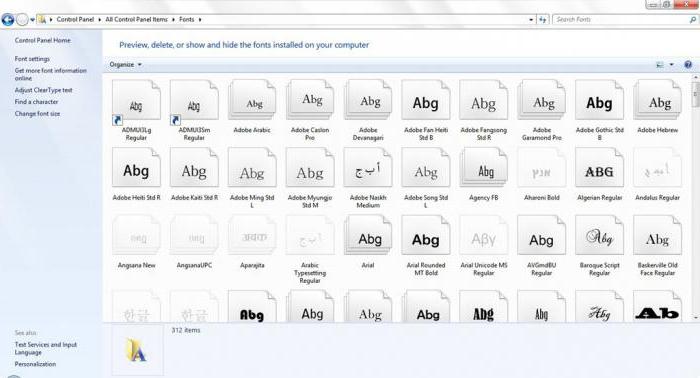Photoshop is a powerful image editor, and there are no analogues like it all over the world. However, some novice users of the program encounter many difficulties when working with it. This is due to certain reasons, but the main one is an incomprehensible interface. And in fact, compared to an editor like Pait, Photoshop scares with its toolkit. But this is only at first.
This article will cover four simple functions. We’ll learn how to flip an image in Photoshop, enlarge it, cut it out and put text in it. These seemingly simple operations may seem rather complicated for newly arrived program users, but the detailed instructions that will be indicated in the article will help you easily figure it out.
Flip the image
So, first of all, we will learn how to flip the image in Photoshop. So, so as not to rant for a long time, let's get down to the point.
The first thing to do is, of course, to open the picture itself. There are two ways to accomplish this. The first, and more understandable for beginners, involves clicking on the File item on the top panel, followed by clicking Open. The second method reduces the time spent. You must press the key combination Ctrl + O. In any case, a dialog box will appear in front of you. In it, pave the way to the desired picture, after which, having selected it, click "Open."

So, the picture is open, but before you flip the image in Photoshop, you must first select it. How to do it? You can select a picture in full or in a separate area. To do this, the toolbox has the following objects: Rectangular / Elliptical Marquee Tool, Tool. But if you need to flip the whole image, then use the keyboard shortcut Ctrl + A.
Now you need to flip the picture. To do this, use tools such as Edit, Transform and Rotate 180˚. Once you have selected the right tool, you can, using the mouse, set the angle of its rotation. If you have decided on the angle, press Enter to apply the changes. It remains only to save the picture itself. To do this, press Shift + Ctrl + S. Specify the path where you want to save the file, and click "OK." That's all, now you know how to flip the image in Photoshop.
Zoom
Now let's talk about how to enlarge the image in Photoshop. Due to the fact that you already know how to open it, skip this step. So, the image is in front of you. If you want to enlarge it to make it easier to work with small objects, you can use the Zoom Tool. You can also use the hotkey combination: Ctrl + "+" - to increase the scale, or Ctrl + "-" - to reduce it.

If you want to enlarge the drawing itself, then you need to use the Free Transform tool in the Edit menu. You can also call this function by pressing Ctrl + T. Now a grid with hot corners has appeared on the image. To resize, hover over the nodule and move the mouse to specify a new size. In case you want the size to change proportionally, hold down the Shift key.
Crop image
Now we will talk about how to cut out the image in Photoshop. To do this, you will need to use the Crop tool. It is located on the sidebar on the left, the third in the list. Having selected it and holding LMB, specify the necessary area on the image for cutting. After selection, the area can be edited by stretching in breadth or height. It remains to press only Enter. Now the surplus that was behind the selection area has disappeared.
Insert text into image
Inserting text in an image is very simple. To do this, use the Horizontal Text or Vertical Text tools, depending on which location you want to see.

Now click LMB where you think to embed the image. After that you need to enter your text in the field. At this stage, you can ignore its font, color or size. Now in the menu you need to open the "Window" section, select "Symbol" in it. In the window that appears, you can modify your inscription as you wish. Once you have made all the adjustments, you can safely save the image.
We are looking for the word “Image” on the top panel, it is on the third line on the left. Click on it with the left mouse button. And what do we see? A menu appears in which there are buttons such as “Crop”, “Trimming”, “Canvas Size”, and so on. Here we need to find a button, like “Rotate the canvas”, it is our ninth, both from below and from above. Remember, if a small triangle is drawn next to such a button on the right, then a menu drops out of it. And so we click on the “Rotate the canvas” button and see in it such actions as “180 degrees”, “90 degrees clockwise”, “90 degrees counterclockwise”, “Arbitrary” about. There are two more points, but we will discuss them later.
If we press “180 degrees”, then the image that we opened at the beginning of the assignment is turned upside down.
If we click “90 degrees clockwise”, then our image will be turned right edge to the bottom.
If we click “90 degrees counterclockwise”, then the image rotates left edge down and right edge up.
Here is another interesting point, “Arbitrary”. Having selected it, a window appears in which we can independently set the degree of rotation. Also in this window you can choose which direction the rotation will be made.
We figured it out. Let's get to those mysterious two buttons that I mentioned earlier: Flip Canvas Horizontal and Flip Canvas Vertical. If you want to make a mirror image of this picture, then these two magic keys will help us. Choose the item “Flip canvas horizontally” and what did we get? Such an effect, as if a mirror was framed to our picture on the right.
We will see the same effect, only the mirror will not be on the right, but on top, if we select the “Flip canvas vertically” item.
But remember that in these ways we rotated the canvas as a whole. And in order to rotate only the image you selected in the “Layers” window, you need to go to the “Edit” - “Transform” menu. In this menu you will find everything the same as in the canvas rotation menu. It is worth remembering that the fixed image cannot be rotated like this. The pinned image has a lock next to the mini icon in the “Layers” window. In order to unlock it, click on the thumbnail in the “Layers” window and, in the window that appears, click “OK”.
Hooray, we figured out the first way to turn. We will continue to learn the boundaries of image rotation in the next lessons. You can watch them right now. In the article ”you can find another way to rotate the image. See you soon!
In this program, it is also quite often necessary to select different parts of a drawing in order to cut them out, replace them, or rotate them. The article, the selection of objects in Photoshop, describes various ways how to do this.
Now let's figure out what can be done if you need to flip the image in Photoshop mirror or a few degrees. This is useful if the picture or photograph stored on the computer is rotated 90 degrees clockwise or counterclockwise, due to the fact that during the shooting a person held the camera or phone at the wrong angle. Or you need to make a collage of several photos or pictures. Then frames rotated at different angles will look more interesting on it.
How to rotate a photo through the menu
Open in Photoshop the image with which you will work. Next, click on the “Image” menu item at the top and select “Image Rotation” from the list. The additional menu will have several different items.
Here you can choose to rotate 180 degrees or 90 degrees clockwise (“CW”) or against “CCW”. Flip Canvas Horizontal - Use this if you need to rotate it mirrored. Accordingly, “Flip Canvas Vertical” (Flip Canvas Vertical) is a reflection of the image vertically.
Having selected the item “Arbitrary” (Arbitrarily), such a window will appear. In it, specify the exact angle to rotate the picture or photograph in the "Angle" field. Then mark with a marker which direction to turn: “CW” - clockwise, “CCW” - counterclockwise. Click OK.

The drawing will be flipped to the specified angle: clearly 90 or 180 degrees or an arbitrary value.

We use free transformation
You can rotate the image in the following way. But before activating this mode, you need to make sure that the layer with the pattern that we will twist is not blocked - there should not be a lock in front of it.
In the example, the layer is locked. To remove the lock, double-click on the layer. This window will appear. You do not need to change anything in it, just click "OK".

Now press on the keyboard "Ctrl + T". A frame with markers appears around the object. Move the mouse cursor outside the picture to any marker. When the cursor changes to an arrow, press the left mouse button and rotate the picture. After turning, release the button.
In the free transformation mode, you can rotate the image as you want, or specify the exact rotation value in the corresponding field of the top menu.
If, while turning the picture with the mouse, hold down the “Shift” key on the keyboard, then the rotation will occur at a clearly defined step: each time plus 15 degrees. That is: 15, 30, 45, 60, 75, 90 degrees and so on.

By activating free transformation, you can rotate the active layer or a previously selected area on this layer separately. To exit the mode press the “ESC” button.
Rotate the layer using the View Rotation tool.
Another method that you can use is the “Rotate View Tool” button. You can select the corresponding menu item on the toolbar, or you can use hot keys and press "R".

After that, hover over the drawing. Click on it with the left mouse button and, without releasing it, turn. An arrow similar to the compass needle will appear. When you rotate the image to the desired angle, release the mouse button.

Choose the appropriate method for you to rotate the desired layer with the picture. Rotation through the “Image” menu is suitable if there is one layer: a picture or a photograph. If you are making a collage, then it is better to use free transformation so that you can rotate a specific layer or selected object in the picture in Photoshop. And Use View rotation to see how the layer will look at a certain angle.
Rate this article:Any image with the help of Photoshop can become the basis of a fascinating collage - it is enough to process it using the tools of this graphic editor. It is allowed to add new details to the image or delete existing ones more closely, change lighting and color palette. Great probabilities are given by transformation tools, including turning. How to turn layer in photoshop?
You will need
- graphics editor Adobe Photoshop
Instruction manual
1. Open the image. If a palace is drawn on a layer, then you need to unlock it in order to use some actions to it. Double-click on the layer and rename it.

2. It’s more fun to introduce any metamorphosis into a copy of the layer so that the main image is not affected. Make a copy of the layer by pressing Ctrl + J. Now it is allowed to use all sorts of transformations to the copy. In order to turn layer make it energetic. In the main menu, select Edit, then the Transform command. From the list, select the required option. The Rotate 180 team will rotate your image 180 degrees.

3. Rotate 90 CW turns layer 90 degrees clockwise and Rotate 90 CCW 90 degrees counterclockwise.

4. In the further group there are options Flip Horizontal and Flip Vertical. They create a mirror image of the layer.

5. Applying the Flip Vertical option, you get a flip image tilted down.
6. Next to the Transform team, Free Transform is listed. Later, as you apply it to the layer, a rectangular frame appears around the image with nodules in the corners, in the middle of the sides and in the center. By pulling on these nodules, you can change the size and location of the layer.

7. In order to deploy layer at an arbitrary angle, move the cursor a certain distance from the nodule and wait until it takes the form of a semicircular double-sided arrow. By moving the cursor, you turn layer .
8. Right-click on the framed image and you will see a pop-up menu with options for the Transform command. You can flip layer before or after the free transformation has been applied to him.

9. In addition to turns, transformation teams contain other probabilities. Say you can give an image a perspective property. To do this, select the Perspective option in the context menu. The appearance of the nodules will change. Catch the lower corner knot with the mouse and drag it to the side. The image takes on depth and perspective - the fish in the background seem more distant than in the foreground.

Many modern digital cameras have a built-in rotation sensor, therefore the photos that you get at the output are usually more closely oriented in a positive orientation. However, if all of you still have an image that is abnormally rotated, our right friend, photoshop, will help to fix the situation.

You will need
- - computer
- - digital image
- - photoshop
Instruction manual
1. We start Photoshop and open our image in it.
2. In the file menu, select Image -\u003e Rotate Canvas -\u003e 90? clockwise (Image -\u003e Image Rotation -\u003e 90? CW), if you need to rotate it 90 degrees clockwise. In the same menu, you can rotate the picture in the opposite direction, either 180 degrees, or flip vertically or horizontally.
3. Done! If necessary, the operation can be repeated several times. Do not forget to save the file after the changes, it is desirable as a copy - suddenly you did something wrong, in this case it makes sense to leave a backup copy of the picture.
Note!
No less significant is what version of Photoshop you have installed, and in which operating system you work. The instruction will basically be the same for all versions. For this example, we are using a Mac and Photoshop CS4.
If you want to edit an image in Adobe Photoshop, you must first unlock layers . This is done quite easily through the Photoshop interface. There are two methods that allow you to unlock layers.

You will need
- Computer, program Adobe Photoshop.
Instruction manual
1. Before proceeding with image correction, you need to open it. To do this, run Adobe Photoshop on your computer using the appropriate shortcut for this program. As soon as Photoshop is ready for further work, you can open the image you want. To do this, you need to hover over the “File” section, which is located on the left side of the top menu of the program. Click on this section and select the “Open” function. The photoshop boot window will become available for you, with the help of which you will be able to search for the desired image and open it (find the image on your computer and click the "Open" button in the bootloader window).
2. After opening the image, you will not be able to introduce any cardinal metamorphoses into it. In order for the file to become available for full editing, you need to unlock the image layer. To do this, you need to use the probabilities of the top toolbar. Click on the “Layers” section. Here you need to hover over the "Newest" function. A pop-up window will appear where you need to perform the “From the Background” action. Thus, you will be able to unlock the layer and proceed to the subsequent editing of the image.
3. You can also unlock the layer in another way. On the right side of the program you will see the “Layers” tab. Click on this tab (a window opens that displays all existing layers) Click on the locked layer with the right mouse button and select the function “From the background”. So you can unlock the required layer.
Related videos
Mirroring is often used to create a reflection result or to create patterns. In the Photoshop editor, you can execute a mirror image rotation with a single command.

Instruction manual
1. Open picture , which you are going to mirror, in a graphical editor, by dragging the file into the Photoshop window or by using the hot keys Ctrl + O.
2. Duplicate Layer With picture m command Dublicate Layer ("Duplicate layer") from the Layer menu ("Layer"). This must be done in order to obtain a layer to which transformation is allowed. If you choose to leave only one layer in the document, use the Layer From Background command of the New group of the Layer menu. The same thing happens if you right-click on the background layer in the Layers palette (“Layers”) and choose the option Layer From Background (“Layer from the background”) in the menu. Click on the OK button in the window that opens. Now the exclusive layer, the one that exists in the open document is ready for editing.
3. Transform picture . To do this, select the Flip Horizontal command from the Transform group of the Edit menu. If you need vertical reflection, use the Flip Vertical command from that the same group Transform ("Transform"). Sequentially using these commands will give you an object reflected vertically and horizontally.
4. You can execute this transformation manually. To do this, use the Free Transform command of the Edit menu. Using the mouse, drag the bottom border of the transformation frame to the top and the top to the bottom. You will get an object reflected vertically. It is true that the horizontal reflection is also performed, only in this case you will have to swap the left and right borders of the frame. Apply the transformation by pressing Enter.
5. Save Reflected picture to the jpg file with the Save As command from the File menu. When setting up the save options, specify a file name different from the initial one.
Related videos
Knowledge to turn picture may be needed when creating collages. Let's say you decide to portray a lake in which the coastal forest is perfectly reflected ... Or a holy divination and a girl who looks in the mirror in the faith to see the narrowed one. Adobe Photoshop provides you with tools and tools for this.

Instruction manual
1. Open picture in Adobe Photoshop. It is allowed to rotate both the whole image and its individual layers. To rotate the layer, in the Edit menu, select the Free Transform option or use the hotkey combination Ctrl + T.
2. To rotate by a fixed angle, right-click inside the frame that appears and select Rotate 180, Rotate 90 CW or Rotate 90 CCW (“Rotate 180 degrees”, “Rotate 90 degrees clockwise” and “Rotate 90 degrees contrary to clockwise ”).
3. If you need to rotate at an arbitrary angle, move the cursor to one of the control nodes in the frame. The cursor changes to a semicircular arrow. Move the mouse so that the drawing starts to rotate. When you are satisfied with the result, press Enter.
4. In the further section of the drop-down menu there are two commands: Flip Vertical (“Display vertically”) and Flip Horizontal (“Display horizontally”). After their use, the picture will look like its own mirror image with respect to the vertical or horizontal axis.

5. The Perspective command allows you to simulate a distance view. Select this option, hook the lower corner control node with the mouse and pull - the picture will unfold in the horizontal direction.
6. To rotate the whole image, in the Image menu, select the Rotate Canvas option. In the drop-down list, notice either a fixed rotation angle or a free rotation (Arbitrary).
7. In the window that appears, enter the angle of rotation in the Angle box and note the value of CW ("Clockwise") or CCW ("Counterclockwise").
8. Rotating the whole image is allowed and with the support of free transformation commands, but for this you need to fix the layers. Holding Ctrl, mark the image layers with the cursor, then click on the chain icon. In versions of Photoshop from CS2 and higher, it is located at the bottom of the layers panel, in earlier versions, next to the eye icon to the left of the entire layer.
Helpful advice
Enter the free transformation mode is allowed by pressing Ctrl + T
How to turn in Photoshop?




Adobe Photoshop - a great program for image processing, equipped with a wide variety of functions. Very often when working with an image there is a need to reorient it. In Photoshop, you can rotate a picture, layer or other object easily and without loss of quality.
How to rotate in Photoshop image
Often a photograph is taken with a rotated camera, so that the image is lying on its side. This problem can be easily dealt with using the command from the menu.
Select the tab “Image” at the top. A drop down menu opens. There we find the item “Image rotation” and select the desired action. The editor will offer to rotate the picture 180 degrees, 90 degrees clockwise or counterclockwise.
Usually, to give the photo the desired position, you should rotate it 90 degrees counterclockwise.
If you rotate the picture 180 degrees, we get its mirror image.
If to create a collage the author needs to rotate the image at some intermediate angle, in the same menu there is such an item: “Arbitrary”. There you can choose any desired angle. When executing these commands, the editor will rotate the drawing around its center to the specified angle without the slightest distortion.
The Rotate Canvas commands are selected if the drawing itself does not occupy the entire area of \u200b\u200bthe open file, and you need to rotate not only the drawing, but the entire file. When you select the "Rotate canvas horizontally" command, the image will be mirrored.
How to rotate an object in Photoshop
If there is a need to rotate not the whole picture, but only a part of it, first you will need to select this very object.
- In the left panel we find the "Select" tool. If you right-click on it, you can select a rectangular or oval area. With the selected tool, select the part of the picture that needs to be rotated.
- If, as happens more often, you need to rotate the area of \u200b\u200ba more intricate shape than a rectangle or an oval, then you need to select the Lasso tool on the left panel.
- Having selected the object that you want to rotate, use the tab from the menu at the top - "Editing".
- Clicking “Edit”, we find the item “Transformation” or “Transformation of the contour”, but not “Free transformation”.
- In the drop-down menu, select the "Rotate" command.
- Move the mouse pointer to the selected area so that it takes the form of an arc with arrows at the ends. We rotate the selected area with the mouse the desired number of degrees.
This method is good visibility: you can immediately see what happens. Only it should be borne in mind that when you rotate part of the pattern, most likely, in places from under the rotated part a background will appear that does not coincide with the pattern.
How to rotate a layer in Photoshop
One of the advantages of Photoshop is the ability to work with layers. Layers form themselves when a fragment is inserted into the picture. Many such fragments can be inserted. When adding a new fragment over existing ones, the first ones remain unchanged. They can be converted individually without affecting either the background or other layers.
For convenience, you can make all currently unnecessary layers temporarily invisible. To do this, you need the “Layers” panel, which is usually located at the bottom right. It displays all the layers in the picture and their thumbnails. An eye is drawn to the left of each sketch.
If you click on the eye with the mouse, it will “close”, and the corresponding layer will become invisible in the figure. He did not disappear, he just temporarily moved away.
To rotate one layer, you need to select it in the panel, make it active. Then follow steps 4-6 from the previous chapter. The layer will rotate.
Photoshop: how to rotate text
First, we type the text to be rotated. To do this, in the toolbar on the left we find the “Text” tool - the letter “T”, click it. In the picture, we mark the area where the text will be placed, we type it.
In the menu above there is a tab “Text”, and in it the item “Orientation”. With its help, you can place the typed text vertically or horizontally.
If you need to rotate the text at an arbitrary angle, you should act in exactly the same way as with a layer. Actually, the typed text forms a new layer. Therefore, you can work with the text in the same way as described in the previous chapter: rotate it using the Transformation command.
How to rotate a brush in Photoshop
In Photoshop there is a large set of various brushes. To see it, you need to click on the tool in the left panel "Brush". If there is no such tool, right-click on the “Pencil” box in the same panel and select “Brush”.
At the top under the main menu, click on the “Turn on / off brush panel icon. A panel with a new menu will appear. Select the item “Brush print shape”, a window will open with a set of various brush sketches. Among them, for sure there is a suitable one. One problem: many brushes are asymmetric, and it is possible that you just need a brush like this, only oriented differently.
No problem. Under the window with brushes there are several useful options. Choosing the right brush in the window, you can reflect it along the X axis, along the Y axis or rotate it to the desired angle. The shape of the brush will be preserved, only the orientation in space will change.
After the brush is selected and rotated in the right direction, you need to click on the icon under the menu "Turn on / off the panel of brushes." The panel will disappear, and the selected brush will remain “in the hands”, and it will be possible to draw it.