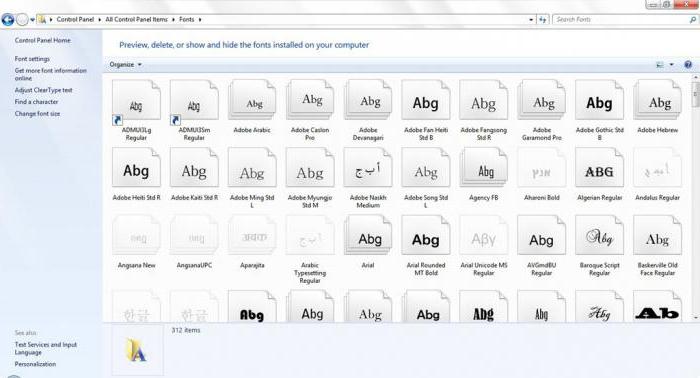Good day to all, my dear friends. That's about what I told. But what to do next with her now? In the same article, I mentioned that they can be copied, transferred, transformed, scaled, etc. But if we talk about all of this here, then we definitely will not fit into one article. Therefore, I will talk about one thing.
I decided to do this in this way: let's leave the transformation, scaling for articles on relevant topics, and specifically today I will only tell you how to copy the selected area in Photoshop. And we will learn how to do this both within one document and by copying this area to another document.
Ready? Then what are we waiting for? Go!
Suppose you select any region or object, and now you want to have a lot of such objects on the document. This is all to be done more than real. Moreover, I will show you even 2 ways, and you already decide which one you like more.
1 way
Suppose you select an object and want to copy it. There is nothing easier. Press copy combination. Do you know her? Right CTRL + C. We automatically create a new layer, but do not pay attention to this yet. After a few lessons, we will take up the layers and you will learn everything.
These are the simple ways I wanted to show you. But in general, for a good mastery of Photoshop and each tool individually, I recommend that you review this wonderful video courseThanks to which, you can easily learn Photoshop. The course is built perfectly, everything is told in human language, and it is designed for any level of user. Be sure to check it out if you want to learn how to work in Photoshop.
Well, for today I'm probably finishing. I hope the article was useful and interesting for you. And by the way, in what way do you use (or decided to use)? Write in the comments .. Well, I wish you good luck in further conquering Photoshop. See you later. Bye Bye!
Sincerely, Dmitry Kostin
An article about a small nuance that allows you to use the copy function to a new layer. Not everyone knows what mode this convenient command works in the Photoshop program. The lesson is intended for a novice audience.
It often happens that you need to transfer the already selected part of the image to the transparent background of a new layer.
To do this, click on the Magic Wand tool once. And then the Layer via Copy function will be available to you, which is easy to call with the right mouse click. In the Russian version, this will mean copying to a new layer. Select this line and your selection will immediately appear on a new layer. That’s all wisdom.


Often, for beginners, this simple operation is difficult precisely because the Photoshop program does not execute this command in all modes. It does not display a context menu in the modes of Pen, Lasso, Move, or others. She tacitly demands that the instrument is the Magic Wand. And then the context menu when you click the right mouse button immediately becomes bright and ready to go.

This article will help speed up Adobe Photoshop. It details all the settings related to performance. In addition, I attach explanatory screenshots made by me ...

The article provides a way to release from the background by selecting and moving the image to the created transparent file ....

A small informative article about choosing a home printer for printing photos. The emphasis is on choosing between inkjet and sublimation ...

The selected area in Photoshop is the area of \u200b\u200bthe image circled with the help of some tool that creates the selection. With the selected area, you can perform various manipulations: copying, transforming, moving, and others. The selected area can be considered an independent object.
This lesson will talk about how to copy selected areas.
As mentioned above, the selected area is an independent object, so it can be copied in any way possible.
Let's get started.
The first method is the most famous and common. These are keyboard shortcuts CTRL + C and CTRL + V.
In this way, you can copy the selected area not only inside one document, but also on another. A new layer is created automatically.


The second method is the easiest and fastest - a keyboard shortcut CTRL + J. A new layer with a copy of the selected area is also created automatically. It works only within one document.

The third way is to copy the selected area inside one layer. Here we need a tool "Move" and key ALT.


After selecting the area, you need to take the tool "Move"pinch ALT and pull the selection in the right direction. Then ALT letting go.

If while moving, hold down Shift, then the area will only move in the direction in which we began to move (horizontally or vertically).
A fourth way is to copy the area onto a new document.
After highlighting, click CTRL + Cthen CTRL + Nthen CTRL + V.
What are we doing? The first step is to copy the selection to the clipboard. The second - we create a new document, and the document is automatically created with selection sizes.

The third action we paste into the document is what was on the clipboard.

In the fifth way, the selected area is copied to an existing document. The tool comes in handy here again. "Move".
Create a selection, take a tool "Move" and drag the area onto the tab of the document onto which we want to copy this area.

Without releasing the mouse button, we wait until the document opens, and, again, without releasing the mouse button, move the cursor to the canvas.

These were five ways to copy a selection to a new layer or other document. Use all these tricks, as in different situations you will have to act in different ways.
You can use the Move tool to copy selected areas when dragging them inside an image or between images, or copy and move selected areas.
You can use the Move tool to copy selected areas when dragging them inside an image or between images, or copy and move selected areas using the Copy, Copy Combined Data, Cut, and Paste commands. Dragging and dropping with the Move tool saves memory resources because it does not use the clipboard.
When a selected area or layer is inserted between images with different resolutions, the inserted data retains its size in pixels. This can lead to the fact that the inserted fragment may have the wrong proportions of the relative new image. Use the Image Size command to create the same resolution for the source and destination images before copying and pasting, or use the Free Transform command to resize the pasted fragment.
Note. Depending on the color management settings and the color profile of the file (or the imported data), a message may appear about processing the color information of the file (or imported data).
Overview of Copy and Paste Commands
Copy Copies selected areas on the current layer. Copy Combined Data Creates a composite copy of all visible layers in the selected area. Paste Paste the copied selection into another part of the image or into another image as a new layer. If there is already a selection, the Paste command places the copied selection on the current selection. If there is no current selection, then the Paste command places the copied selection in the middle of the viewing area. Paste instead If the clipboard contains pixels copied from another Photoshop document, the selected fragment is pasted at the same relative location inside the target document that it occupies in the original. Paste in or Paste Outside Paste the copied selection into the other selected area of \u200b\u200bthe image or beyond. The original selection is pasted onto a new layer, and the border of the final selection is converted to a layer mask.
Copy selection
- Select the area you want to copy.
- Choose Edit\u003e Copy or Edit\u003e Copy Combined Data.
After the necessary image area is selected, we can move, copy, duplicate or delete it.
Let's consider what actions can be performed on selected image fragments in Photoshop.
It should be noted that all actions with image fragments are performed in the active layer, i.e. directly in the layer where the image is located, provided that this layer is selected
Open some image File (file) -\u003e Open (open).
Consider the operation " Moving».
Select an arbitrary part of the image, for example, with a rectangular selection. Now we will place the selection tool inside the selected area and, by clicking the mouse button, we begin the movement. The selection began to move with the pointer. At the same time, the image has not changed.
Now select the “move” tool and do the same operation. The selected area began to move along with the image fragment.
Now undo the selection. The selected fragment is “pasted” into the image.Consider the operation " Copy».
Edit (edit) -\u003e Copy (copy). In this case, the selected part of the image was copied to the clipboard.
Now in the main menu, select Edit (edit) -\u003e Paste (paste). The copied part of the image appeared in a new layer. The image source has remained unchanged.If, when copying the selected area, select the command Edit (edit) -\u003e Copy Merged (copy the union), then not only the selected image fragment from the active layer, but also from all visible layers will get to the clipboard.
Consider the operation " Delete».
Select an arbitrary part of the image, for example, with a rectangular selection. In the main menu, select Edit (edit) -\u003e Cut (cut out).
The selected area of \u200b\u200bthe image has disappeared. But, using the “cut” command, we do not destroy the selected fragment. He is the same as with the team Copy (copy), gets to the clipboard, from where we can extract it with the command Edit (edit) -\u003e Paste (paste).Now select the image fragment and select in the main menu Edit (edit) -\u003e Clear (clear). The selected fragment has disappeared. Moreover, insert it with the command Edit (edit) -\u003e Paste (paste) will no longer succeed.
Consider the operation " Cloning».
Select an arbitrary part of the image. Now select the move tool and place it inside the selection. Next, press the key<Alt \u003e and, without letting go of it, start moving the pointer. We see that the copy of the selected image fragment moves, and the original image does not change. Cloning (reproduction) of the image fragment occurs inside the active layer.
Release the mouse button. The selected fragment was fixed inside the original image and has now become a part of it.
We can continue cloning by dragging and dropping the selection, or end by unselecting it.T.O. We examined how you can copy, delete, and clone a selected image fragment in Photoshop.