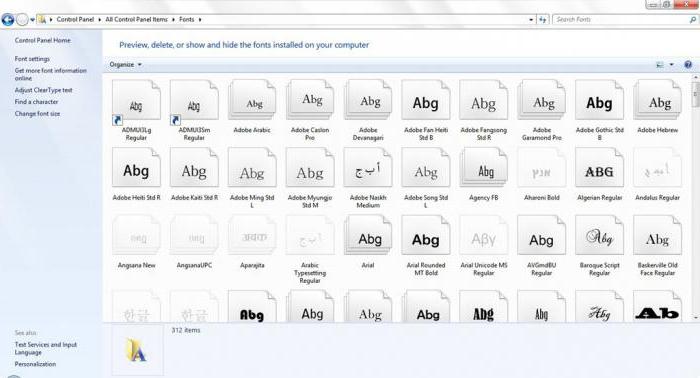An article about a small nuance that allows you to use the copy function to a new layer. Not everyone knows what mode this convenient command works in the Photoshop program. The lesson is intended for a novice audience.
It often happens that you need to transfer the already selected part of the image to the transparent background of a new layer.
To do this, click on the Magic Wand tool once. And then the Layer via Copy function will be available to you, which is easy to call with the right mouse click. In the Russian version, this will mean copying to a new layer. Select this line and your selection will immediately appear on a new layer. That’s all wisdom.


Often, for beginners, this simple operation is difficult precisely because the Photoshop program does not execute this command in all modes. It does not display a context menu in the modes of Pen, Lasso, Move, or others. She tacitly demands that the instrument is the Magic Wand. And then the context menu when you click the right mouse button immediately becomes bright and ready to go.

This article will help speed up Adobe Photoshop. It details all the settings related to performance. In addition, I attach explanatory screenshots made by me ...

The article provides a way to release from the background by selecting and moving the image to the created transparent file ....

A small informative article about choosing a home printer for printing photos. The emphasis is on choosing between inkjet and sublimation ...

The selected area in Photoshop is the area of \u200b\u200bthe image circled with the help of some tool that creates the selection. With the selected area, you can perform various manipulations: copying, transforming, moving, and others. The selected area can be considered an independent object.
This lesson will talk about how to copy selected areas.
As mentioned above, the selected area is an independent object, so it can be copied in any way possible.
Let's get started.
The first method is the most famous and common. These are keyboard shortcuts CTRL + C and CTRL + V.
In this way, you can copy the selected area not only inside one document, but also on another. A new layer is created automatically.


The second method is the easiest and fastest - a keyboard shortcut CTRL + J. A new layer with a copy of the selected area is also created automatically. It works only within one document.

The third way is to copy the selected area inside one layer. Here we need a tool "Move" and key ALT.


After selecting the area, you need to take the tool "Move"pinch ALT and pull the selection in the right direction. Then ALT letting go.

If while moving, hold down Shift, then the area will only move in the direction in which we began to move (horizontally or vertically).
A fourth way is to copy the area onto a new document.
After highlighting, click CTRL + Cthen CTRL + Nthen CTRL + V.
What are we doing? The first step is to copy the selection to the clipboard. The second - we create a new document, and the document is automatically created with selection sizes.

The third action we paste into the document is what was on the clipboard.

In the fifth way, the selected area is copied to an existing document. The tool comes in handy here again. "Move".
Create a selection, take a tool "Move" and drag the area onto the tab of the document onto which we want to copy this area.

Without releasing the mouse button, we wait until the document opens, and, again, without releasing the mouse button, move the cursor to the canvas.

These were five ways to copy a selection to a new layer or other document. Use all these tricks, as in different situations you will have to act in different ways.
Novice users often wonder how to cut and paste an object in Photoshop.
Selecting and further copying / cutting an element is the main task that you need to own to edit images.
Let us consider in more detail all the possible methods that even a beginner will quickly master.
Before performing any manipulations with parts of the drawing, they must be selected. Only after that insert or cut is applied.
Thanks to the "Select-Insert" function, you can combine the elements of several drawings, choose your own background and create unique projects. Before you begin, select the image whose background you like and the image with the object that you want to cut.
Method 1 - Using the Magic Wand
“Magic Wand” or “Magic Wand” is one of the simplest tools in Photoshop. With its help, you can quickly select a part and carry out a series of manipulations with it.
The advantage of working with this tool is its speed. A beginner does not have to deal with channels, backgrounds and layers. The tool is available in all versions of the editor.
The magic wand selection algorithm automatically determines the shades of pixels that border other parts of the photo. We recommend using a wand if the photo with the object has a wide palette of colors. In a photo with a large number of monotonous similar colors, part may not be correctly selected.
Follow the instructions:
- Open Photoshop and create a new canvas or open an existing picture with an object using the program;
- In the left part of the window is a panel of basic tools. Click on the fourth item and select “Magic Wand” from the drop-down list, as shown below:
Fig. 2 - The Magic Wand
- The wand creates selection borders based on the shades of the objects in the picture. You need to click on the desired area of \u200b\u200bthe image to create a selection. We recommend using Magic Wand for large plain objects, such as sky, grass, mountains and more;
- Select the sky in the following image. To do this, in the insurgents, click on the magic wand and use the mouse to select any part of the sky. The following contour will be created around the part;
Fig. 3 - sky selection
- Often Magic Wand does not select the entire part, and users stop working with the tool. This should not be done, because you can simply add the missing area to the general selection.
- While most of the sky will be outlined, hold the cursor to another part of it. Hold down the Shift key and simultaneously click on the unselected area. This will add it to the desired part. We get the following result:
Fig. 4 - setting the boundaries of the object
Method 2 - Working with the Quick Selection tool
Quick Selection is another basic tool that every Photoshop user should learn to use.
It can be found in the same tab as the magic wand (Toolbar-Selection-Quick Selection). The function works like a brush. With it, you can create an accurate selection on contrasting borders. You can choose the size and diameter of the brush yourself:
- Select the tool as shown;
Fig. 5 - Quick Selection
- Now select. You need to hold down the left mouse button and move the cursor inside the area that you want to select. To draw borders, draw near the edges. Thus, the contour line will gradually move to the edge you need.
- To undo a failed action, press Ctrl + D and try again. The figure below shows an example of gradual selection of a flower region using Quick Selection.
Fig. 6 - quick selection sketch
As you can see, the borders of the resulting object do not go to another part of the picture. Even with an increase and detailed viewing of each line, you will not see flaws and extra pixels.
Method 3 - Quick Mask
Quick Mask is a mode in Photoshop with which you can select an object in a photo. What is the difference between using a mask and the standard tools described above?
The fact is that standard methods well distinguish parts of a picture that have pixel color contrast, but they cannot determine the clear boundaries of an object, part of which is a gradient or a blurred area. Also, it will be difficult to set the boundaries of the selection if the color of the part is very similar to the background.
The essence of Quick Mask: the user selects one part of the photo, and the other is automatically blocked and it is impossible to work with it. The mask is the outline itself, which separates the element from the main drawing. A quick mask is a selection in which the selected part will have the original color, and the remaining areas will be covered with a translucent film.
Fig. 7 - an example of a mask in Photoshop
The convenience of working with the tool lies in the fact that you yourself draw the selected area and at any time you can correct the flaws.
A quick mask allows you to accurately select part of the picture. Follow the instructions:
- Select the Quick Mask tool on the toolbar or simply press the Q key on the keyboard while the Photoshop window is open;
Fig. 8 - key to select the Quick Mask
- In the window that appears, select the type of brush, its diameter and other parameters depending on the area that you will paint over;
- Now just draw the unwanted part of the picture, leaving only the object to cut and paste. The masked area will turn red;
- Apply the mask with the selected black color. To remove part of the masked area, select white.
Fig. 9 - mask creation
With the resulting selected area, you can do anything. Photoshop will not recognize the background, so you can very easily select an object. Use the Quick Selection or Magic Wand tools described above or click on the Ctrl-A key combination, selecting all the space (without a masked area).
Fig. 10 - selection of the area
If you need to select a part of the picture, but you want the borders of the element to be not clear, but gradient (smoothly turning into the background of the new picture), you need to use the mask gradient. The principle of creating a selection is similar to the previous instruction:
- Enter the mode of work with a quick mask;
- In the Options tab, select Radial Gradient Mode. In the color palette, make the primary color black and the background white.
- Make sure that the gradient direction parameter is set to “Foreground to Background”, that is, from the primary colors to the background color;
- Now create a selection. Set the center of the object and gently point the cursor from the center to the edges.
Fig. 11 - selection of the center of the object
After creating the borders, copy the element to the background of another picture. The object will have a translucent appearance and blurry borders. You can adjust these parameters in the layer window of the new picture.
Fig. 12 - insert while maintaining the gradient
Method 4 - Magnetic Lasso
Magnetic lasso belongs to the group of more complex tools of the program. It must be used if you are cutting out complex parts of the picture. For example, the human body, parts of the hands, hair and other elements that require precision to the pixel.
Fig. 13 - Magnetic lasso display in Photoshop
A feature of this element is its algorithm of operation. It does not analyze the color of pixels, but searches for the edges of an object. Then a point is created to which the lasso is attracted. In this way, an exact selection of a specific area of \u200b\u200bthe project is gradually created.
Take an image that has an object that is difficult to select. It is desirable that it contrasts well with the background, so that it is more convenient for you to draw borders:
Fig. 14 - an example of a drawing
Select a tool and zoom in on the picture. Bring the circular pointer to the edge of the object and click to set the starting point for creating the border.
Now release the mouse button and simply move the cursor along the edge of the element, so that its lines do not extend beyond the cursor circle. Gradually, a selection will be created:
Figure 15 - An example of border selection using the Magnetic Lasso.
To quickly zoom in or out, press Ctrl and + or Ctrl and - respectively. The loop will automatically close when the last lasso point connects to the first. Then click on the first point so that a common outline appears.
If you need to remove part of the background, which may be inside the object, press the Alt button and select it using the magnetic lasso - the subtraction mode will turn on without canceling the previous selection.
Fig. 16 - deleting the part of the background that enters the object
Now you can move, cut or paste the item into another project. All the extreme lines will look very realistic, without having to remove the flaws in the enlarged mode.
Fig. 17 - result of moving the selected area
Cut, Paste, and Move
After you have learned to perform one of the favorite selection methods, you can proceed to move, cut or paste the object.
To move the selected element to another part of the picture, just click on the space bar. A Hand icon will appear instead of the cursor. By clicking on the selected area, you can move it to any part of the project.
Fig. 19 - move and insert
If you need to cut an object, after selecting it, right-click on it. In the context menu, select “Cut” or “Delete”. Also, you can use the “Editing” tab. It contains all the necessary functions for working with the selected part of the image.
Saving the final draft
After editing the final image, click on the tab "File-Save As ...". In the new window, select the desired file format, enter a name and decide on the final folder where the project will be moved.
Fig. 20 - Saving work in Photoshop
Total
Now you can select objects in the picture in Photoshop and cut or move them. Before choosing a selection method, be guided by the recommendations described in the article. The qualitative result depends on how correctly you have decided on the type of drawing and the tool suitable for work.
Thematic videos:
Photoshop cut the object and paste it into another picture
How to cut an object in Photoshop and paste it on another background
How to cut and paste an object in Photoshop - 4 best ways
A more or less experienced user of Adobe Photoshop is already familiar with the concept of layers. Layers - this is an important component of the graphics editor, which makes it easy to edit the image, and also gives a great advantage when working with images. Not everyone knows the full functionality of the layer panel, although some features will prove useful to professionals. For example, how to copy a layer in Photoshop SS to another image? In addition to this question, we consider the duplication of layers, their transfer and displacement.
How to copy a layer in Photoshop
As stated earlier, layers are an essential element that you need to be able to use. Without it, it would be impossible to retouch photos and create graphic objects at the proper level. And it often happens that you have to copy and duplicate layers.
When designing a project, one has to resort to the creation of new documents, where it is necessary to transfer all the achievements that were earlier. Before copying layers in Photoshop, you must use the instructions:

- Open two images in different documents, which will be hidden in the tabs (conditionally suppose that the first image is the original, and the second is where the layers need to be moved).
- On the first layer, select the layers necessary for the user.
- At the final stage, you can use one of the three proposed methods. The first method is to reformat all layers into one and select all the elements in the image, and then paste the copied image into a new document. The second is to select the layers and use the mouse to transfer them from one directory to another. The last method is to select the "Move" tool in the quick access panel and drag the required layer onto the new image.
You can also consider one of the questions: how to copy a layer in Photoshop using the keyboard? You need to select the one you need and click the button combination on the image itself: Alt + left mouse button.
Layer duplication
Consider the duplicate function from two positions: inside the image and between images. The second method is practically no different from copying a layer in Photoshop. Once the user has mastered these functions, then editing the images will become much easier.
- Inside the image. It is necessary in the layers section to select the right one and right-click on it, then select "Create a duplicate layer." in which the name of the new layer should be indicated.
- Between Images. Open two images (as is the case with copying). Select the layer (or group) we need and create a duplicate of the entire list of selected elements. The final touch will be the transfer from one to another using one of the methods that were indicated in the section "How to copy a layer in Photoshop".
Reorder

Photoshop environment obeys a certain rule - the layers seem to overlap each other. This means that the lowest will be hidden behind everyone else. Working with layers involves changing this order - changing them in Photoshop is easy. Just use the cursor and just move the layers to a new location. But it is worth keeping in mind that new ones will be added on top of the selected, and not all layers combined.
Other layer operations
It will be useful to highlight some more actions with layers that can be useful in practice.
- Overlay options. This function allows you to edit a layer, change its transparency, stroke, shadow and much more.
- Rasterize the layer. If you work with vector graphics or with a smart object, then for further work with them this function may be needed.
- Convert to smart object. Helps the user to edit any objects without loss of image quality.
You can use the Move tool to copy selected areas when dragging them inside an image or between images, or copy and move selected areas.
You can use the Move tool to copy selected areas when dragging them inside an image or between images, or copy and move selected areas using the Copy, Copy Combined Data, Cut, and Paste commands. Dragging and dropping with the Move tool saves memory resources because it does not use the clipboard.
When a selected area or layer is inserted between images with different resolutions, the inserted data retains its size in pixels. This can lead to the fact that the inserted fragment may have the wrong proportions of the relative new image. Use the Image Size command to create the same resolution for the source and destination images before copying and pasting, or use the Free Transform command to resize the pasted fragment.
Note. Depending on the color management settings and the color profile of the file (or the imported data), a message may appear about processing the color information of the file (or imported data).
Overview of Copy and Paste Commands
Copy Copies selected areas on the current layer. Copy Combined Data Creates a composite copy of all visible layers in the selected area. Paste Paste the copied selection into another part of the image or into another image as a new layer. If there is already a selection, the Paste command places the copied selection on the current selection. If there is no current selection, then the Paste command places the copied selection in the middle of the viewing area. Paste instead If the clipboard contains pixels copied from another Photoshop document, the selected fragment is pasted at the same relative location inside the target document that it occupies in the original. Paste in or Paste Outside Paste the copied selection into the other selected area of \u200b\u200bthe image or beyond. The original selection is pasted onto a new layer, and the border of the final selection is converted to a layer mask.
Copy selection
- Select the area you want to copy.
- Choose Edit\u003e Copy or Edit\u003e Copy Combined Data.