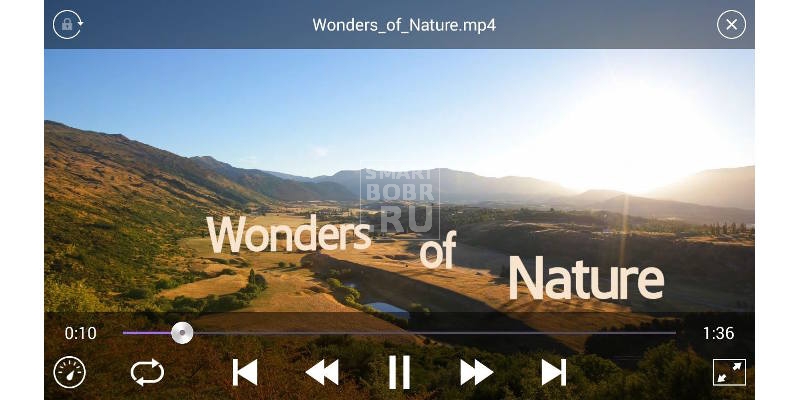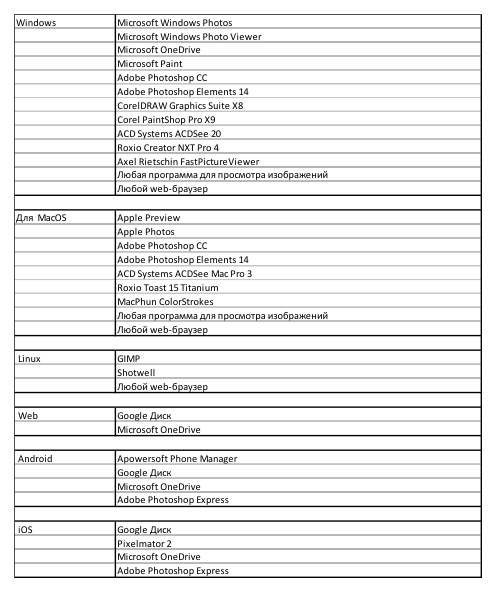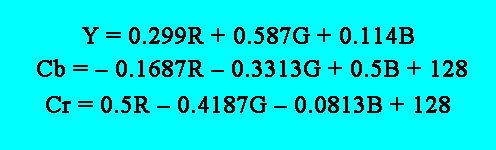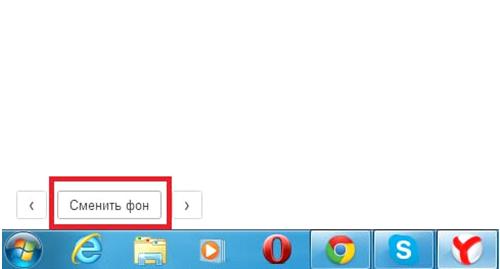Today we’ll talk about what is ruler, guides and grid in Photoshop. All these tools help us align objects with each other on the canvas.
In order for us to start creating guides in photoshopnecessary turn on ruler. We go to the menu item "View -\u003e Rulers" or press the key combination "Ctrl + R".
Above and to the left, we have rulers with divisions. The layout on the rulers is customizable. To do this, just right-click on the ruler.

Now let's look at how to create guide lines. They are of two types: vertical and horizontal. In order to create a guideline it is quite simple, when the "Move" tool is on, drag the ruler with the left mouse button down or to the right. Guides can be created without restriction.

Also, guides can be created through the menu "View -\u003e New Guide."

A new window appears in which it is enough for us to indicate the line orientation and position relative to the upper or lower border of the image. After clicking OK, a new guide appears in the photo.

You can also change the orientation from horizontal to vertical and vice versa. To do this, just click on it while holding down the Alt key on the keyboard.
Now let's look at how to remove the guides. You can remove them either temporarily or completely. To temporarily disable their display or turn it back on, press the key combination "Ctrl +;". To remove them completely go to the menu item "View -\u003e Delete Guides".

Consider two more points that we may need. The first one is "View -\u003e Lock Guides" or the key combination "Alt + Ctrl +;". This item allows you to prohibit the movement of lines. The second is Binding. To enable it you need to go to the menu "View -\u003e Binding". This item is responsible for sticking the image to the guides or guides to the image. For example, you bring a layer to the guideline and as soon as it gets as close to it as possible, the edge of the image will stick. Similarly, when you guide the guide, it will stick to the edge of the picture as soon as it gets as close as possible.

Now let's go through the settings a bit. You can access them if you select the menu item "Edit -\u003e Preferences -\u003e Guides, Grid and Fragments" or double-click the left mouse button on the guide itself. A window opens in which we can adjust the color and style of our lines.

We go further and next in line we have quick guides - these are time lines that serve to align objects. They help to place the object relative to existing objects or the entire canvas. You can enable them through the menu item "View -\u003e Show -\u003e Quick Guides".

If we start to bring some layer closer and position it relative to something, then we will have special lines that will help us place the layers relative to each other.

Next, let's look at the Grid tool. You can enable it in the menu "View -\u003e Show -\u003e Grid" or the keyboard shortcut "Ctrl +". You can also configure it in the section "Edit -\u003e Preferences -\u003e Guides, grid and fragments". You can adjust the interval over which they will go main lines, as well as how these gaps will be divided.

This tool allows us to align objects relative to each other and is especially relevant when there are a lot of them.

If you still have questions, then below you can watch a video tutorial on this topic.
Video tutorial:
Consider the helper tools that are used to create and edit images in. These are rulers, guides and a grid.
Rulers in Photoshop
Rulers can be seen to the left and top beyond the borders of the image. Rulers turn on and off using the menu View - Rulers .
Ruler units can be changed in the settings. To change, go to Editor - Preferences - Units and Rulers , and select what you need in the upper paragraph.
The default ruler reference is the top corner. You can change the reference point if you click on the intersection of the rulers with the left mouse button and drag to the drawing. to the place where you plan the origin. Then release the mouse button.
 To return the reference point to place, double-click on the intersection of the rulers.
To return the reference point to place, double-click on the intersection of the rulers.
Guides in Photoshop
Guides are lines to which you can snap some objects and selections. To create guides, left-click on the ruler and, without releasing, drag the drawing. A guide appears that will be parallel to this ruler. Using the rulers, you can accurately position the guides in the figure, at a predetermined distance from the edge.
 For example, you want to select any round, or oval object. To do this, make four guides: two horizontal and two vertical, in order to limit the desired object to them. After that, select the tool Oval area
, and diagonally from the first intersection of the guides to the second intersection make a selection. The selection adheres exactly to the guides.
For example, you want to select any round, or oval object. To do this, make four guides: two horizontal and two vertical, in order to limit the desired object to them. After that, select the tool Oval area
, and diagonally from the first intersection of the guides to the second intersection make a selection. The selection adheres exactly to the guides.
After selection, you can do with the selection what you want, for example, to make it more contrast, or bright, or change the color.
To move an existing guide, press and hold Ctrl , and move the guide to a new location. You can also use the tool Moving .
When installing the guides in Photoshop, to zoom in more accurately, use the zoom.
Attaching objects and selections to guides can be disabled or enabled using the menu View - Binding . You can also select various snapping elements by selecting View - Snap to . At this point, you can snap to guides, grid lines, layers, document borders.
To remove the guides, go to the menu View - Remove Guides . You can also remove guides by dragging and dropping outside the image.
In addition, a new guide in Photoshop can be created using the menu View - New Guide . When you create a dialog box appears in which you select the orientation of the guide and position. This method is good when you know exactly where the guide should be.
You can also change the orientation of the guide from vertical to horizontal, or vice versa. To do this, press and hold the key Alt , then click on the guide where it is supposed to rotate 90 degrees.
Grid in Photoshop
The grid is another useful tool in Photoshop for creating collages, editing, and for other cases when you need the exact location of objects.
 In order for the grid to appear, select in the menu View - Show - Grid
. The grid size is adjustable in the settings of the program Adobe Photoshop CS5. To go into the settings. choose in the menu Editing - Settings - Guides, grid and fragments
. In the settings you can specify. how often grid lines will be placed using the items Line every
, and Internal division by
that adjust the frequency of the main and auxiliary grid lines.
In order for the grid to appear, select in the menu View - Show - Grid
. The grid size is adjustable in the settings of the program Adobe Photoshop CS5. To go into the settings. choose in the menu Editing - Settings - Guides, grid and fragments
. In the settings you can specify. how often grid lines will be placed using the items Line every
, and Internal division by
that adjust the frequency of the main and auxiliary grid lines.
Now, if you pull the guide out of the ruler, it will automatically stick to the grid lines. If you create a selection, it will also stick to the lines and grid nodes. You can disable snapping using the menu View - Snap to - Grid lines .
To remove the grid, go to View - Show , and uncheck the item Grid .
You can get more detailed information in the sections "All courses" and "Utilities", which can be accessed through the top menu of the site. In these sections, articles are grouped by topics into blocks containing the most detailed (as far as possible) information on various topics.
You can also subscribe to the blog and find out about all new articles.
It does not take much time. Just click on the link below:
Much depends on the correct location of objects in the photo. If the objects are located at random, the picture can no longer be called high-quality. The easiest way to compare objects is to draw a straight line along which the objects of the photo will be located.
Adobe Photoshop allows you to add horizontal and vertical lines with which to align the photo. They are called very simply - guides.
How to add guides
Guides in Photoshop appear as blue lines. To display them on the photo, go to the menu "View" - "New Guide". In the new dialog box, you must enter the position of the guide. 
The so-called rulers, which have a scale measured in pixels, are displayed in the left and upper parts of the image. Those. when the window for creating a new guide opens, you need to choose its position (horizontally or vertically), as well as the number of pixels. A blue guide line will appear at the indicated location. 
There is another, easier way to create a guide. To do this, click and hold the left mouse button on a horizontal or vertical ruler, and then drag the guide to the desired part of the photo. As soon as you release the mouse, a familiar blue line will appear instead of the dotted line.
After creating the guides, you have the following options:
1. Ability to snap objects to guides by activating the snap function in Photoshop. This function can significantly facilitate the alignment of objects, as when objects approach the guide, they begin to be attracted to it like a magnet. To activate this function, go to the menu “View” - “Snap to” - “Guides”. Once the object is aligned with the guide, it can be moved along this line to snap to a specific position. If you don’t want to snap the object to a certain guide, just hold it with the left mouse button and drag it some distance from the line, after which the object will be untied.
2. In order to fully appreciate the work done to align the objects, you can temporarily hide the guides. To do this, press the key combination Ctrl + ;, and the guides will be hidden. To display the guides again, press this key combination again. Guides will appear in the very place where you created them.
3. You can remove the guide by simply moving it to the ruler.
4. You can also remove all guides at once. To do this, go to the "View" - "Delete Guides" menu.
5. Guides can be moved not only in a given position strictly along the ruler, but also moved to another position (from horizontal to vertical). To do this, activate the "Move" tool, which is located on the vertical toolbar and hold down the V key. After that, the mouse cursor turns into a two-way arrow, with which you can change the position of the guide.
Document grid
If you need to carry out quick work on aligning objects, while not wasting time creating and placing guides, you can display the grid. To create it, go to the menu "View" - "Show" - "Grid" or press the key combination Ctrl + ’. By default, the grid is divided into lines that are an inch apart from each other, with each inch still divided into four cells. You can change these parameters by going to the "Edit" - "Settings" - "Guides, Grid and Fragments" menus.
The grid will be indispensable in those cases when you need to align many objects at once, for example, text.
Quick guides.
The main difference between fast guides and ordinary ones is that after activation they appear automatically on the work surface, showing the spatial relationship between objects. When moving an object, guides will occur every time the object is aligned horizontally or vertically. To activate quick guides, go to the menu "View" - "Show" - "Quick guides".
The lesson of using guides, grids, rulers. Snapping. Lasso Tool Group.
Let's get acquainted with these interface elements in the process.
To get started, open orange.jpg in Photoshop.
Guides called auxiliary unprintable lines designed to align everything that can be aligned. You can enable guides as follows: 
On the menu View there is a flag Rulers (rulers). When this box is checked, rulers are visible on the top and left borders of the window. If it is turned off, they are accordingly not visible. The guide is “pulled” out of the rulers (press the left mouse button and drag to the center of the window with the document. When you release the mouse button, a blue line will remain on the figure - the guide). If the line is pulled from the top ruler, the guide will be horizontal; if from the left ruler, then the guide will be vertical. But guides would not be called that way if they did not have the ability to attract selections and other Photoshop objects. By default, the selection you draw is drawn to the guides. (When the selection outline is in close proximity to the guide, it will “jump” to this guide.) The guides have several settings, which are located in the View menu:
- Check box View\u003e Show\u003e Guides guides the display of guides. If it is on, then they are visible in the image; if it is off, the guides are not displayed.
- Check box View\u003e Snap to\u003e Guides turns on and off the attraction to the guides.
- Check box Lock guides - a command that prohibits the movement of guides.
- Clear guides - remove all guides.
The item aroused some curiosity. Lock guides. If you can prohibit the movement of guides, then they can be moved. But as? To move everything that can move, there is a special tool - Move (traffic). You turn on the tool and point it towards the guide. The cursor takes the following form: After that, press the left mouse button and drag the guide to the destination, where we release the mouse button. Paragraph Clear guidesdeletes all guides, but if you want to remove one guide, you just need to drag it back onto the ruler. Set the two guides as tangent to the outline of the orange. Choose tool Elliptical marquee (Oval selection) in the tool palette. Place the cursor at the intersection of the tangents drawn to the top and left points of the orange outline. 
 Move the mouse to the right and down until the outline of the selection (blinking) covers the entire outline of the orange. If you didn’t get a sufficiently accurate selection, then try to build a circular selection from the center. Place the cursor in the center of the orange. Press simultaneously Alt and Shift. The first puts the tool in the selection mode from the center, and the second makes the sides of the selected area equal, i.e. makes the selection round. If the selection does not match, then it can be moved. To move the selection, any selection tool must be selected. Then, when the cursor is inside the selected area, it will take the following form: If all of the above conditions are met, when you click the left mouse button, you can move the selection. If the selection does not fit the shape, then the selection shape can be changed. This will be discussed below. Now about the grid. Grid (grid) is a grid (sorry for the tautology :), as it were, consisting of guides. It can also be turned on / off with the command View\u003e Show\u003e Grid. You can draw to the grid with the command View\u003e Snap to\u003e Grid.
Move the mouse to the right and down until the outline of the selection (blinking) covers the entire outline of the orange. If you didn’t get a sufficiently accurate selection, then try to build a circular selection from the center. Place the cursor in the center of the orange. Press simultaneously Alt and Shift. The first puts the tool in the selection mode from the center, and the second makes the sides of the selected area equal, i.e. makes the selection round. If the selection does not match, then it can be moved. To move the selection, any selection tool must be selected. Then, when the cursor is inside the selected area, it will take the following form: If all of the above conditions are met, when you click the left mouse button, you can move the selection. If the selection does not fit the shape, then the selection shape can be changed. This will be discussed below. Now about the grid. Grid (grid) is a grid (sorry for the tautology :), as it were, consisting of guides. It can also be turned on / off with the command View\u003e Show\u003e Grid. You can draw to the grid with the command View\u003e Snap to\u003e Grid.
Freeform selection: Lasso tool group.

The objects that Photoshop works with, namely, the objects shown in photographs, are usually irregular in shape. To select objects of irregular shape in Photoshop, special tools are provided. Open the Ducky.psd file. (C: \\\\ Program Files \\\\ Adobe \\\\ Photoshop 5.5 \\\\ Goodis \\\\ Samples \\\\ Ducky.psd). Choose tool Lasso (Lasso). By pressing the left mouse button, slowly, try to circle the duckling along the contour. When the cursor returns to the starting point, release the button. It is very doubtful that you got the exact selection. This is normal because the mouse is not the most accurate freehand drawing tool. World-renowned Photoshop textbook author Dick McClelland says drawing with a mouse is like drawing with a piece of soap tied to a rope. Therefore, if you get a fairly accurate selection, then you can congratulate, because this task is really not easy. A peculiarity of using the Lasso tool is that when you release the mouse, the selection outline closes automatically in the shortest possible line.
To achieve more accurate results when selecting, I advise you to use the tool Polygonal Lasso. First, deselect the command Deselect Select (Selection). Choose tool Polygonal lasso (Polygonal lasso) in the tool palette. Place the cursor again at the right edge of the document, on the border of the duckling and background image. Left click. Move the cursor along the outline of the duckling.  A thin line will stretch behind the cursor, connecting the point at which the click was made and the current cursor position. Move the cursor along the path until the line describes it well. At the first curve bend, click with the mouse. This will fix the first segment of the selection outline. Now the point of reference will be the place of the last mouse click, and the tool will be ready to build the next segment. Move the mouse along the outline of the duckling until the second segment describes it well. Click the mouse. The second segment is built, and you can move on to the next. Repeat these operations until the entire outline of the selection is built. When the cursor returns to the beginning of the first fragment, a small circle will appear near it. It means that now a mouse click will close the outline of the selected area. Do this, and the thin line of the outline of the selection will turn into a familiar shimmering dotted line. The highlighted area is built. If during the construction of the selection contour you want to stop this operation, then simply click Esc. You can close the loop anywhere double click (the path closes with the shortest line between the place where you clicked 2 times and the start point of the selection.) Now the path is described more accurately. To make the drawing even more thorough, use the large scale display in the document window. When, when creating a selection, the cursor goes outside the document window, the image in it will automatically scroll. The cube shown in the image is ideal for highlighting Polygonal Lasso.
A thin line will stretch behind the cursor, connecting the point at which the click was made and the current cursor position. Move the cursor along the path until the line describes it well. At the first curve bend, click with the mouse. This will fix the first segment of the selection outline. Now the point of reference will be the place of the last mouse click, and the tool will be ready to build the next segment. Move the mouse along the outline of the duckling until the second segment describes it well. Click the mouse. The second segment is built, and you can move on to the next. Repeat these operations until the entire outline of the selection is built. When the cursor returns to the beginning of the first fragment, a small circle will appear near it. It means that now a mouse click will close the outline of the selected area. Do this, and the thin line of the outline of the selection will turn into a familiar shimmering dotted line. The highlighted area is built. If during the construction of the selection contour you want to stop this operation, then simply click Esc. You can close the loop anywhere double click (the path closes with the shortest line between the place where you clicked 2 times and the start point of the selection.) Now the path is described more accurately. To make the drawing even more thorough, use the large scale display in the document window. When, when creating a selection, the cursor goes outside the document window, the image in it will automatically scroll. The cube shown in the image is ideal for highlighting Polygonal Lasso.
How, by constructing the selection outline, did you distinguish the selected object from the background? Obviously, by the difference in the colors of the object and the background. The program is also able to "notice" this color difference, but can not determine which pixel refers to the background and which to the object. If you combine your ability to distinguish between objects in a raster image with the accuracy of color determination by the program itself, then the work will be greatly simplified and accelerated. Apparently, it was these considerations that the Photoshop developers were guided by when creating the tool. Magnetic Lasso.  He is able to determine the location of the greatest color contrast and draw the border of the selected area precisely on them. But the tool cannot determine for itself whether the contrasting area is the boundary of the object and the background or it belongs entirely to one of them. Therefore, your task when using the tool will be to direct it approximately along the boundary of the object, and he will be engaged in the refinement of this border. Cancel the current selection with the command Deselect (Deselect) from the menu Select (Selection). Select a tool in the tool palette Magnetic lasso (Magnetic lasso). Place the cursor on the border of the duckling and background image. Left click. This will put the first control point (node). It has the appearance of a small black square. Move the tool along the path. A thin line will stretch behind the instrument, marking the future border of the selected area. The tool itself calculates its position based on the highest color contrast. New control points will appear on the line at equal intervals. From the last control point, you can change the path of the contour by moving the tool cursor. Drive the tool until it satisfactorily describes the outline of the duckling. If the contour line moves to the side, then immediately try to return it to its place by moving the cursor. If it is not possible to direct the line along the contour by moving the cursor, then move the cursor to the last successful point of the contour and click. This will guide you to create a new control point and fix a successful fragment of the curve. Repeat until the entire outline is described. When the tool cursor is at the point from which you started the construction of the selection, a small circle will appear near it, offering to close the outline. Close the contour with a mouse click, and a flickering border of the selected area will appear in place of the contour line. The dog shown in the figure can be easily distinguished by Magnetic Lasso, as it differs from the background in color. This method of extraction is much faster, is not it? However, you may be disappointed with this ongoing struggle with an instrument that does not obey your “directions.” Working with Magnetic Lasso (Magnetic Lasso) will be much more effective if the tool is properly configured.
He is able to determine the location of the greatest color contrast and draw the border of the selected area precisely on them. But the tool cannot determine for itself whether the contrasting area is the boundary of the object and the background or it belongs entirely to one of them. Therefore, your task when using the tool will be to direct it approximately along the boundary of the object, and he will be engaged in the refinement of this border. Cancel the current selection with the command Deselect (Deselect) from the menu Select (Selection). Select a tool in the tool palette Magnetic lasso (Magnetic lasso). Place the cursor on the border of the duckling and background image. Left click. This will put the first control point (node). It has the appearance of a small black square. Move the tool along the path. A thin line will stretch behind the instrument, marking the future border of the selected area. The tool itself calculates its position based on the highest color contrast. New control points will appear on the line at equal intervals. From the last control point, you can change the path of the contour by moving the tool cursor. Drive the tool until it satisfactorily describes the outline of the duckling. If the contour line moves to the side, then immediately try to return it to its place by moving the cursor. If it is not possible to direct the line along the contour by moving the cursor, then move the cursor to the last successful point of the contour and click. This will guide you to create a new control point and fix a successful fragment of the curve. Repeat until the entire outline is described. When the tool cursor is at the point from which you started the construction of the selection, a small circle will appear near it, offering to close the outline. Close the contour with a mouse click, and a flickering border of the selected area will appear in place of the contour line. The dog shown in the figure can be easily distinguished by Magnetic Lasso, as it differs from the background in color. This method of extraction is much faster, is not it? However, you may be disappointed with this ongoing struggle with an instrument that does not obey your “directions.” Working with Magnetic Lasso (Magnetic Lasso) will be much more effective if the tool is properly configured.
Palette view Options (Options) for the Magnetic Lasso tool:
 You can call it by double-clicking on the tool in the tool palette. Parameter Lasso width (Lasso Width) sets the area that is taken into account when calculating color contrast. The smaller it is, the more accurate the selection will be, but you will have to draw the outline more carefully. Control points are affixed by the program with the interval specified in the field. Frequency(Frequency). The more often the control points are located, the more accurately the object will be selected, but the amount of manual work will increase. The last parameter Edge contrast (Contrast of borders), defines the minimum value of contrast between adjacent pixels, sufficient to consider this as a contour line. A general recommendation can be expressed as follows. If you want to select a large object with a simple outline, increase the Lasso Width and Edge Contrast parameters, and decrease the Frequency parameter. For small and complex fragments, do the opposite.
You can call it by double-clicking on the tool in the tool palette. Parameter Lasso width (Lasso Width) sets the area that is taken into account when calculating color contrast. The smaller it is, the more accurate the selection will be, but you will have to draw the outline more carefully. Control points are affixed by the program with the interval specified in the field. Frequency(Frequency). The more often the control points are located, the more accurately the object will be selected, but the amount of manual work will increase. The last parameter Edge contrast (Contrast of borders), defines the minimum value of contrast between adjacent pixels, sufficient to consider this as a contour line. A general recommendation can be expressed as follows. If you want to select a large object with a simple outline, increase the Lasso Width and Edge Contrast parameters, and decrease the Frequency parameter. For small and complex fragments, do the opposite.
The quality of images can directly depend on how the master arranges the work objects: the curvature of photo objects can ruin the photo and the quality of the photo will decrease, respectively, the work of the master will be considered in vain.
The simplest and most affordable way to avoid this problem is a drawn line, which is responsible for adjusting the objects in the photograph and places them along the entire composition of the picture.
The graphic editor Adobe Photoshop offers many options for how to solve this problem, but the simplest are the guide lines, which can be located both vertically and horizontally.
The presence of this auxiliary tool can be determined using the highlighted blue stripes. In order for the functionality of this tool to be accessible to the eye, it is necessary through the menu "View" push button "New guide".In the dialog box that opens immediately after clicking, you should select the desired direction for the line and its coordinates.



The left and top of the working environment has a ruler with a scale, the dimensions of which are displayed in pixels, so in the open window you also need to specify the number of pixels. After taking these measures, the highlighted line appears in the photo in a certain direction, which was set earlier.
There is another way to enable guides in Photoshop. To do this, click, holding the left mouse button and hold it by hand in the desired direction. Immediately after that, a blue guide appears in the image. 
The created guide gives the master a lot of opportunities that, to one degree or another, can positively affect image quality. Here are some of them:
Snap objects to guides using the snap function - this function will be useful if you need to align objects and snap them relative to the blue line.
As soon as the object approaches the line, it will be attracted like a magnet. To activate this feature, go to the menu "View" and select function "Snap to guides".

Aligning the object relative to the blue line, you will be able to move it along. If the target does not include binding objects to guides, you should hold the object with the left mouse button and place it at a farther distance from the guide, after this measure, the binding will stop working.
In order to visually compare the result before and after, you can temporarily remove the guides in Photoshop, a set of hot keys CTRL + H will allow you to do this quickly and efficiently, which is important when working with a large volume of images. To return again, you must hold down the same keys: the guide lines will return to their places.
In order to get rid of an unnecessary blue line, just drag it to the area of \u200b\u200bthe ruler and it will disappear.
You can delete all guide lines using the function View - Remove Guides.

Also in Adobe Photoshop, you can control the guides as you like: the function will help to cope with this task "Movement". You can find this function on the toolbar, which is located vertically. Selecting a tool should clamp "V" on keyboard.
After the operation is completed, the cursor will look like a two-way arrow, which you can move the blue lines in any direction.
Sometimes the work of adjusting the objects in the image requires a quick result and does not tolerate the creation of guides manually. For such situations, the program allows you to use the grid.
This tool is created in the menu. View - Show - Grid. You can also hold the combination CTRL + ’.


In normal mode, the grid is a guide, the distance between them is an inch, divided into four parts. You can change the distance between the guides in the menu “Editing - Settings - Guides, grids and fragments”.


The grid will be able to help out Photoshop masters if it is necessary to adjust a large number of objects, for example, text objects.
Quick Guide Mode
There is also a function of fast lines, which will significantly reduce the processing time of objects. These lines differ from any others in that after activating them, they are displayed on the working role independently.
These guides show the space between the objects in the composition. Such guides will change their position according to the trajectory of the object. To activate this useful and convenient function, go to the menu View - Display - Quick Guide Lines.


Guides help a lot in the life of a photoshopper - they help in the exact placement of objects, a clearer selection of areas, and quick guides allow you to arrange elements relative to each other.