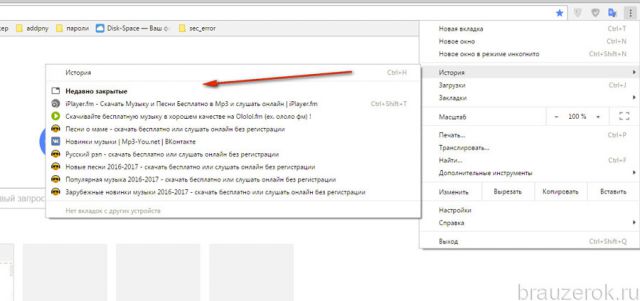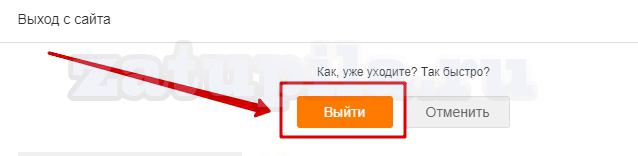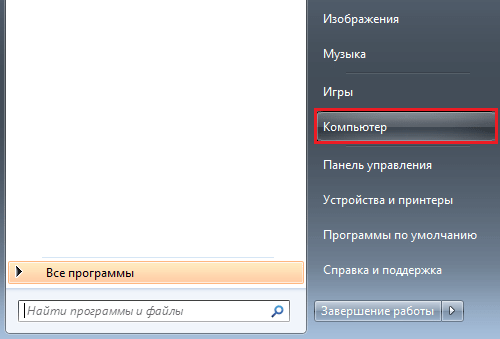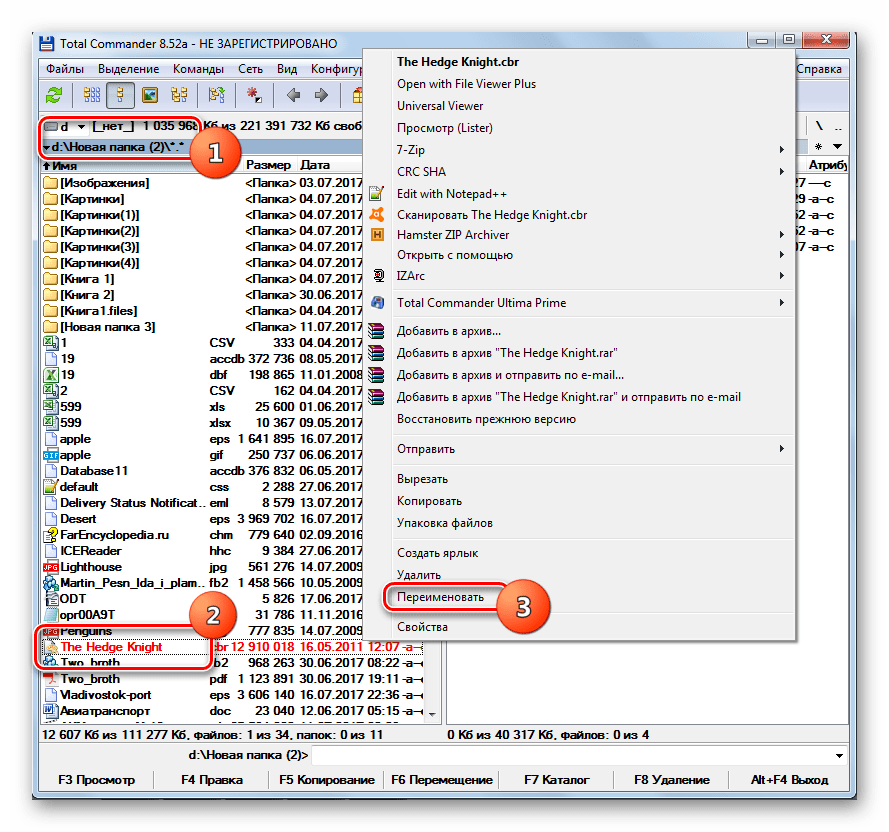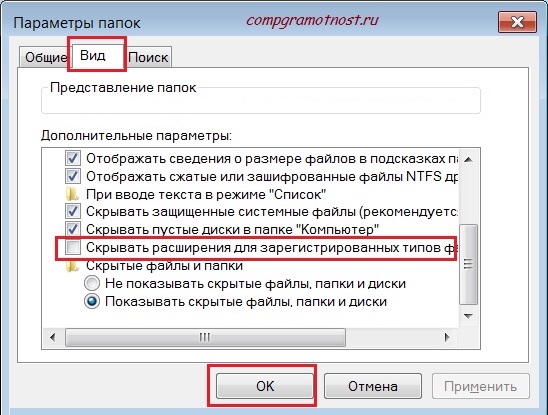Virtual keyboard or by “correct”: “On-screen keyboard” is used to enter characters in the query field, for example, the address bar of the window, text Document etc.
There are rare cases when you urgently need to type something, and the keyboard is broken or not at all. In solving this problem, a virtual keyboard will help us.
By the way, such a keyboard is necessary not only because there is no main “manual” keyboard, it is sometimes necessary for security purposes (there are malware “keyloggers” on the Internet that are designed to track actions on a computer and transfer this data to a third party).
: Learn how to find and open the On-Screen Keyboard program ( virtual keyboard).
: installed system Windows
Options for enabling a virtual keyboard
In this tutorial, we’ll look at several options for enabling the built-in keyboard windows example 7, and you yourself can choose which option is more convenient or faster.
Start and quick search
This is the fastest option, except for assigning a key combination (this method is described below, the most recent).
To quickly find the program " Screen keyboard", Go to the" Start "and in the line quick search enter the word "screen":
Fig. 1. Search for the on-screen keyboard through Start
A moment later, at the top we will see the search results, there we find the entry “ Screen keyboard"And left-click on it:
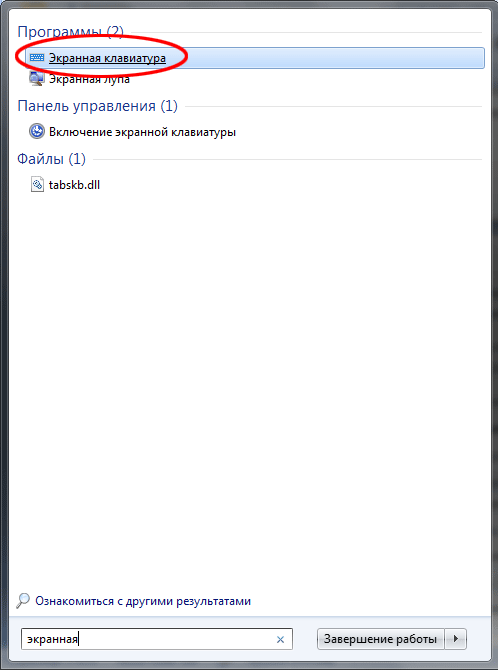
Fig. 2. Launching the On-Screen Keyboard program
Start and search for a program
This option is the most accurate and true, but the longest. First, go to the “Start” and left-click on the “All Programs” element:

Fig. 3. Button "All programs"
After that, a menu with all the programs will open for us, scroll the list of programs to the very bottom (if it is large) and click on the “Standard” element (folder icon) with the left mouse button:

Fig. 4. Press the button "Standard"
After that, the composition of this folder will open for us, in it we look for the folder with the name “Accessibility” and left-click on it:

Fig. 5. Press the button "Accessibility"
This folder will also open and in this list we find the program “ Screen keyboard"And click on it with the left mouse button:

Fig. 6. Location of the On-Screen Keyboard program
After we clicked on the program icon, the main window of the “On-Screen Keyboard” program or the so-called virtual keyboard:
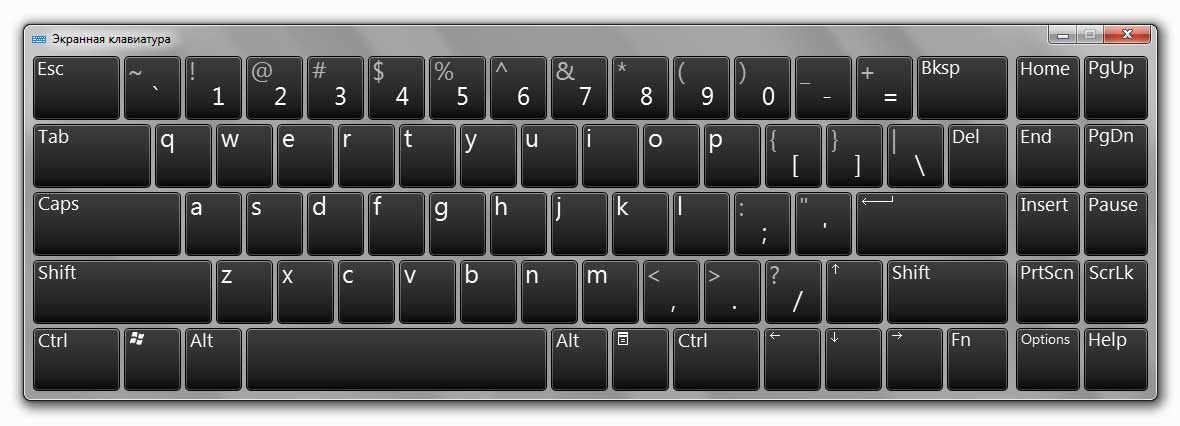
Fig. 7. The main window of the program “Screen keyboard” in Windows 7
For those who often use the virtual keyboard
If you often need to use the virtual keyboard, then constantly going through the "Start" will be too time-consuming and inconvenient.
To quickly call up the virtual keyboard, you can assign the so-called "hot keys", their combination. Those. we will launch the virtual keyboard by pressing just a few keys 1 time.
In order to assign a key combination for calling the on-screen keyboard, we need to go into the properties of this program (or shortcut).
To configure, press the “Start” button and in the quick search bar enter the word “screen”:
Fig. 8. Search for the on-screen keyboard through Start
At the very top, usually this is the first position, a result will appear with the name “ Screen keyboard". We find this result and right-click on it and select "Properties":

Fig. 9. Button "Properties" of the program
After that, the “Properties: On-Screen Keyboard” window will open. In it we are now interested in the field “ Quick call»:

Fig. 10. Properties window of the on-screen keyboard
If the program does not already have hotkeys assigned, then the “Quick call” field will be set to “No”. Now the most interesting thing: we need to come up with and remember / write down the future key combination, by pressing which we want our virtual keyboard to open. Many key combinations are reserved in the system, so try to check if "Your combination" is free.
To check if the key combination is free in a simple wayneed to collapse all open windows and while on the desktop, click the planned combination. If nothing happens after pressing the key combination, it means that it is free.
For an example I will use a combination of keys on the keyboard: " Ctrl + Alt + K". This entry means to call virtual keyboard we will press these 3 keys at the same time. “K” is selected because it is the first letter in translation into english the words “keyboard”.
In order to assign this key combination to the program, left-click in the “Quick Call” field and press the necessary key combination. Then our combination should automatically appear in this field:

Fig. 11. Field for entering the desired key combination

Fig. 12. Saving the required key combination
Being on, say on the desktop, press the reserved key combination " Ctrl + Alt + K"And after a while our virtual keyboard will open:
Fig. 13. Screen windows keyboard 7
All that remains is the simplest - to choose from these three options the most convenient for yourself and use the virtual keyboard. I recommend for familiarization and other lessons on our website, choose what you are interested in and enjoy.
The virtual keyboard "Windows 7" is displayed on top of the desktop or any other windows keys. In order for it to appear, it must be turned on, and for this to perform a certain sequence of actions.
Why is the on-screen keyboard enabled in the operating system?
Few understand why in operating rooms windows systems There is a function of showing the keyboard on the desktop. To understand this, you need to refer to the help and slightly supplement it.
First of all, a virtual keyboard is required for those people whose fingers are inactive or absent. In addition, it can help if the keys regular keyboard unexpectedly stopped working, and you urgently need to add text, or type the name of the recipient of files.
AT recent times devices such as tablet computers. Conventional devices can be connected to them using bluetooth or wi-fi, but in the absence of wireless devices and USB sockets, operation would be incredibly difficult if not for the virtual keyboard.
It can also help protect against malwarecalled keyloggers. They read passwords that are entered from the physical keyboard, and then send them to the attacker.
How to enable the virtual keyboard, if there is a regular one?
- The first way. AT latest versions Windows is conveniently implemented search functions. Just click on and in the search bar enter " screen keyboard". Now click on the top search link and the desired window will appear on the screen.
- The second method, more operational. You just need to press the combination, a window opens with the name "Run." In it write "osk" or "osk.exe", and then click on the "OK" or "ENTER" button. If the window does not open after clicking, you will have to do a few extra actions. First, move the cursor to the "Start" menu and right-click on it, select "Properties". On the right, find the "Tinctures" button and click on it. After clicking, another window will open, in which you need to put a tick in the cell next to the inscription "Run."
How to enable the virtual keyboard if the steps described above are done, but nothing works? Just open the Start menu, and in the column on the right select "Run", now you can easily enter the file name "osk" or "osk.exe"
How to enable the virtual keyboard if the normal one does not work?
The on-screen keyboard can only be opened using the mouse.

Click on "Start", then on "Control Panel" and select "Accessibility".
A window opens titled "Accessibility Center."
After clicking on "Enable virtual keyboard", the desired keys will appear on top of all windows.
Open Explorer by double-clicking on the “My Computer” label (it is advisable to perform this action on behalf of the Administrator).
Since turning on the virtual keyboard is always possible from the control panel, especially if the computer is infected, sometimes you need to open the executable file yourself.

Settings and advanced features
A virtual keyboard is open on the screen, how to enable its settings window? There is nothing complicated in this - click on the "Options" button. Here it will be possible to select the reaction to guidance, simply holding it over a certain key - it will be considered that this key is pressed.
Disconnection
Often after some time, the OS function in the form of a keyboard on the screen becomes unnecessary. To disable a window that is no longer required for work, in the upper right corner, click on the buttons familiar to the user: the underscore symbol to minimize, or the cross to completely close.
The virtual keyboard is a standard component of the Windows operating system family. The need for its use may arise not only in people with disabilities. The virtual keyboard will help you out in those cases when, for some reason, the normal one failed, and something urgently needs to be done on the computer. It is also useful when entering confidential information that needs to be protected from special interceptor programs of characters entered from the keyboard.
The on-screen keyboard is displayed on the computer screen with all the standard set of keys. Only the optional digital unit is missing. In order to enable the virtual keyboard, follow these steps.
- Click the "Start" button and in the menu that appears, expand the "All Programs" list.
- In the list of programs, expand the "Accessories" group.
- AT standard programs Find the Accessibility folder and enter it.
- Launch the On-Screen Keyboard component.
- By clicking the mouse pointer on the corresponding button.
- By hovering the mouse over a certain time on the corresponding key. The guidance duration can also be set in the settings.
- According to the key scanning mode for which control actions can be used via the joystick, game tablet, or a specially assigned key on a regular keyboard.
The most famous site where you can use the built-in virtual keyboard is the Google search page. On the search pages for texts, images and maps, you can activate the virtual keyboard by clicking on the corresponding icon in the right corner of the search bar.
Also, the virtual keyboard can be launched by default when entering a password on Internet banking access sites in order to protect users from password theft as much as possible by intercepting them when entering from a conventional keyboard.
Thus, the ways to enable the virtual keyboard on modern computer quite enough. You just need to choose the most suitable and convenient for you.