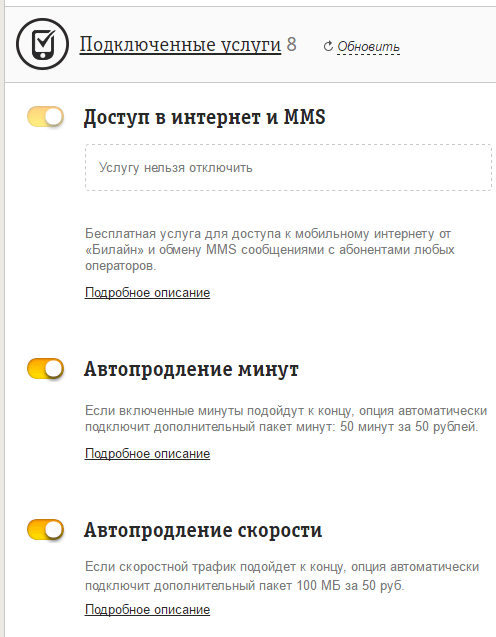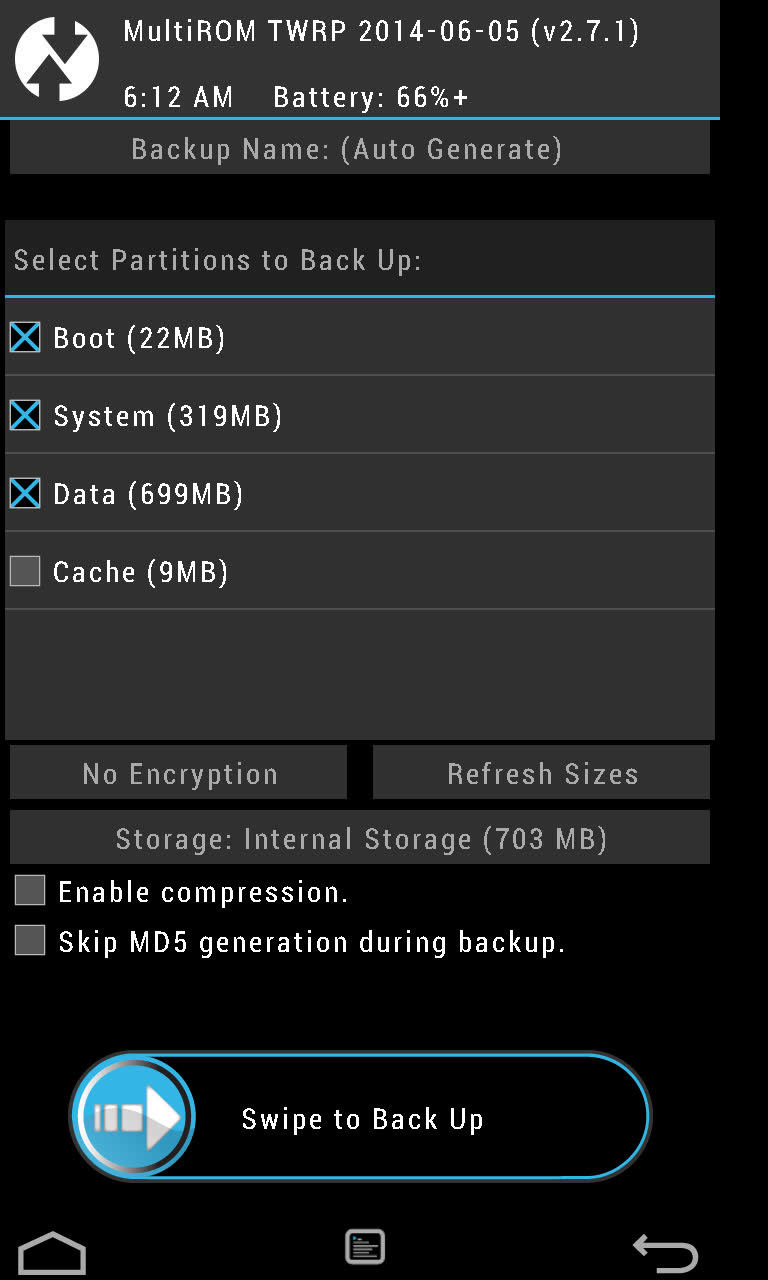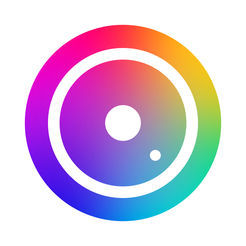Is there a squeak when turned on or not?
There are situations when the PC is absolutely working, i.e. the computer turns on, but there is no picture on the monitor.
There are not many problems with the monitor, so we suggest starting with them.
What to do if the monitor does not turn on?
Pay attention to the monitor power button. If it does not light, the problem is with the power of the screen.
However, it should be remembered that not all monitors have a power button backlight, for example, Samsung SyncMaster SA10 does not have it.
Here is an algorithm of actions for diagnosing a malfunction:
- Press the monitor power button, it may be turned off.
- Make sure that the outlet to which the monitor is connected is in good condition. This can be done with an indicator screwdriver, a multimeter, or using any portable electric device, for example, a charger for a mobile phone, tablet, radio, lamp, etc. Try to turn on the monitor from another outlet.
- Check the power cable, there may be a problem with static charge at the ends of the cable or with the cable itself. Pull out the cable and insert it back. Try another cable.
- The problem is in the power supply unit (hereinafter PSU) of the monitor. Repair (soldering capacitors) or replacement of the power supply is needed.
- The problem is the power button. Button replacement required.
- Swollen capacitors on the monitor board. Soldering capacitors is needed.
If the monitor’s power button blinks but there is no image, the problem is with the VGA (DVI) signal cable or PC video card.
- Check the monitor signal cable (VGA or DVI), the cable may be loose in the jack. Tighten the cable fixing screws. Try this cable on a different screen or put another tested cable on your existing one. Some screens have both VGA and DVI inputs, if one does not work, you need to try another, of course, if you have the corresponding connector on the PC video card.

- The problem is in the graphics card. If there are 2 or more video cards in the system unit, try moving the VGA or DVI cable to another video card. Reposition the video card in another slot. Replace the video card with a verified one. Test your graphics card on another PC.

On this, 90% of all monitor malfunctions exhaust themselves, and we move on to PC malfunctions.
Does the computer not turn on or start up?
Before we begin to describe PC malfunctions, we need to understand the terminology, because, it would seem, the identical words that describe the malfunction have a different meaning.
So, the machine does not turn on when, after pressing the computer’s power button:
- indicator lights do not light;
- no noise from the working coolers (fans);
- there is no single sound signal from the built-in speaker, which usually accompanies normal PC loading. Please note that a series of several sound signals of various durations (short / long), on the contrary, indicate a malfunction of the computer.

The PC does not boot when, after pressing the computer’s power button:
- light indicators continuously light up or blink;
- the noise of running coolers (fans) is heard;
- there is a single sound signal from the built-in speaker, after starting the PC; the computer’s operating system (OS) is not loading, black screen, blue screen of death (BSoD).
What to do if the computer squeaks?
When you turn on the PC, in case of a positive result for errors, the built-in speaker emits one short beep.
If there is a series of beeps while loading (the computer beeps), then the PC has problems.
The correspondence of the number of signals of their duration to system errors is different and differs depending on the BIOS manufacturers.
When you turn on the PC, pay attention to the BIOS developer (the information is indicated on the monitor at boot time, it can also be found in the instructions for the motherboard).
The most popular BIOS manufacturers are: Asus, Award, AMI, AST, Phoenix, Compaq, DELL.

If the computer does not turn on, you must follow a series of recommendations below:
- Make sure that the power supply for the system unit is turned on. At the back of the system unit there is a power button.

- Make sure the outlet to which the PC is connected is correct (see the solution to a similar problem for the monitor).
- Make sure that the PC power cable is working, there may be a problem with static charge at the ends of the cable or with the cable itself. Pull out the cable and insert it back. Try another cable (for example, from a monitor).
- Make sure there is no large amount of dust on the computer circuit boards. Try cleaning the computer with a brush and vacuum cleaner.

- Make sure the power supply of the computer. Measure the voltage at the output of the PSU with a multimeter. Between the black and yellow wires, the voltage should be 12V, between black and red - 5V. Try another power supply of the same capacity.

- Make sure the PC power button is working. Replace the button if necessary.
- Make sure that there are no bloated capacitors on the computer motherboard. In case there are any, soldering of capacitors is necessary.
- There is a problem with the BIOS battery. Pull out the battery to check the voltage at its contacts, it should be 3V. Deviations to the lower side lead to unstable PC operation. Try to insert another battery.

- Make sure the hard drive is working. Check if all connectors (power / SATA / IDE) are installed properly. When using a PC, incl. and when loading it, if you put your hand on the hard drive, you can feel a slight vibration, if this does not happen, there is a high probability of problems with the cables for connecting the hard drive or its malfunction.
- Make sure that the RAM (hereinafter referred to as RAM) is working properly. Try inserting the RAM module into another slot on the motherboard. If there are several modules, you need to remove them, after which you must try to insert them into the slots in turn and after each attempt to try turning on the PC. Try replacing the RAM module with a proven, working module.
Each of us at least once encountered problems when your computer suddenly stops turning on - the fans do not make noise, the indicators in the front do not light up. Or it turns on, but the monitor does not show a picture - it lights up in black and displays the message “No signal” (in the translation “there is no signal”).
In this situation, do not despair and rush to the store to buy new equipment or run to the service center.
In most cases, problems with turning on the PC are resolved at home.
To do this, you need to find out what causes the problem of turning on the computer, as well as make diagnostics to identify the malfunction and carry out repair work (replacing faulty components).
This article will help you figure out what happened to your computer in each case.
When you turn on the PC, the fans do not make noise and the indicators do not light.
You press the button to turn on the computer and then silence. There may be several reasons why the computer refuses to turn on. Do the following simple things:
- Check if the power cable is well connected to the system unit
- See if the toggle switch (Fig. 1) on the back of the computer is on
- Make sure that the computer’s power button is pressed freely and does not crash when pressed
- Check your surge protector, extension cord and outlet
In rare cases, the network cable from the system unit is not working properly when the wires inside it are broken. Check cable with multimeter.
Figure 1 - Toggle switch in the on position
Switch it to a resistance measurement mode such as 200 Ohms. You may have different things like 100 ohms. There is no difference - it is advisable to choose the lowest dimension. There are three holes in the cable plug. Measure the two extremes. The average is grounding - do not touch it.
Green oval - resistance measurement mode. Red circles - measured wires
If the measured wire is whole, the multimeter shows numbers other than unity.
The readings of the multimeter differ from unity, therefore the wire is whole
If the readings are equal to "1" - this is an open wire.
Here, a clear wire break - the multimeter readings are unity
You can purchase a new cable at any computer store. The price is from 150 to 250 rubles
If all of the above methods did not help you, i.e. the computer is still "silent" - you have to open it, we will look for the reason inside the system unit. This will be shown below.
The computer turns on, but the monitor lights up in black.
The next problem when the computer turns on and you see a black monitor with the inscription "No signal" means the following problems:
- Poorly connected cable from the monitor to the video card
- Faulty graphics card
- RAM module defective
- CPU processor defective
- The motherboard is partially damaged (capacitors swelled, the north bridge burned out)
It often happens in practice that these problems can be solved by removing the RAM from the slot and inserting
We take out random access memory
back, as well as by pulling and inserting back the video card. The reason here is one - poor contact of the memory or video card due to dust or oxidation of the contacts.
For reliability, you can take the washing gum and clean the contacts of the removable board with it.
Cleaning the contacts with an eraser
Then insert the removable boards back and try to start the computer again.
If there is no positive result, you will have to open the computer and look for the problem deeper.
When you turn on the PC, strange “picking” sounds are heard.
When you turned on your computer, you probably heard one short “peak” sound. It means that all the hardware in the computer (processor, RAM, video card, motherboard, various microcircuits, etc.) is fully operational and the computer starts up. A short sound is given to us by the BIOS chip - a system that controls all the electronic nodes in the computer, is responsible for the order in which devices are loaded (drive, hard disk). The BIOS system is a chip that is soldered into the motherboard - Fig. 2.
Figure 2 - BIOS chip on the computer motherboard
If during the start of the computer other sounds are heard, for example, long and short in various combinations, this means that there are problems with the computer that need to be set by the sounds. The sounds of the BIOS carry a certain malfunction, the decoding of which we will learn in the next section. Sounds may vary depending on the manufacturer of the BIOS chip manufacturer.
We recognize the company BIOS on your computer
To correctly determine the error by the sound of the BIOS, let's determine which company is the manufacturer of the chip on your computer. For this:
- disconnect all wires from the system unit (in common people "processor")
- remove the side wall of the computer
- look for a typical microchip on the motherboard as in figures 3.4 and 5
Figure 3 - AWARD BIOS Chip - Quite Widespread on Many Motherboards
Figure 4 - AMI BIOS chip - more common on laptops
Figure 5 - Phoenix BIOS chip
Sounds BIOS Award
The sounds of the AWARD BIOS are as follows:
AWARD BIOS is very common in many models of PC motherboards.
AMI BIOS Sounds
The following sounds are distinguished:
Phoenix BIOS Sounds
The sound encoding of this BIOS is decrypted differently from the two previous ones. The code consists of a series of sounds with a certain interval, for example, the 4-2-3 encoding means 4 short, pause, 2 short, pause, three short sounds. New versions of this BIOS consist of four types of sounds.
Encoding BIOS sounds:
We take a screwdriver in our hand and disassemble the PC. Diagnose and troubleshoot
The most interesting moment has come - disassembling the computer and troubleshooting.
System unit without side wall
Now we will do the diagnosis if the computer does not turn on at all.
It’s best to start by checking if the power supply is starting up. Disconnect its plug from the motherboard, see Fig. 6.
Figure 6 - Power supply plug. The red oval circled the retainer.
Press firmly on the lock and pull the plug upwards with swinging movements.
Figure 7 - Removing the power supply plug from the motherboard.
Now you need to find a small piece of wire. Bare both ends of the insulation.
According to Fig. 8, insert one end of the wire into the plug hole where the green wire is and the other one is black, so we will start the power supply without a computer. Check it works or not. The required wires are indicated by arrows in Figure 8.
Figure 8 - How to properly insert the jumper to start the power supply
Computer power supply
If the power supply does not start, then it has burned out. Only a qualified specialist can repair it. The cost of a new power supply on average (depending on power and quality) is from 2000 rubles to several thousand. Typically, computers have installed power supplies with a capacity of 450-500 watts - their cost is from 2000 to 3000 rubles.
If the power supply starts up, that is, the fan spins on it and a click is heard during startup, the problem may probably be with the computer’s power button.
In Fig. Figure 9 shows the place on the motherboard where the connectors for the start button of the computer are connected, as well as the reset buttons, the power indicator, the indicator of the hard drive and the speaker emitting BIOS sounds
Figure 9 - the connector "+ pws-" is marked with a red rectangle - it is responsible for connecting the start button of the computer
Disconnect it and look at the connector - it should have the inscription "power sw" on it as in fig. 10
Figure 10 - power sw connector
Check the computer start button for serviceability. Take a screwdriver and close the two needles in which the ower sw connector was inserted.
If the computer is working, it means the power button is broken and you need to lure it. Finding such a button is difficult. they are often not sold. Most often, users in such cases tear off wires from the button and output them from the front. To start the computer, you need to close the wires for 1-2 seconds (do not twist) and disconnect.
If the computer still does not turn on, disconnect all devices connected to the motherboard.
And so, turn off the hard drive Fig 11. Disconnect the two wires marked in the figure.
Figure 11 - arrows indicate the power cable (left) and data wire (right)
We take out the RAM Fig. 12 Squeeze the latches along the edges of their two
Figure 12 - in the red oval, the latch that needs to be bent
Remove the memory module from the slot. 13. If you have more than one memory module, but two or more, remove everything.
Figure 13 - The memory module is pulled out of the slot
Now we unscrew the bolt securing the video card Fig. 14
Figure 14 - In the red circle, the bolt fixing the video card
Then we bend the lock on the slot as shown in Fig. 14
Figure 15 - bend the lock
and carefully pull out the video card.
Video cards successfully removed
It remains to remove the plugs of the USB ports of the front panel Fig. 16.
Figure 16 - Plugs on the front panel USB ports.
When you insert the USB connector back, pay attention to the absence in the slot of one needle marked in Fig. 17,
and also in the connector there is a lack of a hole - Fig. 18.
Figure 18 - USB Connector.
Then disconnect the drive, fans, if connected. And try to start the computer again
If this time the computer does not start, pay attention to the capacitors. In Fig. 19 shows swollen capacitors and normal.
Figure 19 - Capacitors on the motherboard. Normal ones are marked with green arrows. Swollen (faulty) - pink.
Figure 20 - This is how leaking capacitors look like.
Fig. 20 shows leaking capacitors.
Replacing capacitors with a master, as a rule, is inexpensive - about 200-500 rubles, depending on their number.
Such capacitors require replacement with new ones. Replace by a qualified technician.
Diagnostics of a computer that turns on is not on the monitor; no signal is made by pulling out memory modules or a video card. To do this, you must have working accessories to check which one does not work.
You can refer to figures 12,13,14 to remove the faulty board.
The reason for not displaying the image on the monitor may be a faulty CPU processor.
It is hidden by a cooling cooler on the motherboard. 21.
Figure 21 - CPU processor cooler (black fan and a radiator underneath).
Everyone knows that processors are manufactured by leading companies INTEL and AMD. Depending on the processor company, the cooler mount also differs.
Now let’s explain the dismantling of the cooler and AMD processor.
Raise the tab on the cooler up - Fig. 22.
Figure 24 - Bend the processor lock.
We very carefully pull out the processor without bending its legs Fig. 25
Figure 25 - We removed the processor.
Sometimes it happens that pulling out the processor and putting it back in, the computer may start up when it is turned on. Be sure to do this operation. It can help you.
Also start the computer without a cooler. seconds for 10-15. If the processor is cold during operation, it is likely that it burned out.
It may turn out that the processor is whole and the socket is not working (the footprint where the processor is installed).
You can check the socket only if you find a similar processor for such a socket. About what kind of socket you have and which processor will suit you - all this can be found on the Internet. Entire topics are devoted to this issue.
What is CMOS checksum error?
You turned on the computer and saw an incomprehensible CMOS checksum error on a black screen. Do not worry. This is not a critical error. It appears due to an incorrect date on the computer and a reset of the BIOS configuration settings. The small battery on the motherboard is responsible for all this - Figure 26. Your battery is low
Figure 26 - CMOS battery on the motherboard
It is necessary to check it with a multimeter. To begin, pull it out by gently bending the lock with a screwdriver - Fig. 27.
Figure 27 - We take out the battery
We measure the battery voltage with a multimeter -Fig 28. Put the multimeter in voltage measurement mode.
Figure 28 - Measurement of battery voltage.
Normal voltage is 3 volts - if it is new. But the computer can work if the battery is 2.5 - 2 volts.
To replace the battery, you need to know its model; it is written on the battery itself - "CRC 2032" - carefully look at Fig. 26 - the inscription is visible under the arrow.
After you put in a new battery, the CMOS checksum error may again appear. 29th
Figure 29 - Window with CMOS checksum error
To do this, press the DEL key on the keyboard. This will bring you to the BIOS settings - Fig. thirty.
Figure 30 - BIOS Settings Window
BIOS windows may differ in appearance on different computers. The main thing is to find the parameter with the words Default .... Usually responsible for resetting BIOS settings
In the right part of the window, select the top line "Load Fail-Safe Default" with the keyboard arrows and press Enter.
A confirmation plate will appear - press the letter Y and Enter again. To save the BIOS settings, press the F10 key. The computer will restart. it remains only to change the date on the computer, because it will be rewound several years ago in connection with the replacement of the battery.
The computer does not turn on. What to do?
Good day, dear Internet users and visitors to my site!
In this article, we will consider computer malfunctions, and consider step-by-step instructions for troubleshooting a computer. I have been working as a leading information technology engineer at a large enterprise in the city of Kazan for 5 years and have gained a lot of experience in terms of repair and maintenance of computers. The most common faults look something like this:
When you click "Power"On the system unit and does not show" signs of life. "
A) It is necessary to check whether the 220V power is suitable for the computer (system unit).
The main enemy for computer technology is a cleaning lady. At least at our enterprise, based on the foregoing, the power cable from the system unit power supply can become corny. It looks something like this:

Reconnect the power cord.
Well, either on the other hand the plug completely flew out, turn on:

Check the position of the power button. Must be in position “1”:

B) Perhaps the cleaning lady is not to blame and the problem is in the hardware
1) It is necessary to open the cover of the system unit. As a rule, for this you need to disconnect all the connected wires to the system unit (power cable, keyboard, mouse, DVI, VGA, HDMI cable, depending on which monitor, patchcord, etc. is connected. Whoever has the peripherals and unscrew 2 screws.


Inspect the components of the system unit (motherboard, video card, etc.), there may be swollen capacitors, and evaluate the smell (perhaps there is a smell of "burning"). If there is, then better. If all the norms are in appearance and no smell, then move on.
2) Connect the power cable to the computer power supply.

3) See if the LED (light) on the motherboard is on. It should glow green mainly, but it all depends on the model of the motherboard, the LED may be red, for example.

If it is lit, it means there is power, possible malfunctions are the power supply, or the Power button itself is broken (does not work), or the wiring for connecting it to the computer’s motherboard has gone.
It looks like this:

It is necessary to disconnect the “Power SW” wiring and close the contacts with a screwdriver.

If the computer is working, it starts, turn off the power cord, connect the monitor, keyboard, mouse, connect the power, close the contacts again, check the health of the computer. If everything is normal, then the problem is in the power button, you need to replace it or figure out why it does not work. Sometimes the power button does not reach mikrika. Usually I don’t bother and swap the “Power SW” and “Reset” wires in places. As a result, everything works and now the “Reset” button is simply responsible for turning on the computer, and the “Power” button for rebooting. Did not help? Move on. If the computer starts, but there is no image, move on.
AT) Reconnect the power supply connectors:

We try to start the computer. If, after these shaitan manipulations, the computer still does not turn on, then in 95 percent of cases this is a malfunction of the power supply. It needs to be replaced. If there is someone to take and throw instead of the old one, then wonderful, we try, if everything goes well, we buy and change. If you don’t have anything to check, you can buy it in a store, but in such a case you can return it if something happens, since there may be a problem not in it. 5 percent of the cases I left for a malfunction of the motherboard, sometimes this happens, but rarely. You can also turn off the hard drive, the video card (if you have an external one, for example, GeForce GTX 1060), memory modules, perhaps when you disconnect something from this list, the computer starts up, it rarely happens of course. I will not dwell on this, if you have this case
D) If it is already known for sure that the power supply is working, then we change the motherboard. Only here you need to think about the feasibility of buying and replacing. Firstly, if the mat. the board is old, you can no longer be found on sale. Secondly, if you hire a specialist to work, it can be expensive, and it may make sense to buy a new system unit. Since the specialist will take the money to replace the mat. Boards, computer maintenance, installing Windows, installing software, and so on.
I hope my article helped you. If you have any questions - write. Respect and respect to all!
In contact with
Unfortunately, sometimes you can encounter quite serious problems with turning on computers and starting up operating systems, although up to a certain point, troubles did not portend. It happens that, but most often the computer turns on, but the operating system does not start. It is precisely such situations that will be discussed later. Consider issues related to why the computer does not boot, and what to do in such situations. There are several universal solutions.
The computer turns on, but the operating system does not start: reasons
Among all possible situations where failures occur at the loading stage, several typical cases can be distinguished.
There are three options:
- a black screen appears;
- bSoD blue screen appears;
- the operating system starts, but cannot fully boot.
In the first case, when the computer does not start (the download does not turn on), messages may appear on the black screen indicating physical or software problems. In the simplest case, when nothing serious happens, the system may report that, for example, there is no keyboard (for desktop PCs). The simplest solution is to connect it and reboot.
If the computer turns on, but the download does not start, and instead warnings about software failures or missing files appear on the black screen, there can be many reasons for this behavior of the system. Among them, first of all, one can single out problems with the hard drive, damage to the operating system (accidental or intentional removal of system components or registry entries), virus exposure, incorrect boot sector entries, RAM conflicts, etc. By the way, if a blue screen pops up, this is more related to the "RAM" or recently installed device drivers, which cause conflicts to appear not on the software, but on the physical level.
What to do if the computer does not boot and the operating system does not start for the above reasons? Depending on the situation, there are several solutions. To an uninitiated user, they may seem quite complicated, but in certain situations, only them can be used to resuscitate the system. Therefore, both time and effort will have to be spent.
The computer turns on, but does not boot: what to do first?
So, let's start with the simplest. Assume that a short-term technical malfunction occurred in the system, for example, due to incorrect shutdown or voltage drops.

As a rule, almost all of the currently used modifications of Windows usually restart automatically when restarted. If this does not happen, you will have to use the F8 key to start the additional boot menu before starting the system (in Windows 10, a different method is used).
The computer turns on, but the operating system does not start? Do not be upset. Here, in the simplest version, you can select the download line of the last working configuration. If everything is in order with the system components, the system will boot without problems. If this does not help, you will have to use the troubleshooting section, and sometimes even an attempt to boot in safe mode may succeed.
Possible viral infection
Unfortunately, viruses can also cause such situations. What to do if the computer does not turn on? Ways to solve this particular problem boil down to using a powerful one that could check for threats even before the start of the OS itself.

Among all the variety of antivirus software, it is worth noting separately disk utilities that start directly from optical media or a USB device, have their own boot records and even a graphical interface like Windows. One of the most powerful tools can be called Kaspersky Rescue Disk. Its use can guarantee almost one hundred percent detection of viruses, even hiding in RAM.
RAM conflicts
Now let's see what to do if the computer does not boot, and instead a blue screen appears. As already mentioned, most often this indicates problems with drivers and RAM. We don’t touch the drivers yet, but let’s look at the “RAM”.
The proposed solution to the issue of if the computer does not boot up is mainly designed for stationary PCs. In this situation, you should remove all memory bars and then insert them one at a time and check the load. Perhaps some of them is the link that causes failures. This can be observed when trims of different manufacturers are added.

If the system manages to somehow load using the same safe mode, the “RAM” should immediately be checked with the Memtest86 + utility, which will help identify the true cause of the problems.
The system does not see the hard drive
Now the worst situation is when the computer does not boot. Causes and solutions may be related to the hard drive.

Winchester can have problems both software and physical, although sometimes this is not even the case. The problem can be completely banal: the user has the BIOS settings set the boot priority from a removable device, for example, from an optical disk, which is currently in the drive, but is not a system one. It should simply be removed and the download repeated.
On the other hand, another problem that the computer does not start (the system does not start) can be due to the fact that the bootloader and the records of the corresponding sector are damaged. A solution to this situation will be discussed later. But in the simplest case, you can try to recover disk data using Recovery utilities.

Sometimes it helps to change the settings of the primary BIOS I / O system. Here you need to find the section related to setting up the hard drive, and deactivate the use of AHCI mode in the SATA configuration parameters.
Finally, a hard drive can also have purely physical damage, and here you can not do without outside interference.
Using the installation disc
Many users clearly underestimate the help that the installation or system image can provide in solving problems associated with situations when the computer turns on but the operating system does not boot.

Firstly, almost any kit includes the so-called recovery console, with which you can eliminate many software failures, and secondly, you can use the command line here. This, by the way, is the most effective method. Next, it will be understood how this works.
Problems with the BOOTMGR bootloader
It is believed that the most common problem when the computer turns on but the operating system does not start is damage to the Windows boot loader (Boot Manager). In this case, the system just writes that there is no system partition (it simply does not see the hard drive).
You can fix this problem provided that you start from the boot disk and go to the command line in the recovery console, to call which you must press the "R" key. Next, you must first use the disk check command, and then fix (restore) the boot records.

The whole sequence is as follows:
- chkdsk c: / f / r;
- Bootrec.exe / FixMbr;
- Bootrec.exe / FixBoot.
After entering commands, punctuation marks are not put, and the enter key is pressed. If for some reason the execution of these commands has no positive effect, as an option, you can use the complete rewriting of the boot sector, which is performed by the Bootrec.exe / RebuildBcd command. If the hard drive does not have physical damage, this should work, as they say, one hundred percent.
You can use some third-party utilities. The most suitable program is a tool called MbrFix, which is part of the Hiren’s Boot CD boot kit. After calling it, for example, for Windows 7, provided that this system is installed, and only on one disk (there is no partitioning), the following should be written:
- MbrFix.exe / drive 0 fixmbr / win7.
This will save the user from having to make changes to the boot entries, and the download will be restored.
Problems accessing the NTLDR file
When a message appears that this component is absent in the system, the boot fix is \u200b\u200bapplied first, as in the previous case.

However, if the result is not achieved, you will need to copy the original file to the root of the system partition. For example, if it is drive “C” and drive is “E”, the command will look like this:
- E: \\ i386\u003e copy ntldr C: \\ (after copying, the system will boot without problems).
Corrupt or missing HAL.dll file
In the case when the computer turns on, but the operating system does not boot in normal mode, the cause may be the damaged HAL.dll component (the corresponding notification can be displayed on the screen).
In this situation, you need to boot the system in safe mode, call the command console and write the following line in it:
- C: \\ windows \\ system32 \\ restore \\ rstrui.exe (then the Enter key is pressed and restart is performed).
Instead of a total
Here is a brief summary of everything that concerns solving the problem of the impossibility of starting an operating system. Naturally, the issues that could be caused by low power, a CMOS battery failure, loose loops, dust inside the system unit or other malfunctions were not addressed here. But programmatically, the above methods work flawlessly.
Any user at any time can face such a nuisance - the computer does not turn on. In this case, the majority drags the system unit for repair to a service center or calls a computer master to the house. In the latter case, there is a considerable chance of running into deceivers and charlatans. In my memory there was even such a cunning pepper, which took laptops and computers for repair and took them to a service center. After he added to the cost of repair 1-2 thousand rubles and returned to the owner. So he lived. You must admit that we are not so rich as to feed such “wise men”. In addition, most malfunctions can be diagnosed independently and at least not paid for it.
In this article I will give the main reasons why the computer may not turn on, what reasons led to this, and how you can fix it yourself.
Attention! All the actions described below you do at one's own risk. For burned components, the administration of the blog is not responsible.
1. The power of the system unit does not turn on
Step 1. Start by checking the power cord and electrical outlet. The electric cord can be taken from the monitor (for many models they are completely identical) or from household appliances. Switch the device to a different outlet - maybe this one has a burned out contact.
Step 2 The next step is to check the connection of the power supply to the motherboard. We remove the side cover from the power supply and look at the largest chip - this is the so-called motherboard. Pay attention to the following connectors:
1. 20 or 24 pin motherboard power connector:

He is responsible for powering the computer motherboard.
2. 4-pin processor power connector:

On modern motherboards, it can already be 8-pin:

Through it, power is supplied to the central processor.
Check that the connectors are securely in place. You can even to check a little click on them from above, but without fanaticism.
Step 3 You need to check the CR2032 round battery, which "feeds" the CMOS-memory, which stores the BIOS settings. Here she is:

Carefully wring out a fastening tab, take out the battery and put back. In my memory, there were cases when it hung in its place and because of this there was poor contact, especially if dust clogged there over time. If there is a tester - check that the voltage is around 3V. In the case when the battery has been standing for a long time (3 years or more) - buy a new one and replace it. Fortunately, it costs around 50 rubles.
Step 4 Now the turn has reached the power supply itself. Despite the fact that over the past few years, the choice of a power supply has become more important, nevertheless, the vast majority of users have cheap nameless Chinese power supplies that came with the case. Although expensive branded ones can “make ends”, but this happens much less often.
I’ll warn you right away - if you have a small red switch on the unit - do not touch it. It switches the input voltage between the usual 220V and 127V, which is used in several countries around the world.
To the easiest way to check its performance. To do this, you must disconnect it from the mains (you can use the rocker button on the case, if it is there of course). It will also be necessary to disconnect all cables from the devices in the system unit. Only fans that are located on the chassis can be left. They will create some load. Now we take a 20-pin or 24-pin power connector for the board and bridge two pins on it - any black wire (Earth) and the green wire.

We supply power and look: if the fans on the case and the power supply began to spin - it is working, if not - we throw this one out and buy a new one.
Step 5 The power supply is working, but the system does not show signs of life - then, in turn, disconnect the boards from the PCI slots and try to turn on the computer. Next you need to disconnect the video card from the AGP or PCI-Express slot. Then - one RAM card each. If suddenly the cooler on the processor starts spinning and the system speaker squeaks - the last disconnected device was the reason. Otherwise, only the motherboard and processor will remain connected, which will need to be checked already in the service center.
Note: For especially inquisitive and curious I will tell you a simple diagnosis method. Let me remind you that these actions are fraught with the failure of components and you do them at your own peril and risk. If you are not confident in your actions - better not to touch. So, you need to carefully remove the cooling system from the processor and attach a finger to it. Then we press the power button, grab the electric plug and carefully observe:
- Does not get warm. The processor or its power regulator on the motherboard burned out.
- The temperature began to rise sharply - we pull out the plug. This is done so as not to burn the processor. There will be nothing modern - he has protection. But old models can be easily burned with this. The problem is most likely in the motherboard itself. Inspect it carefully - if the capacitors are swollen. There is? The reason is in them and must be replaced.
Step 6 There is another rare, but also likely reason - the failure of the PC power button itself. Cheap enclosures usually sin with this, but it was also found on branded models.
Check its serviceability is easy. In the lower right corner of the motherboard there is a group of contacts to which the wiring from the case goes. Find there the wiring with the connector marked as "Power_SW". He just goes to the button.

Disconnect it and very carefully, with a screwdriver, close 2 pins with a screwdriver. The system started? Change the button. Of course, you won’t find exactly the same as you were, but you can come up with something similar.
2. The lights are blinking, the coolers are spinning, but the computer does not start and the black screen of the monitor
In this situation, the number of possible reasons why the computer does not turn on much bigger. First, disconnect the monitor cable from the video card and turn it on. The message “No signal” or something like that should light up on the screen. Thus we will check whether our monitor is working properly.

The sequence of signals will indicate to you the faulty device, which will need to be separately checked and tested.
Separately, I want to note that in my practice, most often the cause of problems with starting the computer was a malfunction of RAM - RAM, or connectors for it on the motherboard. In some cases, simply detaching the modules and reconnecting can help. Of course, you need to do this on a de-energized computer:

If there is a free connector nearby, stick the bar into it and check. If not, try disconnecting them one by one and turning on the system unit again. After disconnecting one, everything worked successfully ?! So it is most likely faulty and needs to be replaced.
On some models of modern motherboards, ASUS or GigaByte may be enabled by default overclocking system. Its meaning is to select the speed and optimal mode of operation of the processor and RAM. In this case, the system unit will turn on and off itself, and the monitor screen will remain black. After several reboots, the system should start. Here you need to wait 5-10 minutes. If after this time nothing changes, try disabling the memory modules.
Well, the last in the list of possible sources of the problem is the failure of the video card. With this BIOS test, it can pass successfully. But here the signal to the port to which the monitor is connected may not be given. On video adapters, as a rule, there are also connectors for connecting a second monitor.

Therefore, we simply switch the monitor from one connector to another and check. Unfortunately, this is not always possible. The new video adapters already have two identical digital DVI ports. But on older models there was one analog VGA and one DVI. Accordingly, if the monitor is VGA, then to check it on the DVI-connector - you need a special adapter. Fortunately, they are on sale at any computer store.
In conclusion of the article, I will give a video clip from YouTube, which examined a very good example of why the computer does not start: