Le disque dur de l'ordinateur et le disque dur de la fenêtre Poste de travail sont des concepts différents. Par exemple, un ordinateur peut avoir un disque dur installé, alors que dans My Computer, il peut y en avoir plusieurs. La raison de cette étrange différence est que le disque dur peut être divisé en ce que l'on appelle des partitions. Cela s'appelle le partitionnement logique du disque.
Je vais vous dire pourquoi vous avez besoin de ce balisage, comment le faire correctement (et si vous devez le faire du tout), et vous parler des programmes gratuits pour une procédure aussi délicate.
1. Pourquoi vous devez diviser un disque dur en partitions
Les raisons pour diviser le disque dur en partitions sont plusieurs:
- Les partitions du disque dur sont principalement nécessaires pour stockage d'informations compétent. Par exemple, certains utilisateurs préfèrent la division suivante: le système d'exploitation et les programmes sur un disque (généralement C), documents - sur le second ( D), des archives de photos sur le troisième ( E) et ainsi de suite. Dans ce cas, le disque dur peut en être un.
- Si vous avez un seul disque dur, mais que vous voulez avoir deux systèmes d'exploitation ou plus, vous devrez partitionner le disque dur en partitions, car Windows et les autres systèmes d'exploitation ne peuvent être installés que sur des partitions différentes ou disques durs.
- Les fabricants d'ordinateurs portables (et certains ordinateurs de fabricants renommés, tels qu'Acer) ont leurs propres raisons de diviser les sections disque dur: sur la partition visible sous forme de disque C, Windows installé, le second ( D) est complètement vide et le troisième (qui n'est pas visible dans la fenêtre "Poste de travail") stocke une copie compressée de la partition C. Cette partition cachée du disque dur est appelée section de récupération. S'il y a un problème avec le système d'exploitation ( «de Windows a volé » - comme ils disent certains de l'utilisateur), puis lorsque l'ordinateur portable suffit d'appuyer sur la combinaison de touches (a - voir le manuel de votre ordinateur portable) et un programme spécial pour nettoyer le disque C, puis décompresse le contenu de la partition cachée. En conséquence, l'utilisateur recevra un ordinateur portable avec les programmes qui s'y trouvaient initialement, au moment de l'achat dans le magasin. Conduire D en même temps, il ne sera pas changé. L'implication est que si sur un ordinateur portable avec un tel système de récupération tous les documents sont stockés pas sur le lecteur Cet seulement sur D, vous pouvez à tout moment restaurer Windows nouvellement endommagé, tout en ne perdant pas de données importantes pour vous-même. En passant, tout utilisateur avancé peut créer un tel système de récupération, mais je vous en parlerai une autre fois.
- Opérationnel systèmes Windows 7 et Windows 8 lorsqu'il est installé sur une surface propre, disque dur « sans partage » pour créer une taille de partition cachée de 100-350 méga-octets. Dans cette petite section, il y a un chargeur, conçu, assez curieusement, pour démarrer Windows. Il ne serait pas dans cette section ou son contenu sera endommagé - et l'ordinateur ne démarre pas le système d'exploitation en émettant une inscription sur un écran noir «Boot échec», «Vous ne trouvez pas dispositif d'amorçage», «erreur d'initialisation» ou similaire, ce qui signifie que l'un - pas trouvé disque de démarrage avec le système d'exploitation. Généralement, le chargeur peut être stocké et sur un disque C:Et / ou dans les secteurs du disque dur de disque cachés (les sections), mais les développeurs ont décidé d'utiliser la partition cachée de Windows séparée 7/8, pour les protéger contre les dommages en quelque sorte chargeur d'autres programmes, virus ou utilisateur.
- Il existe d'autres raisons pour partitionner le disque dur en partitions. Par exemple, vous devez créer plusieurs partitions, mais il est un sujet ici ne sera pas les considérer pour le bon fonctionnement des systèmes d'exploitation GNU / Linux.
Et ainsi, les principales raisons du partitionnement du disque dur en partitions:pour la facilité de stockage, d'installer plusieurs systèmes d'exploitation pour exécuter la restauration du système, Windows 7/8 pour stocker le bootloader.
2. Un peu de théorie: systèmes de fichiers, types de partitions
Les informations sur les partitions (c.-à-d. Les disques logiques) sont stockées dans la "table de partition". Chaque disque logique peut avoir son propre système de fichiers. Vous trouverez plus d'informations sur tout cela dans les articles de Wikipedia: partition de disque, disque logique, système de fichiers. Il suffit que l'utilisateur novice connaisse le minimum:
- Si vous divisez un disque dur en disques logiques (partitions), la capacité du disque n'augmentera pas - il n'y a pas d'endroit pour partir de nulle part! Vous pouvez créer des partitions de toute taille, mais en somme, elles ne peuvent pas dépasser le volume d’un disque dur réel. Ici c'est moins - s'il vous plaît. Ensuite, vous obtenez l'espace non alloué, non visible dans le « Poste de travail » à partir de laquelle vous pouvez obtenir une ou plusieurs nouvelles sections. C'est une question que je reçois souvent des débutants, donc je la place en premier lieu.
- Il y a primaire (de base) et étendu (facultatif) sections. Sur un disque dur, il ne peut pas y avoir plus de quatre partitions principales (pourquoi donc - sur les liens ci-dessus), il en est résulté une partition étendue - c'est la partition principale, qui peut contenir autant de sections que vous le souhaitez. En conséquence, en raison de la partition étendue, il peut y avoir autant de sections sur le disque dur que des dizaines, des centaines.
- Chaque partition peut avoir son propre système de fichiers. Actuellement, pour installer Windows Vista, 7 et 8, vous ne pouvez utiliser que NTFS, et Windows XP peut être installé sur des lecteurs dotés du système de fichiers FAT32. Cependant, je ne recommande pas de le faire car il y a trop de restrictions. Faites toutes les partitions dans NTFS - tout fonctionnera comme il se doit.
- Tout disque dur doit être étiqueté d'une manière ou d'une autre. Dans un ou plusieurs lecteurs logiques - vous décidez Lors de l'achat d'un disque dur est généralement déjà marqué dans une section - le fabricant a décidé. Si vous êtes satisfait de cette façon d’organiser les informations, ne les touchez pas.
- Dans les ordinateurs portables, le partitionnement de disque est très indésirable - la plupart d'entre eux ont des partitions de récupération cachées qui peuvent être endommagées (voir le point 3 du chapitre précédent).
- Si vous avez acheté un disque dur de 2 téraoctets, et que dans «Poste de travail», il n'y a «que» 1,86 téraoctets (1860 gigaoctets), ne vous précipitez pas vers le magasin. La chose est, combien les fabricants et Windows considèrent. Plus de détails à ce sujet sont écrits dans l'article Wikipedia du disque dur. Plus la taille du disque dur est importante, plus les gigaoctets réels sont petits.
- Les sections peuvent être supprimer, créer, déplacer (changer leur position physique sur le disque), modifier leur taille, format, convertir systèmes de fichiers sur des partitions de l'un à l'autre. Et de nombreux programmes peuvent le faire avec la préservation de toutes les données. Il y a d'autres opérations, mais les nouveaux utilisateurs ont souvent besoin de ce qui précède.
- En cas d'erreur dans le processus de changement de section (voir paragraphe 7), les informations sont presque toujours perdues. Oui, il peut être restauré (ou sa partie) par des programmes spéciaux avec la participation de spécialistes, mais il est préférable de sauvegarder toutes les informations importantes sur d’autres disques (non logiques, mais réels) ou sur des clés USB.
3. Le composant logiciel enfichable "Gestion des disques" dans Windows
Windows dispose d'un outil de modification de partition standard - " Gestion de disque". Selon le versions de Windows, les fonctionnalités de ce programme changent légèrement, mais en général pour les années passées (si on parle de Windows Vista, 7, 8), il n’ya pas eu de changements majeurs. Windows XP à cet égard semble plus modeste - sauf pour le formatage et la modification de la lettre de lecteur, il y a peu de choses à faire.
Comme exemple je vais prendre " Gestion de disque"Windows 7. Ouvrez ce programme de plusieurs manières:
- Le plus simple - cliquez sur le bouton droit de la ligne Ordinateur dans le menu Commencer - choisir l'article Gouvernance - dans une nouvelle fenêtre choisir Gestion de disque.
- Nous ouvrons Panneau de contrôle – Administration – Gestion informatique – Gestion de disque.
- Cliquez ici Commencer – Exécuter (ou une combinaison de touches Win + R) - nous entrons dans la fenêtre ouverte diskmgmt.msc - cliquez OK.
Gestion de disqueressemble à ceci:
Ici, vous pouvez voir les deux disques physiques (y compris les lecteurs de DVD, les lecteurs flash et autres périphériques pour stocker des informations) et logiques, par exemple. virtual - chargeur de démarrage de partition cachée Windows 7, lecteurs C et D. Sur votre ordinateur, le nombre de disques peut être différent.
Les principales actions sont disponibles en cliquant avec le bouton droit sur la section souhaitée:
Gestion des disques - menu contextuelLa liste des actions est plutôt maigre:
- Paragraphes Ouvrez le, Chef d'orchestre Vous pouvez voir le contenu des disques
- Rendre la partition active - indiquez sur quel disque (partition) se trouve le chargeur. Sous Windows 7 et 8, il s'agit de la partition réservée au système. Vous ne pouvez pas activer une autre partition - le système d'exploitation cessera de charger.
- Modifier la lettre de lecteur ou le chemin d'accès au disque - vous pouvez modifier la lettre de lecteur affichée dans la fenêtre Ordinateur ou l’afficher en tant que dossier. Oui, les partitions peuvent être affichées non seulement en tant que disques, mais également en tant que dossiers sur un certain disque.
- Format - Vous pouvez lire à ce sujet dans l'article Wikipedia Formatting. L'élément ouvre une fenêtre avec laquelle vous pouvez commencer le formatage de haut niveau.
- Développez le volume - S'il existe un espace disque non marqué en tant que partition, vous pouvez étendre la taille de la partition grâce à cet espace libre.
- Compresser le volume - Cet élément vous permet de réduire la taille de la partition. Le résultat sera la formation d'un espace non placé qui peut être mis en pratique - augmentez le volume d'une autre section (voir le paragraphe précédent).
- Supprimer le volume - supprimer la partition. Ne cliquez pas sur l'article sans en considérer les conséquences. Si vous supprimez une partition, les informations qui s’y rapportent ne pourront être sauvegardées qu’avec l’aide de programmes spéciaux, et même pas toujours.
- Propriétés - la fenêtre des propriétés s'ouvre avec des informations sur le disque sélectionné (partition).
Bien sûr, ce n'est pas une liste complète de possibilités Gestion de disque. Vous pouvez créer des disques dynamiques, par exemple. Cependant, les utilisateurs novices n'en ont pas besoin, cet article est conçu spécialement pour eux.
Donc, pour créer, supprimer, redimensionner les partitions via Gestion de disque, vous n'avez besoin que de trois éléments de menu: Développez Volume, Compresser le volume, Supprimer le volume.
Toutes les opérations se déroulent en temps réel, à savoir Après avoir appuyé sur l'élément nécessaire et la réponse affirmative à la question - si nous voulons le faire - l'action a effectivement lieu.
N'oubliez pas qu'il y a un risque d'échec, à cause duquel nous pouvons perdre comme une seule section, donc tout. Ceci s'applique principalement aux ordinateurs avec un grand nombre programmes inutiles - chacun d'eux peut être responsable de la suppression de toutes les données. Et le scénario lorsque vous devez changer la partition à partir de laquelle Windows est exécuté (généralement, c'est un disque C), est le pire - la plupart des utilisateurs rencontrent des problèmes lorsqu'ils essaient de modifier la partition système.
Pour minimiser le risque d'échec, il existe trois méthodes:
- Insérez le disque dur dans un autre ordinateur et modifiez les partitions en exécutant Gestion de disque ou tout autre programme pour changer de partition. Étant donné que Windows sera lancé à partir d’un autre disque, aucun programme ne sera analysé sur le disque étranger, ce qui nuira à l’opération responsable.
- Démarrage à partir d'un lecteur de CD en direct - le système d'exploitation et les programmes ne s'exécutent pas à partir du disque dur, mais à partir d'un CD ou d'un DVD, de lecteurs flash - encore une fois, rien n'empêche les changements de partition.
- Utilisez pour modifier les sections d'un programme pouvant fonctionner en mode natif. Par exemple, une vérification de disque C fonctionne toujours dans ce mode - fenêtre noire avec du texte blanc avant de charger le bureau. Dans ce mode, un minimum de programmes est en cours d'exécution, le risque d'échec est minime.
La troisième option est la plus simple, car l'utilisateur n'a pratiquement rien à faire - il suffit de redémarrer l'ordinateur et d'attendre quelques minutes. Les deux programmes d'évaluation suivants peuvent le faire.
Programme gratuit pour un usage domestique pour changer les partitions du disque dur.
Peut faire tout ce dont un débutant a besoin: supprimer, créer, redimensionner des partitions, copier les deux partitions et des disques durs entiers. Possède un outil de récupération des partitions supprimées - utile pour ceux qui ont accidentellement supprimé une partition et souhaitent la renvoyer. Moins le programme seulement un - il est allumé anglais, Le russe n'est pas attendu.
Lorsque vous démarrez, une fenêtre apparaît vous invitant à lire l'aide. Si vous connaissez l'anglais, je vous recommande de le lire. Non - décochez la case Afficher au démarragepour qu'il n'apparaisse plus sur les yeux, puis cliquez sur Aller à l'écran principal. La fenêtre principale de l'application s'ouvre:
En cliquant sur la section (ce n'est pas grave - dans la liste ci-dessus, dans l'image ci-dessous), vous pouvez voir le menu (les deux pop-up et sur le panneau de gauche) avec toutes les actions demandées:
Redimensionner / Déplacer la partition - modifier la taille de la partition et / ou déplacer sa position physique sur le disque. Au fait, sur le site officiel, il est écrit que la version EaseUS Partition Master de Home (gratuite) ne prend pas en charge le partitionnement. Ce n'est pas le cas - tout fonctionne bien.
Copier la partition - Copiez la partition sur un autre disque avec toutes les informations.
Fusionner des partitions - fusionner deux ou plusieurs sections. Pratique si vous avez besoin d'enregistrer des informations sur votre disque dur, mais réduisez le nombre de partitions. Convertir en logique / primaire - conversion en une partition logique (étendue) / primaire (primaire).
Changer d'étiquette - Changer l'étiquette du disque.
Modifier la lettre de lecteur - Modifier la lettre du lecteur.
Défragmenter - commencer programme standard Windows pour défragmenter le disque.
Vérifier la partition - vérifier le disque à la recherche d’erreurs à l’aide de la norme programmes Windows.
Masquer la partition - assurez-vous que la partition n'est pas visible dans la fenêtre "Ordinateur".
Supprimer la partition - supprimer la section.
Partitionner le format - formatage de la partition.
Essuyer la partition - nettoyer le contenu de la partition. Tous les dossiers et fichiers seront supprimés, la partition restera. Les informations ainsi supprimées ne peuvent pas être restaurées.
Explorez la partition - voir le contenu de la section.
Afficher les propriétés- voir combien d'espace sur la partition est occupé, quel type de système de fichiers il a et pour trouver d'autres informations techniques.
La liste des actions varie selon l'endroit où cliquer. Dans la capture d'écran ci-dessus, j'ai cliqué sur la partition non-système. En cliquant sur la partition système (où Windows démarre), il n'y aura aucun élément à supprimer, masquer, nettoyer. Si vous cliquez sur l'icône disque physique, la liste des actions sera complètement différente:
Je vais énumérer les articles:
Copier le disque - Copie le contenu de l'intégralité du disque: les partitions, les informations qu'elles contiennent. Cela nécessite un second disque de même volume ou de volume supérieur.
Mise à niveau du disque - la fonction est principalement nécessaire pour transférer Windows vers un nouveau disque dur de plus grande taille. La copie et l'augmentation de la taille de la partition sont proportionnelles à la taille du nouveau disque dur.
Supprimer toutes les partitions - supprimer toutes les partitions.
Essuyer le disque - le même que le point précédent, uniquement avec des algorithmes de suppression spéciaux, afin que les informations ne puissent pas être restaurées.
Test de surface - vérification de la surface du disque (physique). Détecte mauvais secteurs (soi-disant "bad", "bad blocks").
Afficher les propriétés - Affiche des informations sur le disque.
Oui, la connaissance de l'anglais est clairement requise ici, en particulier lorsque vous considérez que presque chaque élément fait apparaître une fenêtre avec les paramètres de l'action en cours d'exécution. Après avoir effectué les manipulations nécessaires, vous devez appliquer les modifications en appuyant sur le bouton Appliquer(Appliquer):
Alors seulement le partitionnement commencera. Ce processus peut prendre du temps, de quelques minutes à plusieurs heures.
Selon que la partition système est affectée ou non, les opérations sont effectuées soit immédiatement dans la fenêtre, soit vous devez redémarrer l'ordinateur et démarrer le changement de partition en mode natif:
Le programme a beaucoup de fonctions, tout n'est pas répertorié. Je vous recommande de vous familiariser avec l'aide de EaseUS Partition Master. C'est malheureusement en anglais, mais vous pouvez utiliser le traducteur de Google. La traduction est tout à fait compréhensible.
EaseUS Partition Master Home Edition:
- Beaucoup de fonctions.
- Toutes les actions sont "virtuelles" avant que le bouton Appliquer soit cliqué. Ainsi, vous pouvez annuler les opérations sur ce "point de non retour" et essayer de faire autre chose avec les sections. Ou ne faites pas du tout si vous changez d'avis.
- Fonctionne de manière stable et prévisible. Par exemple, pendant le processus de test lors des modifications de partition, j'ai commencé à copier des fichiers sur une partition qui doit être modifiée. Le résultat - une fenêtre est apparue qu'il n'était pas possible de bloquer la partition, toutes les opérations ont été interrompues, les données ne disparaissaient nulle part.
- Le programme est gratuit pour un usage domestique.
EaseUS Partition Master Édition Familiale:
- L'interface est en anglais uniquement.
- Possibilités, peut-être trop - cela peut semer la confusion chez les nouveaux venus.
- Une défaillance grave au cours de l'opération entraînera de graves conséquences.
- Par exemple, si vous éteignez l'ordinateur au moment où la partition est modifiée, les données de la partition disparaîtront. Cependant, il ne s'agit absolument pas de tous les programmes de modification de partitions.
Conclusion:le programme est bon. Vous pouvez et vous pouvez l'utiliser, il n'y a pas d'alternative aux programmes gratuits.
5. Paragon Partition Manager 11 Gratuit
Programme gratuit pour changer de section d'une entreprise basée en Russie. Malheureusement, le programme est anglophone. Ce qui a poussé les développeurs à prendre une telle mesure n'est pas clair. Et la version payante du programme est en langue russe.
La fenêtre principale du programme ne diffère pas de la fenêtre du héros de la critique précédente, sauf que les boutons ont changé d’ordre:
Une mention distincte mérite Mode express(Mode simplifié). En cliquant sur ce bouton, nous obtenons une fenêtre avec une liste des actions les plus courantes:
On pourrait dire que c'est le mode idéal pour les débutants, sinon pour un "mais": ici tout est en anglais. Et je soupçonnais que l'anglais est une sorte de mal, comme si une personne ne traduisait pas, mais une machine.
Paragon Partition Manager 11 Gratuit:
- De nombreuses fenêtres ont un aspect visuel suffisant pour comprendre les fonctions.
- Une partie des opérations est effectuée immédiatement dans la fenêtre du programme, en partie (si nécessaire) en mode natif. C'est-à-dire que le programme fait tout pour réduire les risques de perte de données.
- Le programme est gratuit à utiliser à la maison.
Paragon Partition Manager 11 Gratuit:
- Anglophone, et à cause de la construction étrange des phrases est difficile à percevoir.
- Mode simplifié Express Mode fonctionne exactement à l'inverse: premièrement, la description des opérations et des opérations elles-mêmes ont plus de subtilités techniques que nécessaire; Deuxièmement, ce régime est très capricieux et ne fonctionne pas vraiment, donnant des erreurs sans signification.
- Le programme est trop lent. Par exemple, le retrait de la section d'un disque dur sur 38 Go a pris environ 5 minutes - assez longtemps pour une opération aussi simple.
Conclusion:le programme fonctionne, mais il est imprévisible. Je ne recommande pas d'utiliser ce programme, car il existe une alternative sous la forme de EaseUS Partition Master Home.
6. Modification des partitions lors de l'installation de Windows Vista, 7, 8
Cet outil mérite également d'être mentionné.
Nous prenons tout disque d'installation avec Windows Vista, Windows 7 ou Windows 8, lancez l'installation du disque, nous atteignons la sélection de la partition et cliquez sur Configuration du disque:
Il semble que tout soit simple: il faut cliquer sur la section dans la liste, puis cliquer sur le bouton d'action. Malheureusement, il y a peu d'action: suppression, formatage, création de partition et extension.
Vous pouvez, par exemple, supprimer une partition et, en raison de l'espace libéré, augmenter la taille d'une autre partition ou de partitions (en sélectionnant les partitions requises, vous devez cliquer sur Supprimer et extension à leur tour).
Hélas, une opération très demandée - réduisant la taille des partitions - n’est pas là. Vous pouvez supprimer une partition, puis en recréer une nouvelle avec une partition plus petite, mais nous perdrons malheureusement les données.
Toutes les opérations ont lieu en temps réel, à savoir Après avoir appuyé sur le bouton, l'action a lieu.
Résultat:l'édition de partitions lors de l'installation de Windows est un outil extrêmement primitif. Fonctionne, mais effectue uniquement une liste limitée d'actions, parmi lesquelles la seule qui enregistre les données est l'augmentation (expansion) de la taille de la partition. Si vous devez installer Windows et n'avez pas besoin de sauvegarder des données sur des partitions, l'outil vous sera utile.
Si vous avez accidentellement supprimé la partition lors de l'installation de Windows ou d'un programme, ne désespérez pas - la fonction de récupération de partition se trouve dans EaseUS Partition Master Home Edition.
Afin de récupérer une partition supprimée du disque dur, ne touchez pas les sections, démarrez immédiatement Windows (ou insérez un disque dur dans un autre ordinateur si vous avez supprimé la partition système et télécharger Windows est impossible), puis exécutez le programme ci-dessus, cliquez dans la liste sur la ligne avec le mot Non alloué (Non alloué), puis cliquez sur Récupération de partition.
Le reste, comme ils disent, la question de la technologie - le maître des actions vous dira où cliquer, où cocher, puis restaurer votre disque supprimé.
8. Conseil n ° 2: Installation de deux systèmes d'exploitation Windows ou plus sur un disque dur
Tout ce qui est nécessaire pour cela - plusieurs sections. S'il existe déjà une seconde partition sur le disque dur visible dans le " Ordinateur"- assurez-vous qu'il y espace libre au moins 20 Go (plus - mieux), puis lors de l'installation de Windows, spécifiez simplement ce second disque (troisième, quatrième, etc.). Après l'installation, vous pouvez sélectionner Windows en utilisant le menu qui apparaîtra lorsque l'ordinateur est allumé.
Si vous avez un disque ( C), Je suggère l'option la plus simple: Via Gestion de disque donner d'abord la section C commande Compresser, en réduisant d'au moins 20 gigaoctets (ou mieux - plus, car en plus de Windows, vous installerez et programmez):
Spécifiez 20 000 mégaoctets (soit environ 20 gigaoctets). Et mieux - plus.Après avoir cliqué sur le bouton Compresser taille du disque Cdiminue, dans la carte de partition il n'y a pas d'espace (libre) distribué:
Ensuite, nous lançons installation de Windows. Nous avons mis, pendant l'installation, nous indiquons que nous devons installer dans l'espace libre:
Après l'installation, vous aurez deux systèmes d'exploitation. Vous pouvez créer des espaces inoccupés ou des disques vides, spécifiez-les pour l'installation.
Merci Vladimir, lecteurs pour avoir soulevé cette question.
Vous avez peut-être remarqué que sur les captures d'écran de la fenêtre Gestion des disques, toutes les sections sont marquées d'une barre bleue. Vous pouvez avoir des sections avec des bandes vertes. Quelle est la différence entre les sections bleues et vertes?
La barre verte de la gestion des disques est un signe d'une section étendue (facultative). Comme je l'ai écrit ci-dessus, il peut y avoir des sections "imbriquées" qui, du point de vue de l'utilisateur, ne sont pas différentes des principales (principales). Il y a une fonctionnalité pour les partitions imbriquées - si vous réduisez leur taille, alors, en raison de l'espace disponible, il ne suffira pas de développer la partition principale. Vous devez d'abord compresser la partition étendue elle-même (qui stocke l'espace libre et la partition réduite) pour former un espace libre en dehors des partitions, vous pouvez alors développer les disques.
Standard Disk Management ne sait pas comment utiliser correctement les disques étendus, donc si vous voyez des tags verts au lieu de tags bleus, il est préférable d'utiliser les programmes gratuits ci-dessus, ils réduiront les partitions étendues, déplaceront l'espace libre si nécessaire
Le disque dur est destiné à stocker en permanence les informations utilisées lors de l'utilisation d'un ordinateur. Ils sont également appelés disques durs ou disques durs. L'abréviation HDD signifie également disque dur dans la terminologie informatique. Le disque dur est l'un des périphériques les plus rapides pour écrire et lire des informations, sans compter la RAM.
Plus souvent qu'autrement, le disque dur est utilisé comme un seul stockage d'informations n'est pas confortable, de sorte que la majorité des utilisateurs de PC et des ordinateurs portables pour la qualité du disque dur sont partitionnés.

Le concept d'une partition de disque dur
Une partition (souvent appelée volume) est une zone de disque dur pouvant être formatée pour un système de fichiers spécifique. Une section ou un volume est désigné par une lettre de l'alphabet latin, par exemple F, E, H, Z ou d'autres lettres qui ne sont pas utilisées actuellement sur ce disque dur.
Type de disque dur d'ordinateur
Types de partitions de disque dur
Les spécialistes en informatique moderne, terminologie liée aux partitions de disque dur, distinguent trois principaux types de volumes sur le disque dur:
- Partition primaire;
- Partition étendue
- Logique (partition logique).
La partition principale du disque dur stocke généralement les données utilisateur, les programmes et les fichiers du système d'exploitation. Un disque dur peut avoir plusieurs partitions principales, mais il ne peut pas y en avoir plus de quatre. Dans un volume principal du disque dur, il est impossible d'installer plusieurs systèmes d'exploitation. Par conséquent, si vous souhaitez utiliser plusieurs systèmes d'exploitation sur un seul PC, divisez le disque dur en plusieurs partitions. Et comme les partitions principales d'un disque dur ne peuvent pas dépasser quatre, le système d'exploitation installé ne peut pas dépasser quatre.
Lors de chaque session avec l'ordinateur à l'état actif, il n'y a qu'une seule partition principale, celle à partir de laquelle le système d'exploitation a été démarré. De nombreux systèmes d'exploitation ont la capacité de démarrer uniquement à partir du volume actif sur le disque dur.
La partition étendue combine des disques logiques, également appelés partitions logiques. Vous pouvez créer un grand nombre de lecteurs logiques dans la partition étendue. Ils peuvent être stockés diverses informations, tels que les données utilisateur, les applications, les programmes, les photos personnelles, les vidéos et les documents, même les fichiers du système d'exploitation pouvant être téléchargés non seulement à partir de la partition principale.
Les partitions logiques ne diffèrent presque pas des partitions étendues. Tout lecteur logique est simplement une zone de partition étendue.
Disque dur d'ordinateur
Partitionner un disque dur en partitions
Après l'achat, de nombreux propriétaires d'ordinateurs portables et d'ordinateurs personnels réfléchissent au problème de la division du disque dur en partitions. L'essence de cette panne est le partitionnement du disque dur de l'ordinateur en deux partitions ou plus. Dans la plupart des cas, créez un disque local C contenant le système d'exploitation et dossiers système, ainsi qu'un disque local D sur lequel stockent principalement vos films, musiques, photos, documents texte , etc. Mais pour le stockage de données personnelles, pas un mais plusieurs disques locaux peuvent être utilisés et ils peuvent être appelés des lettres de l'alphabet latin.
La division d'un disque dur ne se produit que formellement
Avantages du partitionnement d'un disque dur en partitions
Le partitionnement d'un disque dur en plusieurs partitions présente de nombreux avantages. Par exemple, l'avantage le plus important de cette procédure est que les fichiers personnels, tels que les enregistrements vidéo, les photographies et les documents, sont stockés sur un disque séparé. Dans le cas où il est nécessaire de réinstaller le système d'exploitation et de formater le disque avec le système d'exploitation est tout simplement inévitable dans ce cas, tous vos fichiers et dossiers personnels resteront.
Il existe bien sûr une autre solution à ce problème. Avant de réinstaller le système d'exploitation, déplacez toutes les données importantes sur des supports amovibles, mais cette activité prend beaucoup de temps, en particulier si la quantité d'informations à enregistrer est calculée en dizaines, voire en centaines de gigaoctets. Et si une situation nécessitant une réinstallation urgente du système d'exploitation survient, l'accès aux fichiers personnels stockés sur un disque local partagé avec le système d'exploitation n'est plus possible, les informations importantes seront simplement perdues.
Voici à quoi ressemble le disque dur de l'ordinateur lorsque vous l'achetez dans un magasin
Le stockage des fichiers système et personnels dans différentes partitions du disque dur sera plus pratique. Trouver les informations qui vous intéressent sera plus facile, car l'encombrement de chaque section sera moindre, et vous trouverez facilement les fichiers ou les dossiers nécessaires. En outre, l'avantage évident briser les partitions est que système d'exploitation Il est plus facile de travailler avec une partition moins chargée, c’est-à-dire que les performances du système d’exploitation sont considérablement accrues.
Un autre avantage de partitionner un disque dur en partitions est la possibilité d'utiliser plusieurs systèmes d'exploitation sur un seul ordinateur. Par exemple, Windows 7 et Windows 8 ou Windows XP peuvent être installés sur un disque dur, mais à cette fin, le disque dur doit être partitionné. En cas de défaillance de l'un des systèmes d'exploitation, un autre système d'exploitation sera installé et prêt à être utilisé.
Pour résumer, il convient de souligner les principaux avantages du partitionnement d’un disque dur en partitions. Ainsi, les avantages d'une telle procédure sont les suivants:
- assurer la sécurité des données personnelles même en cas de défaillance du système d'exploitation;
- haute efficacité de l'organisation des informations stockées sur le disque dur;
- augmenter la vitesse de l'OS en raison de la section moins occupée;
- la possibilité d'installer et d'utiliser plusieurs systèmes d'exploitation sur votre ordinateur.
Un disque dur est un périphérique très complexe qui offre un accès rapide aux informations stockées
Divisez le disque dur en partitions à l'aide des outils intégrés du système d'exploitation Windows
Étant donné que nous avons découvert les principales raisons du partitionnement du disque dur, nous nous sommes familiarisés avec les principaux avantages de cette solution. Il est nécessaire de déterminer en détail comment effectuer le partitionnement du disque dur. lecteurs locaux. De plus, l'algorithme pour effectuer cette procédure sera décrit en liaison avec les systèmes d'exploitation les plus populaires - Windows 7, 8 et 10.
Diviser le disque dur dans Windows 7
Si votre ordinateur ou votre ordinateur portable exécute Windows 7, pour partitionner le disque dur en partitions, procédez comme suit:
Étape 1. Sur l'icône du bureau ou dans le panneau Démarrer de l'icône Ordinateur, cliquez avec le bouton droit sur le menu contextuel et cliquez sur Gérer.
Cliquez avec le bouton droit sur l'icône de l'ordinateur
Étape 2. Dans la fenêtre qui s'ouvre, sélectionnez l'utilitaire "Gestion des disques" dans le menu. Après cela, vous devrez attendre quelques secondes jusqu'à ce que la fenêtre avec la structure du disque dur s'ouvre.
Sélectionnez Gestion des disques
Partitions de disque dur
Étape 3. Pour partitionner un disque dur en partitions, vous devez sélectionner un volume suffisant un grand espace, mais rappelez-vous qu'il est préférable de compresser autant que possible la partition système. Sur le volume sélectionné, faites un clic droit et dans le menu contextuel sélectionnez l'élément "Compresser le volume". Une petite fenêtre s'ouvrira et vous devrez attendre un peu.
Sélectionnez le disque de compression et attendez quelques secondes.
Étape 4. Système pour offrir les options de compression disponibles. Les valeurs maximales sont indiquées, mais elles ne sont pas recommandées. Réduisez la taille au niveau requis pour vous. Ce sera la taille du futur lecteur logique. Entrez les valeurs requises dans les cases et cliquez sur le bouton "Compresser". Ensuite, nous attendons que le processus de compression soit terminé.
Valeurs maximales autorisées pour la compression de volume
Étape 5. Une fois le processus terminé, la fenêtre "Gestion des disques" apparaîtra. nouvelle section. Au-dessus, vous verrez une barre noire et l'inscription "Non distribué". Pour le convertir en volume de disque dur, cliquez avec le bouton droit de la souris, puis cliquez sur Créer un volume simple.
Espace non alloué sur le disque dur
Fin de l'Assistant Volume simple
Étape 10. Et la nouvelle partition du disque dur est prête!
Prêt nouvelle partition
Donc, sans utiliser de logiciel supplémentaire, il est facile et facile de casser un disque dur sur un ordinateur ou un ordinateur portable avec le système d'exploitation Windows 7 installé.
Diviser le disque dur dans Windows 8
Les propriétaires de Windows 8 peuvent partitionner le disque dur en partitions à l'aide de l'utilitaire de gestion des disques, mais pour ouvrir cette fenêtre, il est nécessaire de maintenir simultanément deux touches Windows + R. La fenêtre "Exécuter" apparaît dans la fenêtre. ligne de commande il vous suffit d'entrer "diskmgmt.msc" sans les guillemets et d'appuyer sur le bouton Entrée du clavier de l'ordinateur.
Ensuite, la fenêtre "Gérer" s'ouvrira, similaire à celle du système d'exploitation décrit précédemment. Pour créer une nouvelle partition sur votre disque dur, vous devez suivre les mêmes étapes que dans l'algorithme décrit dans Windows 7. Effectuez toutes les manipulations décrites aux étapes 2 à 10.
Diviser le disque dur dans Windows 10
Winchester sur les ordinateurs et les ordinateurs portables dotés du système d'exploitation Windows 10 peut être divisé en partitions utilisant le même utilitaire intégré "Disk Management". Vous pouvez ouvrir cet utilitaire dans Windows 10 en ouvrant le menu Démarrer. Nous tapons "Panneau de configuration", cliquez dessus avec le bouton gauche de la souris et sélectionnez "Système et sécurité".
Recherche du panneau de configuration dans Windows 10
Panneau de configuration dans Windows 10
Structure du disque dur
Dans la fenêtre qui s'ouvre, faites défiler la barre de défilement et trouvez l'élément "Administration". Dans ce paragraphe, vous devez trouver "Création et formatage d'un disque dur", cliquez dessus et attendez quelques secondes, puis avant d'ouvrir une fenêtre avec l'utilitaire "Gestion des disques". Les étapes suivantes sont effectuées en totale conformité avec l’algorithme de division du disque dur sous Windows 7, là encore nous prenons les étapes 2 à 10.
Autres moyens de créer un nouveau volume sur le disque dur
Il convient de mentionner que l'utilitaire "Gestion des disques" permet également de supprimer des partitions du disque dur. Cela vous sera nécessaire si, par exemple, l'espace libre n'existe plus et qu'un nouveau volume est simplement nécessaire. Pour ce faire, vous pouvez cliquer avec le bouton droit sur la partition du disque dur à supprimer et sélectionner "Supprimer le volume". Au lieu de la partition distante, un volume non alloué apparaît, qui peut être formaté selon les paramètres requis.
Suppression d'un volume à l'aide de l'utilitaire de gestion des disques
Les étapes décrites dans l'algorithme montrent comment créer une nouvelle partition à l'aide de la méthode de compression. Mais il y a un moyen de créer un nouveau volume de l'espace non alloué qui peut apparaître après la suppression de la section, comme décrit dans le paragraphe ci-dessus ou à la suite des divisions précédentes sur le disque dur pourrait simplement rester l'espace non alloué à partir de laquelle vous pouvez créer un nouveau volume en effectuant les étapes 5-10 algorithme ci-dessus .
En outre, il est possible d'étendre l'un des volumes existants à l'espace inoccupé après la suppression de l'ancien volume ou l'extension de la partition à un espace non alloué non utilisé. Pour ce faire, cliquez sur l'élément "Développer le volume" dans le menu contextuel, sélectionnez "Suivant" et "Terminer".
Diviser le disque dur lors de l'installation du système d'exploitation Windows
Après avoir démarré le chargeur de démarrage du système d'exploitation, sélectionnez la langue, acceptez les termes du contrat de licence et sélectionnez l'option "Installation complète". Le chargeur vous invite à sélectionner une partition sur laquelle le système d'exploitation sera installé ultérieurement. Ensuite, une fenêtre s'ouvrira, où le bouton "Configuration du disque" sera affiché. En cliquant sur ce bouton, vous aurez accès à tous les outils qui vous permettront de travailler avec de l’espace disque.
Dans cette fenêtre, vous pouvez utiliser les boutons pour formater un ou plusieurs disques, supprimer des partitions, créer de nouveaux disques et sélectionner la taille appropriée. Les modifications que vous apportez ne prendront effet que lorsque vous cliquerez sur le bouton Appliquer.
Disque dur externe
Division du disque dur avec des programmes spéciaux
En plus des outils intégrés, tels que l'utilitaire de gestion des disques, des programmes spéciaux sont également utilisés pour partitionner le disque dur en partitions. Ils sont également appelés gestionnaires de volumes. En ce moment il y en a beaucoup. La fonctionnalité de ces programmes vous permet d'effectuer de nombreuses fonctions, en divisant non seulement le disque dur en partitions. Parmi les programmes les plus populaires qui ont reçu un grand nombre de critiques positives, il convient de noter ce qui suit:
- Acronis Disc Direktor;
- Paragon Partition Manager;
- AOMEI Assistant de partition;
- Norton Partition Magic;
- EASEUS Partition Master
- Ranish, etc.
La plupart de ces programmes peuvent être téléchargés gratuitement sur Internet. De plus, beaucoup d'entre eux sont disponibles en russe.
Programme de gestion de disque dur acronis Disk Disc Direktor
Logiciel de gestion de disque dur Paragon Partition Manager
Conclusion
Décrit en détail ci-dessus, comme un moyen rapide et facile de partager vos partitions de disque dur à l'aide de systèmes intégrés d'exploitation Windows dans les versions 7, 8 et 10. Il est également considéré comme une option, comment briser le disque dur à l'origine lorsque le système d'exploitation installé sur un ordinateur ou un ordinateur portable. La liste des plus les meilleurs programmes gérer les partitions de disque dur en fonction des opinions des utilisateurs.
Les avantages décrits obtenus en divisant le disque dur en partitions sont tout simplement indéniables. Après tout, non seulement vous utilisez rationnellement l’espace disque, mais vous augmentez également la vitesse du système d’exploitation.
MiniTool Partition Wizard - un programme fonctionnel pour travailler avec votre disque dur. Bien que le programme soit gratuit, il possède un certain nombre de fonctionnalités et sa fonctionnalité est presque inférieure à celle des analogues payants. Le programme peut facilement effectuer presque toutes les opérations avec le disque dur, par exemple, vous pouvez facilement créer une partition supplémentaire sur le disque (si, bien sûr, il y a de la place pour cela). En outre, vous pouvez formater disque dur même si le système d'exploitation est installé dessus. L'utilitaire vous permet de modifier la taille du disque et d'effectuer toutes les opérations sur les partitions, y compris la modification de la lettre ...
16/03/2016
Active Disk Editor - un éditeur de texte avancé qui vous permet de modifier ou de parcourir simplement la table de fichiers de votre disque dur. Le programme vous permet de visualiser facilement toutes les données dont vous avez besoin, y compris le contenu des secteurs de démarrage ou le contenu des autres zones du disque. Le programme affiche des informations en code binaire, ce qui facilite les modifications nécessaires à presque tous les fichiers ou modifie quelque chose dans la structure du disque. En outre, le programme a une recherche intégrée, qui vous permet de trouver la zone souhaitée du disque. Lors de l'édition d'un disque dur, sachez que toute modification de fichier peut être ...
01/07/2015
Partition Logic est un utilitaire plutôt utile qui vous permet de gérer l'espace de votre disque dur. Avec cette application, vous pouvez diviser instantanément le disque dur entier en le nombre requis de partitions. Outre le partitionnement et la création de nouvelles partitions, des fonctions permettant d'effacer, de formater, de supprimer et de défragmenter des parties du disque dur sont disponibles. Partition Logic vous permet de copier toutes les données d'un disque dur vers un autre périphérique similaire. Le programme fonctionne bien dans l'environnement d'exploitation de Visopsys. Fonctionne depuis n'importe quel périphérique externe (lecteur ou lecteur). Grâce à une telle application, vous pouvez modifier certaines des ...
23/04/2015
EaseUS Partition Master - programme gratuit pour travailler avec des disques durs. Les fonctionnalités du programme lui permettent de fonctionner avec tous les disques durs. Le programme peut supprimer n'importe quelle section, en créer une nouvelle ou modifier la partition existante, etc. Mais la fonction principale du programme est la possibilité de diviser un disque ou de modifier la structure de ses partitions sans perte de données. Cela est nécessaire lorsque vous devez diviser un disque en plusieurs parties, mais vous ne voulez pas perdre toutes les données. Par exemple, si la partition de disque partagé est la seule. La deuxième possibilité du programme est de formater des partitions, mais ...
27/10/2014
Le programme EASEUS Partition Recovery est conçu pour restaurer les partitions du disque dur. EASEUS Partition Recovery peut gérer presque tous les problèmes qui surviennent lorsque les données sont restaurées. Par exemple, dans 90% des cas, le programme pourra récupérer vos données même si la partition du disque dur échoue en raison de problèmes matériels. Il n’ya rien de superflu dans l’interface d’EASEUS Partition Recovery, car le produit est destiné aux utilisateurs inexpérimentés qui ne connaissent pas les différents concepts et termes. Le dialogue de programme se compose de plusieurs fenêtres. Le processus de démarrage d'une restauration est ...
30/12/2013
Un utilitaire qui permet d'étendre une partition le disque système, libérez de l'espace sur le disque, changez-le, sa couverture graphique et de lettre, défragmentez le disque et bien plus encore. En plus des fonctions principales, ce programme offre l’opportunité de gérer l’espace libre sur le disque dur, ainsi qu’une technologie avancée pour désactiver en temps opportun l’alimentation du PC, la récupération des fichiers d’urgence et la protection. Les développeurs du programme assurent que Macrorit DPE est le seul logiciel doté d'une technologie unique de protection des données et du meilleur algorithme de transfert de données. Grâce à cela, vous n'aurez jamais à re ...
02/08/2013
Parted Magic - un package de récupération de données, réalisé sous la forme d'un CD amorçable. Ce programme, comme beaucoup d’autres, est basé sur l’assemblage du système d’exploitation Linux. L'assemblage lui-même comprend en fait le système d'exploitation, ainsi que des outils pour travailler avec des disques durs. Par exemple, vous pouvez formater votre disque dur à l'aide de n'importe quel système de fichiers, supprimer une partition ou créer une nouvelle partition. Cependant, le but de cet assemblage est quelque peu différent. Avec cela, vous pouvez copier toutes vos données importantes sur un autre disque dur si votre système d'exploitation a cessé de se charger. Un trait distinctif de ...
Très bonnes nouvelles pour les propriétaires du système d'exploitation Windows 7 et 8, c'est que les utilisateurs ne peuvent pas télécharger divers programmes pour casser le disque dur, car avec le Gestionnaire de disque intégré, nous pouvons le faire gratuitement. Je tiens à vous rappeler que dans le système d'exploitation XP, vous ne pouvez pas le faire, car l'une des fonctions principales de cette application est manquante.
Pour lancer rapidement l'application de gestion de disque, cliquez avec le bouton droit sur l'icône du bureau "Poste de travail". Dans le menu, sélectionnez Gérer

Dans la section de gestion, cliquez sur la section "Gestion des disques". Sur le côté droit du programme, nous verrons une liste de nos disques durs.

Vous devez maintenant sélectionner le disque dur qui sera partitionné. Dans mon cas, l'ordinateur portable est installé sur un disque dur, qui est divisé en deux sections E et D. Le programme montre clairement où se trouve le lecteur principal et où se trouvent ses partitions.
Je vais créer une autre section de 10 gigaoctets. Pour ce faire, cliquez avec le bouton droit sur le lecteur C: et sélectionnez "Compresser le volume" dans le menu.
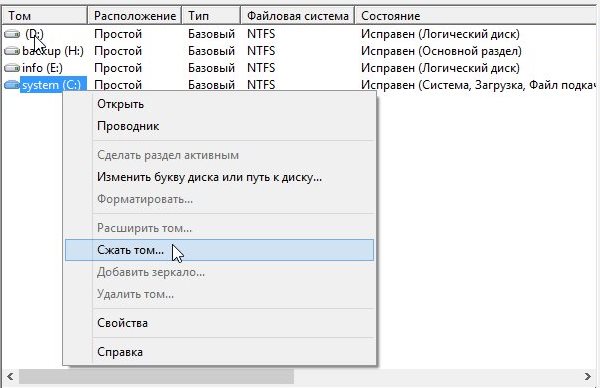
Dans une petite fenêtre, remplissez la taille avec une compression de 10 000, soit 10 Go, et appuyez sur le bouton pour compresser.

S'il vous plaît noter que nous avons une partition non distribuée avec une taille de 9,77 Go. Il reste maintenant à en créer un nouveau volume.

Cliquez avec le bouton droit sur la zone non allouée et cliquez dessus avec le bouton droit de la souris, sélectionnez "Créer un volume simple".

Suivez maintenant les instructions comme sur l’image: changez la lettre du volume, ou son nom est facultatif, tout peut être laissé comme sur les images.



Après le formatage le disque Windows vous dira que le disque est prêt à être utilisé.
Comme vous le comprenez, une telle panne ne peut causer aucune difficulté. Je tiens également à noter que des programmes tels que PartitionMagic, ou similaire, ne seront plus nécessaires. Tout d'abord, de nombreux paquets sont payés, ensuite ils font une partition 10 fois plus longue que le paquet intégré. application Windows 7 ou 8.
Bonne chance!
AOMEI Partition Assistant Pro - programme fiable, stable, très simple et pratique à utiliser, et en même temps, puissant et vraiment efficace en russe, ce qui peut être appelé un des plus grands succès à la solution de ce jour conçue pour créer, supprimer, joignez-vous, et redimensionnez gestion complète des sections disques durs sur l'ordinateur sans perte de données.
version russe officielle
- Mise à jour du programme: 27 septembre 2015
- Nouvelle version russe - AOMEI Partition Assistant Professional Edition 5.8.0 Rus
Aperçu du programme
Pour télécharger la nouvelle version officielle russe de ce merveilleux programme pour la gestion complète et l'administration des partitions de disque dur ordinateur personnel. Partition Assistant vous permet de rapidement, facilement et commodément créer de nouveaux et de supprimer des anciennes partitions, redimensionner, fusionner et diviser, sera facilement restaurer pour une raison quelconque perte ou de suppression des partitions de disque dur, et, si on le souhaite, toutes les opérations peuvent être effectuées de manière indépendante , et à l'aide d'un assistant pas à pas intégré au programme, qui ne vous laissera sûrement pas vous tromper et vous aidera à effectuer toutes les opérations sur les partitions du disque dur sans perdre de données et en quelques étapes seulement.
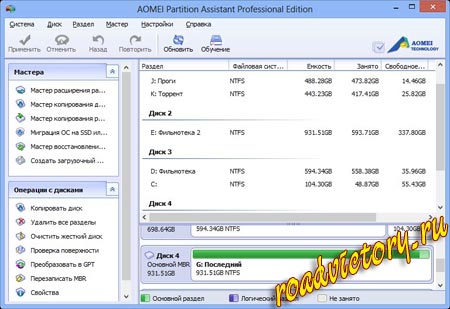
De plus, le programme prend entièrement en charge le mode d’alignement des partitions et la prise en charge. Disques SSDLe programme a plein appui à la DDM, et vous permet de gérer de manière transparente les volumes dynamiques, il est possible de créer votre propre CD de démarrage Aomei Assistant partition directement intégré signifie que vous pouvez garder la réécriture MBR, GPT supporte la conversion du MBR sans perte de données, et beaucoup plus ...

exemple de travail avec la partition AOMEI "Master"
Le programme est vraiment une très haute qualité et avec succès, et peut-être l'un des rares, qui est constamment comparé à ces chefs de file reconnus comme Partition Magic, Paragon Partition Manager et, pour la commodité du travail, et bien d'autres paramètres, cite à titre d'exemple et mettre Aomei Partition Assistant même scores plus élevés!
Principales caractéristiques du programme
Autrement dit, si vous avez besoin d'un programme efficace et de haute qualité, tel que PartitionMagic ou, mais plus simple à utiliser et avec une compatibilité améliorée avec les nouveaux périphériques matériels du PC, capable de résoudre des tâches telles que:
- La capacité d'étendre le système partition NTFS sans redémarrer l'ordinateur et sans perdre de données.
- Fusionnez les partitions adjacentes en une seule sans perte de données, fusionnez l'espace non alloué en une seule partition.
- Division d'une grande partition en deux partitions ou plus
- Créez autant de partitions que nécessaire sans utiliser d'espace disque disponible.
- Copier et restaurer des partitions pour la migration Windows ou sauvegarde données importantes.
- Clonage complet et rapide du disque dur.
- Distribution rapide de l'espace libre d'une partition à une autre pour une utilisation complète de l'espace disque.
- Convertir GPT en MBR sans perdre de données.
AOMEI Partition Assistant peut être la meilleure solution pour effectuer les tâches que vous définissez. Téléchargez la dernière version officielle russe du gestionnaire de partition de disque AOMEI Partition Assistant Professional Edition est disponible sur les liens ci-dessous:
Télécharger AOMEI Partition Assistant Professional Edition Rus + s / n
(un gestionnaire de partition puissant en russe)
Télécharger Portable Partition Assistant AOMEI Pro Edition Rus + s / n
(version russe officielle du fabricant)
- La taille: 8.83 mb / 4.24 mb.
- Interface du programme: en russe
- Licence: numéro de série (joint)
- OS: Windows 10, 8, 7, Windows XP (x86 / x64)





