Mercredi 9 mars 2016 11:07 + dans le citation
Souvent, les utilisateurs d’ordinateurs et d’ordinateurs portables créent une situation où l’ancien disque dur est sujet à remplacement par un nouveau, plus rapide ou plus puissant. Par conséquent, il devient nécessaire de copier les informations disponibles d'un disque à un autre. Ensuite, il devient urgent de simplement cloner l’ancien disque dur.

Disque dur d'ordinateur
Le clonage disque dur
Le processus de clonage d'un disque dur est une opération dans laquelle toutes les données d'un disque dur sont transférées vers un autre. Depuis le clonage du disque dur est le processus de données sectorielles à faible niveau transfert d'un support à un autre support de stockage, et le clone du disque dur sera complètement identique à la Winchester originale.
Dans ce cas, le transfert de tous les fichiers utilisateur, photos personnelles, films, documents peut vous prendre beaucoup de temps. Il est également intéressant de savoir que si vous transférez des fichiers système d'exploitation manuellement, alors sur le nouveau disque dur, il sera copié pas en état de marche, c’est-à-dire encore une fois il faudra effectuer le processus de son installation. Le processus de clonage vous permet de copier la structure de partition du disque dur, un système d'exploitation actif, et programmes installés et paramètres enregistrés.
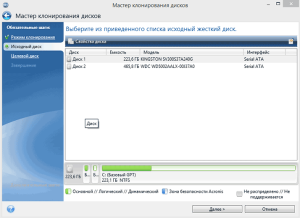
Cloner un disque dur
Programmes de clonage d'un disque dur
Afin de copier rapidement et efficacement toutes les données d’un disque dur à un autre, tout en maintenant le système d’exploitation en état de marche, de sorte que, après la copie, il soit facile de démarrer, vous devez utiliser des programmes spéciaux pour le clonage. disques durs.
Dans le but de créer des clones de disques, de nombreux programmes ont été développés, à la fois gratuits et payants. Parmi ces logiciels, il existe des programmes hautement spécialisés qui ne fonctionnent qu'avec des disques durs d'une certaine marque, mais il existe également des programmes universels qui permettent de cloner des disques HDD et SSD.
Les programmes qui incluent la fonction de clonage de disques durs incluent Paragon Hard Disk Manager, Acronis True Image, Backpack AOMEI, EASEUS Disk Copy, etc. Mais le programme le plus populaire parmi les utilisateurs est Acronis True Image.

Logiciel Acronis True Image
Logiciel Acronis True Image
True Image est un logiciel moderne d'Acronis. Il est compatible non seulement avec les anciennes versions de Windows telles que Windows XP et 7, mais aussi avec les nouvelles versions de Windows 8, 10. Acronis True Image peut être considéré comme une panacée pour tous les problèmes Windows, en plus de la fonction de clonage.
windows de sauvegarde;
il agit comme un outil de nettoyage pour le système;
vous permet de tester opération Windows en mode d'essai avec la possibilité d'annuler les modifications apportées;
conserve des sauvegardes dans le stockage en nuage;
récupération de données d'urgence.
De plus, lorsque vous clonez un disque dur avec Acronis True Image, vous pouvez exclure des fichiers inutiles. À la demande de l'utilisateur, vous pouvez configurer le clonage non seulement du disque entier, mais également des fichiers ou des partitions individuels. D'autres programmes n'envisagent pas une telle opportunité. Ce programme non seulement multifonctionnel, il a toujours une grande vitesse de fonctionnement, une interface conviviale en russe, le mode de fonctionnement automatique et manuel.
![]()
Interface Acronis True Image 2016
Les inconvénients du programme Acronis True Image incluent uniquement une licence payante. Il peut être acheté sur le site officiel du développeur. Mais malgré cela, Acronis True Image reste le programme le plus populaire pour le clonage de disques durs.
Caractéristiques de la terminologie Acronis True Image
Avant de procéder au clonage des disques, il est nécessaire de se familiariser avec certaines fonctionnalités du complexe logiciel Acronis True Image. Ainsi, en préparant le clonage d’un disque dur, vous trouverez les concepts de disques "source" et "cible". Le disque d'origine dans Acronis True Image est le disque à partir duquel les données importantes sont transférées, c'est-à-dire le disque à partir duquel le clone est créé. Le disque cible de ce programme est considéré comme un disque dur qui deviendra un clone du disque source, c’est-à-dire un disque sur lequel les données utilisateur, les fichiers système et les logiciels sont transférés.
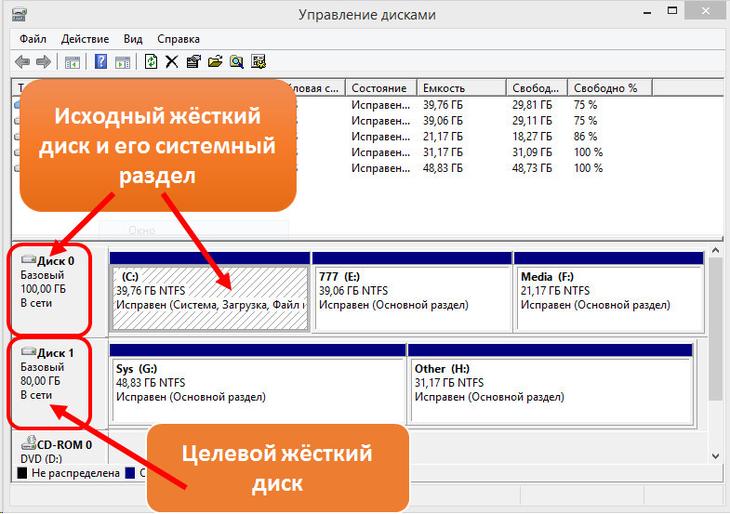
Identification des disques durs dans Acronis True Image
Lorsque vous clonez un disque dur avec Acronis True Image, la différence de disque par volume n’est pas critique. En raison de la possibilité d'exclure des fichiers inutiles du processus de clonage, le volume du disque cible peut être nettement inférieur à celui du disque source. L’essentiel est que l’espace libre soit suffisant pour obtenir les informations nécessaires du disque source.
Clone de disque dur Acronis True Image
Jetons un coup d'œil au processus de clonage d'un disque dur à l'aide de la version Acronis True Image 2016. Pour cela, suivez les instructions détaillées ci-dessous.
Étape 1. Nous lançons le programme, cette version vous invite à vous connecter à compte pour utilisation stockage en nuage Acronis, la fenêtre de connexion peut être fermée.
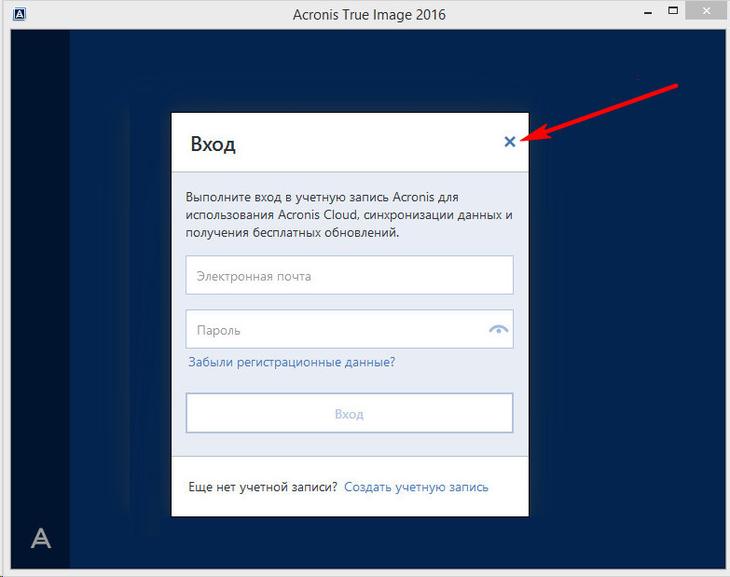
Connexion au stockage cloud Désignation des disques durs dans Acronis
Étape 2. Dans le flanc de l'interface, sélectionnez l'onglet "Outils", puis dans le menu ouvert, sélectionnez "Cloner le disque".
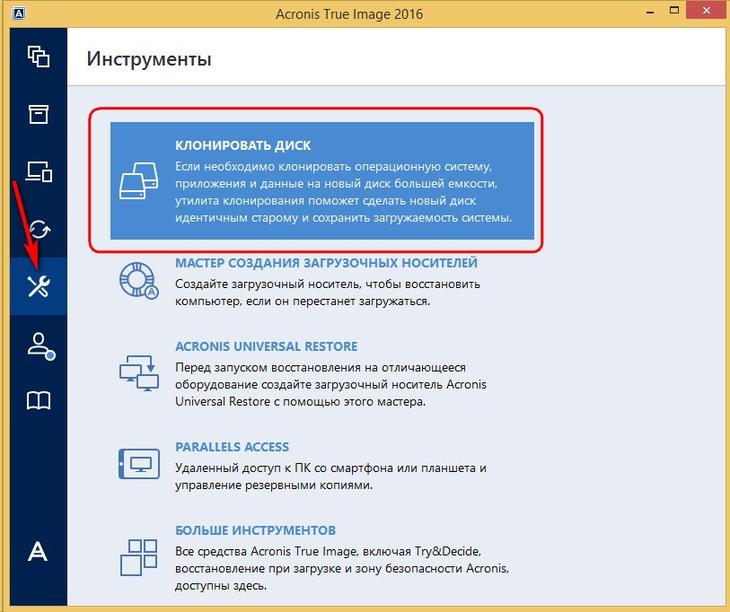
Interface Acronis True Image
Étape 3. Suivez les instructions de l'Assistant Clonage de disque à l'endroit où vous souhaitez sélectionner le mode de clonage et cliquez sur "Automatique". Il est toujours sélectionné par défaut comme mode prédéfini, cliquez sur le bouton "Suivant".
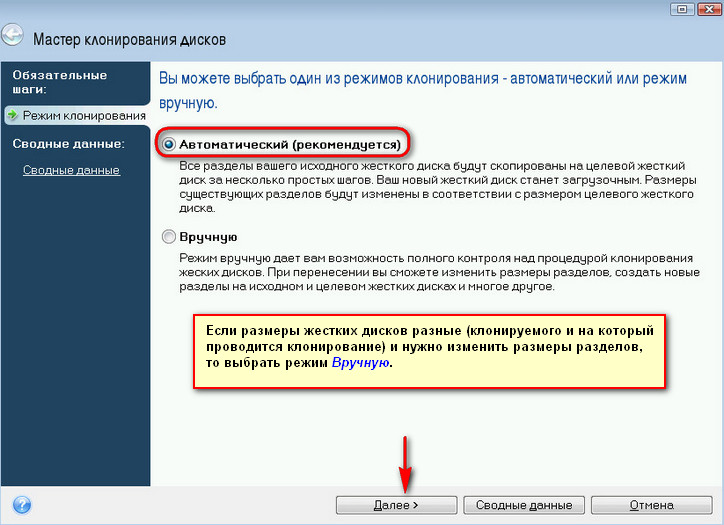
Sélection du mode de clonage dans l'Assistant Clone Disc Clone
Étape 4. Après cela, une fenêtre apparaîtra pour sélectionner le disque dur d'origine. Dans cette fenêtre, vous devez cliquer sur le bouton gauche de la souris sur le disque à partir duquel nous allons transférer les données. Les noms des disques dans Acronis True Image diffèrent des noms des disques dans l'utilitaire Windows intégré. Dans ce cas, il est préférable de naviguer par volume ou par modèle de disque. Après avoir sélectionné le disque dur pour le transfert de données, cliquez sur le bouton "Suivant".
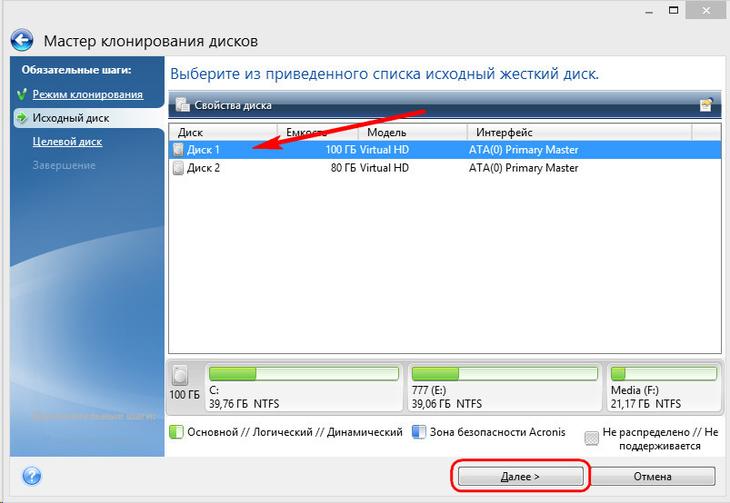
Sélection du disque dur source
Étape 5. Dans la fenêtre de sélection du disque cible, cliquez avec le bouton gauche de la souris sur le nom du disque dur sur lequel vous souhaitez transférer les données, le système d'exploitation Windows et la structure de partition. Cliquez sur le bouton "Suivant".

Sélection du disque dur cible
Étape 6. Puisque dans ce cas le disque cible n'est pas nouveau disque Avec l'espace non alloué, avec les informations stockées, le programme affiche une fenêtre d'avertissement avec des informations sur la perte éventuelle de données importantes. Si tous les fichiers les plus nécessaires ont été enregistrés, vous pouvez cliquer sur le bouton "OK".
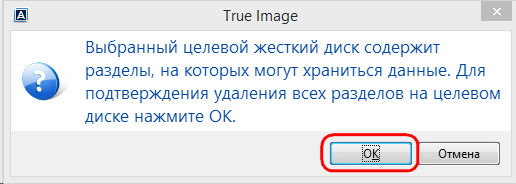
Fenêtre d'avertissement Acronis True Image
Étape 7. La fenêtre de sélection de la méthode de récupération s'ouvre alors. Par défaut, la case à cocher "Copier les unités inchangées", vous n'avez pas besoin de modifier ce paramètre, cliquez simplement sur "Suivant".
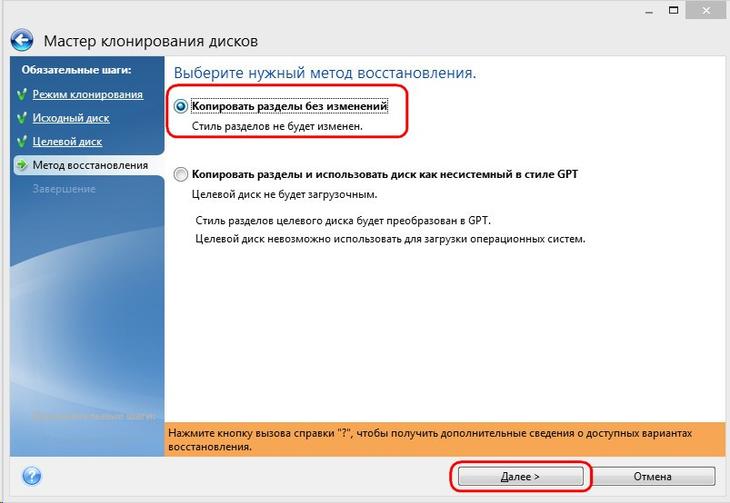
Sélection de la méthode de récupération
Étape 8. L'assistant de clonage de disque passe à la dernière étape du processus de transfert de données et affiche la fenêtre Résumé. Cette fenêtre vous permet de démarrer le clonage du disque dur en appuyant sur le bouton « Démarrer », mais il est vrai s'il n'y a pas les fichiers à exclure, afin de ne pas occuper l'espace sur le disque cible des données redondantes et ne pas augmenter le temps d'effectuer cette procédure. Si vous avez sélectionné la méthode de clonage du disque source non complète, cliquez sur le bouton "Exclure les fichiers"
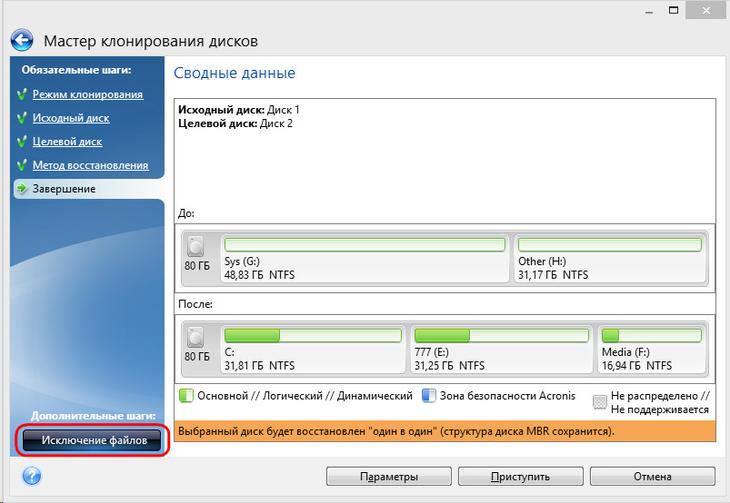
La fenêtre de résumé de l'Assistant Clonage de disque
Étape 9. Dans le menu Exceptions ouvert, on voit l'arborescence de tout le contenu du disque dur. Grâce à cette structure, les fichiers système qui ne peuvent être exclus sont immédiatement visibles. Dans notre exemple, nous excluons les fichiers vidéo non système de la section E en les plaçant devant leurs cases à cocher respectives. Il est nécessaire d'attendre un peu de temps pour que le processus d'exclusion de ces fichiers soit terminé.

La fenêtre d'exclusion de fichiers dans l'Assistant Clonage de disque
Étape 10. Section F du disque d'origine, nous excluons l'installation complète à cause de lui nom, et tous les fichiers et des dossiers inclus se démarquer automatiquement. Une fois l'opération de clonage terminée, cette partition sera créée sur le disque cible, mais ne contiendra aucune donnée. Lorsque toutes les partitions et fichiers que nous ne avons pas besoin sur le disque cible seront supprimés du clonage, nous pouvons commencer le processus en cliquant sur « Démarrer ».

Exclusion de la partition du disque dur d'origine lors du clonage
Étape 11. Après avoir effectué toutes les étapes préparatoires, Acronis True Image vous demandera de redémarrer le système. Et le processus de clonage s'effectue dans le mode pré-démarrage du système d'exploitation Windows. Dans le mode de pré-démarrage d'Acronis True Image, la fonction d'arrêt par défaut de l'ordinateur s'affiche immédiatement après la fin du processus de clonage.
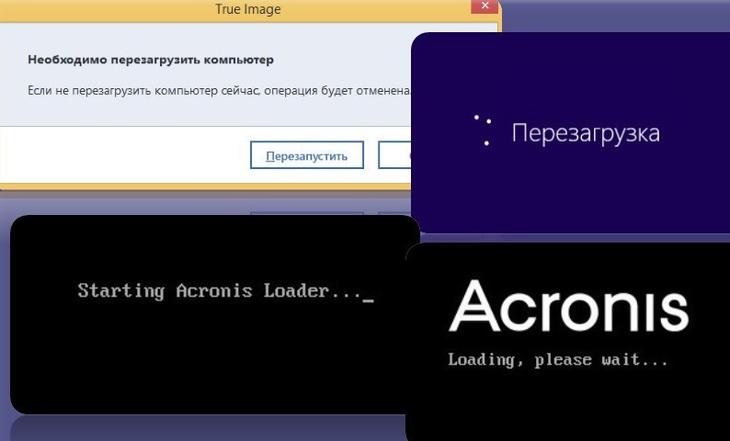
Le clonage est effectué en mode de préchargement Windows
Lorsque l'ordinateur est rallumé, vous accédez immédiatement au menu du BIOS, où vous pouvez définir la priorité de démarrage du système d'exploitation à partir du disque clone créé. En outre, cette fenêtre affiche le temps restant avant la fin du clonage et l’avancement de la tâche.

Fenêtre de progression pour le clonage d'un disque dur
Étape 12. Une fois le clonage terminé, vous pouvez démarrer à partir du disque cible.

Transfert du bureau sur un autre disque sous Windows 7, 8, 10
Copier le bureau avec les raccourcis et les fichiers sur un disque non-système est une solution très rentable de tous les côtés. Après tout, il ne s’agit pas seulement de préserver l’ancien aspect de votre bureau après la réinstallation du système d’exploitation, mais il l’enregistre également en cas de panne soudaine du système qui a entraîné l’inopérabilité de votre système d’exploitation. En outre, le lecteur système Il y a beaucoup plus d'espace libre pour vos documents. Lorsque vous infectez un ordinateur malware La plupart des dommages sont causés à la partition système, et comme le répertoire du bureau ne se trouve plus sur le lecteur système, il sera complètement protégé de ce type de destruction.
Pour copier le dossier "Desktop" dans des systèmes d’exploitation de base tels que Windows 7, 8 et 10, il existe deux manières: explorateur Windows et avec l'aide de l'éditeur le registre Windows.
Ouvrier table Windows
Copier le bureau dans Windows 7, 8, 10 via le navigateur
Dans le but de copier le bureau avec tous les fichiers et dossiers contenus sur le non-système disque local vous devez suivre les étapes ci-dessous.
Étape 1. Créez un dossier pour stocker les données du bureau sur un disque local avec des données utilisateur (dans ce cas, le lecteur D).

Créer un nouveau dossier sur le lecteur D pour stocker les données du bureau
Étape 2. Après avoir ouvert le dossier utilisateur. Dans Windows 7, cliquez sur le bouton "Démarrer" et dans la colonne de gauche, sélectionnez le nom d'utilisateur et cliquez dessus avec le bouton gauche de la souris. Pour les utilisateurs de Windows 7, accédez à Drive C: \\ Users \\ * username *. Ouvre le package avec les données suivantes.
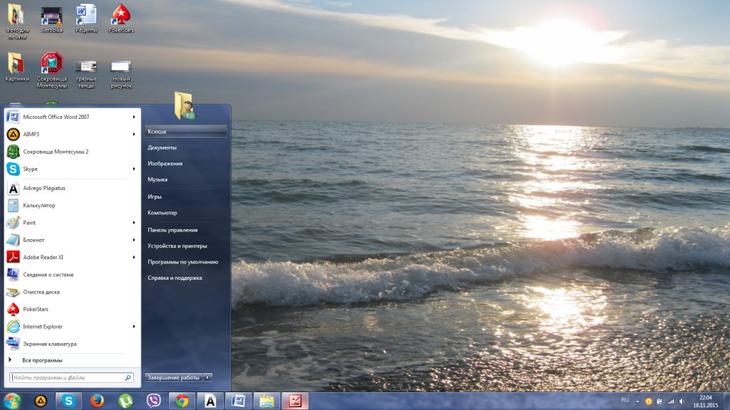
Ouvrir un dossier utilisateur dont le bureau doit être déplacé sur un autre disque
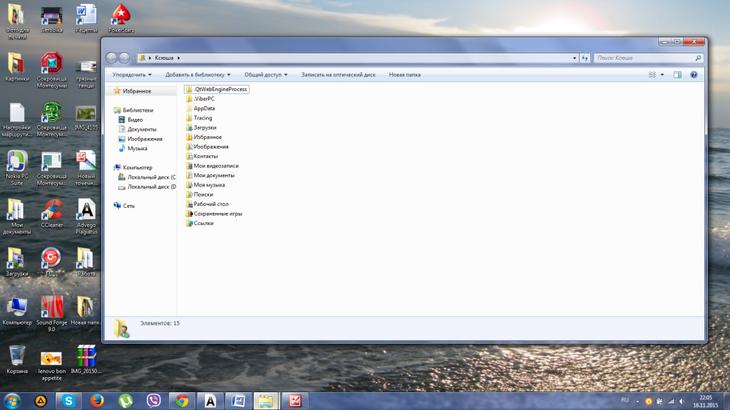
Dossier utilisateur sur le lecteur C
Étape 3. Cliquez avec le bouton droit sur le dossier "Bureau" et ouvrez les propriétés du dossier.
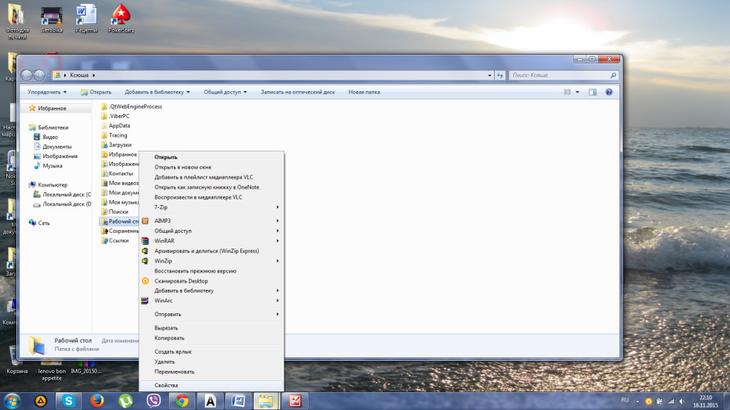
Défi menu contextuel dossiers bureau
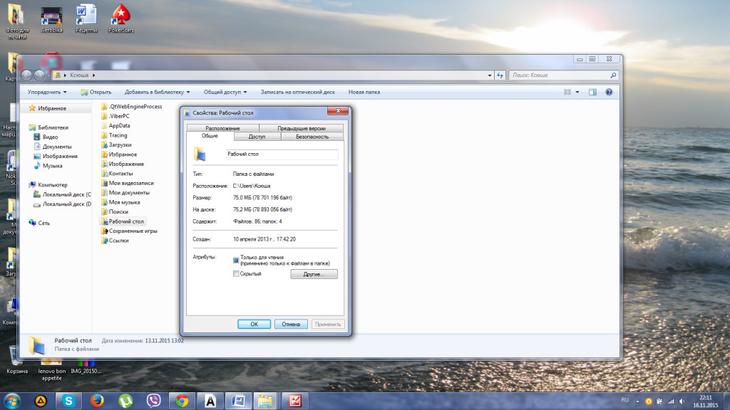
Fenêtre vue Propriétés du dossier Bureau
Étape 4. Cliquez sur le bouton gauche de la souris dans l'onglet "Emplacement" et dans cet onglet, puis cliquez sur "Déplacer"
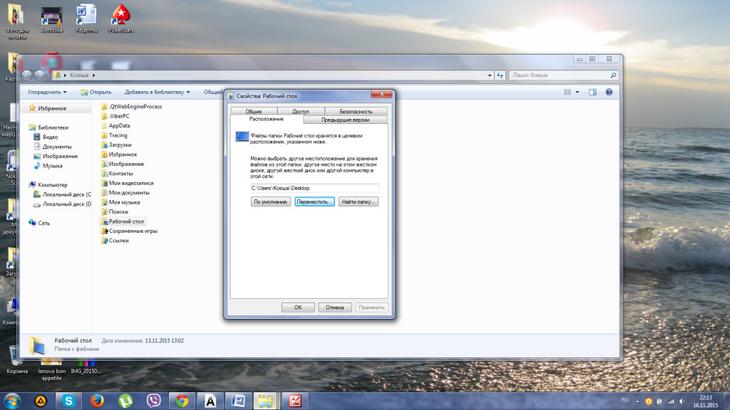
Onglet Emplacement du dossier
Étape 5. Recherchez et sélectionnez le dossier "Desktop" que nous avons créé, en effectuant l’étape 1, puis cliquez sur le bouton "Sélectionner un dossier".
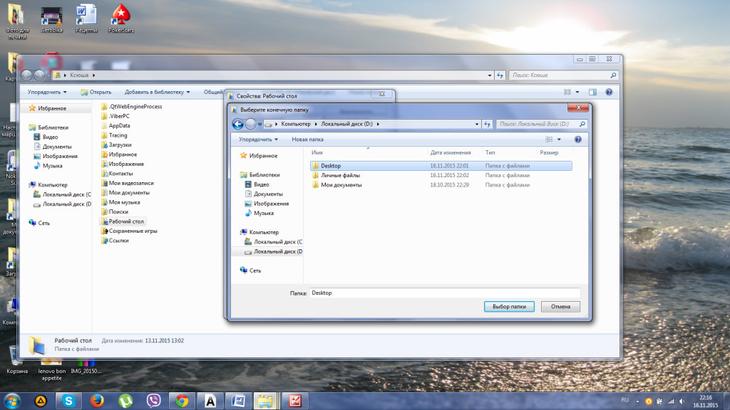
Sélectionnez un dossier pour déplacer le bureau
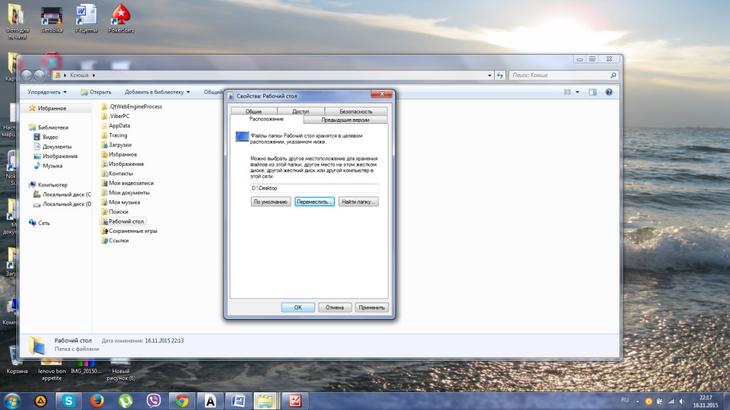
Application des modifications apportées
Étape 7. Dans la boîte de dialogue qui apparaît, nous acceptons de déplacer le dossier "Desktop" sur un autre disque local en cliquant sur le bouton "Oui". Ensuite, la fenêtre de progression pour déplacer le bureau apparaît.
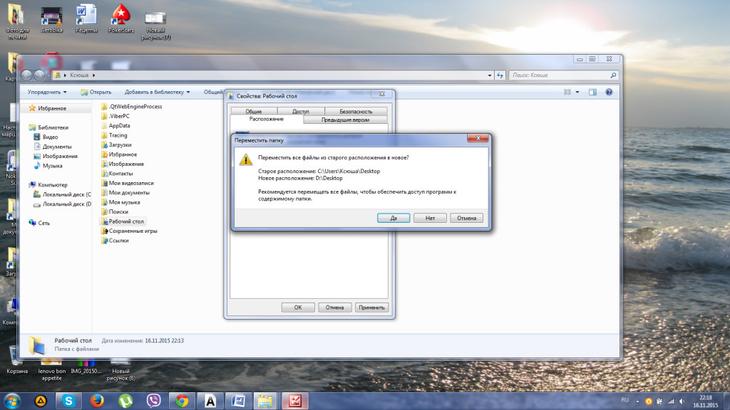
Boîte de dialogue contextuelle lors du déplacement du bureau sur un autre disque

Fenêtre de progression pour copier le bureau sur le disque D
Étape 8. Tous les fichiers et dossiers sont copiés avec succès sur le disque local D. Pour prendre en compte les modifications apportées, vous devez effectuer un redémarrage complet de l'ordinateur.
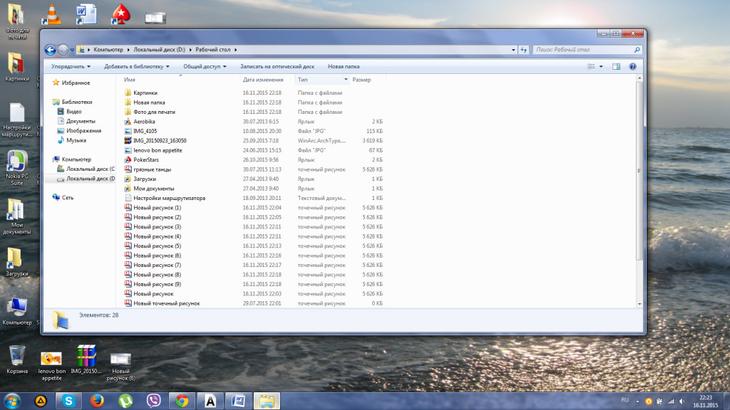
Tous les fichiers et dossiers du bureau ont été transférés avec succès sur le lecteur local D
Cours vidéo pour transférer le bureau sur un autre disque
Copiez le bureau dans Windows 7, 8, 10 à l'aide de l'Éditeur du Registre
Déplacer le bureau à l'aide de l'Éditeur du Registre Windows dans n'importe quelle version du système d'exploitation est beaucoup plus facile à exécuter que dans l'Explorateur. À cette fin, nous effectuons les actions suivantes.
Étape 1. Pour appeler l’Éditeur du Registre, appuyez simultanément sur les touches Win + R du clavier, dans la fenêtre ligne de commande entrez "regedit" sans les guillemets. Puis cliquez sur "OK".
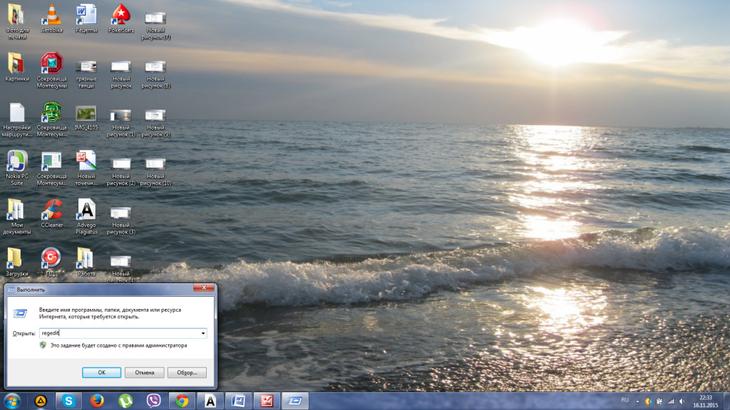
Appel de l'Éditeur du Registre dans Windows
Étape 2. Accédez aux dossiers HKEY_CURRENT_USER \\ Software \\ Microsoft \\ Windows \\ CurrentVersion \\ Explorer \\ Shell de manière séquentielle. Vous devez trouver l'option Desktop dans la liste.

Fenêtre de l'Éditeur du Registre dans Windows
Étape 3. Double-cliquez sur le bouton gauche de la souris pour ouvrir le paramètre et modifier le chemin dans la ligne "Valeur", en le pointant vers le dossier où vous souhaitez enregistrer les données du bureau. Appuyez sur le bouton "OK" ci-dessous.
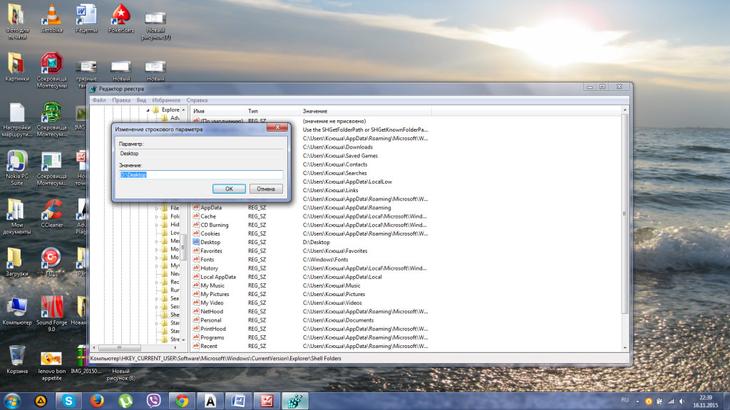
Changer la façon dont le bureau est placé
Étape 4. Redémarrez l'ordinateur ou l'ordinateur portable pour que les modifications prennent effet.
C'est assez facile de copier le bureau, avec tous les fichiers stockés sur une autre partie du disque dur.
Transfert de la mémoire du système d'exploitation du disque dur vers le disque SSD
Lorsque vous copiez la mémoire du système d'exploitation du disque dur vers lecteur à état solide Une image exacte de la partition système du SSD est créée. Cette action est effectuée pour augmenter la vitesse du système d'exploitation.
Après avoir transféré la mémoire du disque dur vers le SSD, le système d'exploitation ne démarre qu'après avoir allumé l'ordinateur ou l'ordinateur portable pendant 10 à 15 secondes.

SSD contre le disque dur
Avantages de la réécriture de la mémoire du système d'exploitation sur le disque SSD
Le transfert de la mémoire du système d'exploitation du disque dur vers des disques SSD présente un certain nombre d'avantages:
à partir de la partition système du disque dur pendant le fonctionnement, de nombreuses opérations sont effectuées pour lire des informations sur un petit nombre d'opérations d'écriture d'informations sur le disque, à savoir que le SSD fournit le processus de lecture le plus rapide du disque;
La quantité d’informations stockées sur le disque système est généralement petite et rarement adaptée à des modifications importantes. utilisateurs ordinaires un ordinateur ou un ordinateur portable aura suffisamment de disque SSD avec une capacité d’environ 20 Go, et ce n’est que dans des cas assez rares qu’un disque SSD de plus de 30 à 40 Go sera nécessaire;
Les disques SSD peuvent être achetés à faible coût par rapport au disque dur.

Transfert de la mémoire du système d'exploitation du disque SSD vers le disque dur
Copier la mémoire du système d’exploitation du disque dur vers le disque SSD avec ses propres outils Windows
Dans tous les systèmes d'exploitation modernes Versions Windows 7, 8 et 10 sont déjà des outils intégrés pour copier le système sur un autre lecteur. Mais avant de démarrer la migration du système d'exploitation, vous devez préparer un lecteur SSD sur lequel vous allez écraser les fichiers système. Ensuite, ouvrez le "Panneau de configuration".
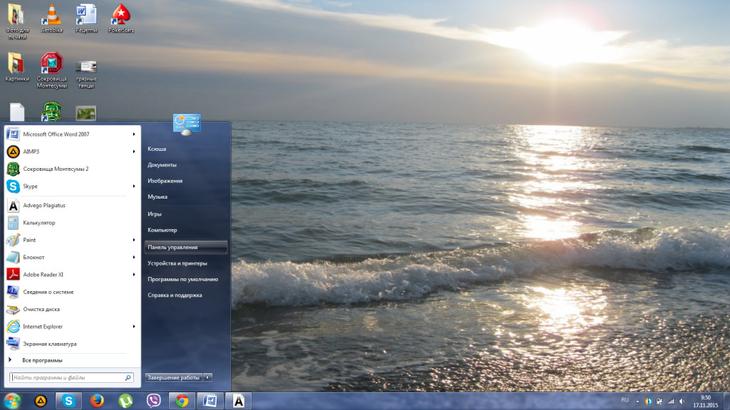
Connectez-vous au dossier Panneau de configuration
Dans le dossier ouvert, sélectionnez l'élément "Archivage des données informatiques".
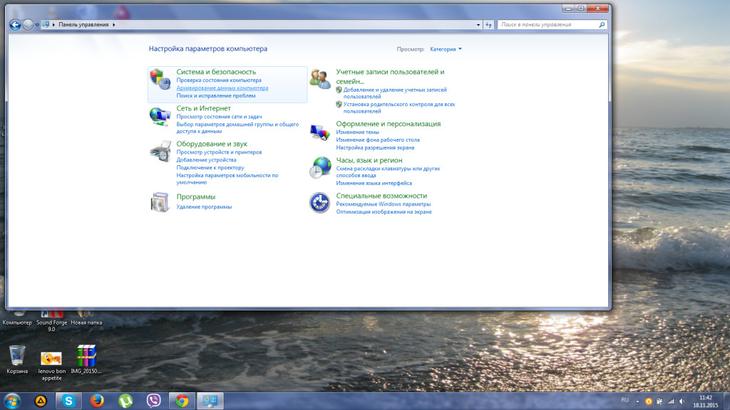
Dossier du panneau de contrôle
Après cela, dans le menu ouvert, cliquez sur "Créer une image système" et spécifiez le chemin d'accès au SSD que nous avons préparé. En quelques minutes, la création et le transfert de l'image vers le nouveau lecteur seront terminés.
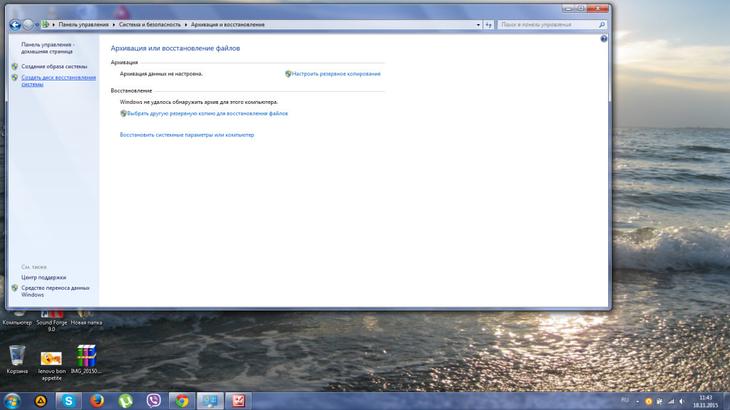
Dossier de données de l'ordinateur de sauvegarde
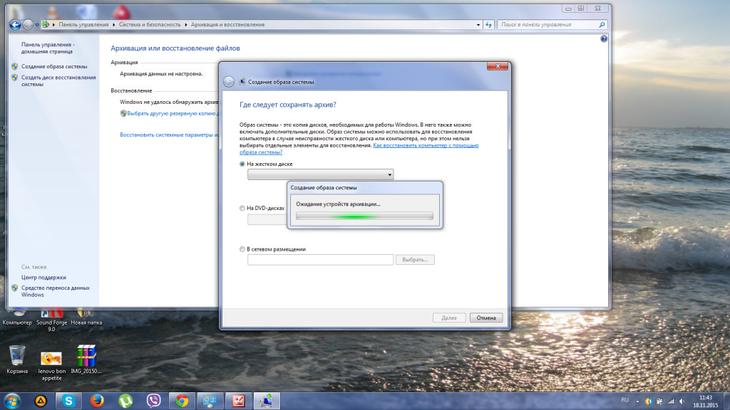
Créer une image du système
Pour continuer à utiliser l’ancien disque, nous vous recommandons de supprimer les anciens fichiers système pour éviter un conflit éventuel. Pour réussir la migration, nous vous recommandons de désactiver l'ancien disque dur sur lequel le système d'exploitation était précédemment stocké. Lorsque l'ordinateur est redémarré, sélectionnez l'image système à partir du disque de démarrage.

SSD interne et disque dur
Copier la mémoire du système d'exploitation du disque dur vers le disque SSD programmes tiers
Afin de transférer la mémoire du système d’exploitation vers un disque SSD, des programmes spéciaux sont également utilisés. Ces programmes incluent Acronis True Image, Clonezilla Live, OS Paragon Migrate vers SSD, Handy Backup Professional. Ils ont déjà des fonctions intégrées pour créer une image de système d'exploitation et la cloner sur un autre support. Il ne faut pas oublier que le volume des supports à l'état solide ne doit pas être inférieur au volume de la partition système du disque dur.
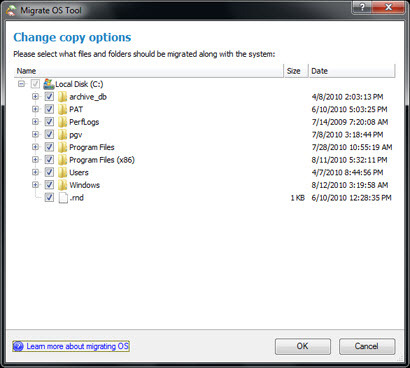
Le programme Paragon Migrer l'OS vers SSD
Conclusion
Nous avons examiné en détail le clonage du disque dur avec Acronis True Image pour Windows 7, 8, 10. Nous avons découvert différentes manières Déplacez le bureau sur un autre lecteur local de votre ordinateur. Apprenez à transférer la mémoire du système d'exploitation à partir du disque dur lecteur de disque dur à un SSD SSD.
En outre, les programmes examinés conçus spécifiquement pour le clonage de disques durs et la copie de données fichiers système OS. Parmi les méthodes proposées, le choix de la meilleure option reste à l'utilisateur.
Source
| Rubriques: | |
Cité
A aimé: 3 utilisateurs
L'un des plus gros problèmes lors du remplacement d'un disque dur est lié au transfert du système et de l'ensemble logiciel, qui fonctionnait auparavant sur l'ordinateur. L'installation à partir de zéro du système d'exploitation et la copie de tous les programmes sur un nouveau support peuvent prendre plusieurs heures, voire plus.
Le système d'exploitation Windows, malheureusement, n'inclut pas l'outil de transfert complet de tout le contenu d'un disque à un autre, qui par sa fonctionnalité est simplement appelé "clonage". Néanmoins, avec l'aide de programmes spéciaux, il est possible de transférer tout le contenu du disque de manière simple et rapide.
Par exemple, envisagez de cloner un disque dur avec un programme facile à utiliser EASEUS Todo Sauvegarde gratuite.
EASEUS Todo Backup Free est un outil pour sauvegarde, mais dans ce cas, nous démontrons sa fonction de "clonage". Le programme peut être téléchargé sur le site officiel légalement et gratuitement à des fins non commerciales.
L'installation du programme est un processus standard simple, réalisé étape par étape par l'assistant, qui vous guide à travers les différentes étapes de l'installation. En même temps, il ne contient aucune astuce pour installer des logiciels indésirables supplémentaires.
Après l'installation, la fenêtre d'activation du programme apparaît. Vous sélectionnez ici Licence actuelle: gratuite, confirmant ainsi une utilisation non commerciale gratuite. Cliquez ensuite sur l'icône "Clone" dans la fenêtre principale. 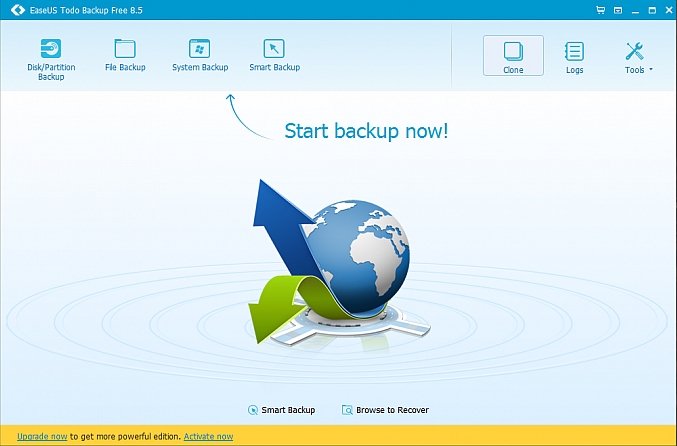
La première étape consiste à sélectionner la source de données. Dans la fenêtre qui apparaît à l'écran, cochez la case en regard de Disque dur 0, car il est désigné comme disque système. De plus, le programme affichera le type de disque (basic, MBR ou GPT), ainsi que son volume. Si le disque de destination ne contient aucune partition, comme dans le cas d'un nouveau disque SSD, il ne sera pas affiché dans la fenêtre de sélection de la source de données. Après la sélection, cliquez sur «Suivant».
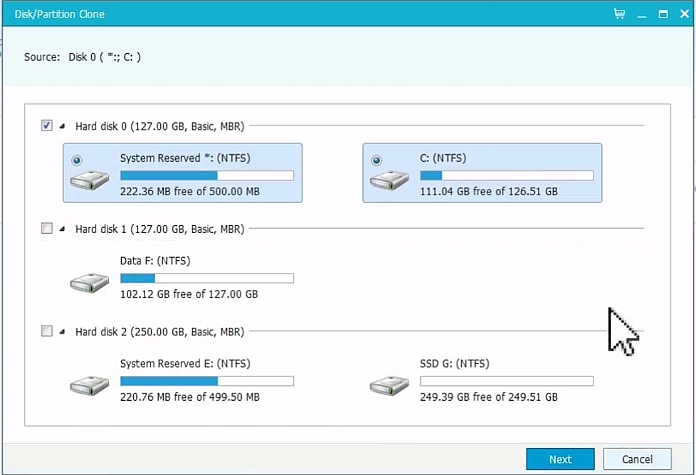
Dans l'étape suivante, nous devons spécifier le "destinataire" pour cloner les données. Il semblerait que la fenêtre n'a pas changé, car seul l'ancien disque dur sera affiché, mais en bas, il y a un champ pour connecter le SSD. Assurez-vous de cocher l'option "Optimiser pour SSD".
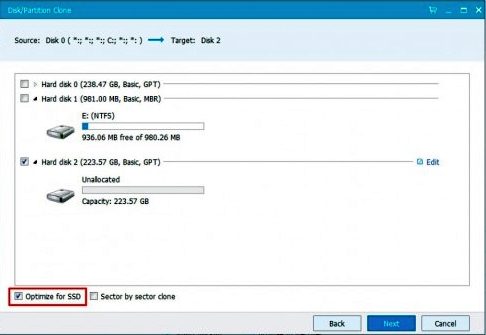
EASEUS Todo Backup Free recrée automatiquement le balisage du média source sur le récepteur. En cas de différences entre les volumes du disque dur et du disque SSD, la partition jouée sur le disque SSD sera proportionnellement plus petite (à condition que les données copiées puissent tenir sur une section plus petite du disque SSD). L'utilisateur peut configurer la structure de partition sur le disque de destination en sélectionnant le bouton "Modifier" dans la fenêtre du programme.
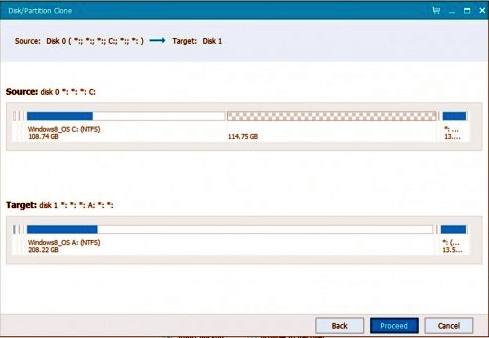
À l’étape suivante, le programme affichera la fenêtre récapitulative des paramètres actuels. Au sommet se trouve la structure du disque dur source, en bas: la structure de la partition et le placement des données sur le disque SSD. À ce stade, vous pouvez toujours apporter des modifications, pour cela, cliquez sur le bouton "Retour". Pour commencer à cloner le disque dur, cliquez sur Continuer. Le programme vous informera que toutes les données du disque de destination seront perdues. Comme il n'y avait pas de données sur le destinataire (le nouveau SSD), continuez à le faire en toute sécurité.
Le clonage supplémentaire du disque dur commence. La durée de l'opération de clonage dépend de la manière dont les périphériques sont connectés (IDE, SATA, via un câble USB) et de leurs performances. Une copie plus rapide sera effectuée sur un ordinateur dans lequel deux disques (disque dur et disque dur SSD) sont connectés via SATA. La vitesse de clonage dans un ordinateur portable dépend de l'interface utilisée. Si l'ordinateur portable et l'adaptateur SATA-USB, utilisé pour connecter le SSD, prennent en charge l'USB 3.0, la copie de quelques dizaines de gigaoctets prendra au mieux 30 à 40 minutes (en fonction des performances des périphériques). S'il n'y a pas de support USB 3.0 et que seule l'interface USB 2.0 est disponible, le clonage peut prendre plusieurs heures.
Après le clonage Lecteur SSD contiendra le système d'exploitation, les programmes et les données utilisateur.
Configurer le SSD après le clonage
Si vous avez cloné des disques ordinateur personnel, l'essentiel de l'action derrière - le SSD est déjà dans l'unité centrale. Vous pouvez supprimer l'ancien disque dur ou modifier les paramètres pour démarrer à partir du disque SSD. Cela peut être fait dans le programme de configuration BIOS / UEFI en modifiant l'ordre des périphériques d'amorçage.
Avec un ordinateur portable, c'est plus difficile, ici sans tournevis ne peut pas faire. Pour le clonage vers un SSD, il est généralement connecté via adaptateur externe SATA-USB. Une fois l'opération terminée, vous devez retirer l'ancien disque dur et le remplacer par un disque SSD. Il se peut que le remplacement du disque dur et l'installation d'un nouveau disque entraînent des difficultés.
Façons de remplacer un disque dur sur un ordinateur portable
Les modèles de bloc-notes varient, il peut donc y avoir des différences mineures dans l'installation.
En règle générale, les fabricants placent disques durs Disque dur sous le couvercle, fixé avec des vis au bas de l'ordinateur portable. Par conséquent, vous avez besoin d'un tournevis, mais avant cela, retirez la batterie.

L'étape suivante consiste à extraire le disque dur de l'emplacement. Vous devez tout faire très soigneusement. Déplacer le disque horizontalement pour le libérer des contacts. S'il repose contre le corps, soulevez-le légèrement de l'autre côté, puis retirez-le de la prise.

Le disque dur de l'ordinateur portable est monté à l'aide d'un adaptateur spécial ou d'un cadre de montage. Après le retrait, dévissez le disque dur du cadre et installez le disque SSD à cet endroit.
![]()
Insérez le lecteur SSD dans le connecteur et connectez-le au connecteur SATA. Vissez le couvercle et connectez la batterie.
Souvent, les utilisateurs d’ordinateurs et d’ordinateurs portables créent une situation dans laquelle un ancien disque dur est remplacé par un nouveau, plus rapide ou plus puissant. Par conséquent, il devient nécessaire de copier les informations disponibles d'un disque à un autre. Ensuite, il devient urgent de simplement cloner l’ancien disque dur.
Le processus de clonage d'un disque dur est une opération dans laquelle toutes les données d'un disque dur sont transférées vers un autre. Depuis le clonage du disque dur est le processus de données sectorielles à faible niveau transfert d'un support à un autre support de stockage, et le clone du disque dur sera complètement identique à la Winchester originale.
Dans ce cas, le transfert de tous les fichiers utilisateur, photos personnelles, films, documents peut vous prendre beaucoup de temps. Il faut également savoir que si vous migrez des fichiers système d'exploitation manuellement, sur un nouveau disque dur, il sera copié ne sont pas en état de marche, ce qui est, encore une fois, devra effectuer le processus de son installation. Le processus de clonage vous permet de copier la structure de partition du disque dur, un système d'exploitation actif, ainsi que les programmes installés et les paramètres enregistrés.

Programmes de clonage d'un disque dur
Pour copier toutes les données d'un disque dur rapidement et efficacement à un autre, tout en maintenant le système d'exploitation en état de marche, de sorte qu'après la copie pour être facilement en mesure de commencer, vous devez utiliser un logiciel spécial pour cloner des disques durs.
Dans le but de créer des clones de disques, de nombreux programmes ont été développés, à la fois gratuits et payants. Parmi ces logiciels, il existe des programmes hautement spécialisés qui ne fonctionnent qu'avec des disques durs d'une certaine marque, mais il existe également des programmes universels qui permettent de cloner des disques HDD et SSD.
Les programmes qui incluent la fonction de clonage des disques durs incluent Paragon Hard Disk Manager, Acronis True Image, AOMEI Backupper, EASEUS Disk Copy, etc. Mais le programme le plus populaire parmi les utilisateurs est Acronis True Image.
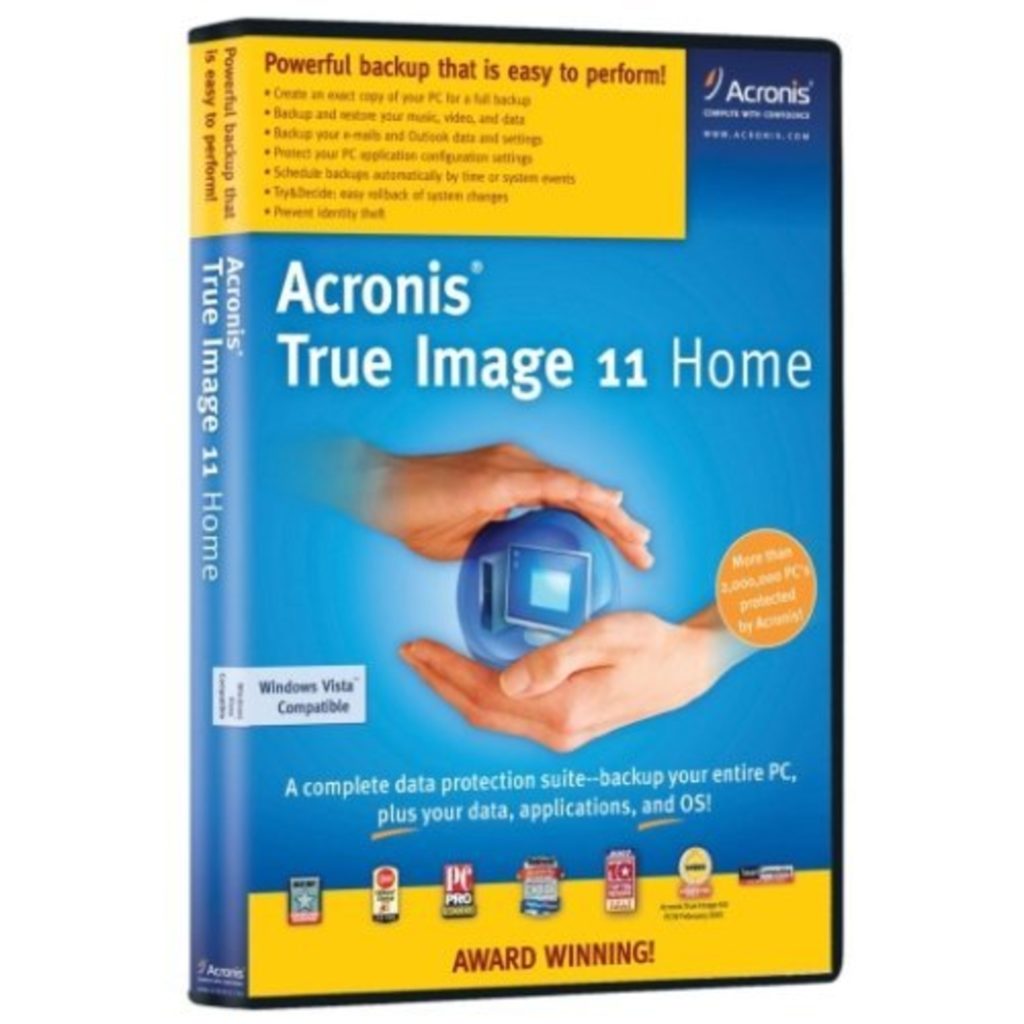
True Image est un logiciel moderne d'Acronis. Il est compatible non seulement avec les anciennes versions de Windows tels que Windows XP et 7, mais avec le nouveau Windows 8, 10. Acronis True Image peut être appelé une panacée pour tous les problèmes avec Windows, car en plus de la fonction de clonage, le programme a beaucoup d'avantages supplémentaires tels que:
- windows de sauvegarde;
- il agit comme un outil de nettoyage pour le système;
- vous permet de tester Windows en mode d'évaluation avec la possibilité d'annuler les modifications apportées;
- conserve les sauvegardes dans le stockage en nuage;
- récupération de données d'urgence.
De plus, lorsque vous clonez un disque dur avec Acronis True Image, vous pouvez exclure certains fichiers inutiles. À la demande de l'utilisateur, vous pouvez configurer le clonage non seulement du disque entier, mais également des fichiers ou des partitions individuels. D'autres programmes n'envisagent pas une telle opportunité. Ce programme n'est pas seulement multifonctionnel, il a toujours une grande vitesse de fonctionnement, une interface pratique en russe, un mode de fonctionnement automatique et manuel.
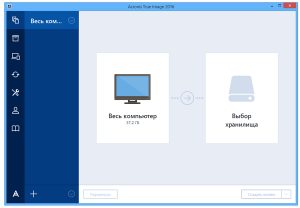
Les inconvénients du programme Acronis True Image incluent uniquement une licence payante. Il peut être acheté sur le site officiel du développeur. Mais malgré cela, Acronis True Image reste le programme le plus populaire pour le clonage de disques durs.
Caractéristiques de la terminologie Acronis True Image
Avant de procéder au clonage des disques, il est nécessaire de se familiariser avec certaines fonctionnalités du complexe logiciel Acronis True Image. Ainsi, en préparant le clonage d’un disque dur, vous trouverez les concepts de disques "source" et "cible". Le disque d'origine dans Acronis True Image est le disque à partir duquel les données importantes sont transférées, c'est-à-dire le disque à partir duquel le clone est créé. Le disque cible de ce programme est considéré comme un disque dur qui deviendra un clone du disque source, c’est-à-dire un disque sur lequel les données utilisateur, les fichiers système et les logiciels seront transférés.

Lorsque vous clonez un disque dur avec Acronis True Image, la différence de disque par volume n’est pas critique. En raison de la possibilité d'exclure des fichiers inutiles du processus de clonage, le volume du disque cible peut être nettement inférieur à celui du disque source. L’essentiel est que l’espace libre soit suffisant pour obtenir les informations nécessaires du disque source.
Clone de disque dur Acronis True Image
Jetons un coup d'œil au processus de clonage d'un disque dur à l'aide de la version Acronis True Image 2016. Pour cela, suivez les instructions détaillées ci-dessous.
Étape 1. Exécutez le programme, cette version vous invite à vous connecter au compte pour utiliser Acronis Cloud Storage, vous pouvez fermer la fenêtre de connexion.
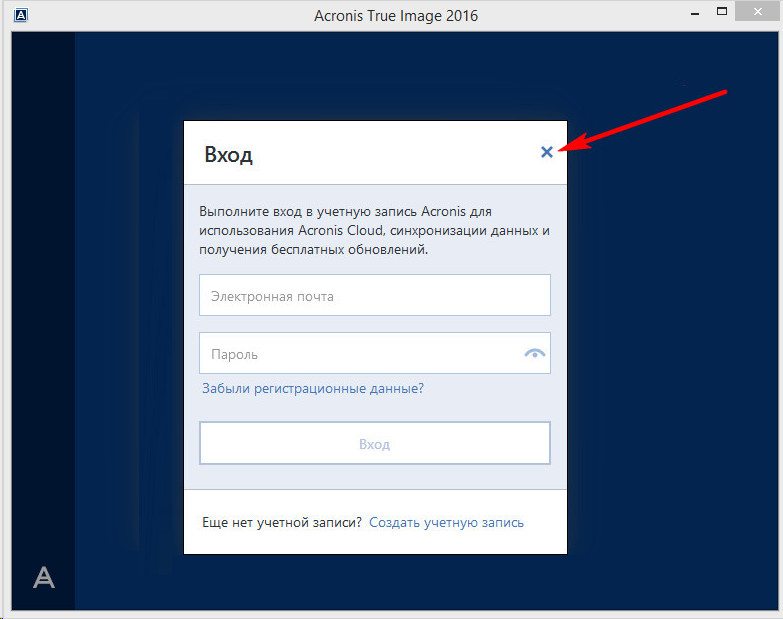
Étape 2. Dans le flanc de l'interface, sélectionnez l'onglet "Outils", puis dans le menu ouvert, sélectionnez "Cloner le disque".
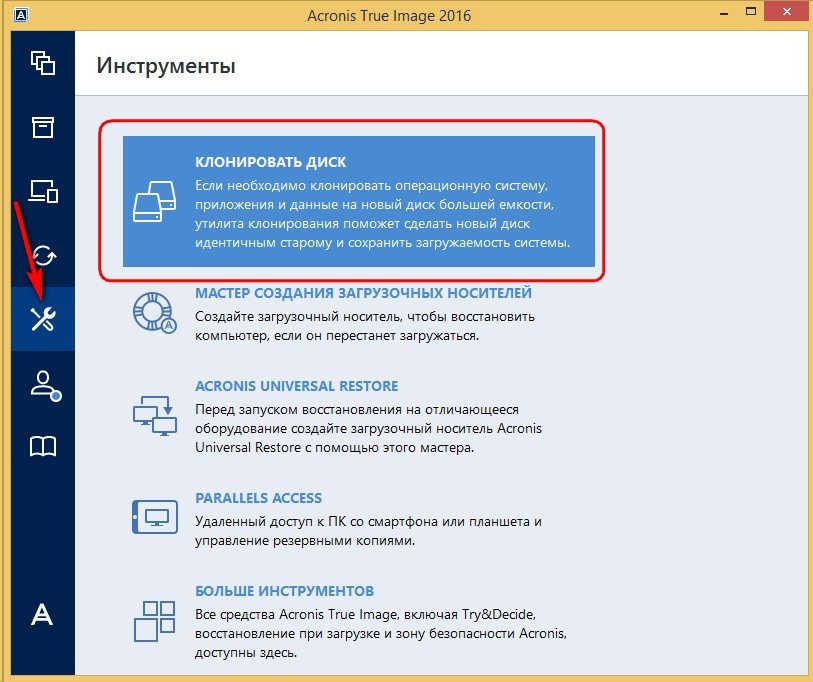
Étape 3. Suivez les instructions de l'Assistant Clonage de disque à l'endroit où vous souhaitez sélectionner le mode de clonage et cliquez sur "Automatique". Il est toujours sélectionné par défaut comme mode prédéfini, cliquez sur le bouton "Suivant".
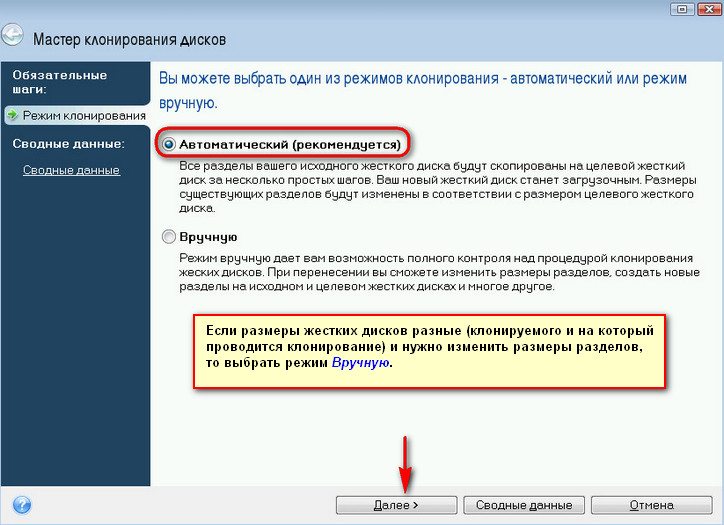
Étape 4. Après cela, une fenêtre apparaîtra pour sélectionner le disque dur d'origine. Dans cette fenêtre, vous devez cliquer sur le bouton gauche de la souris sur le disque à partir duquel nous allons transférer les données. Les noms des disques dans Acronis True Image diffèrent des noms des disques dans l'utilitaire Windows intégré. Dans ce cas, il est préférable de naviguer par volume ou par modèle de disque. Après avoir sélectionné le disque dur pour le transfert de données, cliquez sur le bouton "Suivant".
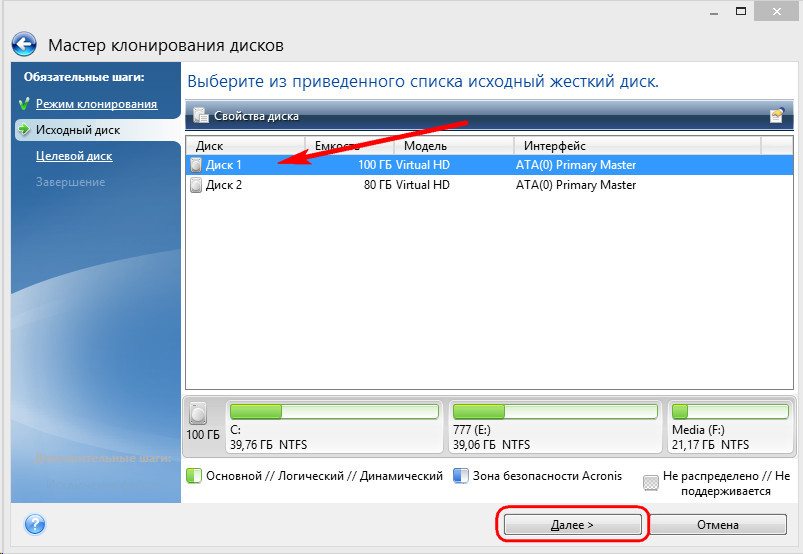
Étape 5. Dans la fenêtre de sélection du disque cible, cliquez avec le bouton gauche de la souris sur le nom du disque dur sur lequel vous souhaitez transférer les données, le système d'exploitation Windows et la structure de partition. Cliquez sur le bouton "Suivant".
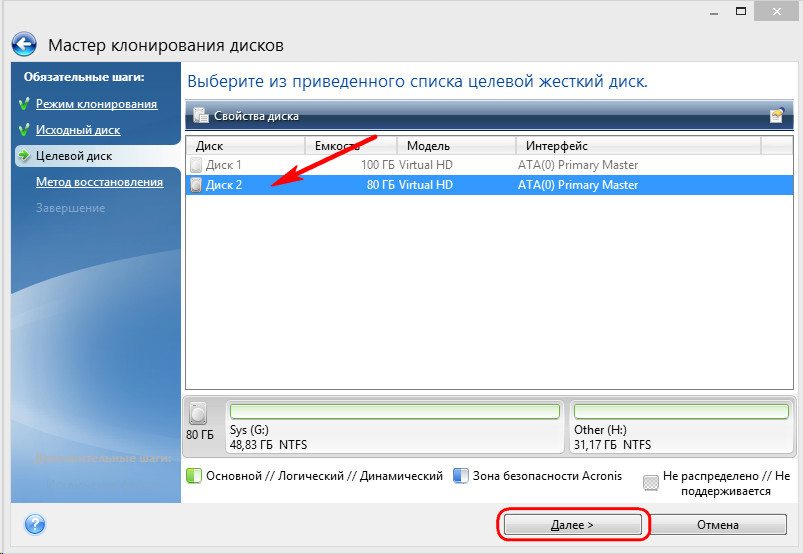
Etape 6. Dans ce cas, le disque cible n’est pas un nouveau disque avec de l’espace non alloué. Avec les informations stockées, le programme fournit une fenêtre d’avertissement contenant des informations sur la perte éventuelle de données importantes. Si tous les fichiers les plus nécessaires ont été enregistrés, vous pouvez cliquer sur le bouton "OK".
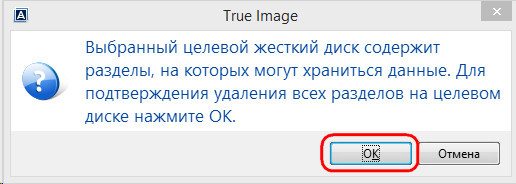
Étape 7. La fenêtre de sélection de la méthode de récupération s'ouvre alors. Par défaut, la case à cocher "Copier les unités inchangées", vous n'avez pas besoin de modifier ce paramètre, cliquez simplement sur "Suivant".
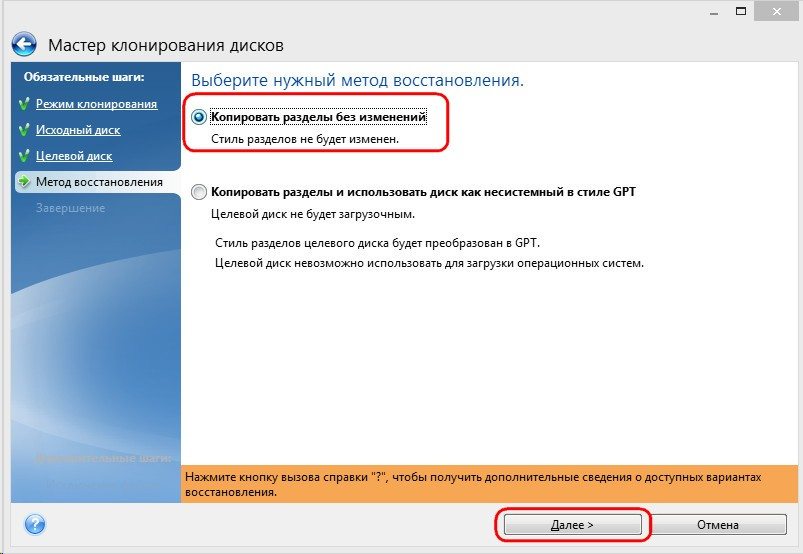
Étape 8. L'assistant de clonage de disque passe à la dernière étape du processus de transfert de données et affiche la fenêtre Résumé. Cette fenêtre vous permet de démarrer le clonage du disque dur en appuyant sur le bouton « Démarrer », mais il est vrai s'il n'y a pas les fichiers à exclure, afin de ne pas occuper l'espace sur le disque cible des données redondantes et ne pas augmenter le temps d'effectuer cette procédure. Si vous avez choisi de ne pas cloner complètement le disque source, cliquez sur le bouton "Exclure les fichiers".
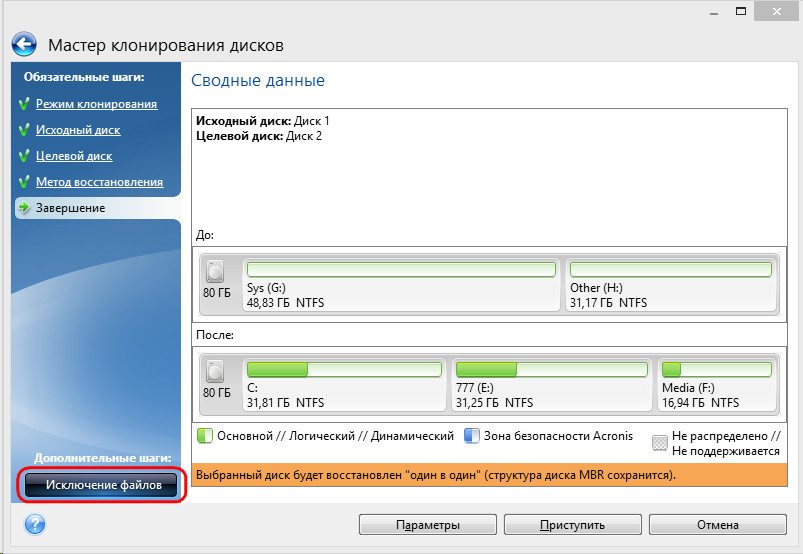
Étape 9. Dans le menu Exceptions ouvert, on voit l'arborescence de tout le contenu du disque dur. Grâce à cette structure, les fichiers système qui ne peuvent être exclus sont immédiatement visibles. Dans notre exemple, nous excluons les fichiers vidéo non système de la section E en les plaçant devant leurs cases à cocher respectives. Il est nécessaire d'attendre un peu de temps pour que le processus d'exclusion de ces fichiers soit terminé.
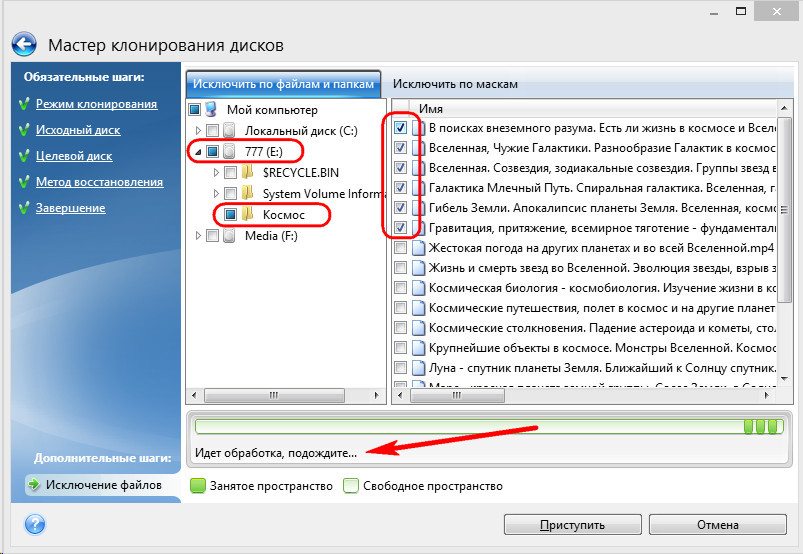
Étape 10. Section F du disque d'origine, nous excluons l'installation complète à cause de lui nom, et tous les fichiers et des dossiers inclus se démarquer automatiquement. Une fois l'opération de clonage terminée, cette partition sera créée sur le disque cible, mais ne contiendra aucune donnée. Lorsque toutes les partitions et fichiers que nous ne avons pas besoin sur le disque cible seront supprimés du clonage, nous pouvons commencer le processus en cliquant sur « Démarrer ».

Étape 11. Après avoir effectué toutes les étapes préparatoires, Acronis True Image vous demandera de redémarrer le système. Et le processus de clonage s'effectue dans le mode pré-démarrage du système d'exploitation Windows. Dans le mode de pré-démarrage d'Acronis True Image, la fonction d'arrêt par défaut de l'ordinateur s'affiche immédiatement après la fin du processus de clonage.
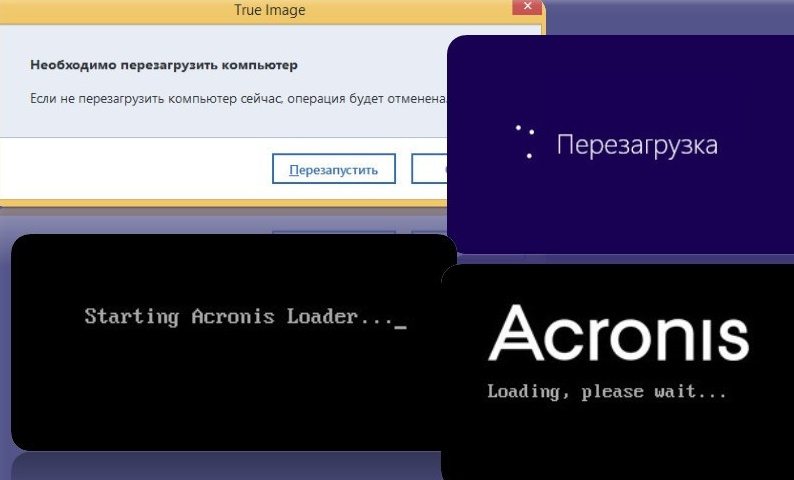
Lorsque l'ordinateur est rallumé, vous accédez immédiatement au menu du BIOS, où vous pouvez définir la priorité de démarrage du système d'exploitation à partir du disque clone créé. En outre, cette fenêtre affiche le temps restant avant la fin du clonage et l’avancement de la tâche.

Étape 12. Une fois le clonage terminé, vous pouvez démarrer à partir du disque cible.
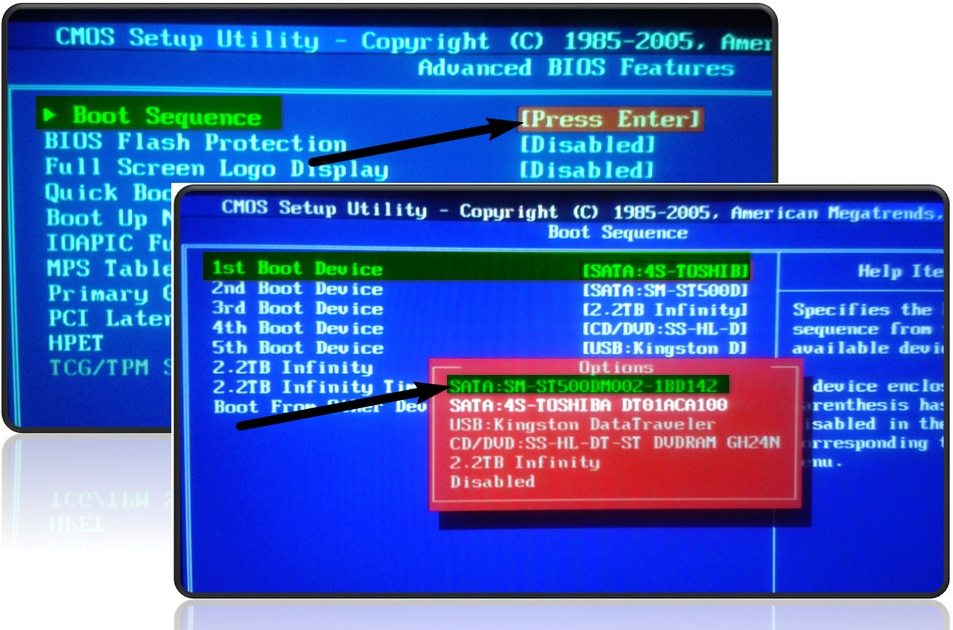
Transfert du bureau sur un autre disque sous Windows 7, 8, 10
Copier le bureau avec les raccourcis et les fichiers sur un disque non-système est une solution très rentable de tous les côtés. Il est non seulement de conserver l'ancienne apparence de votre bureau après avoir réinstallé le système d'exploitation, mais gardera dans le cas d'un système catastrophique de votre résultat inopérable défaillance du système d'exploitation. De plus, un espace libre supplémentaire apparaît sur le disque système pour vos documents. Lors de l'infection d'un ordinateur avec des logiciels malveillants souvent mal est fait à la partition du système, et comme il est pas le dossier de bureau soit plus sur le lecteur système, il sera entièrement protégé contre ce genre de sabotage.
Pour copier le dossier Desktop dans des systèmes d’exploitation de base tels que Windows 7, 8 et 10, il existe deux manières: via l’explorateur Windows et l’éditeur de registre Windows.

Copier le bureau dans Windows 7, 8, 10 via le navigateur
Pour copier le bureau avec tous les fichiers et dossiers contenus sur le disque local non-système, vous devez suivre les étapes ci-dessous.
Étape 1. Créez un dossier pour stocker les données du bureau sur un disque local avec des données utilisateur (dans ce cas, le lecteur D).

Étape 2. Après avoir ouvert le dossier utilisateur. Dans Windows 7, cliquez sur le bouton "Démarrer" et dans la colonne de gauche, sélectionnez le nom d'utilisateur et cliquez dessus avec le bouton gauche de la souris. Pour les utilisateurs de Windows 7, accédez à Drive C: \\ Users \\ * username *. Ouvre le package avec les données suivantes.


Étape 3. Cliquez avec le bouton droit sur le dossier "Bureau" et ouvrez les propriétés du dossier.

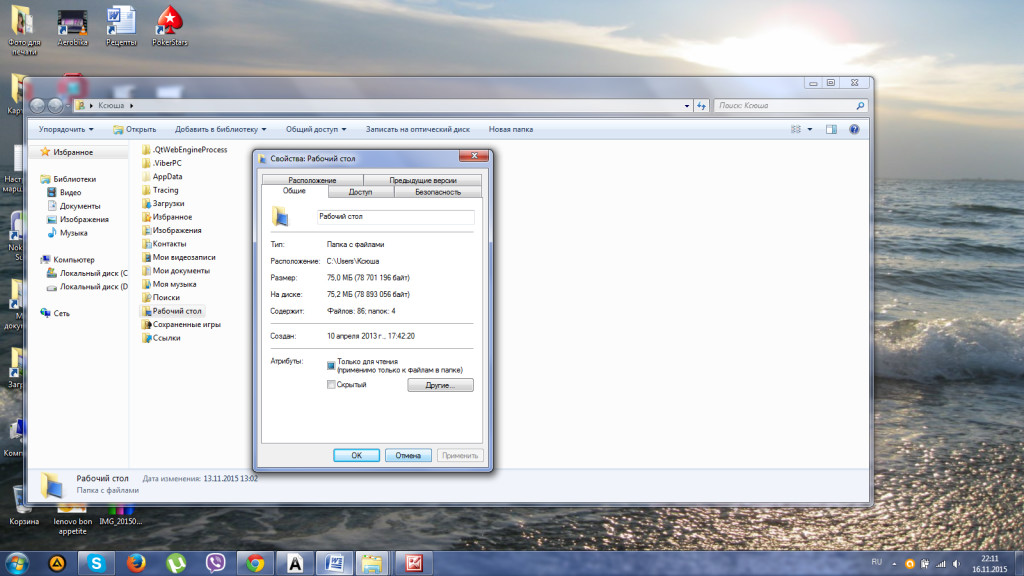
Étape 4. Cliquez sur le bouton gauche de la souris dans l'onglet "Emplacement" et dans cet onglet, puis cliquez sur "Déplacer".
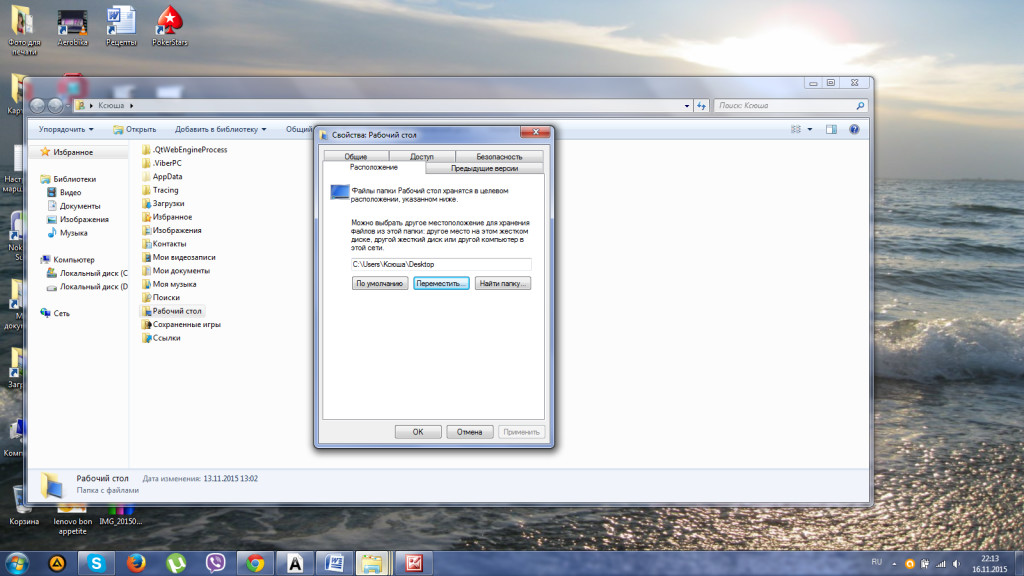
Étape 5. Recherchez et sélectionnez le dossier "Desktop" que nous avons créé, en effectuant l’étape 1, puis cliquez sur le bouton "Sélectionner un dossier".
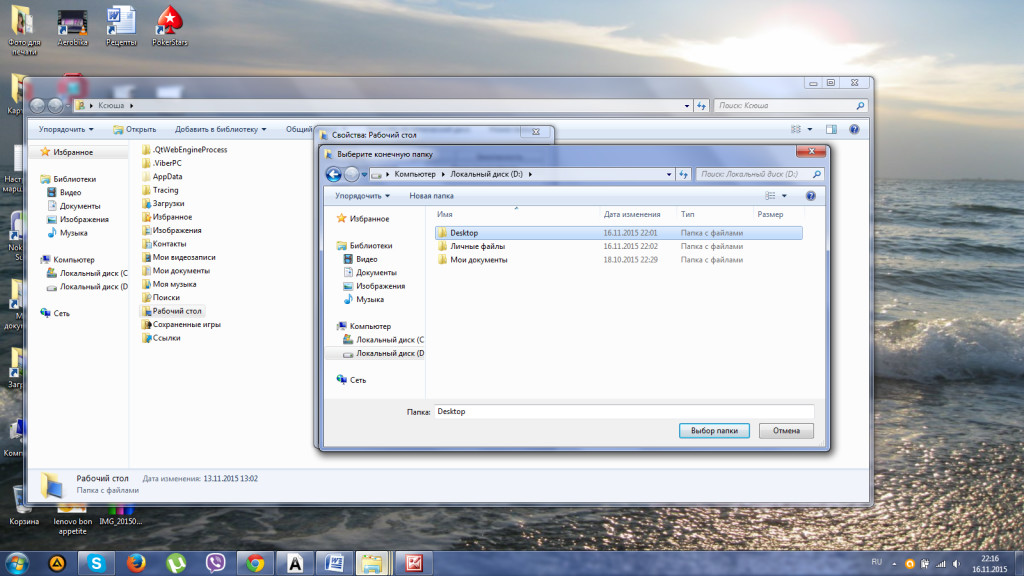

Étape 7. Dans la boîte de dialogue qui apparaît, nous acceptons de déplacer le dossier "Desktop" sur un autre disque local en cliquant sur le bouton "Oui". Ensuite, la fenêtre de progression pour déplacer le bureau apparaît.
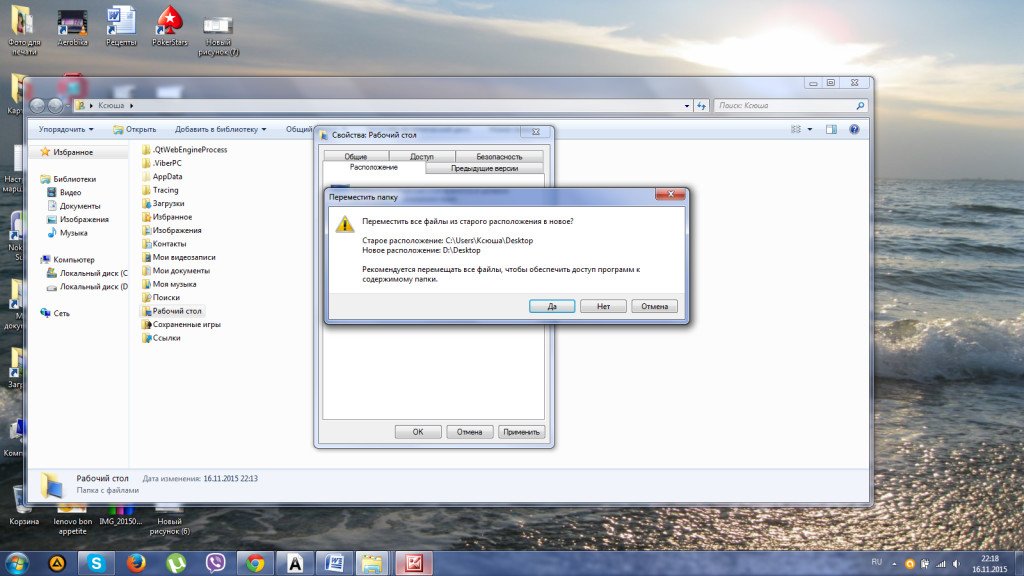
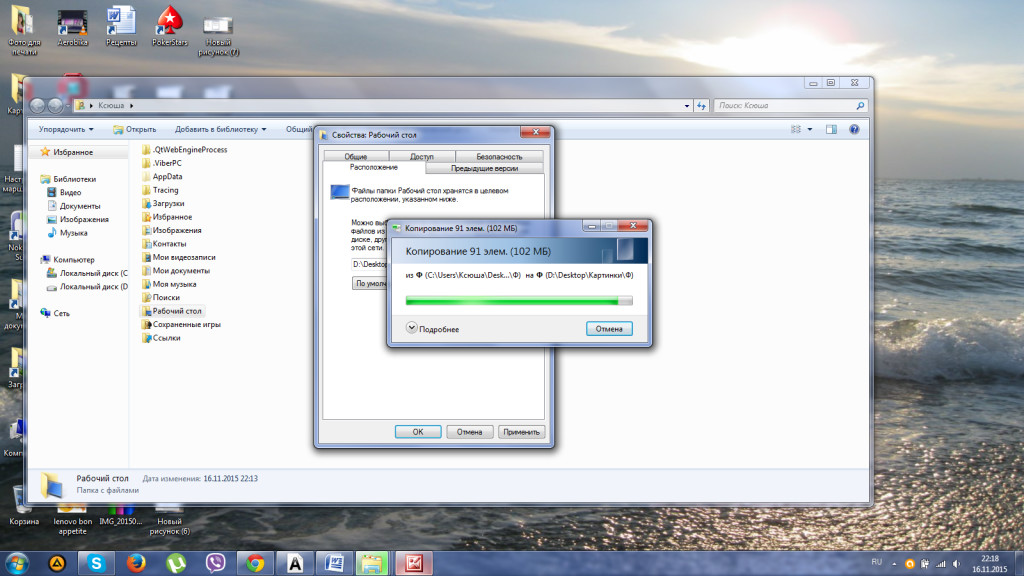
Étape 8. Tous les fichiers et dossiers sont copiés avec succès sur le disque local D. Pour prendre en compte les modifications apportées, vous devez effectuer un redémarrage complet de l'ordinateur.
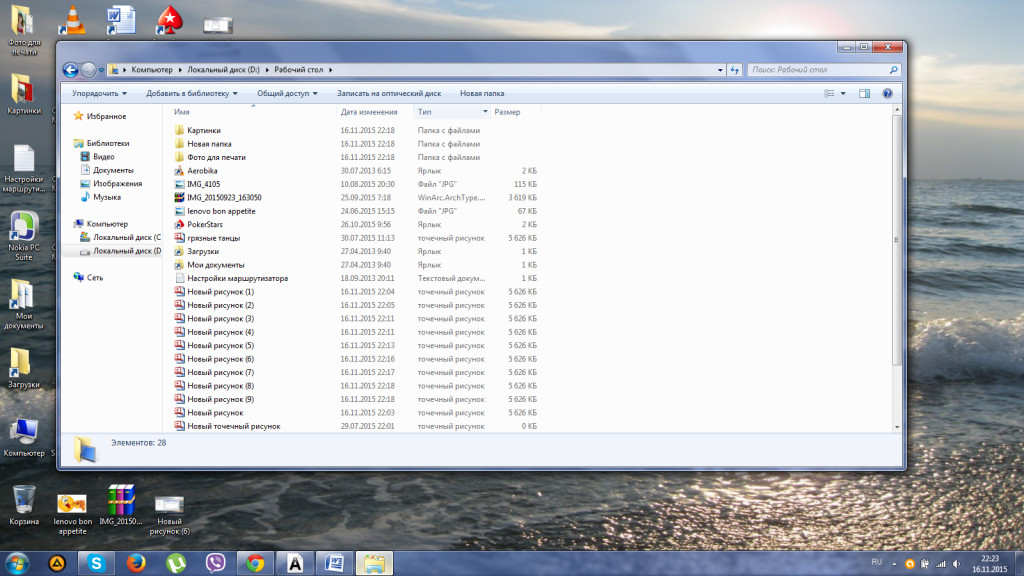
Cours vidéo pour transférer le bureau sur un autre disque
Copiez le bureau dans Windows 7, 8, 10 à l'aide de l'Éditeur du Registre
Déplacer le bureau à l'aide de l'Éditeur du Registre Windows dans n'importe quelle version du système d'exploitation est beaucoup plus facile à exécuter que dans l'Explorateur. À cette fin, nous effectuons les actions suivantes.
Étape 1. Pour appeler l'Éditeur du Registre, nous compressons les touches Win + R en même temps sur le clavier, dans la fenêtre qui apparaît, entrez «regedit» sans guillemets dans la ligne de commande. Puis cliquez sur "OK".
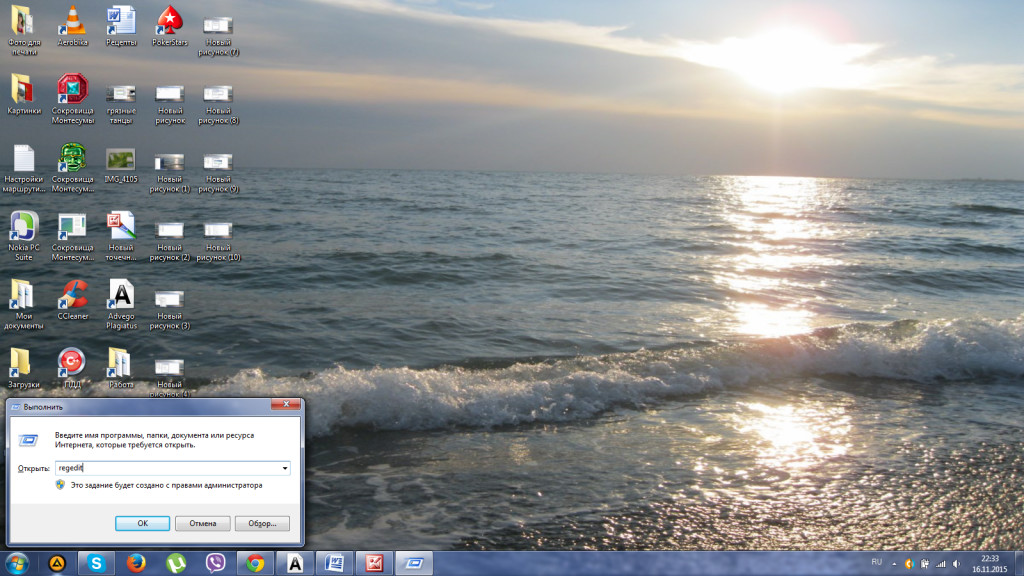
Étape 2. Accédez aux dossiers HKEY_CURRENT_USER \\ Software \\ Microsoft \\ Windows \\ CurrentVersion \\ Explorer \\ Shell de manière séquentielle. Vous devez trouver l'option Desktop dans la liste.
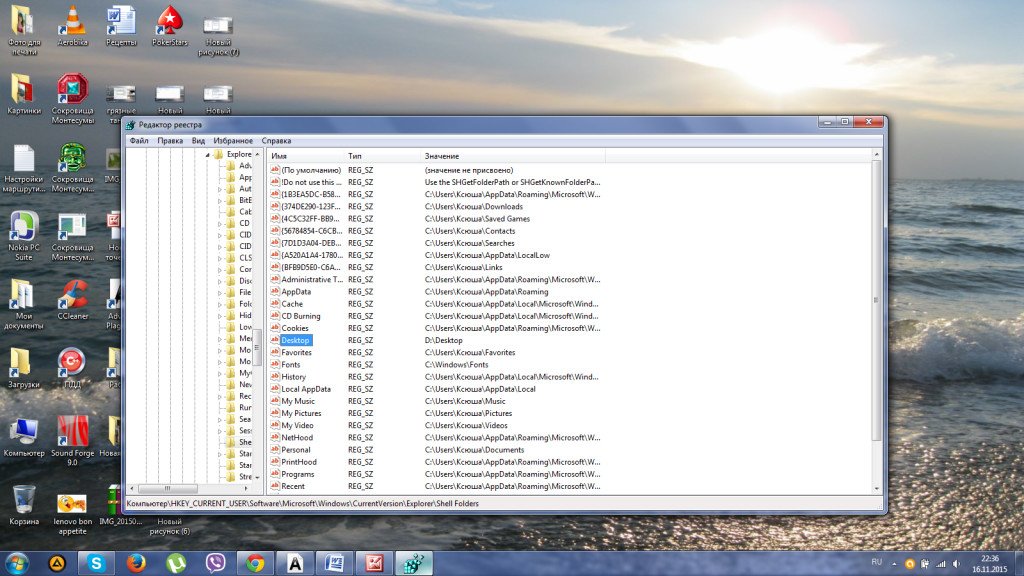
Étape 3. Double-cliquez sur le bouton gauche de la souris pour ouvrir le paramètre et modifier le chemin dans la ligne "Valeur", en le pointant vers le dossier où vous souhaitez enregistrer les données du bureau. Appuyez sur le bouton "OK" ci-dessous.
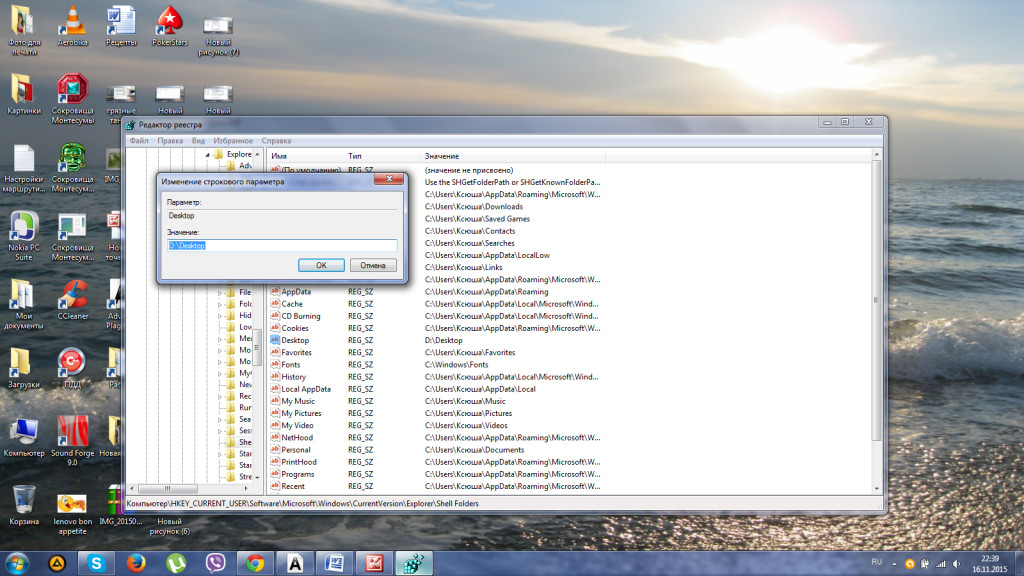
Étape 4. Redémarrez l'ordinateur ou l'ordinateur portable pour que les modifications prennent effet.
C'est assez facile de copier le bureau, avec tous les fichiers stockés sur une autre partie du disque dur.
Transfert de la mémoire du système d'exploitation du disque dur vers le disque SSD
Lors de la copie de la mémoire du système d'exploitation du disque dur vers le disque SSD, une image exacte de la partition système du disque SSD est créée. Cette action est effectuée pour augmenter la vitesse du système d'exploitation.
Après avoir transféré la mémoire du disque dur vers le SSD, le système d'exploitation ne démarre qu'après avoir allumé l'ordinateur ou l'ordinateur portable pendant 10 à 15 secondes.

Avantages de la réécriture de la mémoire du système d'exploitation sur le disque SSD
Le transfert de la mémoire du système d'exploitation du disque dur vers des disques SSD présente un certain nombre d'avantages:
- à partir de la partition système du disque dur pendant le fonctionnement, de nombreuses opérations sont effectuées pour lire des informations sur un petit nombre d'opérations d'écriture d'informations sur le disque, à savoir que le SSD fournit le processus de lecture le plus rapide du disque;
- la quantité d'informations stockées sur le disque système est généralement de petite taille et se prête rarement à des changements importants, donc pour l'ordinateur ordinaire ou utilisateurs d'ordinateurs portables seront tout à fait lecteur à état solide avec une capacité de 20 Go, et que dans des cas assez rares, vous pourriez avoir besoin une plus grande capacité de SSD de 30 à 40 Go;
- les disques SSD peuvent être achetés à faible coût par rapport au disque dur.

Copie de la mémoire du système d'exploitation du disque dur vers le disque SSD à l'aide des outils natifs Windows
Dans toutes les salles d'opération modernes systèmes Windows les versions 7, 8 et 10 sont déjà des outils intégrés pour copier le système sur un autre lecteur. Mais avant de démarrer la migration du système d'exploitation, vous devez préparer un lecteur SSD sur lequel vous allez écraser les fichiers système. Ensuite, ouvrez le "Panneau de configuration".
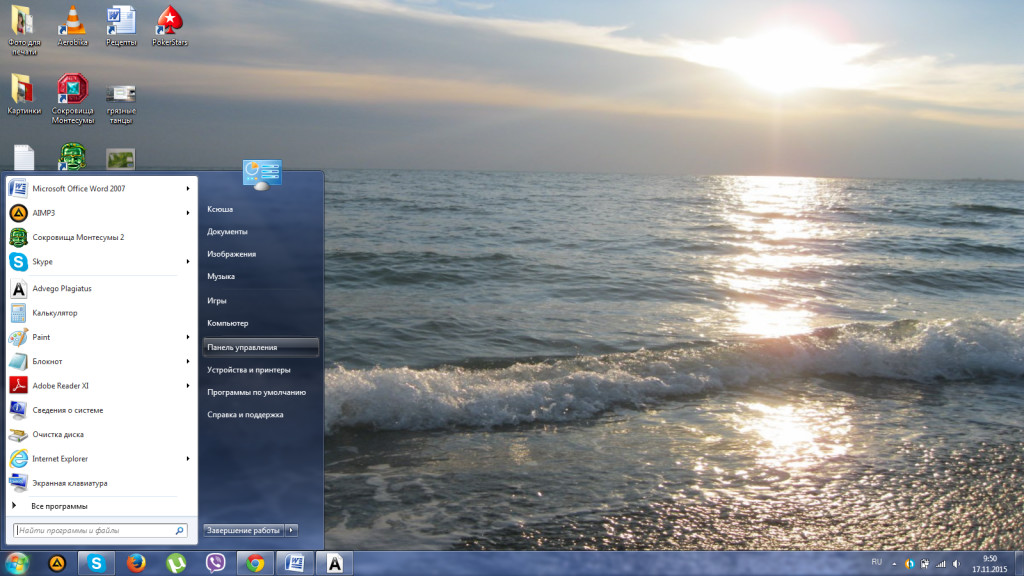
Dans le dossier ouvert, sélectionnez l'élément "Archivage des données informatiques".

Après cela, dans le menu ouvert, cliquez sur "Créer une image système" et spécifiez le chemin d'accès au SSD que nous avons préparé. En quelques minutes, la création et le transfert de l'image vers le nouveau lecteur seront terminés.

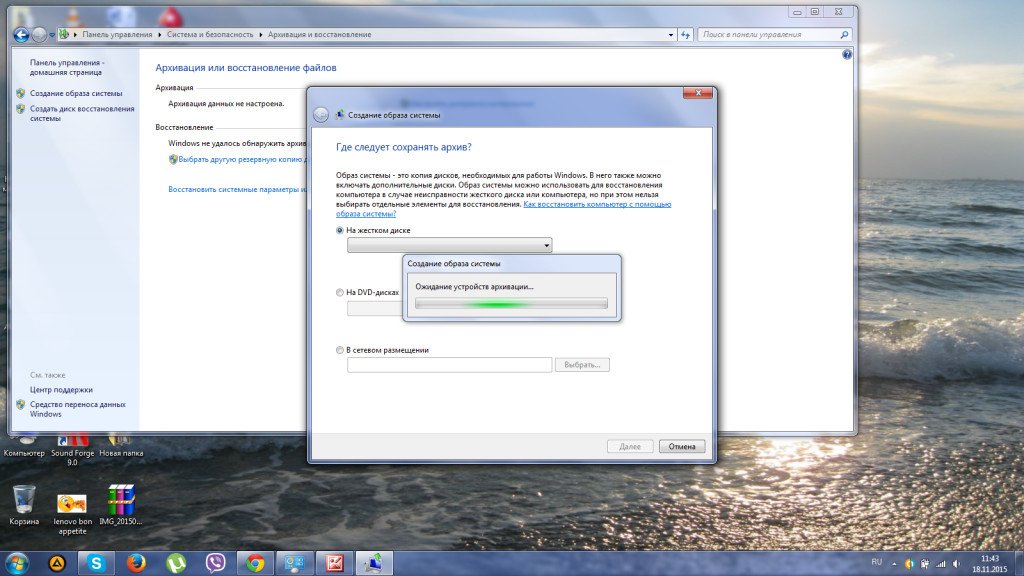
Pour continuer à utiliser l’ancien disque, nous vous recommandons de supprimer les anciens fichiers système pour éviter un conflit éventuel. Pour réussir la migration, nous vous recommandons de désactiver l'ancien disque dur sur lequel le système d'exploitation était précédemment stocké. Lorsque l'ordinateur est redémarré, sélectionnez l'image système à partir du disque de démarrage.

Copie de la mémoire du système d'exploitation du disque dur vers le disque SSD par des programmes tiers
Afin de transférer la mémoire du système d’exploitation vers un disque SSD, des programmes spéciaux sont également utilisés. Ces programmes incluent Acronis True Image, Clonezilla Live, OS Paragon Migrate vers SSD, Handy Backup Professional. Ils ont déjà des fonctions intégrées pour créer une image de système d'exploitation et la cloner sur un autre support. Il ne faut pas oublier que le volume des supports à l'état solide ne doit pas être inférieur au volume de la partition système du disque dur.
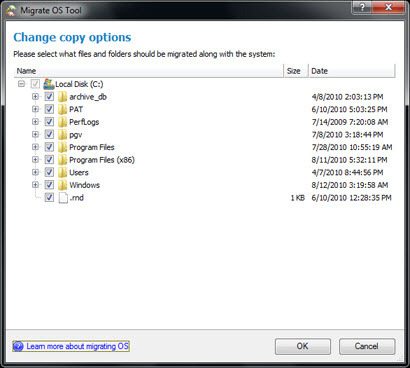
Conclusion
Nous avons examiné en détail le clonage de disque dur en utilisant le logiciel Acronis True Image pour Windows 7, 8, 10. ont découvert différentes façons de transférer bureau pour lecteur local d'un autre ordinateur. Ils ont appris à transférer la mémoire du système d'exploitation du disque dur du disque dur vers le disque SSD SSD.
En outre, nous avons examiné des programmes conçus spécifiquement pour le clonage de disques durs et la copie de fichiers de données du système d'exploitation. Parmi les méthodes proposées, le choix de la meilleure option reste à l'utilisateur.
Remplacer un ancien disque dur par un nouveau est une procédure responsable pour tout utilisateur souhaitant conserver toutes les informations intactes. La réinstallation du système d'exploitation, la migration des programmes installés et la copie manuelle des fichiers utilisateur sont très longues et inefficaces.
Il existe une autre option - pour cloner votre disque. En conséquence, un nouveau disque dur ou SSD sera une copie exacte de l'original. De cette manière, vous pouvez transférer non seulement vos propres fichiers, mais aussi vos fichiers système.
Le clonage de disque est un processus dans lequel tous les fichiers stockés sur un ancien lecteur (système d'exploitation, pilotes, composants, programmes et fichiers utilisateur) peuvent être déplacés de la même manière vers un nouveau disque dur ou SSD.
Il n'est pas nécessaire d'avoir deux disques de même capacité - le nouveau lecteur peut avoir n'importe quelle taille, mais suffisant pour transférer le système d'exploitation et / ou les données utilisateur. Si vous le souhaitez, l'utilisateur peut exclure des partitions et copier tous les éléments nécessaires.
Il n'y a pas d'outils intégrés pour effectuer la tâche sous Windows, vous devrez donc consulter des utilitaires tiers. Il existe des options payantes et gratuites qui vous permettent d'effectuer le clonage.
Méthode 1: Acronis Disk Director
Pour cloner en utilisant ce programme, procédez comme suit:
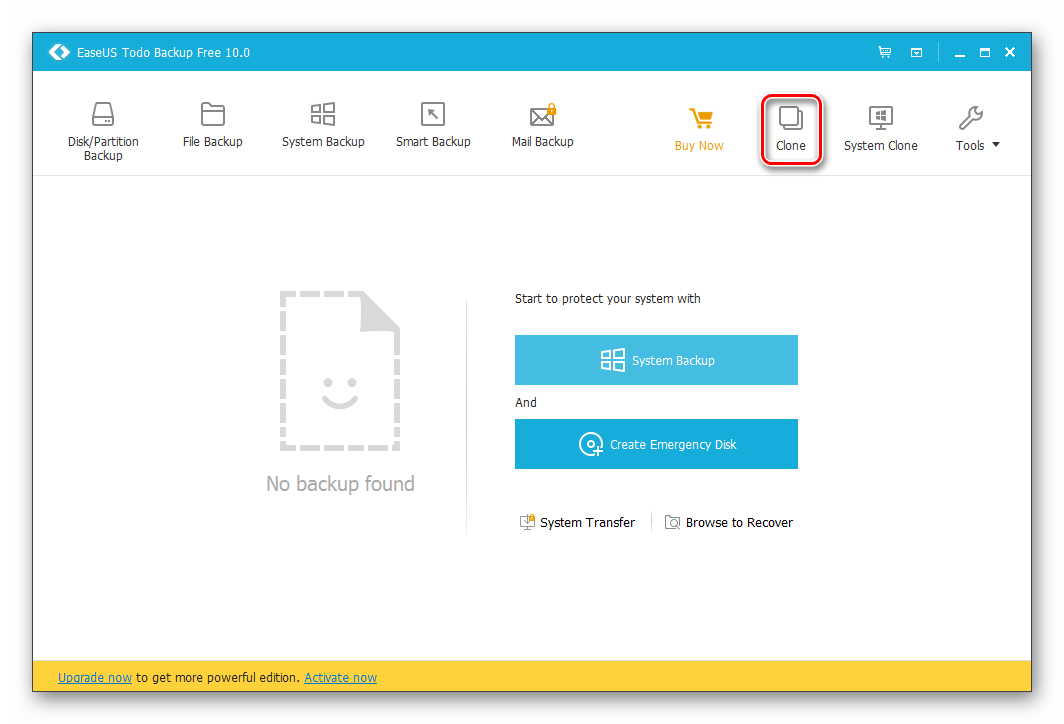
Méthode 3: Macrium Reflect
Un autre programme gratuit, qui s'adapte parfaitement à la tâche qui lui est assignée. Peut cloner des disques complètement ou partiellement, fonctionne intelligemment, prend en charge divers lecteurs et systèmes de fichiers.
Macrium Reflect n’a pas non plus de version russe et son programme d’installation contient de la publicité, ce qui constitue peut-être les principaux inconvénients du programme.
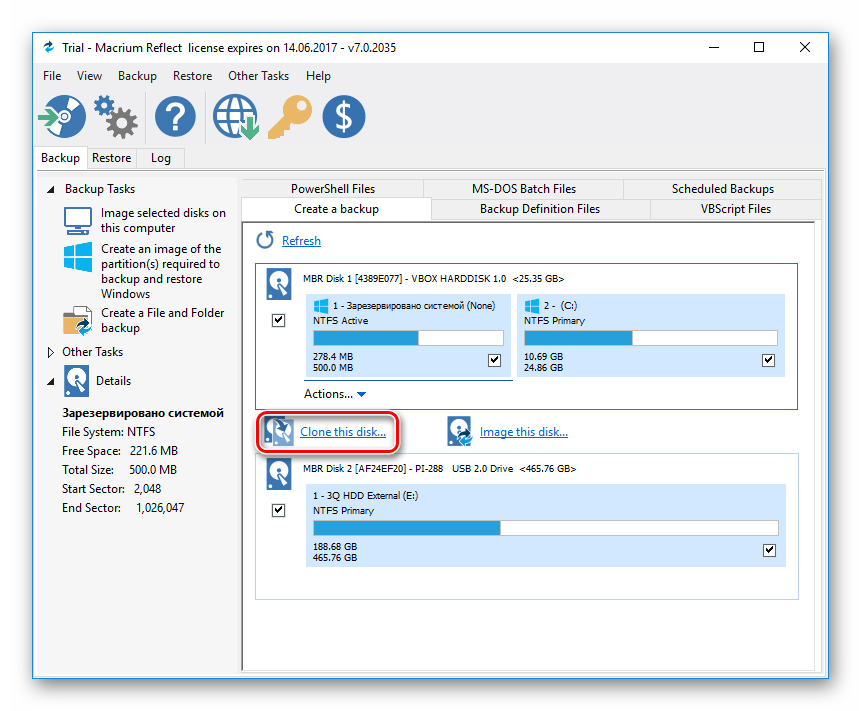
Comme vous pouvez le constater, le clonage du disque n’est pas du tout difficile. Si, de cette façon, vous décidiez de remplacer le disque par un nouveau disque, il y aura une étape supplémentaire après le clonage. Dans le paramètres du BIOS vous devez spécifier que le système doit démarrer à partir du nouveau disque. Dans l'ancien BIOS, ce paramètre doit être modifié via Fonctions avancées du BIOS > Premier périphérique de démarrage.
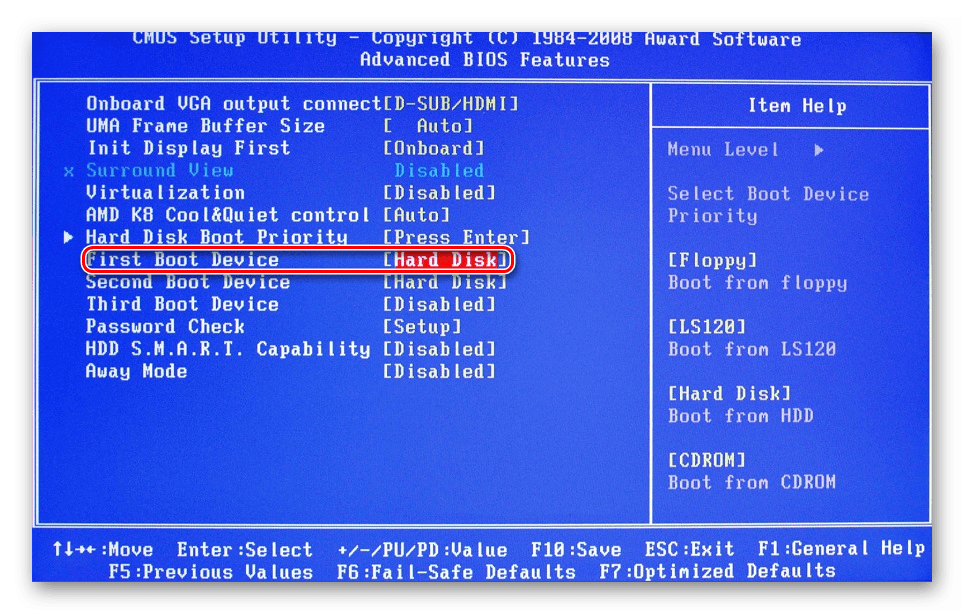
Dans le nouveau BIOS - Démarrage > Priorité 1er démarrage.
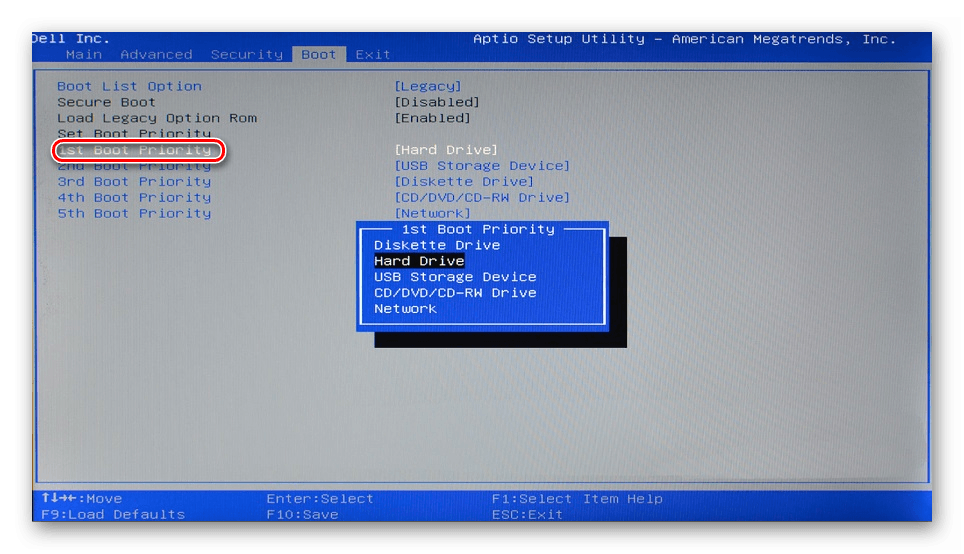
N'oubliez pas de voir si la zone libre non allouée du disque reste. Si elle est présente, il est nécessaire de la répartir entre les sections ou de l’ajouter entièrement à l’une d’entre elles.
S'il n'y a pas assez d'espace sur votre disque dur, Acronis True Image Home 2011 peut transférer (cloner) le système sur un nouveau disque dur de plus grande capacité.
Bien sûr, pour transférer le système, vous devez d'abord installer le disque dans l'ordinateur. Si l'ordinateur ne dispose pas d'une baie pour installer un autre disque dur, vous pouvez temporairement monter le lecteur au lieu du lecteur de CD-ROM ou utiliser le port USB 2.0 du disque cible externe.
Si ce n'est pas possible, clonez le disque dur en créant une image de disque et en restaurant l'image sur un nouveau disque dur avec une grande taille de partition.
La procédure de transfert de données d'un disque à un autre (clonage de disque) dans Acronis True Image Home 2011 est très simple.
Pour commencer à cloner un disque, sélectionnez "Outils et utilitaires" dans le menu principal.
Dans une nouvelle fenêtre, cliquez sur "Cloner le disque".
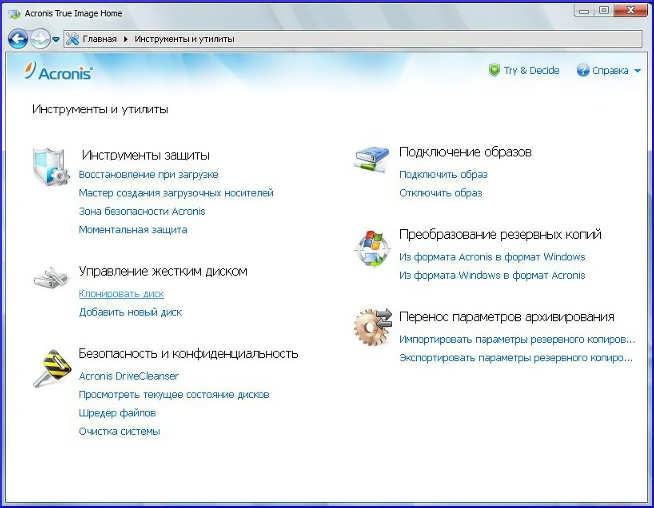
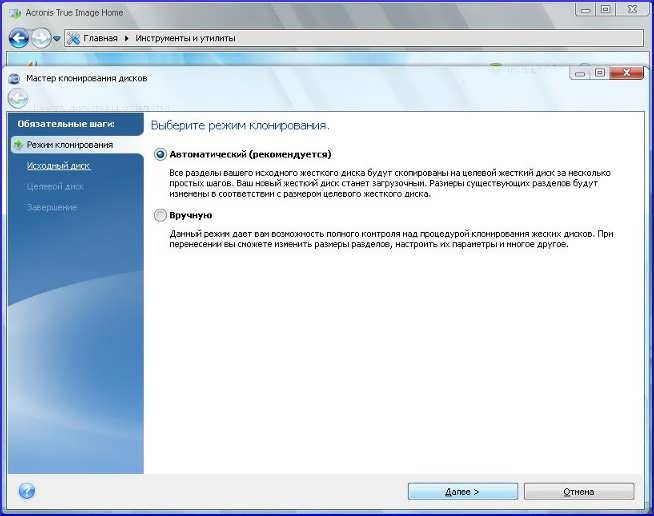
Dans Acronis True Image Home 2011, deux modes de transfert du système vers un nouveau disque:
1. automatique. En mode automatique, vous transférez toutes les données (partitions, dossiers, fichiers) de l’ancien disque vers le nouveau, rendant ce dernier amorçable si le disque source était amorçable.
2. manuellement. Le mode manuel est utilisé si vous devez modifier la structure de la partition sur le disque.
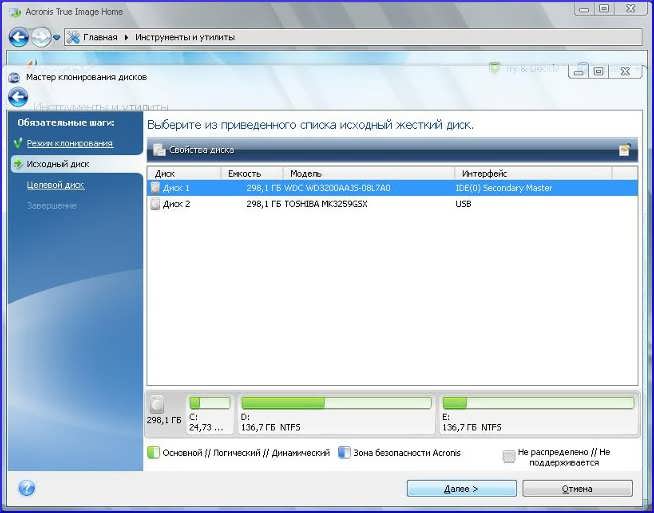
En règle générale, le programme détermine automatiquement quel disque est la source et quel est le disque cible. Si le programme détecte plusieurs disques, vous devez spécifier lequel est le disque d'origine (ancien).
Sélectionnez le disque source et cliquez sur "Suivant".

Sélectionnez le lecteur cible auquel les informations seront transférées.
Le disque source précédemment sélectionné dans cette fenêtre ne peut pas être sélectionné et s'affiche en gris clair.
Cliquez sur "Suivant" pour continuer.
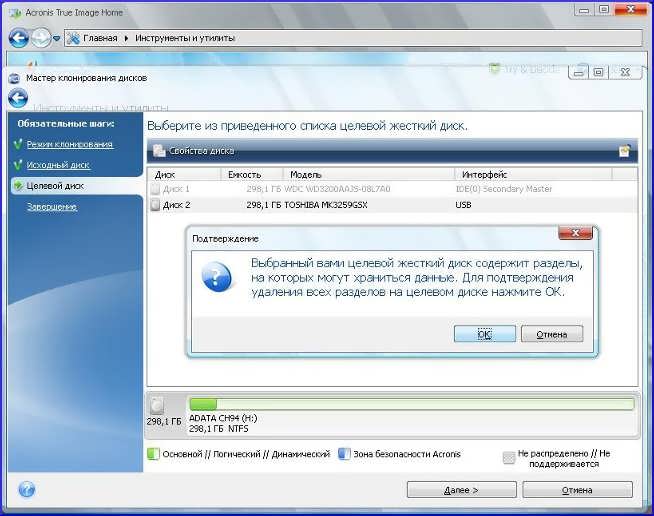
À ce stade, le programme détermine si le disque cible est libre, vérifie les partitions pouvant contenir des données.
Pour confirmer la suppression des partitions, cliquez sur OK.
Aucun changement réel et perte de données ne se produiront. Le programme créera un plan de clonage. Toutes les modifications seront effectuées uniquement après avoir cliqué sur le bouton "Continuer".
S'il n'y a pas de partitions sur le disque cible, le programme déterminera que ce disque est la cible et cette étape sera ignorée.

![]()
La fenêtre de clonage finale affiche graphiquement des informations sur la structure du disque cible.
Pour commencer le clonage, cliquez sur le bouton Continuer.
Le clonage d'un disque contenant le système d'exploitation actuellement actif nécessite un redémarrage de l'ordinateur. Dans ce cas, après avoir cliqué sur le bouton "Continuer", vous serez invité à recharger. Ne pas redémarrer entraînera l'annulation de toute la procédure.
Une fois le clonage terminé, vous serez invité à éteindre l'ordinateur en appuyant sur n'importe quelle touche. Cela changera l'emplacement des commutateurs maître / esclave et retirera l'un des disques durs.
Le clonage d'un disque ne contenant pas de système d'exploitation ou contenant un système d'exploitation non chargé ne nécessite pas de redémarrage.
Après avoir cliqué sur le bouton "Continuer", Acronis True Image Home 2011 commencera à cloner l'ancien disque sur un nouveau disque et la progression sera affichée dans une fenêtre spéciale.
Pour annuler la procédure de clonage, cliquez sur le bouton Annuler. Toutefois, gardez à l'esprit que dans ce cas, il sera nécessaire de re-partitionner et de formater le nouveau disque, puis de répéter l'opération de clonage.
Une fois l'opération de clonage terminée, un message s'affiche à propos des résultats.
Note:
Le programme affiche les sections endommagées dans le coin supérieur gauche avec un cercle rouge avec une croix blanche à l'intérieur. Avant de commencer le clonage, vérifiez les disques avec les outils de système d'exploitation appropriés pour identifier et corriger les erreurs.





