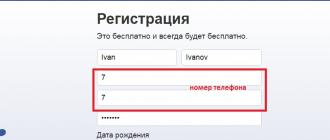Sometimes each of us wants to change the background to suit the mood. And everywhere: on the desktop, on the Vkontakte page, in the browser. There will be no difficulties with the first two options. But with browsers it can. Indeed, in each of them, the background setting is carried out in different ways.
How to quickly change the theme in Yandex Browser?
Yandex Browser constantly updated. On the one hand, this is good, but on the other, not very well. For example, setting up Yandex Browser themes is done differently each time. And this is confusing for some users.
Below is an instruction for the example of version 17.3.0.1785. It is possible that in the future something will change again.

Setting up a Yandex theme is just that simple.
As you may have noticed, there are only 10 themes to choose from. Plus a white background (for those who love simplicity and minimalism, as they say in the Yandex reference 🙂). This is where the choice ends.
But there is a small plus here: all themes are animated. Besides white background, of course. How to set up a theme in Yandex Browser so that it becomes animated? To do this, after selecting the background, click on the "Play" icon. It will immediately turn into a "Pause" icon, and the image will come to life.

Do not forget that animated themes for Yandex Browser require more resources and drain your laptop faster. But the developers have foreseen and configured it automatic shutdown low battery animation (this option can be removed in the settings).
To stop the animation, click on the Pause icon - and the background will become static again.

How do I put my theme on Yandex?
Since 11 themes are clearly not enough, you will probably want to install your own version.


It's so easy to put your theme on Yandex. The new picture will be added to the list, and if necessary, you can switch between it and other backgrounds.

In earlier versions, it was possible to change the theme in Yandex Browser through the Chrome web store. It was enough to choose the background you liked and press the "Install" button. Now put side topic in Yandex Browser it is impossible. The developers have disabled this feature.
A few words in conclusion
Yes, I must admit - there is not much choice. But let's hope the list of animated themes will grow over time. Or developers will return the ability to set a different background. And then you can change the theme in Yandex Browser to your taste. For now, let's be content with what we have: 11 backgrounds and our own images.
By the way, for other browsers there is a great extension “ Visual bookmarks from Yandex ". I must say, it looks even better than in Yandex itself. And this is very strange. The extension allows you to choose, probably, about 50 different backgrounds (I did not count, to be honest). Plus, you can check the box so that they automatically change every day. Why is this not in Yandex Browser itself? Who knows….

Windows 7 is an operating system, the visual style of which can be changed beyond recognition. There are a huge number of third-party themes for free download... Gamers can design the system in the style of their favorite game: Stalker, World of Tanks, Dota, Diablo, Skyrim, Call of Duty, etc. Fans of simple, compact themes pay attention to minimalism. There are themes for every taste:
- the games mentioned;
- movies;
- anime;
- music;
- minimalism.
The most popular are operating room skins mac systems OS. No Apple computer - now it doesn't matter.
There are many sites on the web with themes for every taste. Below is a list of trusted resources. You are guaranteed to download the theme you like without registration and will not drag viruses or adware onto your computer.
Site comparison
| Website | Description | Number of topics | Sort by categories (games, movies, etc.) |
|---|---|---|---|
| 7Themes.su | 7Themes. A site that hosts over 650 Windows 7-only themes. 7Themes' big plus: categorization | More than 650 | Yes |
| Oformi.net | The site is similar to the previous one. But the number of themes is half that - 300 pieces. The download is free, there is a clear instruction for installing themes. A nice feature of the site is the ability to sort topics by date of addition, popularity, number of comments and alphabet | More than 300 | Not |
| All4os.ru | All4os.ru rounds out the top 3 sites with free themes. There are over 230 of them here. As in the previous resources, there is the possibility of sorting, detailed description each theme and screenshots | Over 230 | Not |
How to install Windows 7 theme
After choosing a suitable skin - windows preparation to support third party themes. The task is simple and will take no more than 10 minutes. Although Windows 7 supports full style conversion, it may not work properly. Therefore, we recommend that you create a restore point before the installation procedure. In case of OS problems, you can "roll back" it to the previous level. The instruction consists of two parts: installing patches and directly adding the theme itself.
How to patch system files

Now it remains to place the downloaded theme in the desired directory in Windows.
How to add a theme in Windows 7
Step 1. Download the theme you like. Click on "Details".

Will open separate page Topics. There is a Download button on the right.

Note! If you cannot download the theme using the first button, try Yandex. Disk"
The downloaded archive is opened using WinRar.


Then open "C:" - "Windows" - "Resources" - "Themes" and move the theme files to this folder.


Step 2. Checking. We go to "Personalization". Click on the desktop with the right mouse button, select the lowest item "Personalization".

If you follow the instructions and follow the steps correctly, you will get the result - the installed theme will be displayed in the window.
Step 3. We click on the topic. We are waiting for a few seconds. Done! The photo shows an example of the installed theme "Mac White".

How to change the start button in Windows 7
If you want to radically transform the Windows interface, you can customize the "Start".
"Start" is tied to the explorer file (explorer.exe). Therefore, to transform the skin, you will need file permissions. The Takeownershipex utility helps to solve the problem.
Method 1. Download the program. Go to the 7themes.su website. In the menu, select the item "Miscellaneous", then - "Start Buttons".

Then we press the button "Installation instructions".



It will help us get access rights to the explorer.exe file.

Method 2. Download Windows 7 Start Button Changer. It is designed to change the skin of the button. You can download it from the "Installation Instructions" page described in method 1.

It remains to select the line "Select & Change Start Button" in the program.

In the explorer that opens after clicking, we are looking for the downloaded skin.

Ready-made skins are available on the sites described in the article.
Where are the installed Windows 7 themes located?
All themes are located in the folder "C:" - "Windows" - "Resources" - "Themes". "C:" is the name of the drive where your system is installed. It may be different. The main thing is to find the folder with "Windows".

Where are the default themes in Windows 7?
In the same folder as those installed by you personally: "C:" - "Windows" - "Resources" - "Themes".
How do I delete themes?
We just delete the theme files from the "Resources" - "Themes" folder.
Installing Windows 7 Home Basic and Windows 7 Starter Theme. Unfortunately, these editions of operating systems do not have a Personalization item. Right-clicking on the desktop you won't see it. But the problem can be solved. The Personalization Panel utility comes in handy.
- We load the program. We go to the Oformi.net website. In the menu we find "Miscellaneous", in the drop-down list select "Programs".

- Then we click on the item "Sort by popularity".

- Scroll a little below and find the desired program.

- We launch the utility. We select the item "Typical installation". Click "Next".

- Checking. We go to "Personalization". Right-click on the desktop and select the bottom line of the menu.

- A window with themes opens.


How to update Direct X: improvements for gamers
It is recommended to update DirectX regularly to keep the system supporting skins and smooth operation of games. This is done in three steps.
Step 1. We find out the current directX version... Open the "Start" menu, select "Run". Or we use hot keys (simultaneously press Ctrl + R keys).

In the program that opens, we drive the command "dxdiag.exe" into the text field.

Click "OK" and a summary of the system appears. Find the line "DirectX Version".

Step 2. Download the program from the official Microsoft portal: https://www.microsoft.com/ru-ru/download/confirmation.aspx?id\u003d35
Step 3. We will install the program by simply following the instructions during installation.

Note! Uncheck Install Bing Bar if you don't need this add-on in your browser.
We are glad if our article helped you beautify Windows and make your system irresistible. Thanks for reading!
Video - How to install a theme on Windows 7
Color change windows interface 7 is not a complicated procedure at all. You can change the shape of windows, icons, colors, sounds and all screensavers. Remember that to install any new theme from the Internet, you need to completely trust the source. It is best to check the downloaded files with an antivirus, even if you downloaded them from a popular site. Please note that themes are only available on Windows 7 Ultimate. You will not be able to install them on the "Home" or "Home" version of the system. In this article, you will see visual instructions for installing new themes on Windows 7.
How to install a theme on Windows 7: installing existing themes
First of all, you'd better take a look at the themes that are already on your computer. Perhaps you will like them and decide not to download new ones.
- Right click on the desktop and wait for the pop-up list to appear. In it, select the item "Personalization".
- A window with design themes will immediately open in front of you. In addition to the theme, you can customize the window color, splash screen and sounds.
- If you did not like anything from the proposed options, then you will have to resort to the second method.


How to install a theme on Windows 7: installing new themes
In order to install new themes from various sites, you need to download the Universal theme patcher utility from the link http://oformi.net
Click on one of the buttons to choose from:
- “Download from the site” - registration is required for this.
- “Download from the mirror” - no registration is required, but you will have to wait 30 seconds.


- Open the downloaded archive in the save directory.


- You need to choose the version of the program that matches your system: x86 or x64. If you do not know this, then check the correctness of the solution through the control panel in the "System" section.


- The language must be set to English, since the choice in this utility is not great.


- Now the program will ask you to patch some files on your system. Click “Yes”.


- All lines with a “Patch” button must be patched. Click on this button.


- A window will appear notifying you that the operation was successful.


- A computer restart is required. Close and save all important files and click “Yes”.


- Once your computer or laptop finishes rebooting, go to any site with a large selection windows themes 7. For example, the resource http://oformi.net
- Sort by system and select Windows 7.


- Click on the theme you like.


- You can download it both from the website and from the mirror. It won't take long to save.


Now go on your computer along the following path:
- Computer - Drive C - Windows - Resources - Themes
You will see a window like this.


- Now open the downloaded theme archive and drag it into this folder.


- Close the window and go back to personalizing your computer through the right mouse button. At the bottom, you'll see the new themes you just installed.
- Click on them to change the appearance of Windows 7. You can also change the color of windows and splash screens. Usually all themes have several splash screens, which are located in the downloaded archive. Experiment in this menu, and you will definitely get the desired design.


IN operating system Windows 7 can be changed appearance desktop. To do this, it is enough to change the topic to a more suitable one. You can download such themes online from both official Microsoft sources and third-party resources. Read how to do this below.
Where are the default themes in Windows 7?
The standard Windows 7 themes are located at:
- Click "Start", "Control Panel", set the view mode "Small icons" and select the "Personalization" section.

- See what themes are available for installation.

- If you don't like the standard layout, you can download other themes.
How to install a theme on Windows 7 from official sources?
The Personalization section contains themes for Windows 7. Installing any of them is easy. It is enough to double-click on the topic.
If you don't like the standard themes, click on the link "Other topics on the Internet".

A new tab will open in the browser, or rather the Microsoft Store. Choose the theme you like and click "Download".


After saving, double-click to launch the theme file. It will be automatically added and the Personalization window will open.

Now double click on the topic. It is installed.
How do I install a new theme from third-party developers?
Operating windows system 7 does not support themes from third party developers... Therefore, in order to change the appearance of the desktop, it is worth making a number of changes to the system. Only then can you install the left theme.
Sometimes it happens that the user wants to somehow change his desktop, downloads some interesting topics from the Internet, however, cannot cope with the task of installing them. In this situation, a very important question often arises about how to install themes for Windows 7.
It is quite possible to propose certain solutions. One of them is the use of the special Universal Theme Patcher application, which allows you to easily carry out the procedure for installing a theme that was not created by Microsoft. Once the patch is installed on your computer, you only need to click on the theme file a couple of times for it to be installed. You need to figure out how this patch is installed.
To make the process go as smoothly as possible, it is recommended to turn off antivirus software on the computer. perfectly safe, so you shouldn't be afraid. First you need to download the application from a special site, then extract it from the archive. Run suitable version, and then choose a language that is convenient for the user. Before installing themes for Windows 7, the user will see a window that will display information about the system, as well as the required files. For further installation, click "Yes", and a list of files that need to be patched will be displayed in the window that opens. The definition of these elements is performed by the program independently in automatic mode, only the list will be presented to the user. For each file, you must click "patch" and then reboot the system. Now you can install any themes for the OS.

So, themes for Windows 7? After you download the files of interest, you need to copy them to C: / Windows / Resources / Themes, then double-click on each of them. This completes the procedure.

If you are interested in another way, there is an application like VistaGlazz 2.0. After installing and running it, you will need to patch certain files. This program will automatically reboot the system. After that, the downloaded themes will be copied to the C: / Windows / Resources / Themes folder. In the "Personalization" menu, you can assign a topic of interest in the usual way.
However, in addition to replacing themes, some users may be interested in installing some kind of unusual cursors or icons that they can find on the net in the same way.
So, if you are interested in icons for Windows 7, then you should follow the simple instructions. Can be used standard features system to replace existing icons. The most in a simple way replacing one shortcut is as follows: by clicking the right button, you can call the properties, where in the "Shortcut" tab you should select the change of the icon, and then select the option of interest from the proposed list, or find your own.
If you are interested, then it should be said that it all depends on the form in which the developer will provide them. In any case, usually all such files are accompanied by instructions.
As you can see, you should not have any problems with solving such questions, since everything is quite simple to implement.