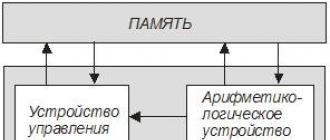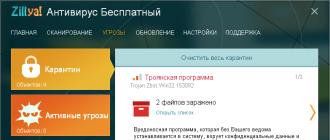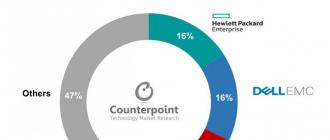Une bonne chose à propos d'un réseau virtuel privé (VPN) est qu'il fournit à l'utilisateur un canal sécurisé ou de confiance avec un autre PC sans avoir besoin de fournir un canal de communication dédié. Il est créé au-dessus d'un autre réseau - Internet, par exemple.
Windows dispose d'outils intégrés pour établir des connexions VPN entre ordinateurs sur de longues distances. Établissons un tunnel VPN entre deux PC contrôlés par l'environnement Windows.
Créons le côté serveur
La connexion des clients distants au réseau VPN est organisée via un serveur d'accès spécial. A partir de la connexion entrante, il peut nécessiter le passage de procédures d'identification et d'authentification. Il sait quels utilisateurs ont accès au réseau virtuel. En outre, il contient des informations sur les adresses IP autorisées.
Pour configurer un serveur d'accès VPN dans le Centre de contrôle réseau, ouvrez l'applet de modification des paramètres de l'adaptateur. Si le menu principal de l'applet ne s'affiche pas, appuyez sur le bouton "Alt". En haut de l'applet, le menu principal devrait apparaître, dans lequel vous devriez trouver l'élément "Fichier", puis sélectionnez "Nouvelle connexion entrante". Considérons plus en détail.
Dans le panneau de configuration, allez dans "Réseau et Internet".
Dans l'étape suivante, nous allons ouvrir le centre de réseau.


Créons une nouvelle connexion entrante.

La fenêtre qui apparaît proposera de choisir parmi les utilisateurs existants ou d'en définir un nouveau qui sera autorisé à se connecter à ce PC.

Lors de l'ajout d'un nouvel "utilisateur", vous devez spécifier le nom et le mot de passe avec lesquels il sera autorisé à se connecter au serveur d'accès VPN.

À l'étape suivante, l'assistant de configuration de réseau privé demandera comment les utilisateurs se connecteront.

Il est nécessaire d'indiquer qu'ils le feront via Internet, alors cochez l'option requise.

La prochaine étape est liée à l'établissement applications réseau qui devrait accepter les connexions entrantes. Parmi eux se trouve le composant Internet Protocol Version 4 (TCP / IPv4). Vous devrez ouvrir ses propriétés et saisir manuellement la plage d'adresses IP autorisées à accéder au serveur.

Sinon, laissez cette question au serveur DHCP pour la détection automatique des adresses IP. Dans notre cas, nous devions les définir manuellement.

Après avoir traité les données saisies, le serveur d'accès recevra les informations requises pour accorder les autorisations nécessaires aux utilisateurs autorisés. Dans le même temps, le système demandera le nom de l'ordinateur, qui sera nécessaire à l'avenir.

En conséquence, nous obtiendrons le résultat suivant. Il n'y a pas encore de clients connectés.

Configuration du client
Les réseaux modernes sont le plus souvent construits sur une architecture client-serveur. Il vous permet de mettre en évidence l'ordinateur hôte dans un environnement en réseau. Les clients initient des requêtes au serveur et sont les premiers à tenter de se connecter au serveur.
Nous avons déjà configuré le côté serveur de cette architecture. Reste maintenant à établir le travail de la partie cliente. Le client doit être un autre ordinateur.
Dans le centre de réseau d'un autre PC (client), nous établirons une nouvelle connexion.

Nous devons nous connecter directement au lieu de travail.

Encore une fois, tournons-nous vers le réseau Centre Windows seulement maintenant un autre PC. Sélectionnons l'option pour configurer une nouvelle connexion. L'applet qui apparaît offrira plusieurs options au choix, cependant, nous avons besoin de l'option pour se connecter au lieu de travail. L'assistant vous demandera comment établir la connexion. Nous devons opter pour la mise en place d'une connexion Internet (VPN).

Dans l'étape suivante, l'assistant vous demandera de spécifier l'adresse IP du serveur d'accès VPN et d'attribuer un nom de destination. L'adresse IP du serveur d'accès peut être trouvée sur notre premier ordinateur en entrant la commande ipconfig dans la ligne de commande. L'adresse IP du réseau Ethernet sera l'adresse souhaitée.


Ensuite, le système appliquera tous les paramètres saisis.

Connectons-nous
Le temps X pour notre expérience consiste à établir une connexion cliente du côté serveur de notre réseau. Dans le centre de réseau, sélectionnez l'option "Se connecter au réseau". Dans la fenêtre qui apparaît, cliquez sur VPN-Test (nous avons indiqué la destination avec ce nom) et cliquez sur le bouton de connexion.


Cela ouvrira l'applet de connexion VPN-Test. Dans les champs de texte, nous indiquerons le nom et le mot de passe de "l'utilisateur" pour l'autorisation sur le serveur d'accès. Si tout se passe bien et que notre utilisateur s'enregistre non seulement sur le réseau, mais peut également se connecter entièrement au serveur d'accès, la désignation de "l'utilisateur" connecté apparaîtra du côté opposé.
Mais parfois, ce genre d'erreur peut arriver. Le serveur VPN ne répond pas.

Cliquez sur l'onglet pour les connexions entrantes.

Sur l'onglet marqué, ouvrez les propriétés du protocole IP.

Définissons l'option pour spécifier explicitement les adresses IP et notons quelles "adresses IP" doivent être servies.

Lorsque nous nous reconnectons, nous verrons l'image suivante. Le système nous montre qu'un client est connecté et ce client vpn (SimpleUser).

Court résumé
Ainsi, pour établir un réseau VPN entre deux PC, vous devez décider lequel d'entre eux doit devenir le "principal" et jouer le rôle d'un serveur. Le reste des PC doit y être connecté via le système d'autorisation. Windows dispose d'outils pour fournir un back-end à notre réseau. Il est configuré en créant une nouvelle connexion entrante, en spécifiant l'utilisateur, ainsi que les applications qui doivent accepter la connexion. Le client est configuré en établissant une connexion au poste de travail, en spécifiant l'utilisateur et les données du serveur auquel cet utilisateur doit se connecter.
V Dernièrement Les méthodes d'accès à Internet via les VPN sont de plus en plus populaires. Cela vous permet de maintenir une confidentialité maximale, ainsi que de visiter des ressources Web bloquées par des fournisseurs pour diverses raisons. Voyons quelles méthodes vous pouvez utiliser pour configurer un VPN sur un ordinateur avec Windows 7.
La configuration d'un VPN sous Windows 7, comme la plupart des autres tâches de ce système d'exploitation, s'effectue selon deux groupes de méthodes : en utilisant applications tierces et en utilisant uniquement la fonctionnalité interne du système. Ensuite, nous examinerons en détail ces méthodes pour résoudre le problème.
Méthode 1 : programmes tiers
Considérons immédiatement l'algorithme Paramètres VPN en utilisant des applications tierces. Nous allons le faire en utilisant le logiciel populaire Windscribe comme exemple. Ce programme bien car contrairement aux autres analogues gratuits peut fournir un niveau de connexion de qualité assez élevé. Mais la limite des données transmises et reçues est limitée à 2 Go pour les utilisateurs anonymes et à 10 Go pour ceux qui ont indiqué leur email.
- Après le téléchargement, exécutez le programme d'installation du programme. Dans la fenêtre qui s'ouvre, deux options d'installation vous seront proposées :
- Installation rapide;
- Personnalisé.
- La procédure d'installation démarre.
- Après son achèvement, l'entrée correspondante sera affichée dans la fenêtre d'installation. Si vous souhaitez que l'application démarre immédiatement après la fermeture de la fenêtre, cochez la case "Lancer Windscribe"... Puis clique "Compléter".
- Cela ouvrira une fenêtre vous demandant si vous avez un compte Windscribe. Si c'est la première fois que vous installez ce programme, cliquez sur "Pas".
- Le navigateur, qui est attribué par défaut dans le système d'exploitation, démarre. Cela ouvrira le site officiel de Windscribe dans la section d'inscription.
Dans le champ "Choisissez Nom d'utilisateur" entrez le compte souhaité. Il doit être unique dans le système. Si vous trouvez un nom d'utilisateur non unique, vous devrez le modifier. Vous pouvez également le générer automatiquement en cliquant sur l'icône en forme de flèches formant un cercle à droite.
Dans les champs "Choisissez un mot de passe" et "Nouveau mot de passe" entrez le même mot de passe que vous avez trouvé. Contrairement à un login, il n'a pas besoin d'être unique, mais il est souhaitable de le rendre fiable en utilisant des règles généralement acceptées pour construire de telles expressions de code. Par exemple, combinez des lettres dans différents cas et des chiffres.
Dans le champ "E-mail (facultatif)" entrez l'adresse de votre E-mail... Il n'est pas nécessaire de le faire, mais si ce champ est rempli, vous recevrez jusqu'à 10 Go au lieu des 2 Go de base de trafic Internet.
Une fois que tout est rempli, cliquez sur "Créer un compte gratuitement".
- Ensuite, allez dans votre e-mail, recherchez l'e-mail de Windscribe et saisissez-le. A l'intérieur de la lettre, cliquez sur l'élément en forme de bouton "Confirmez votre e-mail"... Cela confirmera votre e-mail et obtiendra 8 Go de trafic supplémentaires.
- Fermez maintenant votre navigateur. Très probablement, vous serez déjà connecté à Windscribe avec le compte actuel que vous venez d'enregistrer. Mais si ce n'est pas le cas, alors dans la fenêtre avec l'inscription "Avez vous déjà un compte" Cliquez sur "Oui"... Dans la nouvelle fenêtre, saisissez vos données d'inscription : login et mot de passe. Cliquez sur suivant "Entrée".
- Une petite fenêtre Windscribe s'ouvrira. Pour lancer le VPN, cliquez sur le gros bouton rond sur le côté droit de celui-ci.
- Après une courte période de temps pendant laquelle l'activation est effectuée, le VPN sera connecté.
- Par défaut, le programme sélectionne le meilleur emplacement avec la connexion la plus forte. Mais vous pouvez choisir n'importe quelle autre option disponible. Pour cela, cliquez sur l'élément "Lié".
- Une liste avec une liste d'emplacements s'ouvrira. Ceux marqués d'un astérisque ne sont disponibles que pour un compte premium payant. Sélectionnez le nom de la région du pays via l'IP dont vous souhaitez vous présenter sur Internet.
- Une liste des colonies s'ouvrira. Sélectionnez la ville que vous voulez.
- Après cela, le VPN sera reconnecté à l'emplacement de votre choix et l'IP sera modifiée. Vous pouvez le voir sans aucun problème directement dans la fenêtre principale du programme.













Comme vous pouvez le voir, la procédure de configuration d'un VPN et de modification de l'adresse IP via le programme Windscribe est assez simple et pratique, et la spécification de votre adresse e-mail lors de l'inscription vous permet d'augmenter plusieurs fois le volume de trafic gratuit.
Méthode 2 : fonctionnalité Windows 7 intégrée
Vous pouvez également configurer le VPN à l'aide de la boîte à outils Windows 7 exclusivement intégrée, sans installer logiciel tiers... Mais à mettre en œuvre cette méthode vous devez être enregistré auprès de l'un des services qui fournissent des services d'accès pour le type de connexion spécifié.
- Cliquez sur "Démarrer" avec le passage ultérieur à "Panneau de commande".
- Cliquez sur "Réseau et Internet".
- Ouvrir le répertoire "Centre de contrôle…".
- Aller à "Configuration d'une nouvelle connexion...".
- Affichera "Assistant de connexion"... Mettez en surbrillance l'option qui suppose la solution au problème en vous connectant au lieu de travail. Cliquez sur "Davantage".
- Une fenêtre de choix d'une méthode de connexion s'ouvre alors. Cliquez sur l'élément qui suggère votre connexion.
- Dans la fenêtre affichée dans le champ "Adresse Internet" saisissez l'adresse du service par lequel la connexion sera établie, et où vous vous êtes inscrit à l'avance. Domaine "Nom de la destination" définit ce qu'on appellera cette connexion sur ton ordinateur. Vous n'êtes pas obligé de le changer, mais vous pouvez le remplacer par n'importe quelle option qui vous convient. Cochez la case ci-dessous "Ne vous connectez pas maintenant..."... Puis clique "Davantage".
- Dans le champ "Utilisateur" entrez le login du service sur lequel vous êtes inscrit. Sous la forme "Mot de passe" saisissez l'expression de code à saisir et cliquez sur "Créer".
- La fenêtre suivante affichera des informations indiquant que la connexion est prête à être utilisée. Cliquez sur "Fermer".
- De retour dans la fenêtre "Centre de contrôle", cliquez sur l'élément dans sa partie gauche "Modifier les paramètres…".
- Une liste de toutes les connexions formées sur le PC sera affichée. Trouvez votre connexion VPN. Clique dessus clic-droit souris ( PKM) et sélectionnez "Propriétés".
- Dans le shell affiché, accédez à l'onglet "Paramètres".
- Décochez la case ici "Inclure le domaine..."... Il devrait être dans toutes les autres cases à cocher. Cliquez sur "Paramètres PPP...".
- Dans l'interface de la fenêtre affichée, décochez toutes les cases et cliquez sur "D'ACCORD".
- Après être revenu à la fenêtre principale des propriétés de connexion, passez à la section "Sécurité".
- De la liste "Type de VPN" arrêter la sélection sur la position "Protocole de tunnel..."... De la liste déroulante « Cryptage des données » sélectionnez l'option "Optionnel ..."... Décochez également la case Microsoft CHAP...... Laissez les autres paramètres dans leur état par défaut. Après avoir terminé les étapes ci-dessus, cliquez sur "D'ACCORD".
- Une boîte de dialogue s'ouvrira, où il y aura un avertissement que si vous utilisez les protocoles PAP et CHAP, le cryptage ne fonctionnera pas. Nous avons spécifié des paramètres VPN universels qui fonctionneront même si le fournisseur de services ne prend pas en charge le cryptage. Mais si cela est critique pour vous, enregistrez-vous uniquement auprès du service externe qui prend en charge la fonction spécifiée. Dans la même fenêtre, cliquez sur "D'ACCORD".
- Vous pouvez maintenant démarrer une connexion VPN avec un simple clic gauche sur l'élément correspondant dans la liste les connexions de réseau... Mais à chaque fois, il sera gênant d'aller dans ce répertoire, et il est donc logique de créer une icône de lancement sur "Bureau"... Cliquez sur PKM par le nom de la connexion VPN. Dans la liste affichée, sélectionnez "Créer un raccourci".
- Une boîte de dialogue vous invite à déplacer l'icône vers "Bureau"... Cliquez sur "Oui".
- Pour démarrer la connexion, ouvrez "Bureau" et cliquez sur l'icône que vous avez créée précédemment.
- Dans le champ "Nom d'utilisateur" entrez le login du service VPN, qui était déjà entré au stade de la création de la connexion. Dans le champ "Mot de passe" saisissez l'expression de code appropriée à saisir. Afin que vous n'ayez pas toujours à saisir les données spécifiées, vous pouvez cocher la case "Enregistrer le nom d'utilisateur..."... Appuyez pour démarrer la connexion "Lien".
- Après la procédure de connexion, la fenêtre des paramètres d'emplacement réseau s'ouvrira. Sélectionnez une position dans celui-ci "Réseau public".
- La connexion sera terminée. Vous pouvez désormais envoyer et recevoir des données sur Internet à l'aide d'un VPN.






















Vous pouvez configurer une connexion VPN dans Windows 7 en utilisant programmes tiers ou en utilisant uniquement les fonctionnalités du système. Dans le premier cas, vous devrez certainement télécharger l'application, mais la procédure d'installation réelle sera aussi simple que possible, vous n'aurez pas à rechercher de services proxy fournissant les services correspondants. Lorsque vous utilisez les outils intégrés, vous n'avez rien à télécharger, mais vous devrez d'abord trouver et vous inscrire auprès d'un service VPN spécial. De plus, vous devrez toujours effectuer un certain nombre de réglages, qui sont beaucoup plus compliqués que lors de l'utilisation manière programmatique... Vous devez donc choisir vous-même quelle option vous convient le mieux.
De nombreuses entreprises utilisent un VPN pour transférer des données entre ordinateurs. Pour configurer un VPN, Windows 7, XP, 8 et 10 ont un logiciel intégré qui vous permet de créer un réseau virtuel privé en quelques minutes et de l'utiliser pour protéger vos informations privées.
Configuration via le panneau de configuration
Sous Windows XP, Vista et les versions ultérieures du système d'exploitation, vous pouvez créer et vous connecter au réseau VPN à l'aide du logiciel intégré. Considérons une telle connexion étape par étape :
Si le serveur VPN distant reçoit les données correctes, l'ordinateur se connectera au nouveau réseau privé en quelques minutes. A l'avenir, vous n'aurez plus besoin de configurer la connexion à chaque fois, ce sera dans la section choix rapide Connexions. 
Propriétés de connexion supplémentaires
Pour que la connexion fonctionne correctement, il est recommandé de modifier légèrement ses paramètres. Pour cela, après avoir cliqué sur le bouton Connexions, sélectionnez le bouton Propriétés dans le menu qui apparaît. En outre, ces propriétés peuvent être ouvertes via la section "" du Panneau de configuration.

Suivez les instructions:
- Allez dans la rubrique " Sont communs", décochez la case " Composez d'abord le numéro de cette connexion».
- V " Paramètres"Désactiver l'élément" Inclure le domaine d'ouverture de session Windows».
- Au chapitre " Sécurité"Vous devez installer" Protocole de tunneling point à point (PPTP)". À partir des cases à cocher, nous marquons " Protocole de vérification de mot de passe (CHAP)"Suivie par" Microsoft CHAP version 2 (MS-CHAP v2)».
- Au chapitre " Rapporter"Nous marquons uniquement la deuxième case à cocher (TCP/IPv4). IPv6 peut également être utilisé.
La configuration d'un VPN sur Windows XP, 7, 8, 10 via le Panneau de configuration est la même en termes d'algorithme d'exécution. Une exception est la conception légèrement modifiée selon la version. système opérateur.
Une fois la connexion établie, vous devez trouver comment supprimer le VPN. Pour cela, il suffit de se rendre dans la rubrique " Changer les paramètres d'adaptation» À partir du Panneau de configuration. Ensuite, faites un clic droit sur l'élément inutile et sélectionnez " Supprimer».
Configuration de la connexion Windows XP
Le processus d'établissement d'une connexion est presque le même que dans Windows 7.


La connexion peut maintenant être établie via le menu réseaux. Il vous suffit d'entrer votre nom d'utilisateur et votre mot de passe pour vous connecter.

Création d'un serveur VPN
Cette instruction est valable pour les versions à partir de XP et supérieur. Malheureusement, à travers remède standard la création de réseaux privés virtuels ne peut connecter qu'un seul utilisateur par session.

Si vous ne créez pas d'adresse IP permanente ou Nom de domaine, alors pour connecter l'utilisateur, vous devrez changer l'adresse du serveur à chaque fois.
Ceci termine la création du serveur, vous pouvez maintenant y connecter un utilisateur. Pour vous connecter, utilisez le nom d'utilisateur et le mot de passe du compte précédemment créé.
Serveur VPN sous Windows XP
Cette instruction est pertinente pour Paramètres Windows 7, 8 et 10. Sous XP, l'assistant de paramétrage est utilisé.

A l'avenir, les paramètres utilisateur et le protocole IPv4 se feront comme sur les autres versions de Windows.
Mise en place d'une connexion via Windows 8 et 10
La connexion VPN sur Windows 8 est maintenant plus facile à utiliser et se fait via un petit programme. Il se trouve dans la rubrique " Rapporter» - « Connexions» - « VPN».

La connexion VPN sur Windows 10 et 8 est configurée non seulement via " Panneau de commande", Mais aussi via le programme intégré. Vous devez y spécifier le nom de la connexion, l'adresse du serveur et les informations de connexion.

Après avoir saisi les données, le réseau peut être démarré à partir du menu des connexions. Sur cette question, comment créer une connexion VPN peut être considéré comme désassemblé.

Comment créer des erreurs de serveur VPN
Si l'utilisateur rencontre des problèmes pour se connecter au VPN, une fenêtre contextuelle avec un numéro et une description du problème l'en informera.
809
C'est le plus courant, il se produit lors de la connexion via une passerelle MikkroTik avec le protocole L2TP.

Pour le résoudre, vous devez effectuer 3 étapes de configuration :

Si, après ces paramètres, l'erreur 809 n'est pas résolue, vous devez modifier le registre. Pour ce faire, utilisez la combinaison de touches Win + R et entrez regedit Ensuite, allez dans la section HKEY_LOCAL_MACHINE\Système\CurrentControlSet\Prestations de service\Rasman\Paramètres... Ensuite, créez un paramètre DWORD nommé ProhibitIpSec avec une valeur de 1.

Redémarrez ensuite votre PC.
806
Après la configuration du VPN, Windows 8 peut apparaître erreur 806... Il se produit lorsque mauvais réglage connexion réseau ou par câble réseau.

Considérons une solution à ces problèmes :
- Accédez aux paramètres pour modifier les paramètres de l'adaptateur.
- Ensuite, créez une nouvelle connexion entrante et ajoutez un utilisateur avec une connexion Internet.
- Dans les propriétés de connexion, sélectionnez la version du protocole 4.
- Vous devez maintenant accéder aux paramètres supplémentaires du protocole TCP / IPv4 et décocher la case " Utiliser la passerelle par défaut sur le réseau distant».
- Vous devez maintenant autoriser les connexions entrantes dans le pare-feu via port TCP 1723 avec la résolution GRE.
- Vous devez également définir une adresse IP permanente sur le serveur et configurer le transfert de données vers le port 1723.
Ainsi, le serveur supprimé transmettra tout ce qui est donné via ce port et la connexion ne sera pas interrompue.
619
Sous Windows 7, cela se produit lorsque la sécurité de la connexion VPN est mal configurée.

Dans la plupart des cas, cela se produit lorsque le nom d'utilisateur et le mot de passe sont mal saisis, mais il peut également apparaître lorsque le pare-feu bloque la connexion ou lorsque le point d'accès est incorrect. Si toutes les données saisies sont correctes, l'erreur réside dans le mauvais paramètre de sécurité. Ils doivent être réinitialisés :
- Dans les propriétés de la connexion VPN, allez dans l'onglet sécurité et utilisez les paramètres recommandés.
- Vous devez également affecter l'élément " cryptage des données requis (sinon désactiver)". Après cela, vous devez enregistrer les modifications et éteindre l'ordinateur pour redémarrer.
La connexion VPN vous permet de protéger de manière fiable toutes les données transmises. Grâce à des protocoles de cryptage supplémentaires, les personnes indésirables ne pourront pas voir les informations envoyées entre les utilisateurs et les serveurs. L'essentiel est de configurer correctement la connexion au serveur.
Vidéos connexes
L'utilisation de VPN est devenue une partie intégrante du travail avec Internet de nos jours. Diverses technologies et spécifications des réseaux privés virtuels sont utilisées à la fois par de grandes sociétés internationales et par des utilisateurs individuels. Certains FAI fournissent même des services Internet basés sur des serveurs VPN. D'une manière ou d'une autre, se connecter à des existants ou s'installer propre VPN- ce n'est pas difficile, mais très nécessaire. Tout ce qui s'y rapporte est clairement illustré par un exemple. Systèmes Windows 7.
Qu'est-ce qu'une connexion VPN
VPN (abréviation de l'anglais pour "virtual Réseau privé") Est le nom commun de plusieurs technologies qui vous permettent de créer les connexions de réseau en plus de celles existantes. Les VPN sont souvent utilisés dans les entreprises fermées pour restreindre l'accès au réseau de l'entreprise. Ainsi, un réseau interne est créé sur la base d'un réseau externe existant (le plus souvent - Internet).
Un schéma simplifié d'une icône symbolisant une connexion VPN
Ainsi, l'échange de données s'effectue à l'aide des technologies Internet, tandis que le réseau d'entreprise (VPN) a accès fermé pour les employés seulement. Dans le même temps, les employés peuvent être situés dans différentes parties du monde. L'accès est « fermé » grâce à des technologies cryptographiques telles que le cryptage, l'authentification et/ou l'infrastructure à clé publique.
Une structure VPN généralisée est illustrée dans la figure ci-dessous.
 Le diagramme montre, à l'aide de lignes et d'icônes, à quoi ressemble généralement une structure VPN.
Le diagramme montre, à l'aide de lignes et d'icônes, à quoi ressemble généralement une structure VPN.
Ainsi, deux bureaux régionaux, le bureau principal, ainsi que des employés individuels sont connectés à réseau commun... Dans le même temps, la communication entre eux s'effectue via les technologies Internet et les outils de sécurité de l'information vous permettent de restreindre l'accès des utilisateurs non autorisés ou de le fermer complètement.
Pour un utilisateur individuel, les technologies VPN peuvent également être utiles à des fins personnelles. Par exemple, si vous vous connectez à un serveur VPN distant, vous pouvez contourner les restrictions géographiques de certaines ressources Web. C'est-à-dire, prétendez que vous êtes dans un autre pays. De plus, la localisation de l'utilisateur est masquée de la même manière. Ces actions ne sont pas limitées par la loi, mais l'accès à certains sites pour de tels réseaux est fermé.
En plus des exemples ci-dessus, le VPN est désormais utilisé par certains fournisseurs pour regrouper les utilisateurs en groupes. Cela permet à plusieurs ordinateurs d'être connectés à la même adresse IP. Ainsi, des économies sont réalisées sur la location d'adresses Internet, ce qui signifie que le coût des services de connexion diminue. Dans ce cas, les données transmises par les utilisateurs restent cryptées.
Comment se connecter et configurer les services VPN sur Windows 7
La configuration d'une connexion VPN sur Windows 7 est assez simple. Vous n'avez pas besoin de plus Logiciel... Suivez simplement les instructions.
- Tout d'abord, allez dans le "Centre de contrôle réseau et accès général" : Ouvrez " Démarrer " et sélectionnez " Panneau de configuration ". Dans la fenêtre ouverte, vous verrez un bouton pour entrer dans le "Centre ...". Sélectionnez "Configurer une nouvelle connexion...".
 Dans le Centre Réseau et partage, cliquez sur « Configurer une nouvelle connexion ou un nouveau réseau »
Dans le Centre Réseau et partage, cliquez sur « Configurer une nouvelle connexion ou un nouveau réseau » - Sélectionnez « Se connecter à un lieu de travail » dans la liste. Ce paragraphe contient la configuration de la connexion VPN.
 Sélectionnez "Se connecter à un lieu de travail" dans la liste des options de connexion réseau
Sélectionnez "Se connecter à un lieu de travail" dans la liste des options de connexion réseau - Le programme demandera : « Comment se connecter ? Dans notre cas, vous devez choisir la première option. Cliquez ensuite sur Suivant. D'ailleurs, dans cette fenêtre, vous pouvez afficher les données Microsoft sur VPN (cliquez sur le lien en bas de l'écran).
 Lorsque le système vous demande comment vous connecter, sélectionnez "Utiliser ma connexion Internet (VPN)"
Lorsque le système vous demande comment vous connecter, sélectionnez "Utiliser ma connexion Internet (VPN)" - Vous verrez une fenêtre pour remplir les données de connexion. Dans la ligne "Adresse Internet", vous devez spécifier un lien vers le serveur VPN. Vous pouvez le découvrir auprès de votre fournisseur et/ou administrateur. Vous pouvez saisir n'importe quel "Nom de destination". De plus, vous devez cocher la case à côté de "Ne pas vous connecter maintenant ...". Lorsque vous avez terminé, cliquez sur Suivant.
 Saisissez les informations de connexion VPN requises : adresse Internet, nom de destination. Vous pouvez les obtenir auprès du fournisseur
Saisissez les informations de connexion VPN requises : adresse Internet, nom de destination. Vous pouvez les obtenir auprès du fournisseur - Allez dans l'onglet "Réseau". Ici, décochez la case "Internet Protocol version 6 ..." pour augmenter la vitesse de transfert des données, car, très probablement, elle n'est pas utilisée sur votre serveur VPN (sauf indication contraire). Cliquez maintenant une fois sur "Internet Protocol Version 4..." et sélectionnez ses "Propriétés".
 Cliquez sur "Propriétés" avec le curseur sur "Internet Protocol Version 4..."
Cliquez sur "Propriétés" avec le curseur sur "Internet Protocol Version 4..." - Dans la fenêtre qui s'ouvre, sélectionnez "Plus..." Vous ne devez pas modifier les adresses du serveur DNS ici, car nous les définirons davantage en fonction de votre VPN.
 Cliquez sur "Plus..." pour accéder aux autres. menu
Cliquez sur "Plus..." pour accéder aux autres. menu - Dans toutes les fenêtres ouvertes précédemment, cliquez sur "OK". La connexion VPN est prête à l'emploi ! Vous pouvez l'exécuter à partir du "Bureau" si vous avez créé un raccourci plus tôt.

Vous devez maintenant entrer votre nom d'utilisateur et votre mot de passe pour vous connecter au réseau VPN. Si vous n'êtes pas sûr de leur exactitude, contactez votre administrateur (fournisseur). De plus, pour faciliter l'accès au serveur VPN, vous pouvez spécifier son domaine. Si vous venez de configurer une connexion Internet à un FAI, laissez ce champ vide. Cliquez maintenant sur le bouton "Créer".  Entrez votre nom d'utilisateur et votre mot de passe dans les champs appropriés lors de la connexion au lieu de travail
Entrez votre nom d'utilisateur et votre mot de passe dans les champs appropriés lors de la connexion au lieu de travail
Un message indiquant que la connexion est prête apparaît. Cliquez simplement sur Fermer.
 Fermez la fenêtre de message VPN Ready
Fermez la fenêtre de message VPN Ready
Dans la fenêtre "Centre..." ouverte précédemment, cliquez sur "Modifier les paramètres de l'adaptateur".
 Dans le Centre réseau, cliquez sur "Modifier les paramètres de l'adaptateur"
Dans le Centre réseau, cliquez sur "Modifier les paramètres de l'adaptateur"
Une fenêtre s'ouvrira devant vous, qui contient des données sur les connexions disponibles. La connexion nouvellement créée est nommée comme le nom de destination que vous avez entré précédemment. Cliquez dessus avec le bouton droit de la souris. Si vous le souhaitez, vous pouvez créer un raccourci vers cette connexion sur votre bureau. Cela facilitera l'accès au réseau. Sélectionnez ensuite Propriétés : Avant de pouvoir commencer à utiliser le VPN, vous devez modifier quelques éléments.
 Créez un raccourci de connexion si vous le souhaitez puis allez dans ses propriétés
Créez un raccourci de connexion si vous le souhaitez puis allez dans ses propriétés
Maintenant, soyez prudent. Dans la petite fenêtre "Propriétés" de votre connexion, basculez sur l'onglet "Sécurité". Sélectionnez le type de réseau VPN qui dépend des spécificités de celui-ci. Contactez votre administrateur ou votre fournisseur pour obtenir ces informations. Par exemple, si vous souhaitez vous connecter à un serveur distant, le type de connexion est généralement "PPTP". Mais ceci n'est qu'un exemple. Assurez-vous de vérifier l'exactitude de votre choix.
 Sélectionnez le type de VPN approprié ; si vous ne le connaissez pas, contactez votre FAI ou votre administrateur
Sélectionnez le type de VPN approprié ; si vous ne le connaissez pas, contactez votre FAI ou votre administrateur
Veuillez noter que sur le même onglet se trouve une liste déroulante « Cryptage des données ». Vous pouvez choisir un article qui vous convient personnellement. Mais cela ne garantit pas un fonctionnement ininterrompu de la connexion. Ces données doivent également être vérifiées auprès de l'administrateur.
Dans la fenêtre "Paramètres TCP/IP supplémentaires" de l'onglet "Paramètres IP", décochez la case "Utiliser la passerelle par défaut sur le réseau distant". Si vous ne le faites pas, votre trafic Internet passera par le serveur VPN, ce qui ralentira votre taux de transfert de données.  Décochez "Utiliser la passerelle par défaut sur le réseau distant" pour augmenter la vitesse de connexion
Décochez "Utiliser la passerelle par défaut sur le réseau distant" pour augmenter la vitesse de connexion
Si vous vous connectez simplement à un serveur distant, accédez à l'onglet DNS. Dans la colonne "Suffixe de connexion DNS", saisissez le suffixe fourni par l'administrateur. Ainsi, vous n'avez pas à le saisir à chaque fois pour vous rendre sur un site spécifique.
Vidéo : Comment installer et se connecter au VPN sous Windows 7
Problèmes de connexion possibles
Il existe un certain nombre d'erreurs qui peuvent entraîner l'échec ou le dysfonctionnement de la connexion VPN. Mais avant de passer à leur description, familiarisons-nous avec le problème le plus courant : lorsque vous activez le VPN, la connexion Internet est perdue.
Que faire si la connexion Internet est perdue après le lancement
Ce problème est pertinent dans le cas où vous vous connectez à un certain serveur et non au fournisseur. Peu importe comment vous êtes connecté à Internet (cordon, Wi-Fi, autre VPN), la connexion est perdue pour la même raison. De plus, il est assez simple de le restaurer.

Comme nous l'avons indiqué ci-dessus, l'activation de cet élément peut ralentir la vitesse de la connexion Internet, car le trafic passera par le serveur VPN. Si la connexion est complètement perdue, la passerelle pour les connexions à distance est fermée sur le serveur. Après avoir décoché la case, Internet fonctionnera à nouveau.
Problèmes de connexion VPN et solutions
Les erreurs lors de la tentative de connexion automatique à une connexion VPN sont numérotées avec un numéro à trois chiffres - un code d'erreur. Ce code apparaît dans une fenêtre séparée, comme le montre la capture d'écran.
 Fenêtre d'erreur de connexion VPN ; dans ce cas, l'erreur 807 est apparue
Fenêtre d'erreur de connexion VPN ; dans ce cas, l'erreur 807 est apparue
Voici les moyens de corriger les erreurs les plus courantes.
400 mauvaise demande
Cette erreur signifie que la demande de votre ordinateur contient des données de manière incorrecte.
- Essayez de tout désactiver programmes supplémentaires travailler avec le réseau.
- Actualisez votre navigateur et réinitialisez ses paramètres.
Erreur 624

Erreur 691
Cette erreur peut avoir plusieurs raisons, mais elles sont toutes assez similaires. Ainsi, il apparaît si vous n'avez pas payé les services au fournisseur, si vous avez entré un nom d'utilisateur ou un mot de passe incorrect, si vous avez mal spécifié les paramètres de connexion VPN ou si la connexion a déjà été établie. D'une manière ou d'une autre, vérifiez toutes les données saisies dans les propriétés de connexion ou créez-les simplement à nouveau, comme nous l'avons fait ci-dessus.
Erreur 800
Cette erreur indique un problème avec le serveur VPN lui-même. Peut-être qu'il reçoit trop de requêtes qu'il n'a pas le temps de traiter, ou qu'il y a une charge directement sur votre segment de réseau virtuel. Dans ce cas, vous ne pouvez signaler le problème qu'au fournisseur / administrateur du serveur et attendre une solution de leur part.
 L'erreur 800 signifie que le serveur VPN est surchargé
L'erreur 800 signifie que le serveur VPN est surchargé
Erreur 650
Lorsque cette erreur se produit, vous devez vérifier la santé de votre équipement : carte réseau et câble. Pour cela, il est préférable d'appeler le maître. Avant de faire cela, allez dans « Propriétés : Protocole Internet version 4 ... » (voir l'élément « Que faire si la connexion Internet est perdue après avoir activé le VPN ?") Et réglez le bouton radio sur « Obtenir une IP adresse automatiquement".
 Allumer sélection automatique adresses IP
Allumer sélection automatique adresses IP
Ainsi, le serveur lui-même vous fournira une adresse IP parmi la liste des adresses disponibles à chaque nouvelle connexion.
Erreur 735
Si l'erreur 735 apparaît, la connexion VPN n'est pas configurée correctement. Très probablement, une adresse IP spécifique est spécifiée. Réglez-le sur la sélection automatique, comme dans le cas de l'erreur 650.
Erreur 789
Dans ce cas, vous devez entrer les propriétés de la connexion VPN et aller dans l'onglet "Sécurité" (nous avons déjà décrit comment faire cela plus tôt). Sélectionnez "Automatique" dans la liste déroulante "Type de VPN". Cela réglera le problème.
 Définir la sélection automatique du type de VPN pour vérifier la santé du réseau
Définir la sélection automatique du type de VPN pour vérifier la santé du réseau
Autres erreurs
En plus de ce qui précède, il existe de nombreuses autres erreurs locales. Si vous êtes un utilisateur avancé, vous pouvez parfois les résoudre vous-même (par exemple, ouvrir certains ports dans le pare-feu pour que le serveur fonctionne), mais le plus souvent, votre FAI ou l'administrateur du serveur devrait être chargé de les résoudre. La seule chose que vous pouvez faire est de parcourir tous les points que nous avons proposés et de vérifier que la connexion VPN est correctement configurée. Si la connexion fonctionnait auparavant, mais qu'elle a maintenant disparu, le problème vient certainement du côté serveur.
Comment désactiver la connexion VPN automatique
Parfois, vous devrez peut-être déconnecter temporairement votre connexion VPN. Par exemple, pour se connecter à un autre réseau ou pour tester la possibilité de se reconnecter. Pour cela, allez dans le "Panneau de configuration" depuis le menu "Démarrer". Ouvrez la liste des paramètres "Réseau et Internet" -> "Centre de contrôle réseau...". Cliquez sur "Modifier les paramètres de l'adaptateur" sur la gauche. Votre connexion s'affichera dans la fenêtre. Faites un clic droit dessus et sélectionnez Désactiver.
 Pour désactiver le VPN, sélectionnez l'élément correspondant du menu contextuel
Pour désactiver le VPN, sélectionnez l'élément correspondant du menu contextuel
De plus, une fois déconnecté, vous pourrez supprimer complètement la connexion VPN. Ceci est nécessaire si vous l'avez mal configuré ou si vous n'en avez plus besoin. Cliquez simplement sur "Supprimer" dans le même menu contextuel.
Créez et masquez votre propre connexion
Dans cette section, nous parlerons des possibilités de masquer une connexion VPN pour un utilisateur régulier. Cela peut être nécessaire dans différents cas. Par exemple, si vous souhaitez créer votre propre petit serveur pour contrôler votre ordinateur personnel depuis un poste de travail, qui serait le plus protégé possible des étrangers. Ou vous devez masquer votre adresse IP via un serveur VPN distant afin d'accéder aux sites Internet et aux magasins d'autres pays.
Comment créer un VPN avec un client OpenVPN
Si vous souhaitez créer un petit réseau VPN personnel ou vous connecter à un serveur géographiquement distant, vous aurez besoin du logiciel OpenVPN et des fichiers de configuration de votre FAI. Ces fichiers doivent être sélectionnés en fonction de vos objectifs. Veuillez noter que le fournisseur VPN peut n'avoir rien à voir avec votre FAI. Les services VPN sont payants.
- Téléchargez le programme d'installation d'OpenVPN sur le site du développeur. Après le téléchargement, exécutez le programme d'installation (toutes les actions sur l'ordinateur doivent être effectuées au nom de l'administrateur) et cliquez sur Suivant.
Un programme téléchargé à partir d'autres sites peut s'avérer être un faux, voire un virus dangereux.
 Cliquez sur "Suivant" au début de l'installation d'OpenVPN
Cliquez sur "Suivant" au début de l'installation d'OpenVPN - Vérifier Accord de l'utilisateur et cliquez sur J'accepte.
 Cliquez sur le bouton J'accepte après avoir lu la documentation
Cliquez sur le bouton J'accepte après avoir lu la documentation
Une liste des composants installés apparaîtra dans la fenêtre d'installation. Sans rien y changer, cliquez sur Suivant.
 Sans rien changer dans la liste des composants installés, cliquez sur Suivant
Sans rien changer dans la liste des composants installés, cliquez sur Suivant
Spécifiez le chemin souhaité vers le programme OpenVPN et cliquez sur Installer pour démarrer l'installation.
 Sélectionnez le chemin souhaité vers le programme et cliquez sur Installer
Sélectionnez le chemin souhaité vers le programme et cliquez sur Installer
Lors de l'installation Programmes Windows demandera la permission d'installer le pilote, car OpenVPN crée un périphérique virtuel. Cliquez simplement sur "Installer" dans la fenêtre qui apparaît.
 Installer le pilote appareil virtuel, OpenVPN ne fonctionnera pas sans lui
Installer le pilote appareil virtuel, OpenVPN ne fonctionnera pas sans lui
Une fois l'installation terminée, cliquez sur Suivant, puis sur Terminer.  Une fois l'installation terminée, cliquez sur Suivant, puis sur Terminer
Une fois l'installation terminée, cliquez sur Suivant, puis sur Terminer
Vous devez maintenant copier les fichiers fournis par votre fournisseur VPN dans un dossier spécial du programme OpenVPN. Suivez le chemin [...] OpenVPN\config (ici "[...]" est le chemin du programme que vous avez sélectionné lors de l'installation), faites un clic droit et cliquez sur "Coller".
 Collez les fichiers du fournisseur dans le dossier config
Collez les fichiers du fournisseur dans le dossier config
Allez dans le menu Démarrer et recherchez OpenVPN sous Tous les programmes. Cliquez avec le bouton droit sur le fichier de l'interface graphique OpenVPN et sélectionnez Propriétés.
 Entrez les propriétés de l'interface graphique OpenVPN
Entrez les propriétés de l'interface graphique OpenVPN
Passez à l'onglet "Compatibilité" et assurez-vous que la case à côté de "Exécuter ce programme en tant qu'administrateur" est cochée. Sinon, cela ne fonctionnera pas.
 Assurez-vous que le programme d'interface graphique OpenVPN s'exécutera en tant qu'administrateur
Assurez-vous que le programme d'interface graphique OpenVPN s'exécutera en tant qu'administrateur
Après avoir cliqué sur OK, lancez l'interface graphique OpenVPN à partir du menu Démarrer. L'icône du programme apparaîtra dans la zone de notification de la barre des tâches. Faites un clic droit dessus et sélectionnez Connecter.
 Faites un clic droit sur l'icône du programme et cliquez sur Connecter pour commencer
Faites un clic droit sur l'icône du programme et cliquez sur Connecter pour commencer
Le programme démarrera et le journal des données de connexion apparaîtra à l'écran.
 Cette fenêtre affiche des données sur le démarrage du serveur VPN
Cette fenêtre affiche des données sur le démarrage du serveur VPN
Vous pouvez maintenant cliquer sur le bouton Masquer pour masquer cette fenêtre. Un message apparaîtra sur la barre des tâches indiquant que la connexion a réussi et l'adresse IP qui vous a été attribuée.
 Message de connexion réussie
Message de connexion réussie
Votre connexion VPN est prête à l'emploi !
Vidéo : configuration détaillée d'OpenVPN pour les utilisateurs avancés
Masquage d'une connexion VPN avec Obfsproxy
Ainsi, la connexion VPN est prête à être utilisée. Passons maintenant au masquage direct. Obfsproxy est le meilleur outil pour vous aider dans cette tâche.
Les étapes d'installation d'Obfsproxy nécessitent des connaissances de base en programmation et en administration.
Ce programme est basé sur les systèmes Linux pour le cryptage à plusieurs niveaux des données transmises. Les algorithmes cryptographiques complets sont, bien sûr, gardés secrets, cependant, Obfsproxy a fait ses preuves à la fois parmi les administrateurs avancés et parmi les utilisateurs ordinaires. Par conséquent, son utilisation garantit une isolation et une protection complètes des informations transmises sur le réseau VPN.
Comme nous l'avons dit, Obfsproxy est développé sur Linux. Par conséquent, pour l'utiliser dans Environnement Windows 7 nécessitera un compilateur Python. Vous pouvez le télécharger sur le site officiel de la Python Software Foundation. La version recommandée est la 2.7.13.
 Installez Python sur votre ordinateur
Installez Python sur votre ordinateurDe plus, vous avez besoin d'un compilateur Visual C++ pour Python. Vous pouvez le télécharger sur le site Web de Microsoft. Il s'appelle quelque chose comme ceci : Compilateur Microsoft Visual C ++ pour Python 2.7. Notez que la version du compilateur (2.7) doit correspondre à la version Python (2.7.13). Installez le programme dans n'importe quel dossier du lecteur C:\.
 Installer le compilateur Microsoft Visual C ++ pour Python 2.7
Installer le compilateur Microsoft Visual C ++ pour Python 2.7
 Installer OpenSSL Light v1.0.2d
Installer OpenSSL Light v1.0.2d
Alors l'affaire est petite. Courir ligne de commande En tant qu'administrateur : Dans le menu Démarrer, tapez cmd dans la barre de recherche, cliquez avec le bouton droit et sélectionnez Exécuter en tant qu'administrateur.  Exécuter l'invite de commande en tant qu'administrateur
Exécuter l'invite de commande en tant qu'administrateur
Entrez les commandes suivantes dans la fenêtre d'invite de commande dans l'ordre indiqué (après avoir entré chaque commande, appuyez sur Entrée) :
 Exécutez OpenVPN en tant qu'administrateur
Exécutez OpenVPN en tant qu'administrateurIl est nécessaire d'exécuter les première et quatrième commandes de la liste avant chaque lancement d'OpenVPN. Dans ce cas, vous n'avez pas besoin de fermer la ligne de commande, sinon obfsproxy ne fonctionnera pas.
Votre connexion VPN est désormais sécurisée et déguisée !
Comme vous pouvez le voir, le VPN n'est pas si difficile à utiliser. Tout utilisateur ayant des connaissances minimales peut non seulement se connecter au réseau existant, mais même créer le sien. De plus, il s'avère que la protection cryptographique des données personnelles est également accessible à tous. L'essentiel est d'être vigilant lors de la connexion au trafic de serveurs étrangers. Après tout, toutes les actions effectuées par leurs administrateurs seront régies par les lois du pays dans lequel se trouve le serveur.
Parlons des réseaux privés virtuels (VPN). Qu'est-ce que c'est, comment configurer un VPN pour ordinateur de famille et équipements de travail.
Qu'est-ce qu'un serveur VPN
Un serveur VPN est un équipement spécial qui contient les comptes des clients utilisant la technologie VPN (Virtual Private Network). Un VPN est nécessaire pour créer un canal de communication sécurisé tel que nœud à nœud, nœud à réseau ou réseau à réseau, pour la transmission sûre du trafic sur le réseau. La technologie est utilisée employés à distance qui travaillent à domicile, mais peuvent entrer dans le réseau professionnel "comme s'ils étaient les leurs". Utilisation du VPN grandes entreprises pour la communication avec des succursales dans d'autres villes ou pour connecter plusieurs bureaux dans une ville.
La technologie permet non seulement de crypter le trafic, mais également d'accéder à Internet au nom du serveur VPN, en usurpant l'adresse IP et l'emplacement. On peut dire qu'en monde moderne C'est très populaire. Il est utilisé pour augmenter l'anonymat sur le réseau et contourner le blocage du site.
Vous pouvez créer vous-même un serveur VPN ou le louer auprès d'un fournisseur.
Comment configurer sur Windows 7
Pour travailler via un VPN, vous devez configurer un pare-feu, sinon la connexion sera bloquée. Le moyen le plus simple est de spécifier "Réseau domestique" dans les paramètres de connexion.
Si l'ordinateur est derrière un routeur, vous devez configurer la redirection de port. Ce n'est pas difficile.

Les paramètres des routeurs de différents fabricants peuvent différer. Vous aurez peut-être besoin d'un manuel d'instructions individuel pour votre modèle.
Séparément, il faut dire que pour se connecter à un ordinateur de l'extérieur, il doit avoir une adresse IP "blanche". Permanent, visible depuis Internet. Il peut être loué à peu de frais auprès d'un fournisseur.
Connexion client au serveur VPN sous Windows 7
Tout est beaucoup plus simple ici :

Erreurs pouvant survenir lors de la connexion
- Erreur 807. Vérifiez votre connexion Internet. Si la connexion physique est correcte, redémarrez votre ordinateur et votre routeur. Vérifiez si l'heure sur l'ordinateur et le fuseau horaire ne sont pas en ordre - il ne devrait y avoir aucune différence. L'antivirus et le pare-feu peuvent bloquer la connexion VPN. Si vous n'êtes pas un expert, il est conseillé de simplement éteindre tous les parasurtenseurs pendant le fonctionnement. Si la sécurité des données vous préoccupe, créez une règle appropriée dans la configuration de votre pare-feu.
- Erreur 868. Le nom d'hôte n'est pas résolu en une adresse IP car les paramètres DNS sont manquants ou incorrects. service DNS désactivée. Peut se produire en raison du fait que le 53e port est fermé par un pare-feu. Nous n'excluons pas non plus les problèmes du côté du fournisseur.
- Erreur 628. Se produit le plus souvent en raison d'une surcharge du serveur. Il survient lorsque les paramètres de l'équipement pour se connecter à Internet sont mal réglés, l'accès à Internet n'a pas été payé.
Outils de connexion VPN tiers
Vous pouvez également créer une connexion à l'aide d'outils tiers.
VPN ouvert
OpenVPN - service gratuit pour créer une connexion sécurisée (tunnelage des réseaux IP). Vous pouvez télécharger le programme sur le site officiel du programme du même nom.
Le logiciel est présenté pour Windows et Linux. V système Linux ouvrez simplement un terminal et entrez la commande apt-get-install openvpn. Pour Windows, vous devez télécharger le fichier d'installation correspondant au nombre de bits du système d'exploitation (32 ou 64 bits).
- Exécutez le fichier d'installation.
- Suivez les instructions de l'assistant d'installation. Tous les paramètres peuvent être laissés par défaut.
- Dans le processus, le programme vous demandera d'installer conducteur supplémentaire- Je suis d'accord.
- Vous trouverez des informations sur le programme dans le fichier Lisez-moi.
- Pour vous connecter via un VPN, vous devez disposer d'un fichier de configuration fourni par l'autre partie. Copiez-le dans votre dossier OpenVPN.
- Dans les propriétés du raccourci du programme, indiquez qu'il doit être exécuté en tant qu'administrateur.
- Démarrez OpenVPN. Dans les paramètres, sélectionnez "Utiliser le fichier de configuration". Si vous n'avez pas ce fichier, vous pouvez configurer vous-même la connexion au serveur proxy.
Sur le Démarrage de Linux effectuée par la commande de démarrage du service openvpn. Connexion au fichier de configuration - openvpn / etc / openvpn / client.conf.
tunnels IPSec
Le protocole de sécurité IPSec permet de chiffrer le trafic au niveau de la couche réseau du modèle OSI, c'est-à-dire au niveau de la transmission des paquets IP. Pour une connexion réussie, vous devez configurer le protocole des deux côtés de la connexion. Le VPN IPSec est considéré comme le moyen de connexion le plus fiable, par exemple, pour les succursales.
Par exemple, considérons le type de connexion IPSec entre deux réseaux, comme illustré dans la figure :

Connexion de deux réseaux à l'aide de routeurs
Considérez la configuration d'un routeur Cisco :
R1 (config) #int f0 / 0
R1 (config-if) #ip address 1.1.1.1 255.255.255.252
R1 (config-if) #pas de fermeture
R1 (config-if) #int lo0
R1 (config-if) #ip address 2.0.0.1 255.255.255.255
R1 (config-if) #pas de fermeture
R1 (config-if) #crypto isakmp policy 10
R1 (config-isakmp) #authentification pré-partage
R1 (config-isakmp) #cryptage aes 128
R1 (config-isakmp) #groupe 5
R1 (config-isakmp) #hash sha
R1 (config-isakmp) #exit
R1 (config) #crypto isakmp key 0 123 adresse 1.1.1.2
R1 (config) # access-list 101 permit ip host 2.0.0.1 host 2.0.0.2
R1 (config) #ip route 2.0.0.2 255.255.255.255 1.1.1.2
R1 (config) #crypto ipsec transform-set TR esp-aes 256 esp-sha-hmac
R1 (cfg-crypto-trans) #mode tunnel
R1 (cfg-crypto-trans) #exit
R1 (config) #crypto map MAPP 10 ipsec-isakmp
R1 (config-crypto-map) #match address 101
R1 (config-crypto-map) #set peer 1.1.1.2
R1 (config-crypto-map) #set transform-set TR
R1 (config-crypto-map) #do wr mem
Lors de la configuration d'IPSec sur les routeurs Cisco, les mêmes étapes doivent être suivies sur le deuxième routeur. L'exception est les adresses IP des nœuds, les noms des interfaces. La clé spécifiée dans les paramètres peut être n'importe quoi, mais elle doit être la même des deux côtés de la connexion.
Lors de la configuration d'un tunnel avec un routeur MikroTik, l'ensemble de commandes suivant peut être utilisé :
> ip dhcp-server add interface = ether1 name = dhcp1
> proposition ip ipsec ajouter des algorithmes enc = aes-128-cbc nmae = 10 pfc-group = modp1536
> proposition ip ipsec ajouter un nom = proposition
> adresse ip add address = 1.1.1.2 / 30 interface = ether1 network = 1.1.1.0
> adresse ip ajouter une adresse = 2.0.0.2 interface = ether2 network = 2.0.0.2
> ip dhcp-client add désactivé = pas d'interface = ether1
> ip ipsec peer add address = 1.1.1.1 / 30 dh-group = modp1536 enc-algorithm = aes-128 generate-policy = port-override secret = 123
> stratégie ip ipsec ajouter dst-address = 2.0.0.2 / 32 priorité = 10 sa-dst-address = 1.1.1.1 sa-src-address = 1.1.1.2 src-address = 2.0.0.01 / 3 tunnel = oui
> ip route add distance = 1 dst-address = 2.0.0.2 / 32 gateway = 1.1.1.1
Par Information additionnelle vous pouvez vous référer aux manuels de votre routeur. Pour Utilisation à la maison la configuration entre les routeurs peut être effectuée dans leur interface Web.
Vidéo : Travailler avec un serveur VPN
En conclusion, un peu sur la sécurité. Bien que les services tiers proposent activement des services VPN « sécurisés », n'oubliez pas que tous les journaux sont stockés sur les serveurs des fournisseurs VPN. Des prestataires peu scrupuleux peuvent ainsi collecter des informations sur les clients, puis les utiliser à leurs propres fins. Une catégorie dangereuse comprend diverses extensions de navigateur Internet - « anonymiseurs » - qui souvent ne cachent même pas votre véritable IP. L'anonymat et la sécurité complets sur le réseau ne peuvent être assurés que par votre bon sens. Bonne chance!