Instructions
Si vous souhaitez supprimer un dossier hébergé localement sur votre ordinateur et utilisé en tant que partage réseau, c’est-à-dire qu’il s’agit d’un réseau pour d’autres ordinateurs du réseau, il est très simple. Lancez-le Explorateur Windows double-cliquez sur le libellé "Poste de travail" ou appuyez simultanément sur les touches win + e. Ensuite, allez dans le dossier que vous souhaitez supprimer, sélectionnez-le et appuyez sur la touche Suppr. Répondez à la confirmation de la confirmation de l'explorateur.
Si vous devez supprimer un dossier réseau situé sur un autre ordinateur, vous pouvez également le faire via l'Explorateur et la séquence d'actions sera la même que dans le cas précédent. Cependant, une fonctionnalité essentielle est que l'utilisateur avec des droits d'administrateur sur l'ordinateur stockant le dossier réseau dans ses propriétés pour vous devrait avoir des droits suffisants pour cette opération.
Si vous avez seulement besoin de supprimer un lien vers un dossier réseau, afin qu'il ne soit pas dans votre ordinateur, et que le dossier lui-même n'ait pas besoin d'être supprimé physiquement du disque de l'ordinateur sur lequel il se trouve, vous pouvez le faire via l'Explorateur Windows. Après l'avoir exécuté, allez dans le dossier réseau inutile et faites un clic droit dessus. À la tombée menu contextuel sélectionnez la commande "Disconnect network drive". Cette commande est également dans le menu Explorer - elle est placée dans la section "Outils" du gestionnaire de fichiers.
Vous pouvez déconnecter le dossier réseau de la ligne de commande. Pour ce faire, appuyez simultanément sur les touches win + r, tapez cmd et appuyez sur enter pour lancer l'émulateur de ligne de commande. Après cela, entrez la commande net use, spécifiez la lettre du lecteur réseau à désactiver, spécifiez deux points, un espace et une barre oblique, puis tapez delete. Vous pouvez regarder une telle commande, par exemple, comme ceci: net use Z: / delete. Après avoir saisi la commande, appuyez sur Entrée et le lecteur réseau sera désactivé.
Le système d'exploitation Windows XP vous permet d'organiser accès partagé les utilisateurs du réseau à des dossiers et disques, stocké sur un ordinateur séparé. Dans le même temps, l'accès se fait via l'interface du système lui-même ou via la ligne de commande. Il existe plusieurs manières de créer et de supprimer des lecteurs réseau.
Instructions
Numéro de méthode 1.
• Ouvrez le menu "Démarrer" et sélectionnez "Exécuter ..."
• Tapez cmd et cliquez sur OK,
• Une fenêtre de commande s'ouvre. Tapez net use t: \\ nom_ordinateur nom_ressource, où t est le nom du lecteur réseau que vous créez,
• Pour supprimer un lecteur réseau existant, tapez net use t: / delete, où t est le nom du disque à supprimer.
Numéro de méthode 2.
• Dans le menu contextuel de l'icône Poste de travail, sélectionnez Explorer,
• Dans le menu "Outils", sélectionnez "Connecter un lecteur réseau ..."
• Dans la fenêtre qui s'ouvre, spécifiez le nom du disque créé et le chemin d'accès au dossier que vous souhaitez rendre public,
• Pour supprimer un lecteur réseau existant dans le menu "Outils", sélectionnez "Déconnecter le lecteur réseau ...".
Numéro de méthode 3.
• Ouvrez la fenêtre Favoris réseau et sélectionnez l’ensemble du réseau, cliquez sur l’icône Réseau. Microsoft Windows»,
• Ouvrez le domaine, puis l'ordinateur dont vous souhaitez rendre publiques les ressources,
• Sélectionnez la ressource requise et sélectionnez "Connecter un lecteur réseau ..." dans le menu contextuel.
• Pour supprimer un partage existant, sélectionnez "Disconnect network drive ..." dans le menu contextuel.
Vidéos connexes
Faire attention
Lorsqu'un lecteur réseau est supprimé (déconnecté), l'icône est supprimée de l'explorateur du système.
Presque tous les utilisateurs de PC ont rencontré le problème de la suppression de dossiers ou de fichiers. Il est particulièrement difficile de résoudre un tel problème pour les nouveaux arrivants, qui se sont récemment assis devant un ordinateur. Supprimer le dossier « Administrateur"Ce n'est pas facile, mais possible.

Vous aurez besoin
- - un ordinateur connecté à Internet;
- - programme spécial Unlocker.
Instructions
Pour supprimer un fichier de suppression ou le dossier, connectez-vous à Internet et téléchargez l'archive avec un programme spécial appelé Unlocker. Ce programme est capable de supprimer tout le dossier ou fichier, même si le système refuse cette
Si vous avez un réseau configuré entre deux ordinateurs et que vous voulez échange de données réseau, sans paramètres du dossier réseau ne pas gérer. Il y a beaucoup d'actions pour configurer un dossier réseau partagé, mais elles sont toutes simples. Donc, pour le travail!
COMMENT CONFIGURER LE DOSSIER RÉSEAU?
1. Sur le bureau (ou tout autre endroit), créez un dossier. Nous avons créé un dossier et l'avons appelé " Échange de réseau"avec le numéro 1.
2. Cliquez avec le bouton droit sur celle-ci, sélectionnez "Propriétés".
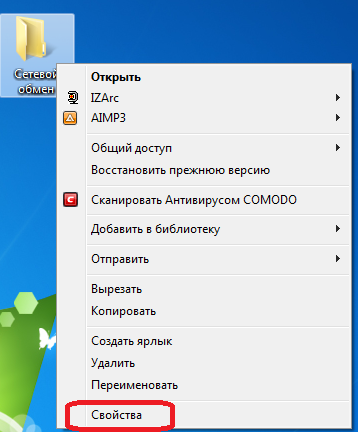
3. Pour le présent le dossier réseau n'est pas disponible. Dans la fenêtre qui s'ouvre, sous l'onglet "Accès", sélectionnez "Configuration avancée ...". Cochez maintenant "Partager ce dossier" et cliquez sur "Ok".
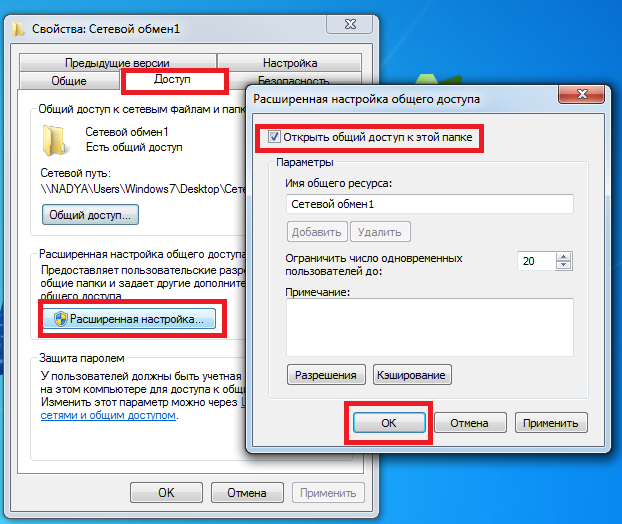

5. Une petite fenêtre apparaîtra, sélectionnez "Avancé".
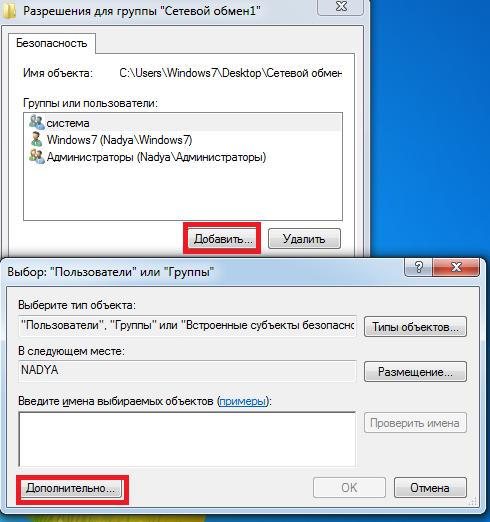
6. Une autre fenêtre est apparue, elle s'appelle<Выбор: "Пользователи" и "Группы">, ici vous devez cliquer sur le bouton "Rechercher". Dans la liste qui s'ouvre, sélectionnez "Tous" et cliquez sur "OK".
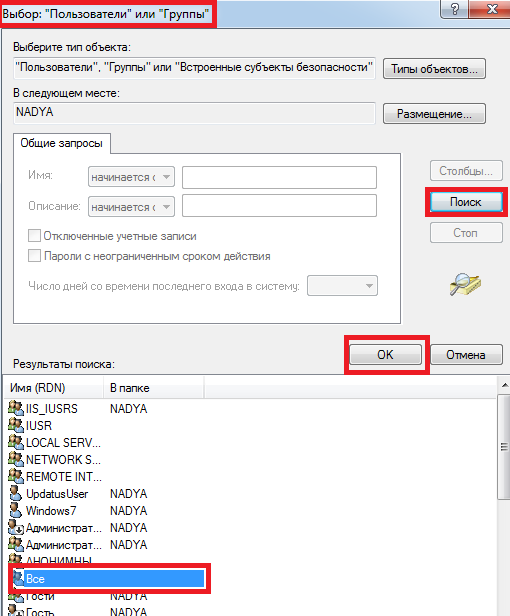
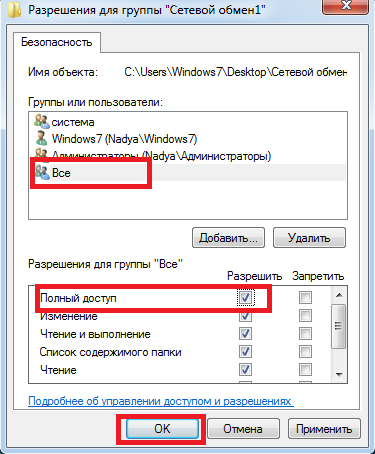
8. Maintenant, il reste à effectuer une action qui annule la demande de mot de passe pour entrer dans le dossier réseau. Si vous n'annulez pas la demande de mot de passe, vous devrez créer pour chaque utilisateur un compte avec lequel il pourra accéder avec un mot de passe. Alors, allez dans "Démarrer-\u003e Panneau de configuration-\u003e Réseau et Internet-\u003e Centre Réseau et partage". Cliquez ensuite sur "Modifier les paramètres de partage".
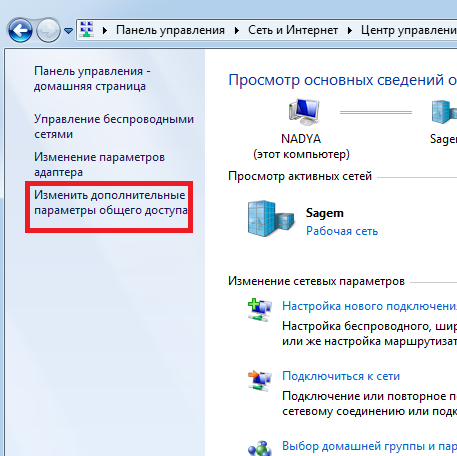
9. Cochez la case indiquée sur l'image, c'est-à-dire sur les éléments:
- "Activer la découverte du réseau"
- "Activer le partage de fichiers et d'imprimantes"
- "Activer le partage pour que les utilisateurs du réseau puissent lire et écrire des fichiers dans des dossiers publics"
- "Utiliser le cryptage 128 bits pour protéger l'accès public (recommandé)"
- "Désactiver le partage avec protection par mot de passe"
- "Autoriser Windows à gérer les connexions de groupe résidentiel (recommandé)"
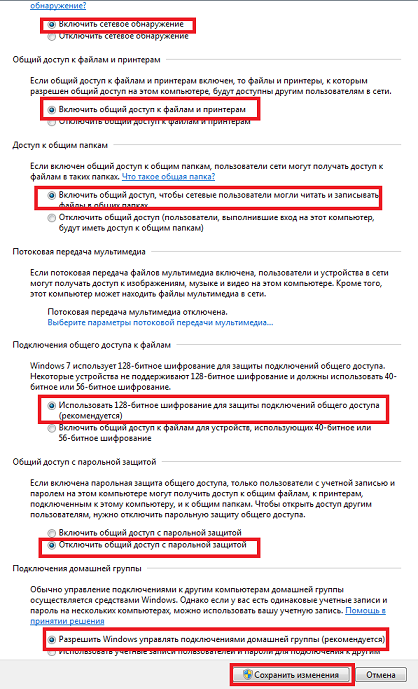
Sur ce créer un dossier réseau terminé.
Dans le système d'exploitation Windows, vous pouvez vous connecter à un dossier du réseau local local pour échanger des données entre des ordinateurs à l'aide de dossiers publics. C'est un moyen très pratique et rapide de transférer des fichiers entre ordinateurs, sans utiliser de support externe (lecteurs flash, externe). disques durs, cartes mémoire, etc.).
Dans cet article, je parlerai de la création d'un réseau local utilisant le système d'exploitation comme exemple systèmes Windows 10. Créer et configurer un réseau local sous Windows 8 et Windows 7 est similaire, ce manuel est universel.
L'article considère la variante suivante d'utilisation de dossiers partagés sur le réseau local: plusieurs ordinateurs connectés par câble et réseau sans fil Wi-Fi, combiné dans réseau domestique. Sur chaque ordinateur, un dossier partagé est créé, tous les ordinateurs inclus dans ce dossier ont accès aux dossiers partagés. réseau local.
Sur les ordinateurs connectés à un réseau domestique, vous pouvez installer systèmes d'exploitation Windows 10, Windows 8, Windows 7 (systèmes d'exploitation différents ou le même système d'exploitation) connecté au routeur via Wi-Fi ou par câble.
La création et la configuration du réseau local se déroulent en quatre étapes:
- la première étape consiste à vérifier le nom du groupe de travail et les paramètres carte réseau
- la deuxième étape - création et ajustement des paramètres d'un réseau local
- la troisième étape est la connexion du dossier partagé au réseau local
- la quatrième étape - l'échange de données sur un réseau local
Vous devez d'abord vérifier les paramètres du groupe de travail et les paramètres de la carte réseau, puis créer un réseau Windows local.
Vérifier les paramètres de la carte réseau et du groupe de travail
Sur le bureau, faites un clic droit sur l'icône « Cet ordinateur » ( « Mon ordinateur », « ordinateur »), dans le menu contextuel, sélectionnez « Propriétés ». Dans la fenêtre "Système", cliquez sur le " Plus d'options système ".
Dans la fenêtre "Propriétés système" qui s'ouvre, cliquez sur l'onglet "Nom de l'ordinateur". Ici, vous verrez le nom du groupe de travail. Par défaut, dans Windows 10, le groupe de travail reçoit le nom "WORKGROUP".
Sur tous les ordinateurs connectés à ce réseau local, le nom du groupe de travail doit être identique. Si les groupes de travail portent des noms différents sur les ordinateurs connectés au réseau, modifiez les noms en sélectionnant un nom pour le groupe de travail.
Pour ce faire, cliquez sur « Modifier ... » dans le « Changer le nom de l'ordinateur ou le nom de domaine » donner un nom différent pour le groupe de travail (écrire un nouveau nom en grandes lettres, il vaut mieux en anglais).
Vérifiez maintenant les paramètres de la carte réseau. Pour ce faire, dans la zone de notification, cliquez avec le bouton droit sur l’icône du réseau (accès Internet). Cliquez sur "Centre Réseau et partage". Dans la fenêtre "Centre Réseau et partage", cliquez sur le lien "Modifier les paramètres de la carte".
Dans le " Connexions réseau»Sélectionnez une carte réseau, Ethernet ou Wi-Fi, selon la manière dont l'ordinateur se connecte à Internet. Ensuite, cliquez avec le bouton droit sur la carte réseau, cliquez sur les "Propriétés" dans le menu contextuel.
Dans les propriétés de la carte réseau dans le « réseau » onglet, sélectionnez le composant « la version IP 4 (TCP / IPv4)», puis cliquez sur « Propriétés ».
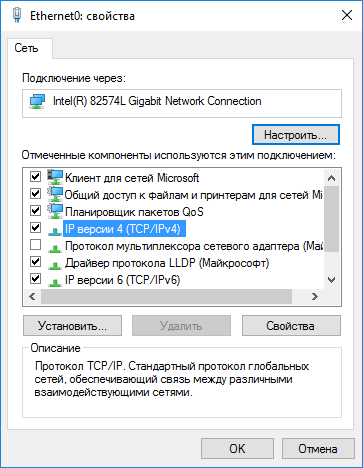
Dans la fenêtre Propriétés du protocole Internet qui s'ouvre, dans l'onglet "Général", vérifiez les paramètres de l'adresse IP et du service DNS. Dans la plupart des cas, ces paramètres sont automatiquement affectés. Si ces paramètres sont insérés manuellement, spécifiez les adresses correspondantes auprès de votre fournisseur d'accès Internet (l'adresse IP des ordinateurs connectés au réseau doit être différente).
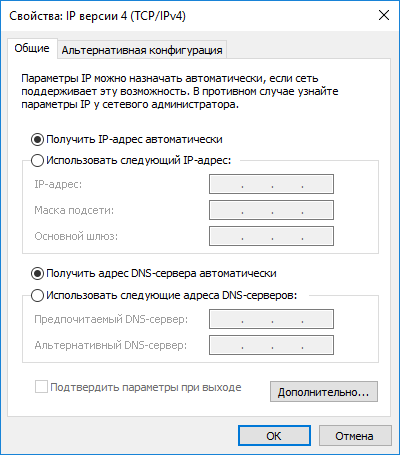
Après avoir vérifié les paramètres, vous pouvez directement créer un réseau local sous Windows.
Créer un réseau local
Tout d'abord, configurez les paramètres LAN sous Windows. Connectez-vous au "Centre Réseau et partage", cliquez sur "Modifier les paramètres de partage avancés".
Dans la fenêtre "Paramètres de partage avancés", vous pouvez configurer les paramètres de partage pour différents profils de réseau. Le système d'exploitation Windows de chaque réseau utilisé crée un profil de réseau distinct avec ses propres paramètres spécifiques.
Trois profils sont disponibles:
- Privé
- Invité ou public
- Tous les réseaux
Dans le profil de réseau privé, sous Découverte du réseau, sélectionnez Activer la découverte du réseau.
Dans le paramètre "Partage de fichiers et d'imprimantes", activez l'option "Activer le partage de fichiers et d'imprimantes".
Dans le paramètre "Connexion à un groupe résidentiel", sélectionnez "Autoriser Windows à gérer les connexions de groupe résidentiel (recommandé)".
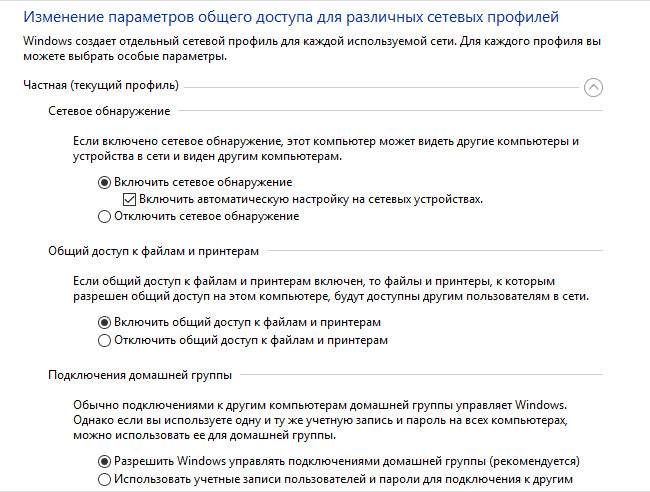
Ensuite, ouvrez le profil réseau "Tous les réseaux". Dans le paramètre "Partager les dossiers publics", sélectionnez "Activer le partage pour que les utilisateurs du réseau puissent lire et écrire des fichiers dans des dossiers publics".
Dans le paramètre "Partage de fichiers", sélectionnez le paramètre "Utiliser le cryptage 128 bits pour protéger l’accès public (recommandé)".
Activez l'option "Désactiver le partage protégé par mot de passe" dans le paramètre "Partage avec protection par mot de passe".
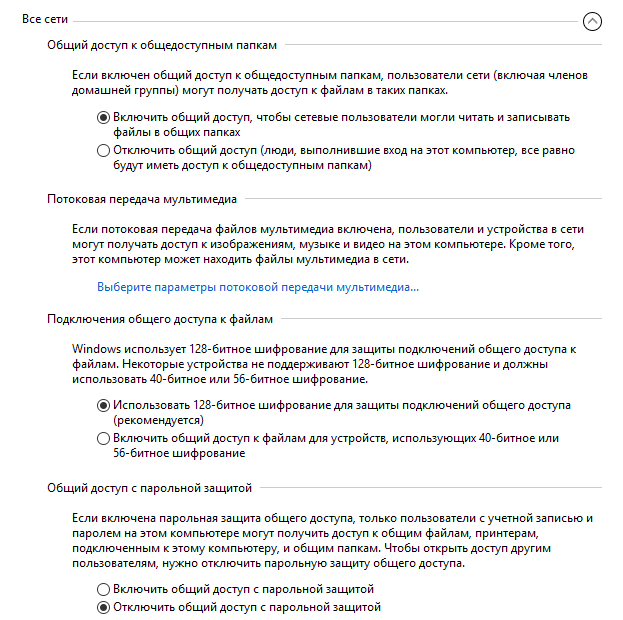
Une fois les paramètres terminés, cliquez sur le bouton "Enregistrer les modifications".
Répétez toutes ces étapes sur tous les ordinateurs que vous prévoyez de connecter à votre réseau domestique:
- vérifier le nom du groupe de travail (le nom doit être le même)
- vérifier les paramètres de la carte réseau
- dans les paramètres de partage, activez la découverte du réseau, activez le partage de fichiers et d'imprimantes, désactivez la protection par mot de passe partagée
Comment activer le partage de dossiers
Dans ce cas, j'ai créé un dossier nommé "General". Cliquez avec le bouton droit sur ce dossier, dans la fenêtre des propriétés du dossier, ouvrez l'onglet "Accès".
Cliquez ensuite sur le bouton "Configuration avancée".
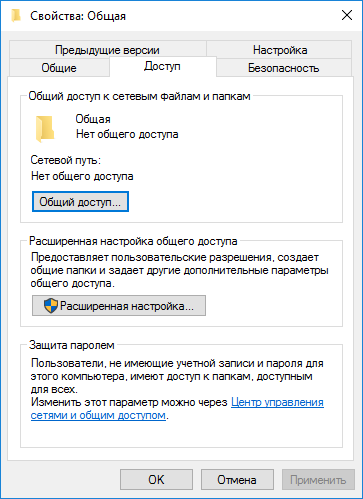
Dans la fenêtre "Paramètres de partage avancés", activez l'option "Partager ce dossier", puis cliquez sur le bouton "Autorisations".
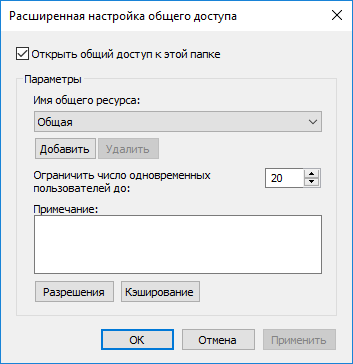
Sélectionnez les autorisations pour utiliser les données de dossiers publics à partir d'un autre ordinateur. Il y a trois choix:
- Accès complet
- Changer
- Lecture
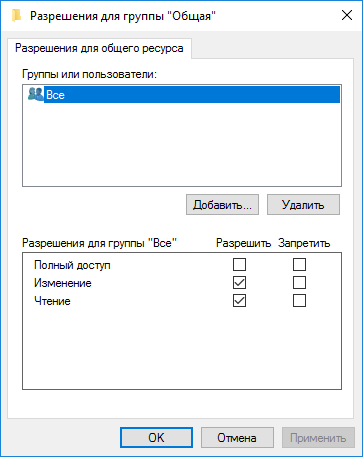
Pour enregistrer les paramètres, cliquez sur le bouton "OK".
Entrez à nouveau les propriétés du dossier, cliquez sur l'onglet Sécurité, puis sur le bouton Modifier ...
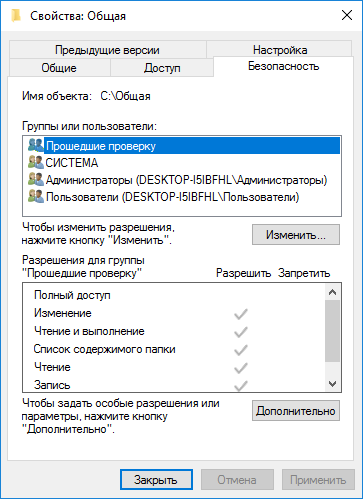
Dans la fenêtre qui s'ouvre, entrez le nom "Tous" (sans les guillemets) dans le champ "Entrez les noms des objets sélectionnés", puis cliquez sur le bouton "OK".
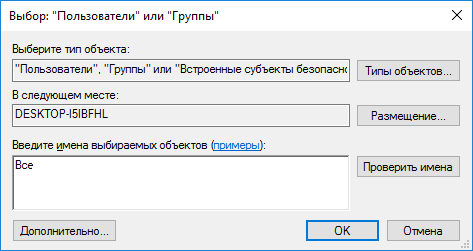
Dans la fenêtre des propriétés du dossier, dans l'onglet Sécurité, configurez les autorisations précédemment sélectionnées pour le dossier partagé.
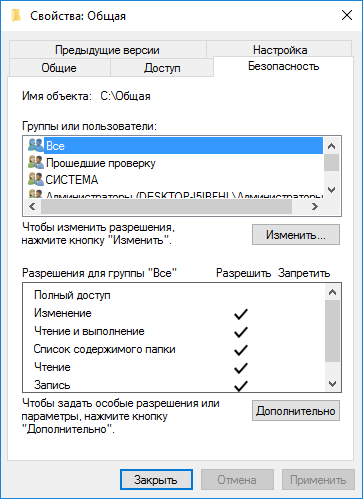
Pour modifier les autorisations pour le groupe Tout le monde, cliquez sur le bouton Avancé. Dans la fenêtre Sécurité avancée pour les dossiers partagés, sélectionnez le groupe Tous, puis cliquez sur le bouton Modifier pour modifier les autorisations.
La configuration du réseau local sous Windows est terminée. Dans certains cas, vous devrez peut-être redémarrer l'ordinateur pour que toutes les modifications prennent effet.
Connectez-vous au réseau local local
Ouvrez l'explorateur, dans la section "Réseau", vous verrez tous les ordinateurs disponibles connectés au réseau local local. Pour vous connecter à un autre ordinateur, cliquez sur le nom de l'ordinateur, puis sur le nom du dossier public pour accéder aux fichiers et aux dossiers se trouvant dans le dossier partagé.
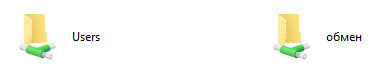
Le réseau local sous Windows 10 est créé et configuré.
Dépannage de certains problèmes de réseau
Parfois, après la configuration du réseau, il y a des problèmes d'accès aux dossiers sur le réseau local. L'un des problèmes possibles, il peut y avoir un profil réseau sélectionné de manière incorrecte. J'ai moi-même rencontré cela sur mon ordinateur. Après avoir réinstallé le système, j'ai créé et configuré un réseau local, mais mon ordinateur n'a pas vu deux ordinateurs portables connectés à ce réseau. De l'ordinateur portable, il était possible d'entrer sans problème dans dossier partagé mon ordinateur et l'ordinateur ne les ont pas du tout vu.
J'ai vérifié tous les paramètres du réseau local à plusieurs reprises, puis j'ai remarqué qu'il y avait un réseau public sur mon ordinateur et non un réseau privé (domestique), comme sur les ordinateurs portables. Comment pouvez-vous résoudre un tel problème?
Entrez le "Centre Réseau et partage", cliquez sur "Dépannage". Sélectionnez la section "Dossiers partagés", exécutez les diagnostics et le dépannage. À la toute fin, l'application proposera de configurer le réseau en privé. Appliquez ce correctif, puis redémarrez l'ordinateur. Après avoir effectué cette opération, mon ordinateur a accès aux dossiers partagés sur les ordinateurs portables du réseau local.
Les problèmes surviennent souvent à cause de mauvais réglage réseau. Sous Windows 10, vous pouvez rétablir les paramètres réseau par défaut. Entrez les "Paramètres", "Réseau et Internet", dans la section "Modifier les paramètres réseau", cliquez sur "Réinitialiser le réseau" pour l'application paramètres réseau par défaut
D'autres problèmes peuvent survenir, vous pouvez les rechercher sur Internet.
Conclusion
Sous Windows, vous pouvez créer un réseau privé local (privé) entre ordinateurs pour partager des données à l'aide de dossiers publics et accéder à l'imprimante. Sur les ordinateurs du même réseau, différents ou les mêmes systèmes d'exploitation (Windows 10, Windows 8, Windows 7) peuvent être installés.
Pour utiliser cette fonction, vous avez besoin de compte Microsoft Exchange Server 2000, Exchange Server 2003 ou Exchange Server 2007. La plupart des comptes personnels e-mail n'utilisez pas Microsoft Exchange. Informations complémentaires sur la comptabilité microsoft Records Exchange et déterminez la version d'Exchange à laquelle le compte est connecté, voir les liens dans la section "Voir aussi".
Les dossiers publics constituent un moyen efficace de collecter, d'organiser et de fournir des informations à partager au sein d'une organisation. En règle générale, les dossiers partagés sont utilisés par les équipes de projet ou les groupes d'utilisateurs pour partager des informations dans une zone spécifique. Ces dossiers peuvent être gérés à partir de Microsoft Outlook. Les dossiers publics peuvent contenir des éléments dans des dossiers Microsoft Outlook, tels que des messages, des rendez-vous, des contacts, des tâches, des entrées de journal, des notes, des formulaires, des fichiers et des notes.
La création d'un dossier partagé et le partage d'informations y sont réalisés en plusieurs étapes.
Action suggérée:
Créez un dossier partagé et sélectionnez les droits d'accès, les vues, les formulaires et les règles.
Pour créer des dossiers partagés, vous devez avoir le droit de créer des dossiers dans un dossier partagé existant. Pour plus d'informations sur l'obtention de ces droits, contactez l'administrateur.
Dans le menu Fichier mettre en évidence l'article Créer et sélectionnez la commande Dossier.
Sur le terrain Nom entrez le nom du dossier.
Dans la liste Contenu du dossier sélectionnez le type de dossier à créer.
Dans la liste Placez le dossier dans le sélectionnez l'emplacement du dossier.
Démarrez rapidement un dossier public à partir d'éléments existants.
Dans la liste des dossiers, dans le volet de navigation, cliquez sur le dossier que vous souhaitez copier.
Dans le menu fichier sélectionner un article Dossier et cliquez nom du dossier Copie.
Sélectionnez l'emplacement dans la liste où vous souhaitez copier le dossier.
Dans la liste des dossiers, dans le volet de navigation, cliquez avec le bouton droit sur le dossier partagé que vous souhaitez partager, puis cliquez sur Propriétés dans le menu contextuel.
Vous devez disposer de l'autorisation du propriétaire pour le dossier partagé afin de définir des autorisations pour le dossier partagé. Vous pouvez uniquement définir des autorisations pour un dossier à la fois.
Cliquez sur l'onglet Résolutions.
Cliquez sur le bouton Télécharger.
Sur le terrain Nom entrez le nom de l'utilisateur que vous souhaitez partager.
Cliquez sur le bouton Téléchargerpuis cliquez sur OK.
Sur le terrain Nom sélectionnez le nom que vous avez entré.
Dans le groupe Résolutions sélectionnez les options requises.
Note: Pour attribuer les mêmes droits à tous les utilisateurs ayant accès au dossier, cliquez sur la valeur Par défaut sur le terrain Nom.
Créer une vue à partir de zéro
Dans le menu Voir sélectionnez la commande Vue actuelle, puis - la commande Définir la vue.
Cliquez sur le bouton Créer.
Entrez un nom dans le Nom de la nouvelle vue.
Dans la liste Type de vue sélectionnez le type de vue souhaité.
Pour spécifier où cette vue est disponible, sélectionnez le bouton radio correspondant dans le groupe Peut être utilisé.
Cliquez sur le bouton OK.
Pour personnaliser davantage la vue dans le Description Appuyez sur le bouton et sélectionnez les options souhaitées.
Lorsque les paramètres sont terminés, cliquez sur le bouton. OK.
Pour utiliser immédiatement cette vue, cliquez sur le bouton. Appliquer.
Accédez à la vue à partir de laquelle vous souhaitez créer une nouvelle vue.
Dans le menu Voir sélectionner un article Vue actuelleet ensuite paragraphe Configuration de la vue en cours.
Pour toutes sortes de changements dans la section Description Cliquez sur le bouton et sélectionnez les options souhaitées.
Une fois les modifications apportées, fermez la boîte de dialogue Personnaliser la vue.
Dans le menu Voir sélectionnez la commande Vue actuelle, puis - la commande Définir la vue.
Sur le terrain pour le dossier folder_name sélectionner un article Vue actuelle.
Cliquez sur le bouton Copier
Entrez un nom dans le Nom de la nouvelle vue.
Pour spécifier où cette vue est disponible, définissez le commutateur dans le groupe Peut être utilisé.
Note: De nouvelles vues sont ajoutées à la Vue actuelle sous menu (dans le menu Voir sélectionner un article Trier par).
Propriétés dans le menu contextuel.
Cliquez sur l'onglet Gouvernance.
Si l'onglet Gouvernance il n'y a donc pas la permission du "Propriétaire".
Dans la liste Vue originale Sélectionnez la vue à afficher lorsque vous ouvrez le dossier.
Valeur par défaut pour les articles de ce type dans Microsoft Outlook, la vue est utilisée Habituel.
Dans la liste des dossiers, dans le volet de navigation, cliquez avec le bouton droit sur le dossier partagé, puis cliquez sur Propriétés dans le menu contextuel.
Cliquez sur l'onglet Les formulaires.
Pour ajouter un formulaire à la liste Dossiers de formulaires mappés, cliquez sur le bouton Organiser, puis sélectionnez le formulaire.
Cliquez sur le bouton Fermer.
Pour restreindre la liste des formulaires disponibles aux autres utilisateurs du dossier, sélectionnez le bouton radio approprié dans le groupe. Autoriser l'utilisation.
Dans la liste des dossiers du volet de navigation, cliquez avec le bouton droit sur le dossier partagé pour lequel vous souhaitez créer ou modifier les règles, puis cliquez sur Propriétés dans le menu contextuel.
Cliquez sur l'onglet Gouvernance.
Cliquez sur le bouton Assistant de dossier.
Effectuez l'une des opérations suivantes:
Pour créer une règle, cliquez sur le bouton Télécharger.
Pour modifier une règle existante, cliquez dessus dans la liste et cliquez sur Modifier.
Réponse normale
"Merci Certains dossiers et discussions sont affichés pour déterminer si vous souhaitez les partager. Dans ces cas, un délai est possible avant que le message ne soit disponible pour l'affichage général. "
Définir le bouton radio propre et cliquez sur le Modèle. Tapez le texte de la réponse.
Les leaders ne reçoivent pas ces réponses lorsqu'ils placent des messages dans un dossier.
Créer un dossier partagé
Définir les niveaux d'accès
Créez une vue pour organiser et récupérer des données.
Effectuez l'une des opérations suivantes:
Création d'une vue basée sur la vue standard
Modifiez la vue utilisée dans le dossier par défaut.
Pour modifier la vue de dossiers publics par défaut, vous devez disposer des droits du propriétaire du dossier et définir au moins une vue utilisateur accessible à tous.
Spécifiez les formulaires disponibles pour les autres utilisateurs lorsque vous placez les informations dans un dossier partagé.
Pour ajouter un formulaire à un dossier partagé privé ou à un dossier partagé, vous devez disposer des droits de l'éditeur, de l'éditeur responsable ou du propriétaire. Le propriétaire du dossier partagé peut restreindre l'accès aux formulaires pour les utilisateurs du dossier.
Créez des règles pour traiter les éléments placés dans un dossier.
Vous devez disposer de l'autorisation du propriétaire pour que le dossier public crée ou modifie les règles.
Entrez les conditions pour effectuer une action pour cet élément. Pour définir des conditions supplémentaires, cliquez sur le bouton. Avancé.
Dans le groupe Faites ce qui suit sélectionnez les actions nécessaires.
Note: La règle créée par défaut devient active. et cliquez sur le OK.
Ajoutez des rassemblements et des événements au dossier.
Ouvrir une liste de contacts partagée
Contenu du dossier sens Éléments de type contact.
Dans la liste Placez le dossier dans le cliquez sur le dossier Nous contacter et cliquez sur le OK.
Ajouter des contacts au dossier.
Note: La liste des contacts avec accès partagé s'affiche dans la source de l'adresse "Contacts" du carnet d'adresses Microsoft Outlook.
Partager l'accès à la liste des tâches
Créez un nouveau dossier et sélectionnez Contenu du dossier sens Éléments du type Problème.
Dans la liste Placez le dossier dans le cliquez sur le dossier Les objectifs et cliquez sur le OK.
Ajoutez des tâches au dossier.
Note: Bien que la liste des tâches puisse être copiée dans un dossier partagé, les commandes ne peuvent pas être copiées dans un dossier partagé et y être créées.
Mettre des données dans un dossier partagé
Ouvrez le dossier partagé où vous souhaitez placer les données.
Pour placer des données en utilisant un formulaire standard, sélectionnez Fichier commande Créer, puis - la commande Mémo dans le dossier.
Entrez les informations que vous souhaitez placer dans le dossier du formulaire.
Cliquez sur le bouton Déplacer vers le dossier.
Création d'un dossier public géré
Pour attribuer un dossier géré, vous devez disposer de l'autorisation du propriétaire pour le dossier partagé.
Dans la liste des dossiers, dans le volet de navigation, cliquez avec le bouton droit sur le dossier partagé, puis cliquez sur Propriétés dans le menu contextuel.
Sur l'onglet Gouvernance cliquez sur le bouton Dossier géré.
Cochez la case Définir le dossier comme géré.
Sur le terrain Transférer de nouveaux messages Entrez le nom de l'utilisateur qui reçoit les messages entrants ou le nom d'un autre dossier public dans lequel les messages sont enregistrés pour l'affichage. Le gestionnaire qui analyse les messages est spécifié à l'étape 6.
(Facultatif.) Pour envoyer automatiquement des notifications lorsque de nouveaux messages arrivent au maître, sélectionnez l'option dans le groupe. Répondre aux nouveaux messages.
Sélectionnez l'un des commutateurs suivants.
Réponse personnalisée
Pour ajouter ou supprimer un master, cliquez sur le bouton Télécharger ou Supprimer.
(Facultatif) Pour afficher les propriétés du maître sélectionné, cliquez sur le bouton Propriétés.
Note: Déni de traduction automatique. Cet article a été traduit en utilisant un système informatique sans intervention humaine. Microsoft propose ces traductions automatiques pour aider les utilisateurs qui ne connaissent pas anglais, se familiariser avec les matériaux relatifs aux produits, services et technologies Microsoft. Puisque l'article a été traduit en utilisant la traduction automatique, il peut contenir des erreurs lexicales, syntaxiques et grammaticales.





