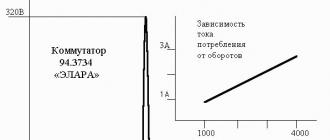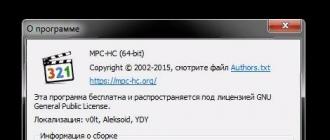Bonne journée!
Si vous pensez être suivi, cela ne veut pas du tout dire que vous êtes paranoïaque...
Je ne révélerai probablement pas un secret à beaucoup, mais lorsque vous travaillez sur un PC, pas mal de personnes nous suivent, par exemple, le système d'exploitation Windows lui-même, les navigateurs (qui enregistrent également l'historique des pages visitées), les fournisseurs, les moteurs de recherche , etc.
Et si les informations de tous ces trackers sont cachées à la plupart des gens et qu'il est difficile de les obtenir, alors cela prend une demi-minute pour découvrir l'historique dans le navigateur !
C'est probablement pourquoi de nombreux utilisateurs s'intéressent souvent à la manière de supprimer définitivement l'historique des visites de sites du navigateur, afin que personne ne puisse le trouver. Je vais essayer de montrer dans cet article comment cela peut être fait.
Automatique
Afin de ne pas entrer dans tous les navigateurs et de ne pas effacer l'historique, il est beaucoup plus pratique d'utiliser le spécial. services publics - nettoyeurs. Je recommande CCleaner, System Care, Wise Care à ces fins (le premier, à mon avis, est le plus préférable - c'est dans celui-ci que je montrerai tout le processus de travail).
Une addition!
Au fait, j'ai un article sur mon blog sur les meilleurs programmes pour nettoyer Windows des ordures - je pense qu'il sera maintenant très utile de donner un lien vers celui-ci :
De plus, ces outils de nettoyage spécialisés ont une fonction telle que écraser les fichiers supprimés - c'est à dire. L'utilitaire empêche d'autres programmes de récupérer les fichiers supprimés. Celles. En conséquence, nous nettoyons l'historique complètement et définitivement - de sorte qu'il sera impossible de le restaurer plus tard !
CCleaner
Site officiel du programme :
CCleaner est l'un des meilleurs utilitaires pour nettoyer rapidement et efficacement Windows des fichiers indésirables. L'utilitaire fait très attention à son travail - il ne supprime que les fichiers indésirables qui n'endommageront pas votre système. En plus de sa tâche immédiate, l'utilitaire peut défragmenter les fichiers du registre (pour améliorer les performances), supprimer les programmes non amovibles, contrôler le démarrage et d'autres fonctions.
Pensez à effacer l'historique de votre navigateur...
Après avoir lancé l'utilitaire, cliquez sur le bouton "Analyser" - cela permettra en une minute ou deux d'évaluer le degré de "pollution" de Windows avec diverses informations indésirables (fichiers temporaires, raccourcis cassés, queues dans le registre, cache du navigateur, etc. .).

Dans mon cas, CCleaner a trouvé environ 21 408 Mo de déchets - ce qui, voyez-vous, c'est beaucoup !
Notez que le menu de gauche indique quels navigateurs seront nettoyés. Si vous ne souhaitez pas effacer l'historique dans un navigateur spécifique, décochez les cases en face de celui-ci.
Pour commencer le nettoyage, appuyez sur le bouton du même nom en bas (voir la capture d'écran ci-dessous).

Nous nettoyons 21 408 Mo de déchets
Pour que l'histoire ne puisse pas être restaurée...
Si vous voulez que votre historique ne puisse pas être restauré à l'aide de spécial. programmes (par exemple, tels :), vous devez effectuer une opération supplémentaire - effacez l'espace libre avec des zéros.
L'essentiel est...
Vous n'avez pas remarqué que la copie des informations sur le disque prend beaucoup de temps et la suppression - 1 à 2 secondes. et il n'y a pas de fichier. Pourquoi donc?
Le fait est que lorsqu'un fichier est supprimé, Windows commence simplement à penser qu'il n'y a rien sur le disque à cette adresse, et à tout moment de nouvelles informations peuvent y être écrites. MAIS! Le fichier lui-même, jusqu'à un certain point, ne disparaît nulle part du disque, et jusqu'à ce que cet endroit sur le disque soit écrasé, il peut être restauré.
L'opération d'effacement de l'espace libre passera simplement par de telles zones sur le disque et les remplira de "zéros" afin qu'il n'y ait rien à restaurer ...
Ainsi, pour supprimer complètement l'historique, une fois que le programme vous a signalé la réussite de l'opération de nettoyage, accédez à la section "Service / Effacer les disques" et sélectionnez les options suivantes :
- uniquement de l'espace libre (nous avons déjà supprimé l'historique de celui occupé);
- réécriture simple (l'option la plus simple est à la fois rapide et assez fiable);
- lecteur local "C: \" (précisez le lecteur sur lequel votre navigateur est installé).

L'opération d'effacement peut prendre un certain temps - sur un disque de 1 To, cela peut prendre 1 à 2 heures. Mais, généralement, tout de même, le disque système avec Windows est réduit et l'opération est donc beaucoup plus rapide. Dans tous les cas, si l'histoire vous inquiète, les 10 à 20 minutes supplémentaires ne jouent pas un grand rôle ...
UNE ADDITION!
Il y a un autre point important. Certains navigateurs ont une fonctionnalité très intéressante activée par défaut : historique de synchronisation (par exemple, il est dans Chrome). Et si vous êtes enregistré et autorisé dans le navigateur, alors tout l'historique est non seulement accumulé sur votre disque dur, mais aussi sur les serveurs de Google (les données sont envoyées de temps en temps vers le cloud).
Ainsi, en supprimant tout l'historique sur disque, puis en ouvrant un navigateur, vous pourrez constater que l'historique n'a disparu nulle part, tout l'historique des visites sera rempli, comme avant. Par conséquent, avant de nettoyer, je recommande de désactiver la synchronisation de l'historique dans le navigateur.
Dans Chrome, cela se fait assez simplement, il vous faut :
- soit ouvert "Paramètres / synchronisation" et désactiver la synchronisation ;
- ou ouvrez la page chrome : // paramètres / syncSetup , et de la même façon déplacez le curseur sur off.

Désactiver la synchronisation de l'historique dans Chrome (Paramètres/synchronisation)
Une fois cette option désactivée, l'historique ne sera pas restauré après sa suppression du disque. Vous pouvez dormir tranquillement...
Important!
Bien que nous ayons complètement supprimé l'historique, il existe encore des méthodes qui aident à découvrir partiellement les ressources Web que vous avez visitées. J'ai expliqué comment cela peut être fait dans l'un de mes articles, je donne un lien ci-dessous (je vous recommande de vous familiariser).
Comment consulter l'historique des visites des sites, même s'il a été supprimé -
Manuel
Avec cette méthode, n'oubliez pas que les informations resteront sur le disque et pourront être restaurées à l'aide de special. programmes (car sans utilitaires tiers, il est impossible de "remplir" l'espace libre sur le disque dur avec des zéros).
Peut-être le seul avantage de cette méthode : vous n'avez pas besoin de télécharger et d'installer des programmes supplémentaires...
Chrome
Dans le navigateur Chrome, il existe trois façons de se connecter à l'historique des visites du site :

Pour effacer l'historique, cliquez simplement sur le lien du même nom dans le menu de gauche. Voir capture d'écran ci-dessous.

Pour ouvrir la fenêtre d'effacement rapide de l'historique dans Chrome, un raccourci clavier spécial est fourni - Ctrl + Maj + Suppr... La fenêtre qui s'ouvre après ce clic est illustrée ci-dessous.

Si vous ne voulez pas que Chrome mémorise l'historique, activez le mode navigation privée (raccourci Ctrl + Maj + N) - ou sélectionnez cette option dans les paramètres. Le navigateur ouvrira une nouvelle fenêtre - qui sera protégée du traçage ...

N'oubliez pas non plus que pour un nettoyage complet de toutes les traces, vous devez essuyer l'espace libre à l'aide de spéciaux. utilitaires. J'en ai parlé dans la première partie de l'article !
Opéra
- Pour effacer rapidement l'historique - cliquez sur Ctrl + Maj + Suppr... La combinaison est la même que dans Chrome.
- Pour ouvrir l'historique : appuyez sur la combinaison de touches Ctrl + H, ou ouvrez le menu "O -> histoire" (remarque : « O » - cercle rouge dans le coin supérieur gauche). Voir capture d'écran ci-dessous.

Firefox

Microsoft Edge

Une addition!
Historique de navigation dans le navigateur sur Android : comment l'afficher et l'effacer (dans Chrome, navigateur Yandex, Opera) -
C'est en fait tout. Les extensions sont les bienvenues.
Le programme effectue :Suppression de l'historique des documents et programmes récemment ouverts ;
Supprimer l'historique et les fichiers cache des navigateurs Internet ;
Retrait du cache soi-disant. « cookies nocifs » ;
Suppression du journal des événements du système Windows ;
Suppression de l'historique des adresses saisies dans les navigateurs WEB Internet Explorer, Yandex, Chrome, Mozilla, Opera ;
Suppression des points de contrôle de restauration du système (à l'exception du dernier );
Suppression de l'historique du menu Démarrer -> Exécuter, etc. ;
Suppression des données du panier ;
Le nettoyage peut être effectué à la fois en mode manuel et après avoir éteint l'ordinateur ;
En utilisant ce programme, vous pouvez également rechercher dans le registre et supprimer les clés et les données inutiles.
Ce programme est spécialement conçu pour être simple et n'a pas de paramètres supplémentaires afin que l'utilisateur puisse simplement ouvrir le programme, appuyer sur effacer et fermer à nouveau le programme.
Il faut garder à l'esprit que lorsque vous cochez la case "Nettoyer à l'arrêt du programme et de Windows", l'inclusion de certaines options n'est pas souhaitable en raison d'un conflit possible avec le système d'exploitation en raison de leur longue exécution. Par conséquent, si vous souhaitez nettoyer le système pendant l'arrêt de l'ordinateur, sélectionnez simplement les options "non conflictuelles" et à exécution rapide. Sinon, vous devrez terminer manuellement les tâches "bloquées".
Le raccourci du programme peut être placé dans le menu contextuel de l'Explorateur Windows.
(Gratuit, illimité) Télécharger
(Mot de passe dans l'archive : soft_password)
Lorsque vous utilisez ce programme, gardez à l'esprit que cocher la case "Nettoyer le fichier d'échange à l'arrêt de Windows" plusieurs fois ralentit l'arrêt de l'ordinateur. L'effacement du fichier d'échange est effectué au moyen du système d'exploitation et le programme ne donne qu'une commande ! Par conséquent, vous devez utiliser cette fonction uniquement en cas de besoin urgent.
Programme gratuit d'effacement de l'historique.
- c'est un autre bon utilitaire qui garde vos secrets, à savoir les secrets de la navigation sur Internet (l'historique des sites que vous visitez). Toutes les actions sur Internet (ce que vous avez regardé, téléchargé, etc.) sont enregistrées sur votre ordinateur en tant que fichiers temporaires. Tout utilisateur plus ou moins avancé peut facilement suivre tous historique de navigation internet de cet ordinateur. Par exemple, sur un ordinateur de travail, les communications des salariés sur les réseaux sociaux au lieu de "travail fructueux pour le bien de l'entreprise" seront calculées "d'un coup" si les traces d'actions sur Internet ne sont pas nettoyées. Il vaut donc mieux jouer la sécurité. J'ai déjà parlé des programmes de cette catégorie plus tôt. Par exemple . Mais le choix est toujours bon. Alors on fait connaissance avec le nouveau, on teste, on compare, on laisse sur notre ordinateur celui qui vous a plu.
Installation et utilisation du programme Free History Eraser.
Téléchargement Gratuit Programme gratuit History Eraser depuis le site officiel du développeur.

Nous commençons l'installation Programmes d'effacement d'historique gratuits.

Ensuite, nous passons par toutes les étapes de l'installation. Programmes d'effacement d'historique gratuits, comme indiqué ci-dessous.



Fin de l'installation du programme Effaceur d'histoire gratuit.

Programme gratuit d'effacement de l'historique installé et prêt à partir. Lancez le programme Free History Eraser.

Apprécier Effaceur d'histoire gratuit très simple. Pour suppression de l'historique de vos visites sur Internet cliquez dans la fenêtre programmes bouton "Effacer" et... en général, c'est tout. Programme gratuit d'effacement de l'historique enlevé le matériau compromettant en quelques secondes.

Pour les utilisateurs oublieux, il existe une fonction de réglage automatique. Pour activer l'automatique suppression de l'historique de vos actions sur Internet réglez le bouton « AutoErase » sur la position « est activé ».

Maintenant, après avoir quitté le navigateur historique de vos visites Internet sera automatiquement se retirer.
En libérant de l'espace sur votre disque dur en effaçant les fichiers enregistrés dans le cache, vous pouvez accidentellement supprimer l'historique de navigation dans le navigateur, où les informations nécessaires sont toujours conservées, par exemple le nom d'un site particulier. Pour éviter de tels problèmes de données, il vous sera utile de savoir comment récupérer rapidement et facilement l'historique de navigation supprimé dans un navigateur. Cela peut être fait à la fois sur un PC Windows et sur un gadget Android.
Affichage de l'historique des visites du site
Dans la section "Paramètres" de n'importe quel navigateur, il y a un onglet "Historique". Si vous passez le curseur sur un onglet portant ce nom, l'utilisateur verra une liste des dernières pages fermées. Lorsque vous cliquez sur la section, vous pouvez voir la liste complète des sites visités, ainsi que le bouton "Effacer l'historique". Pour cette action, vous êtes invité à sélectionner une plage de temps, à activer la suppression des données pour la saisie semi-automatique, et bien plus encore.
L'historique complet des visites du site peut également être consulté en utilisant le raccourci clavier "Ctrl + H" si vous avez entré le navigateur depuis un ordinateur.
Façons de récupérer l'historique supprimé dans le navigateur
Heureusement, tout l'historique supprimé peut être récupéré de manière simple. La méthode simple ici consiste à effacer la liste des sites visités dans le navigateur, en utilisant le bouton "Effacer l'historique", dont l'emplacement a été décrit ci-dessus.
Il existe plusieurs options pour restaurer l'historique dans un navigateur qui ne nécessitent pas le téléchargement de logiciels supplémentaires. Considérons chacun d'eux étape par étape.
Utilisation d'un point de restauration Windows
A tout moment, vous pouvez facilement basculer vers celui créé au moment où les éléments dont vous avez besoin étaient présents dans l'histoire. Cette méthode ne fonctionne que pour les PC.
Accédez au dossier du disque dur C sur votre ordinateur ;
Rendez-vous ensuite dans le chemin suivant : "Users", puis dans le dossier avec votre nom d'utilisateur, "AppData", "Local". Les autres noms des dossiers dépendent du navigateur dans lequel vous souhaitez restaurer l'historique. Donc, pour Google Chrome, vous devez vous rendre dans les sections "Google" et "Chrome" ;
En fin de compte, vous verrez le dossier « Données utilisateur ». Cliquez dessus avec le bouton droit de la souris puis sur l'option "Restaurer la version précédente" dans le menu contextuel.
Après avoir terminé toutes les actions décrites, plusieurs points dans le temps vous seront proposés. Vous pouvez choisir n'importe lequel d'entre eux.
Affichage de l'historique dans le cache DNS
En raison de l'existence du système de noms de domaine, vous pouvez ouvrir le journal des visites, qui répertorie toutes les ressources qui ont été connectées depuis un PC. Malheureusement, cette méthode ne convient pas pour récupérer des pages spécifiques dont l'historique a été supprimé. Cependant, cette option fonctionnera toujours dans la plupart des situations.
Ouvrez le programme Exécuter avec le raccourci clavier Win + R ;
Entrez "cmd" dans la ligne qui apparaît et cliquez sur le bouton "OK";
La console apparaîtra. Entrez la commande ipconfig et confirmez-la.
En conséquence, vous verrez un journal des visites, où vous pourrez voir tous les sites auxquels vous vous êtes connecté depuis votre ordinateur.
Afficher les sites visités via le cache et les cookies
Si les cookies et ceux enregistrés dans le cache n'ont pas été supprimés avec l'historique, vous pouvez alors, à l'aide d'eux, afficher les informations qui vous intéressent. Saisissez la combinaison suivante dans la barre d'adresse :
(Nom du navigateur) : // paramètres / cookies ou
(Nom du navigateur) : // paramètres / cache
et suivez-le. Ainsi, pour le navigateur Google Chrome, la requête ressemblera à
chrome : // paramètres / cookies
ou chrome : // paramètres / cache
respectivement.
Meilleurs programmes pour récupérer les fichiers de cache du navigateur
Malgré l'existence de moyens de restaurer l'historique sans logiciel supplémentaire, la plupart de ces méthodes sont inefficaces. Ainsi, la visualisation de l'historique via DNS, des fichiers en cache et des cookies ne renvoie pas une liste des sites visités au sens littéral, mais permet uniquement de les visualiser. Et certains points de restauration du système ne correspondent pas aux intervalles de temps requis. De plus, le cache du navigateur peut être supprimé avec l'historique, puis ses fichiers devront être restaurés séparément.
Pour de tels cas, il existe des programmes spéciaux qui vous permettent de restaurer rapidement et facilement les fichiers de cache du navigateur nécessaires. Considérons les meilleurs services qui vous aideront à restituer les données nécessaires en peu de temps.
Récupération pratique
Le logiciel Handy Recovery fonctionne avec n'importe quel navigateur et est prêt à récupérer des données de tous les formats. Vous pouvez télécharger Handy Recovery en utilisant ce lien sur le site officiel du produit. Après avoir ouvert l'utilitaire, ouvrez simplement le dossier « Données utilisateur » sur votre disque dur dans la section de votre navigateur, entrez le chemin d'accès aux informations d'enregistrement et attendez que l'historique des visites soit restauré.
La version gratuite de Handy Recovery vous permet de récupérer jusqu'à 100 Mo d'historique. La récupération personnelle illimitée, fournie dans un abonnement pro, vous permet de rétroconcevoir plus de 300 formats. Cela coûtera 39 $ à l'utilisateur.
Récupération de partition Hetman
Hetman Patrition Recovery prend également en charge n'importe quel navigateur et vous permettra de récupérer des fichiers dans n'importe quel volume gratuitement dans les 24 heures. Le programme peut être téléchargé sur la page du site officiel. L'utilitaire prend en charge les principaux systèmes de fichiers et fournit une récupération complète des données dans tous les formats.
Vous pouvez essayer le programme gratuitement pendant une journée, puis vous devrez enregistrer le produit. Le prix d'abonnement minimum commencera à 999 roubles.
Supprimer l'historique en toute sécurité
Il est très facile de suivre l'activité des utilisateurs sur Internet. Il arrive que vous deviez supprimer votre historique de navigation afin qu'il ne puisse pas être restauré. Cela éliminera complètement les traces indésirables d'Internet.
Si vous souhaitez supprimer définitivement votre historique de navigation sur votre ordinateur, alors un petit utilitaire CCleaner est le mieux adapté à cette fin. Il est disponible gratuitement sur le site officiel. L'avantage du programme est qu'il sera capable de supprimer les traces d'activité dans tous les navigateurs à la fois. Afin d'effacer définitivement vos données sensibles, suivez ces instructions simples :
Ouvrez CCleaner et accédez à la section « Nettoyage » ;
Dans l'onglet "Windows", cochez tous les éléments de la section intitulée "Internet Explorer" ;
Dans l'onglet suivant "Applications", vérifiez tous les éléments des navigateurs dans lesquels vous avez travaillé ;
Cliquez sur le bouton "Effacer", et tout l'historique de navigation et les fichiers enregistrés dans le cache seront supprimés sans laisser de trace.
Pour supprimer en toute sécurité l'historique du navigateur sur Android, la version mobile de l'utilitaire CCleaner convient également. Vous pouvez le télécharger sur la page officielle sur Google Play ou. Le principe de travail avec le programme est similaire aux instructions pour un PC :
Après être entré dans l'application mobile CCleaner, cliquez sur la section « Effacer le cache et la mémoire » ;
Cochez la case à côté de « Historique du navigateur » ;
Cliquez sur Analyser puis sur Effacer.
Prêt! Vous pouvez désormais être sûr de la sécurité de vos données confidentielles.
Une autre façon d'éviter de laisser des traces d'activité après avoir surfé sur Internet est d'utiliser le mode incognito. Vous pouvez y basculer rapidement en appuyant sur la combinaison de touches "Ctrl + Maj + N" dans le navigateur.