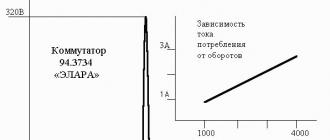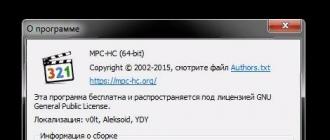La ligne de commande est un élément Windows qui vous permet d'effectuer des opérations avec des fichiers et des composants, en contournant l'interface graphique du système. Ne confondez pas la ligne de commande avec la fonction Exécuter. Ce dernier n'est responsable que de l'ouverture des programmes et des composants. Mais la ligne de commande peut remplacer complètement l'explorateur Windows standard et modifier les paramètres du système d'exploitation, apporter des modifications aux propriétés du fichier et formater le support connecté.
Par conséquent, afin de gérer efficacement votre ordinateur même dans une situation où l'interface graphique du système d'exploitation est défaillante, vous devez tout savoir sur la ligne de commande de Windows 10 : comment l'invoquer et comment l'utiliser.
Fonctionnement
Dans la famille Windows, il existe trois manières d'exécuter l'invite de commande.
Utilisation de l'icône Démarrer
La première méthode consiste à utiliser le menu contextuel du bouton Démarrer. Pour exécuter la ligne de commande de cette manière, vous devez :
- Faites un clic droit sur le bouton Démarrer.
- Dans la liste qui apparaît, l'utilisateur doit sélectionner l'élément de menu "Ligne de commande", de préférence avec l'ajout de "Administrateur".
Conseils! Vous pouvez appeler un menu similaire en appuyant sur la combinaison de touches Win + X.
Utilisation de la recherche intégrée
Pour lancer le composant que vous recherchez, vous pouvez également utiliser la recherche mise à jour, disponible dans la barre des tâches. Pour cela il vous faut :
- Cliquez sur la barre de recherche (ou appuyez sur la combinaison de touches Win + Q).
- Entrez les mots « Ligne de commande » dans la zone de texte.
- Sélectionnez le composant du même nom dans les résultats de la recherche.

Via la commande Exécuter
La troisième voie est liée à l'utilisation de la commande Run mentionnée ci-dessus. Pour exécuter le composant requis, vous devez :
- Appuyez sur Win + R sur le clavier en même temps.
- Entrez "cmd" dans le champ de texte apparu et appuyez sur "Entrée".

Emplacement du fichier
Vous pouvez appeler la ligne de commande dans Windows 10 directement à partir du fichier cmd.exe, qui se trouve dans "C:\Windows\System32".

De plus, les raccourcis pour ouvrir rapidement ce programme se trouvent dans le menu Démarrer -> Toutes les applications -> Outils système - Windows.
Vous pouvez facilement épingler un raccourci vers la barre des tâches, dans la (zone avec des tuiles) ou sur le bureau à la discrétion de l'utilisateur.
Instructions vidéo
Les méthodes courantes d'invocation de la ligne de commande sont décrites et présentées dans la vidéo.
Enfin
Pour démarrer avec les fonctions de la ligne de commande, utilisez la commande "Aide", qui affichera les principales touches pour travailler avec cet outil.
En apprenant à utiliser cmd.exe, l'utilisateur gagnera encore plus de contrôle sur son appareil et pourra restaurer de manière autonome le système d'exploitation même en cas de panne critique.
La ligne de commande est un programme spécial qui vous permet de contrôler le système d'exploitation à l'aide de commandes de texte entrées dans la fenêtre de l'application. Son interface est entièrement textuelle, contrairement à l'apparence habituelle du système d'exploitation.
Effectuer des actions à l'aide d'expressions de texte, bien sûr, n'est pas aussi pratique que de cliquer sur des icônes à l'écran, de sélectionner des éléments de menu, d'ouvrir des fenêtres de programme. Mais parfois, il vous suffit d'ouvrir la ligne de commande, par exemple, en cas de problèmes système, de travail avec les paramètres du réseau et de l'équipement ou d'appel d'applications système. Voici quelques exemples de son utilisation :
- La commande systeminfo collecte des informations sur le système, y compris les mises à jour installées et les informations sur le réseau. L'interface graphique ne fournit pas de telles données.
- chkdsk - recherchez les erreurs sur le disque et générez un rapport.
- sfc / scannow est une commande utile pour lancer l'analyse et la réparation des fichiers endommagés.
- ipconfig - vous permet de trouver l'adresse IP de votre ordinateur en une fraction de seconde.
- ping - vérifiez si le réseau fonctionne en cas de problème avec le routeur.
- help - la ligne de commande affichera une liste de commandes possibles avec de brèves informations à leur sujet.
Ce ne sont que quelques exemples d'utilisations utiles de cette application. De plus, via la fenêtre du programme, vous pouvez travailler avec succès sur un ordinateur sans utiliser de souris.
Méthodes d'inclusion
Il existe plusieurs options pour ouvrir l'invite de commande Windows :

Dans une version supérieure à Windows 8, pour appliquer cette méthode, vous devez cliquer sur la loupe à côté du nom d'utilisateur.

Également pour un lancement rapide, vous pouvez créer un raccourci sur le bureau et des raccourcis clavier. Vous pouvez créer un raccourci comme celui-ci :
- Dans la fenêtre de l'explorateur, recherchez le dossier "Windows \ System32", faites-y un clic droit sur le fichier cmd.exe, puis "Créer un raccourci" et sélectionnez-lui un nom.
- Faites un clic droit sur un espace vide de l'écran, recherchez "Créer un raccourci" dans le menu contextuel. Dans le champ qui apparaît, tapez C:\Windows\System32\cmd.exe. Ensuite, sélectionnez un nom et cliquez sur OK.
Vous pouvez maintenant attribuer des raccourcis clavier. Appelez le menu contextuel du raccourci créé, cliquez sur "Propriétés", l'onglet "Raccourci", dans le champ "Raccourci", saisissez la combinaison souhaitée.
Veuillez noter que lorsque vous commencez à utiliser un raccourci, un champ de recherche et un explorateur, la ligne de commande est lancée à partir du dossier System32 et à l'aide de l'élément "Exécuter" du menu "Démarrer" du dossier Utilisateurs de votre ordinateur.
Ouverture avec droits étendus
Parmi les méthodes évoquées, certaines permettent d'activer la ligne de commande en tant qu'administrateur. Le fait est que même si dans votre travail actuel vous utilisez le compte Administrateur, vous n'avez pas tous les droits pour gérer le système. Ceci est fait pour améliorer la fiabilité et réduire le risque de dommages causés par les logiciels malveillants.
Exécuter en tant qu'administrateur est un concept différent de celui d'un compte administrateur. Il s'agit d'augmenter le niveau des droits, d'obtenir l'accès le plus élevé par le programme pour changer le système. Ainsi, plus de fonctions deviendront disponibles dans l'application (dans notre cas, sur la ligne de commande). Ils sont simplement verrouillés lors de l'ouverture normale. Par exemple, si vous souhaitez désactiver le contrôle de compte d'utilisateur via cmd.exe, en mode normal, cela ne sera pas disponible, uniquement en tant qu'administrateur.
Ainsi, la ligne de commande est une sorte d'outil universel de gestion de système Windows qui vous permet d'effectuer diverses tâches sans basculer entre plusieurs fenêtres, menus, programmes. Toutes les commandes sont dirigées via la fenêtre de saisie de texte, vous pouvez rapidement modifier les paramètres réseau, les paramètres de sécurité, vérifier ou formater les lecteurs et de nombreuses autres fonctions en quelques secondes.
La ligne de commande est toujours présente dans toutes les versions modernes de Windows. Il n'a pas d'interface claire et est une fenêtre pour entrer des commandes. Dans les instructions, nous examinerons plusieurs recommandations.
Le système d'exploitation possède sa propre interface graphique conçue pour une expérience utilisateur flexible. En l'utilisant, nous ouvrons des fenêtres dans lesquelles nous effectuons diverses actions en un clic avec la souris (créer, copier, supprimer), exécuter des programmes, des utilitaires et bien plus encore. Toutes les actions peuvent être effectuées dans cmd, mais peu de personnes copieront, par exemple, un fichier.
Il y a des situations où vous ne pouvez pas vous passer de la ligne de commande. Par exemple, si vous avez un fichier avec des commandes préparées sur votre ordinateur, vous les copiez et elles seront exécutées rapidement.
Mérite l'attention, . Ce fichier batch contient une liste séquentielle de commandes qui sont exécutées ligne par ligne. Ainsi, vous automatisez les processus et gagnez beaucoup de temps.
Appeler la ligne de commande Windows 7 de manière traditionnelle
1. Maintenez l'icône Windows de votre clavier, puis la touche R, dans laquelle tapez "cmd" et cliquez sur ENTER ou sur le bouton OK.

Il est également possible d'exécuter "exécuter" via le gestionnaire de tâches de Windows 7. Maintenez simultanément CTRL + ALT + SUPPR. Sélectionnez "" sur l'écran bleu. Dans le menu de la fenêtre, cliquez sur "fichier" -> "nouvelle tâche (exécuter)".

2. Faites un clic gauche sur démarrer ou sur l'icône Windows de votre clavier. Dans la zone de recherche, tapez "cmd" et sélectionnez cmd.exe.

3. Dans le "démarrer", sélectionnez "tous les programmes" -> "standard" pour afficher la ligne de commande Windows 7, sélectionnez-la dans la liste comme dans la capture d'écran.

4. Si vous devez appeler cmd pour un dossier spécifique, maintenez enfoncée la touche MAJ (touche majuscule) et cliquez dessus avec le bouton droit. L'élément "ouvrir la fenêtre de commande" apparaîtra dans la liste. Après avoir cliqué sur la ligne de commande, le chemin d'accès au dossier sera écrit.

Créer un raccourci pour appeler la ligne de commande
La console cmd dans Windows 7 est située le long du chemin C:\Windows\System32\cmd.exe et vous pouvez également l'appeler à partir de cet endroit. Cette méthode est longue, faisons donc un raccourci de lancement rapide sur le bureau :
- Accédez au chemin C:\Windows\System32\ et recherchez cmd.exe. Faites un clic droit dessus et sélectionnez "créer un raccourci". Copiez-le sur votre bureau et supprimez-le du dossier System32.
- Cliquez sur n'importe quel endroit vide sur le bureau, tout comme la souris. Dans le menu, survolez "créer" puis sélectionnez "raccourci". Dans la fenêtre, comme sur l'image, spécifiez le chemin de l'emplacement de l'objet C:\Windows\System32\cmd.exe. Cliquez sur suivant, saisissez un nom et cliquez sur terminé.

Remarque : dans mon cas, Windows 7 est installé sur le lecteur C, mais le système d'exploitation peut se trouver sur un lecteur local différent. Fais attention! Vous n'avez qu'à changer la première lettre en cours de route.
je vous conseille de nommer raccourci de lancement en ligne de commande... Sélectionnez le raccourci et maintenez enfoncée la combinaison ALT + ENTRÉE pour ouvrir la fenêtre des propriétés. Dans l'onglet "raccourci" du champ "raccourci", placez le curseur, appuyez sur n'importe quelle lettre du clavier et OK. CTRL + ALT seront remplacés automatiquement.

Tu sais, comment invoquer l'invite de commande sous windows 7... De toutes les méthodes, je voudrais souligner, en utilisant le raccourci cmd, le créer une fois vous donnera l'accès le plus rapide à la console.
Des moyens ordinaires, selon la priorité de la simplicité, vous pouvez organiser les points : 1, 2, 4, 5. Comment utiliser vous choisissez.
Il est souvent nécessaire d'avoir une liste complète des privilèges.
La familiarisation de l'utilisateur de Windows 7 avec cette instruction signifie que pour effectuer certaines tâches, la question s'est posée de savoir comment ouvrir la ligne de commande dans Windows 7, souvent appelée simplement "console" et abrégée en "cmd". L'invite de commande est l'outil le plus important de Windows 7 et il existe de nombreuses façons de l'invoquer.
Vous trouverez ci-dessous des descriptions détaillées des guides pour la mise en œuvre de la tâche, qui seront évidentes pour les utilisateurs expérimentés, mais en utilisant les instructions étape par étape présentées, toute "théière" maîtrisera l'outil de gestion de système le plus puissant. Les premiers ordinateurs étaient équipés d'un système d'exploitation sans shell familier aux yeux des gens d'aujourd'hui, par exemple, il n'y avait pas d'interface graphique Windows pratique et le contrôle s'effectuait via la saisie de commandes de texte.
Mais encore aujourd'hui, le système d'exploitation utilise souvent ce moyen de communication fiable entre l'utilisateur et l'ordinateur à travers la fenêtre de la console en question. Il n'est pas nécessaire d'avoir un diplôme de programmeur pour s'ouvrir pour profiter pleinement de la "cmd".
Quelle est cette console ?
Il s'agit d'un outil permettant de gérer le système d'exploitation et tous les programmes qui y sont installés en entrant des commandes spéciales dans la fenêtre de la console. Il convient de noter que le temps d'exécution des commandes via la ligne de commande prend beaucoup moins de temps que pour des actions similaires utilisant l'interface Windows 7, car les ressources système ne sont pas consacrées à l'affichage du shell graphique.
Vous pouvez appeler "cmd" de différentes manières. 
Utilisation du menu Exécuter
Plusieurs étapes sont à franchir :

Utilisation du gestionnaire de tâches
Il est nécessaire d'effectuer les étapes séquentielles suivantes :

Par "Démarrer"
L'algorithme d'actions comprend les points suivants :

Dans le menu "Démarrer", vous pouvez également accéder à "Tous les programmes" et dans la section "Standard" cliquer sur "Ligne de commande". 
Comment appeler la ligne de commande pour un dossier spécifique
Il suffit de quelques étapes :

Comment définir un raccourci de console sur le bureau ?
- Ouvrez la fenêtre « Poste de travail » et entrez le volume système « C » ;
- Ensuite, recherchez et ouvrez un répertoire appelé « Windows » ;
- Allez ensuite dans le répertoire "System32" (par exemple, si un "Seven" 32 bits est installé) ;
- Appelez le menu contextuel sur le fichier "cmd.exe" ;
- Cliquez sur la ligne "Créer un raccourci" ;
- Ensuite, faites-le glisser sur le bureau en le saisissant avec la souris de manière simple ;
- Prêt!
Vous pouvez également le faire en appelant le menu contextuel depuis le bureau et en allant sur la ligne "créer", puis en cliquant sur "Raccourci".
 Après cela, dans le menu affiché, tapez : "C:\Windows\System32\cmd.exe" et cliquez sur "Suivant". Attribuez un nom au raccourci créé et cliquez sur "Terminer".
Après cela, dans le menu affiché, tapez : "C:\Windows\System32\cmd.exe" et cliquez sur "Suivant". Attribuez un nom au raccourci créé et cliquez sur "Terminer".
Comment paramétrer les boutons de raccourci pour un accès rapide à la console ?
Pour cela, il vous suffit de suivre quelques étapes :
- Depuis le raccourci créé, appelez le menu contextuel et entrez les "Propriétés" ;
- Allez dans l'onglet "Raccourci" ;
- Dans l'élément « appel rapide », tapez un pratique pour la version utilisateur de la combinaison de touches de raccourci, par exemple, « CTRL », « ALT » et « С » ;

Comment appeler "cmd" avec des autorisations étendues ?
Pour ouvrir la console en tant qu'administrateur, vous devez procéder comme suit :
- Cliquez sur « Démarrer » et tapez « ligne de commande » dans la barre de recherche ;
- Dans la liste affichée, appelez le menu contextuel du programme console trouvé et cliquez sur la ligne



La ligne de commande de Windows XP est un outil Windows intégré permettant de résoudre une grande variété de tâches. À l'aide de la console de ligne de commande, vous pouvez effectuer des actions qui ne sont pas réalisables dans l'environnement graphique Windows. Configurez le système d'exploitation. Pour la plupart des utilisateurs, la fenêtre de ligne de commande elle-même, et plus encore son utilisation, provoque une certaine peur. Mais tout n'est pas si effrayant en réalité. Une connaissance de base de son fonctionnement et de certaines commandes peuvent aider à restaurer le système d'exploitation, à configurer des tâches planifiées et bien plus encore.
Comment appeler la ligne de commande dans Windows XP
Il existe plusieurs manières d'invoquer la ligne de commande, mais nous considérerons la plus courante :
- Par le menu " Démarrer"- où nous choisissons" Tous les programmes", puis cliquez sur le menu" Standard", Et ici, nous sélectionnons la ligne de commande.

- La deuxième façon consiste à appeler la console via l'utilitaire intégré " Exécuter"- ici dans le menu" Démarrer"Dans la colonne de droite, vous pouvez trouver cet utilitaire, exécutez-le et dans la boîte de dialogue écrivez la commande cmd et cliquez sur " d'accord».
- Une autre façon d'ouvrir le " Exécuter"Et exécutez la ligne de commande à travers elle, c'est une combinaison de touches Gagner + R .
Il y a plus de moyens, mais dans la plupart des cas, ces trois suffisent, plus que. Chaque utilisateur choisit une manière plus pratique et familière.
Paramètres et travail avec la ligne de commande
Avant de commencer, vous pouvez personnaliser la ligne de commande pour plus de commodité.
- Pour ce faire, faites un clic droit sur le panneau supérieur et sélectionnez l'élément " Propriétés».
- Ici, nous pouvons apporter des modifications à l'interface de la fenêtre elle-même - modifier la couleur et la taille de la police, modifier la police elle-même, ajuster l'emplacement et la taille de la fenêtre pour plus de commodité. Changez la couleur de la fenêtre, la couleur d'arrière-plan, la couleur du texte.

Liste des commandes de ligne de commande
Vient maintenant la partie amusante. Il y a un grand nombre d'équipes, bien sûr, vous n'avez pas besoin de toutes les connaître. Mais il est souhaitable de connaître les commandes de base de base. Et la première question est de savoir où les trouver. Et ici, la ligne de commande vous aidera, dans laquelle vous devez enregistrer la commande.
 Une liste de commandes s'ouvrira, et il y en a beaucoup ici. Vous pouvez afficher des informations plus détaillées sur une commande spécifique en tapant dans la console :
Une liste de commandes s'ouvrira, et il y en a beaucoup ici. Vous pouvez afficher des informations plus détaillées sur une commande spécifique en tapant dans la console :
Aider (espace, commande - par exemple, réal ) - la commande ressemblera à ceci - h aide réal

La casse n'a pas d'importance ici, vous pouvez écrire aussi bien en petites qu'en grandes lettres.
Comment créer un dossier via la ligne de commande
Les capacités de la ligne de commande sont difficiles à décrire dans un article, nous nous limiterons donc à quelques exemples simples - comment créer un dossier ou plusieurs dossiers en même temps, ce qui est d'ailleurs impossible à partir de Windows environnement graphique. Et nous allons configurer la tâche planifiée pour éteindre l'ordinateur. C'est très important lorsque, en regardant un film, vous vous endormez et que l'ordinateur reste allumé. Dans ce cas, vous pouvez régler l'heure d'extinction du PC et il s'éteindra selon le calendrier.
Alors, commençons:
- Ouvrez la ligne de commande comme décrit au début de l'article.
- Tout d'abord, faisons attention au répertoire dans lequel nous nous trouvons, afin de passer à un dossier spécifique, vous devez écrire le chemin complet vers celui-ci, dans notre cas ce sera " Rtable de travail« Et le chemin qui y mènera ressemblera à ceci :
CD "C : \ Documents et Réglages \ utilisateur \Bureau"
Notez que la commande (CD
) est responsable du déplacement dans les répertoires, alors si dans l'adressecadeaulacunespuis le toutl'adressedoit être mis entre guillemets.
Être dans le répertoire, ou plutôt, dans le dossier " Bureau»Nous pouvons créer plusieurs dossiers. De cette façon : - commande ( Maryland
) est responsable de la création du dossier, mais si après la commande Maryland
nous écrirons plusieurs noms de dossiers, par exemple, ce seront les noms des planètes, puis nous créerons exactement autant de dossiers que nous écrivons dans la ligne de commande séparés par un espace.
Un exemple de commande pour créer plusieurs dossiers :
m ré Mercure Vénus Terre Mars Jupiter Saturne Uranus Neptune

Et confirmer notre action avec la clé Entrer
.
8 dossiers apparaîtront sur le bureau, avec exactement les mêmes noms que nous avons listés séparés par un espace après la commande. Intéressant, n'est-ce pas ? Pour créer le même nombre de dossiers de la manière habituelle, nous aurions eu besoin de beaucoup plus de temps et d'étapes, en créant chaque dossier séparément.
Éteignez l'ordinateur
Maintenant, concernant la tâche planifiée - par exemple, nous écoutons de la musique dans le lecteur Winamp et nous voulons qu'il s'éteigne à un moment donné. Un lecteur standard peut éteindre lui-même et l'ordinateur, mais Winamp ne peut pas le faire, il serait donc conseillé de lui demander une tâche planifiée pour s'éteindre à un certain moment. Comment c'est fait. Windows XP a une grande équipe. L'heure à indiquer, bien entendu, la vôtre (dans l'exemple, l'heure est indiquée de manière aléatoire).
Ou éteignez complètement l'ordinateur, une autre commande convient pour cela:
shutdown.exe -s -t 3600
(Nombres, secondes moyennes, après combien de secondes l'ordinateur doit s'éteindre, dans notre cas, c'est une heure ou 3600 secondes).
Pour faciliter l'utilisation des commandes et de la ligne de commande, vous pouvez installer le programme Notepad ++ et y écrire une commande, puis l'enregistrer avec la résolution .cmd ou .bat. Ensuite, exécutez ce fichier. Ensuite, l'ordinateur s'éteindra exactement après cette période de temps que nous avons définie. Vous pouvez annuler la tâche d'arrêt programmé de l'ordinateur avec la commande.
shutdown.exe -a
À propos, après avoir créé un tel script, vous pouvez l'utiliser tout le temps sans démarrer la ligne de commande.