Cet article aborde la ligne de commande du système d'exploitation Windows, son contenu et son utilisation.
La ligne de commande Windows (parfois appelée "console", "environnement") est un logiciel Microsoft qui utilise l'interpréteur de commandes cmd.exe et permet à l'utilisateur de l'ordinateur d'interagir avec système d'exploitation, en entrant les commandes MS-DOS à l'aide du clavier.
Il se trouve que beaucoup de fonctions qui vous permettent de contrôler plus subtilement le système d’exploitation ne sont tout simplement pas disponibles dans le interface graphique, la console Windows est le seul moyen de les utiliser.
Comment démarrer la ligne de commande dans Windows 7?
1ère méthode:
Aller à la "Démarrer" -\u003e "Exécuter", dans la fenêtre, nous écrivons la commande "cmd" et cliquez sur "Ok".
2ème méthode:
"Démarrer" -\u003e dans la ligne de recherche, nous écrivons "commande" ou "cmd". Windos elle-même trouvera ce dont nous avons besoin, il ne reste plus qu'à choisir.
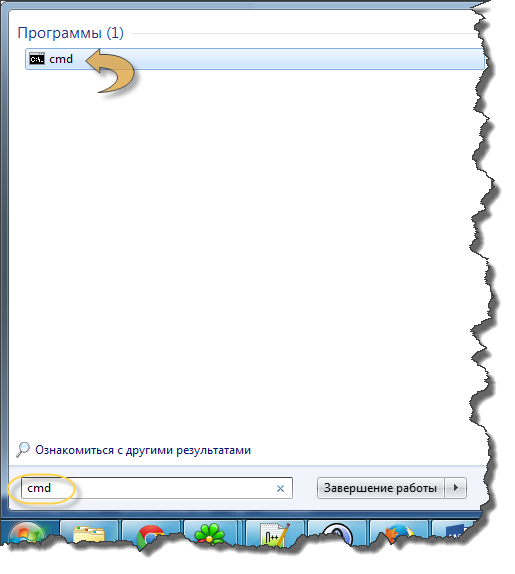
3ème méthode:
Aller à la "Démarrer", sélectionnez "Tous les programmes", puis - "Standard" et dans la liste, nous recherchons l'élément "Ligne de commande" d'intérêt.
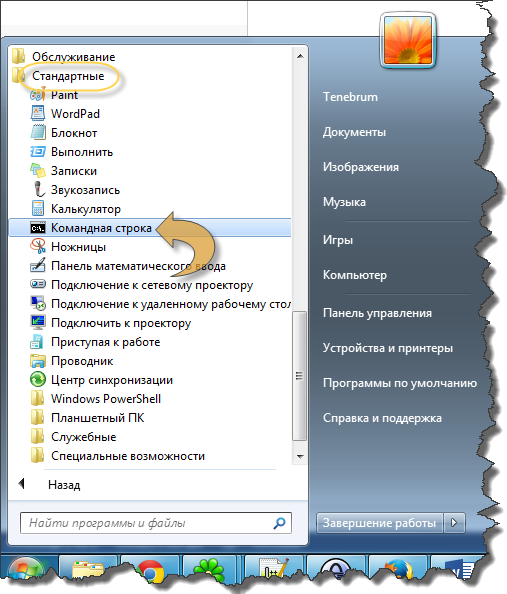
4ème méthode:
Nous allons sur mon ordinateur, alors " Disque local C ", le dossier" Windows "," Système 32 ". Ensuite, recherchez le fichier CMD.exe et ouvrez-le.

Bonjour les amis! Recherchez-vous une invite de commande au nom de l'administrateur? Vous recherchez une méthode simple et fonctionnelle?! Je pense que vous êtes au bon endroit. Demandez pourquoi, et le fait est que je viens de décider d'écrire une instruction, car sans aucun problème, l'utilisateur était capable d'exécuter indépendamment cmd au nom de l'administrateur.
L'idée d'écrire le matériel était une question d'un bon ami. Bien sûr, je lui ai dit comment faire mieux. Quelques jours ont passé et j'ai pensé, pourquoi ne pas écrire une instruction pour que tout utilisateur puisse facilement exécuter cmd depuis l'administrateur et exécuter les commandes nécessaires.
Je vais essayer d'expliquer dans un langage simple et accessible tous les voies possibles lancement ligne de commande dans les fenêtres 7. Et eux, ne crois pas un peu. Il y a des moyens simples, il y a un peu plus compliqué. Toutes les méthodes sont classées par ordre croissant. Ce qui rendra beaucoup plus facile de choisir le bon dans votre cas.
Idéalement, vous n’avez pas besoin d’utiliser toutes les méthodes ci-dessus, de prendre un couple et de partir. Ce sera suffisant. Mon conseil pour vous, lancez vos yeux de toutes les manières, pour le développement général, mais soudainement utile. Il y a une situation où il est commode pour l'utilisateur de démarrer à partir du raccourci du travailleur, plutôt que de regarder dans le système d'exploitation. Choisissez seulement vous
De temps en temps, nous devons exécuter cmd dans Windows avec des droits d’administrateur ou, en d’autres termes, une fenêtre privilégiée. Par défaut, cette fenêtre s'ouvre avec des fonctionnalités limitées et certaines commandes ne peuvent pas être exécutées, c'est-à-dire qu'aucune modification ne peut être effectuée.
Ce n'est pas seulement fait, c'est une sorte de protection du système d'exploitation, car certaines commandes affectent le chargement et le fonctionnement normal de Windows.
Les situations sont différentes et les besoins sont différents. Dans certains cas, l'exécution d'une commande nécessite la ligne de commande, et pas seulement, mais vous avez des droits d'administrateur. Pour apporter des modifications
Note: Soyez prudent lorsque vous exécutez des commandes; les modifications sont apportées directement à l'OS. Et cela peut perturber ses performances! Si vous ne savez pas de quoi la commande est responsable, ne l'exécutez pas avec les droits d'administrateur.
Étant donné que le lancement de cmd dans toutes les versions de Windows est différent, nous en discuterons plus en détail avec vous de plusieurs manières.
Précipité)
Exécuter en utilisant la recherche
Cette méthode fonctionnera dans Windows 7 et windows Vistacar ce sont les seules versions de Windows qui prennent en charge la recherche dans le menu Démarrer.
Cliquez avec le bouton droit sur l'icône et sélectionnez dans le menu contextuel
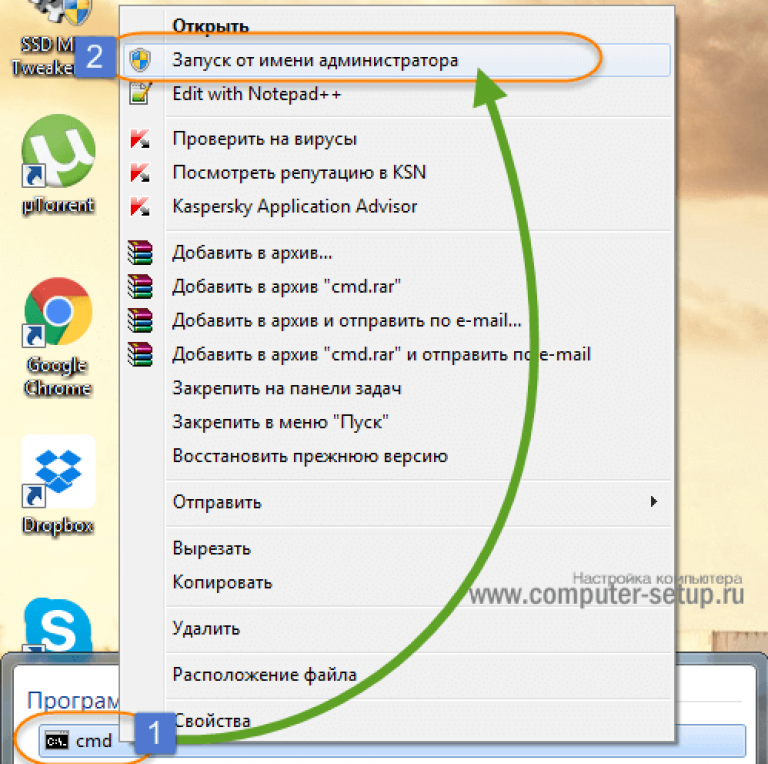
Par conséquent, une fenêtre de commande avec un en-tête devrait s'ouvrir - "Administrateur: Invite de commandes ou administrateur: C: \\ Windows \\ System32 \\ cmd.exe"

Ouvrez la ligne de commande à partir du menu Démarrer
Cette méthode est probablement un double de la première méthode, un lieu de lancement légèrement différent, mais comme moyen de lancement, il y a un endroit pour être et j'ai également décidé d'en parler.
Nous ouvrons «Démarrer\u003e Tous les programmes\u003e Accessoires» chercher "Ligne de commande"
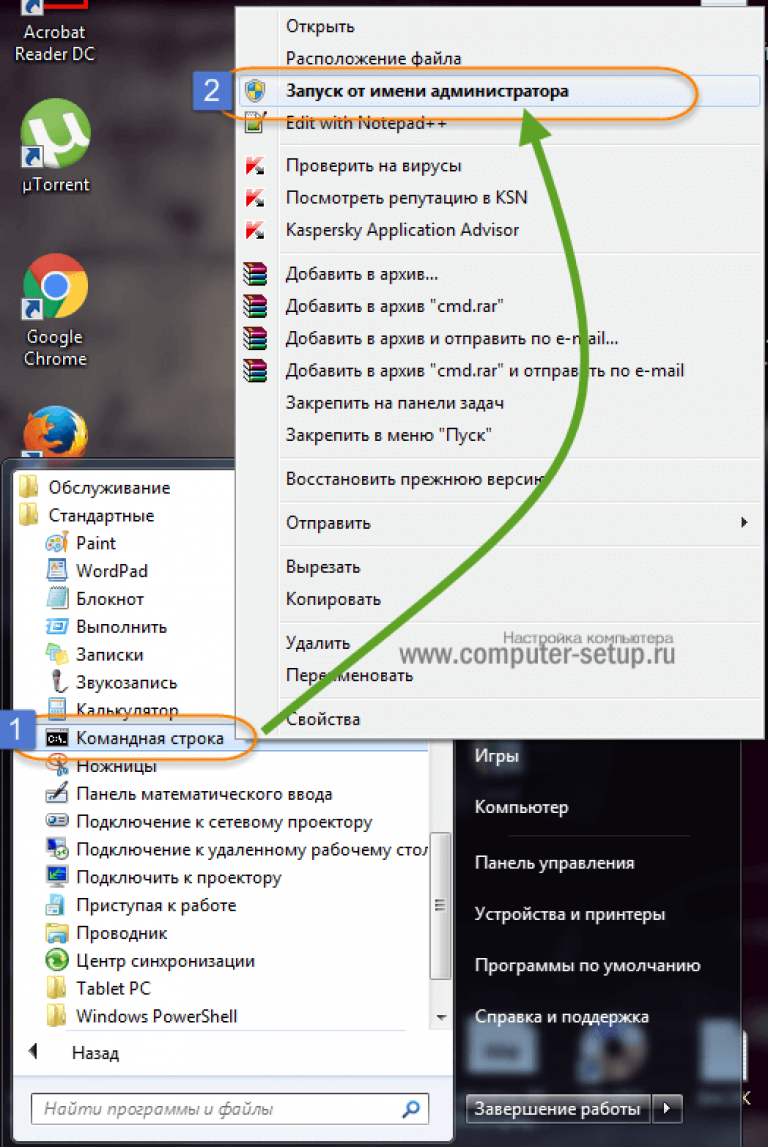
Cliquez sur le bouton droit de la souris et sélectionnez l'élément dans le menu contextuel "Exécuter en tant qu'administrateur"
En conséquence, nous obtenons une fenêtre privilégiée ouverte pour entrer des commandes.
Ouvrez CMD à partir des fenêtres du dossier système
Vous pouvez exécuter la ligne de commande comme un programme normal dans Windows, ce qui signifie que nous pouvons trouver le fichier de lancement dans dossier système et courir de là.
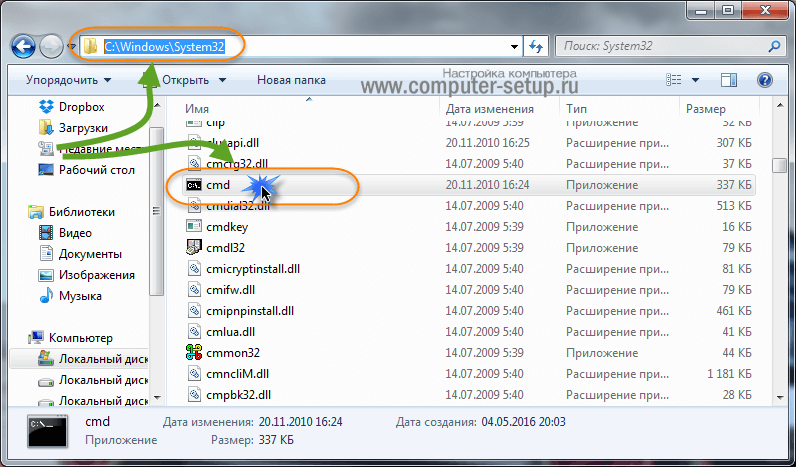
Définir et rechercher un fichier cmd.exedans le dossier approprié:
Pour Windows 32 bits, cmd.exe est: \\ Windows \\ System32
Pour Windows 64 bits, cmd.exe se trouve: \\ Windows \\ SysWOW64
Note: La ligne de commande, à savoir le fichier de lancement dansWindowsx64 est dans lesystem32 et dansSysWOW64. Donc, vous pouvez l'exécuter à partir de n'importe quel dossier, surtout pour le compte de l'administrateur.
Après l'avoir trouvé, cliquez avec le bouton droit sur le fichier et sélectionnez l'élément "Exécuter en tant qu'administrateur"
C'est tout.
Ligne de commande en mode Administrateur à l'aide du Gestionnaire des tâches
Vous pouvez utiliser la méthode de démarrage aussi facilement que les précédentes, pour cela appuyez sur le clavier Ctrl + Alt + Suppr et sélectionnez exécuter le gestionnaire de tâches, dans la fenêtre qui s'ouvre, sélectionnez Fichier - Nouvelle tâche
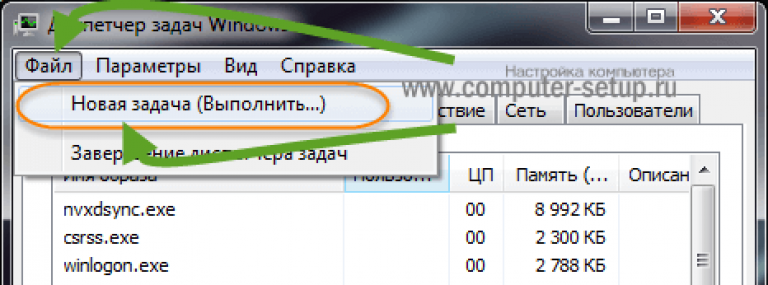
Dans la ligne, tapez cmd alors cochez la case Créer une tâche avec des droits d'administrateur. Cliquez sur OK. Une ligne de commande s'exécutera avec des privilèges ou, en d'autres termes, des droits d'administrateur. Avec lequel vous pouvez apporter des modifications au système.
Pour savoir comment démarrer depuis le Gestionnaire des tâches, vous pouvez également utiliser le lancement simplifié, dans lequel vous n'avez pas besoin de taper quelque chose, ouvrez simplement le Gestionnaire des tâches, puis appuyez et maintenez le doigt sur le clavier. Ctrl Cliquez sur Fichier - Nouvelle tâche (Exécuter ...) la ligne de commande s'ouvrira alors avec les droits d'administrateur.
Créer un raccourci vers la ligne de commande sur le bureau
Et finalement, en prime, j'ai décidé de vous dire une manière intéressante, en termes de mise en œuvre. Et peut-être pas avec l'implémentation mais avec la disponibilité de la méthode de lancement. Afin de créer un raccourci cmd sur le bureau, puis de l'exécuter toujours avec les droits d'administrateur.
Cliquez avec le bouton droit sur une zone vide du bureau, sélectionnez le menu contextuel. Créer\u003e Raccourci


Dans la fenêtre suivante, vous devez spécifier un nom pour le raccourci qui sera créé, dans mon cas, j'ai indiqué Ligne de commande (administrateur)et appuyez sur Fait. Mais ce n'est pas tout, vous devez définir la valeur à exécuter, dans notre cas avec les droits d'administrateur.
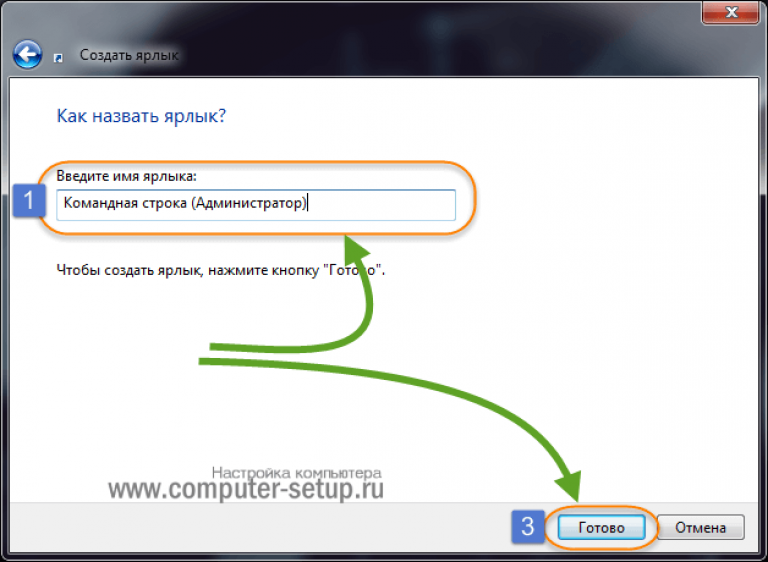
Cliquez sur le raccourci nouvellement créé avec le bouton droit de la souris, sélectionnez Propriétés. Dans la fenêtre, cliquez sur le bouton Avancé, qui est situé ci-dessous. Et coche Exécuter en tant qu'administrateur, Puis appuyez 2 fois sur le bouton OK et essayez de démarrer.
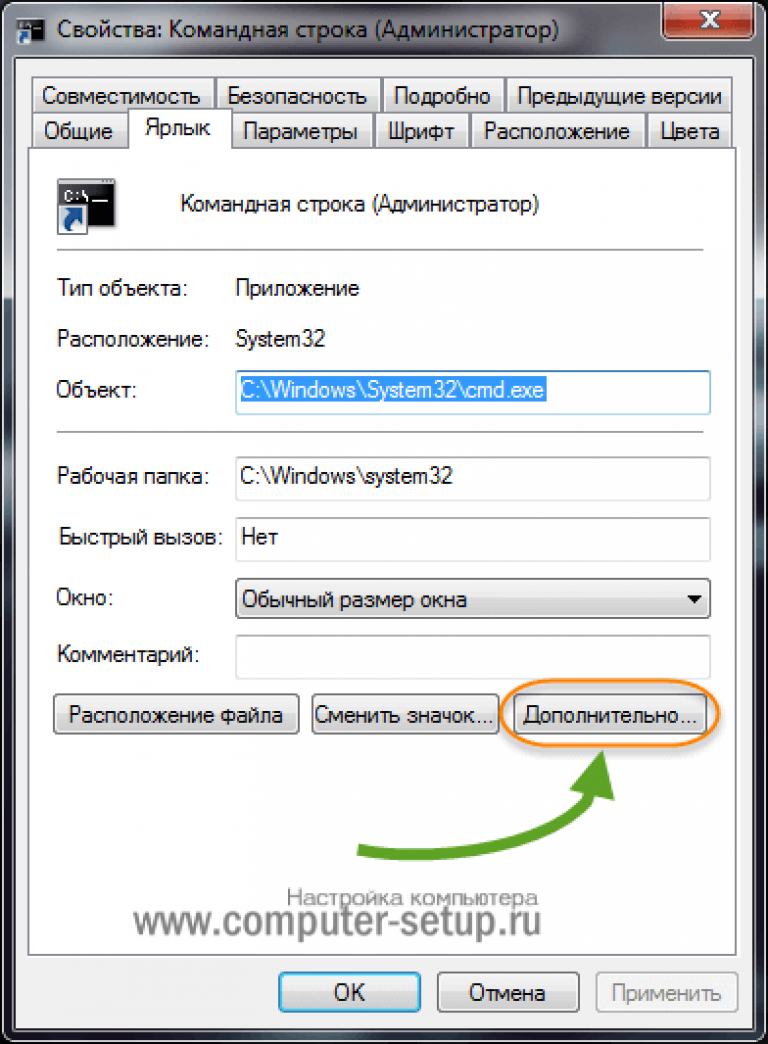
La fenêtre cmd s'ouvre avec les droits d'administrateur. Ce que vous voyez dans la barre de titre. Cette méthode sera utile si vous utilisez fréquemment la ligne de commande et apportez des modifications au système.
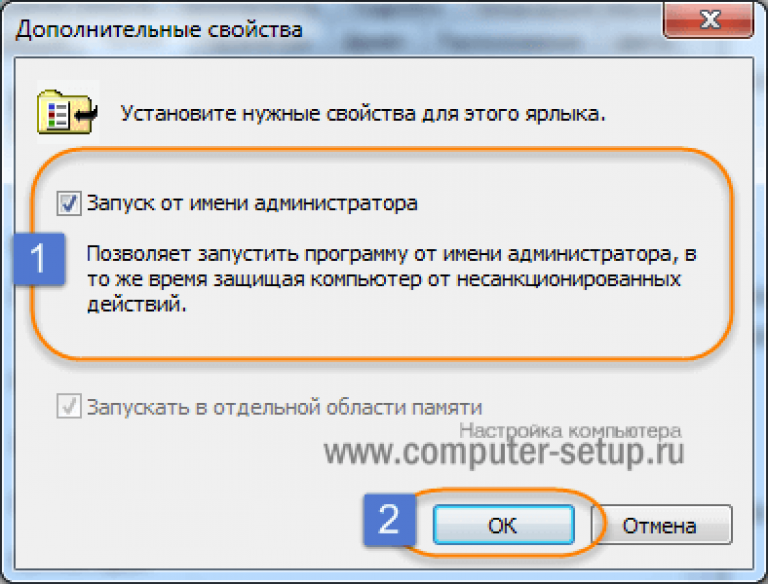
P.S. Résumons les résultats. Par conséquent, nous avons 5 moyens simples d’exécuter la ligne de commande avec des droits d’administrateur. Toutes les méthodes sont utilisées par les travailleurs et sont applicables, de sorte que vous pouvez choisir celui qui vous convient et que vous utilisez, et vous pouvez également le dire à vos amis et à votre famille. Certains ne savent pas quelle est la ligne de commande et comment elle démarre.
Si vous savez comment démarrer cmd avec les droits d'administrateur, écrivez dans les commentaires ou via les commentaires, nous compléterons l'article avec des informations utiles. Et laissez simplement vos commentaires et suggestions sur l'article. Nous sommes toujours heureux.
Vkontakte
La ligne de commande est une fonction requise pour chaque Windows. N'importe quel utilisateur l'a déjà rencontrée d'une manière ou d'une autre. Parfois, la ligne de commande est nécessaire pour que l'utilisateur apporte des modifications à l'ordinateur. Dans cet article, vous allez apprendre à appeler "Windows 10".
C'est quoi
Comprendre le but. La ligne de commande est le programme "Windows" standard pour saisir des commandes sans utiliser les commandes Windows et du système d'exploitation. Le programme est une fenêtre avec une interface texte et un champ de saisie des caractères. Prend en charge uniquement les lettres latines et les chiffres arabes. Vous ne pouvez pas taper la commande en lettres russes. Le fonctionnement du programme est tout simplement énorme. Avec l'aide de commandes, vous pouvez ouvrir divers fichiers si vous n'avez pas accès à l'explorateur, modifier les paramètres du registre et bien plus encore. Voyons comment appeler la ligne de commande dans "Windows 10". Pour cela, il y a deux des moyens simples. Ils sont légèrement différents de versions précédentes "Winds", mais l'essence reste la même.
Menu Démarrer
Comprendre, cliquez sur l'icône du menu Démarrer en bas à gauche. Cliquez ensuite sur l'onglet "Toutes les applications". Parmi tous les programmes, trouvez le sous-article "Service". Dans c'est situé le programme nécessaire. Vous pouvez lancer CMD avec un clic gauche. Pour certaines commandes, vous devrez obtenir un accès administrateur. Voyons comment cela peut être fait.
Recherchez le programme dans la liste de services de la manière décrite ci-dessus. Via le bouton droit de la souris, ouvrez le fichier en tant qu'administrateur.
La méthode suivante est également associée au panneau "Démarrer". Dans les anciennes versions de "Windows", il fallait aller dans le menu et sélectionner "Exécuter". Dans le "top dix", tout est beaucoup plus simple. Pour commencer, cliquez sur l'icône en forme de loupe située à côté de "Démarrer". Dans le ligne de recherche taper une combinaison de lettres anglaises cmd. Résultats de recherche le bon programme. Cliquez sur la ligne de commande avec le bouton gauche de la souris.
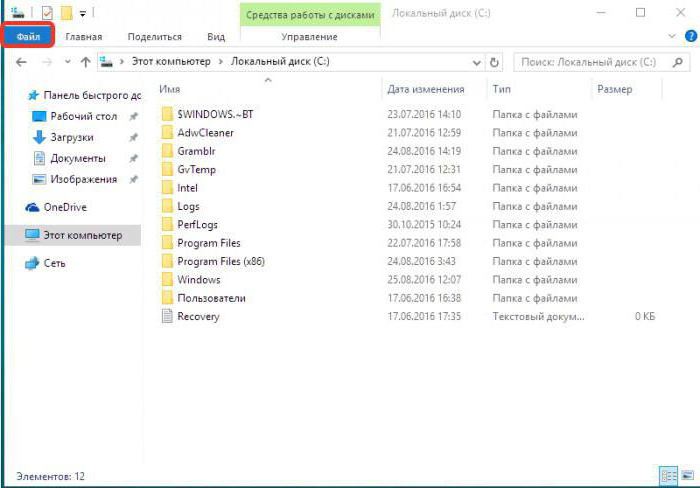
Comment appeler la ligne de commande dans "Windows 10" en utilisant Explorer
La version mise à jour du système d'exploitation, vous pouvez utiliser les nouvelles fonctionnalités dans Windows Explorer. Ouvrez le dossier souhaité. Dans la barre en haut de la fenêtre, cliquez sur l'élément « Fichier », puis sélectionnez associée à la ligne de commande. Ensuite, vous pouvez choisir la version habituelle du lancement ou de l'ouverture avec des droits d'administrateur. Dans la zone d'exécution, vous pouvez utiliser la commande pour ouvrir le dossier dans l'Explorateur Windows. Maintenant que vous savez comment ouvrir rapidement une invite de commande dans le « Windose 10 ».

Une autre méthode
Vous pouvez également ouvrir le programme, en suivant le chemin d'accès spécifié dans le dossier système. Vous devez aller à la partition Windows sur lecteur système (partition avec le système d'exploitation installé). Puis trouvez le dossier System32. Il contient le fichier cmd.exe requis. Ce chemin convient aux versions 32 bits du système d'exploitation. Dans Syswow64 de la version 64 bits est une ligne de commande Windows 10. Comment appeler l'application (ouverte), vous savez, de gauche à utiliser ses fonctionnalités sur le but, à l'aide des commandes spéciales.
En dépit du fait que la question de savoir comment appeler la ligne de commande ne semble pas si, ce qui devrait répondre sous la forme d'instructions, de nombreux utilisateurs mettre à niveau vers Windows 10 avec un 7-ki, ou XP, il est donné: comme dans leur lieu habituel - La section "Tous les programmes" de la ligne de commande ne le fait pas.
Le moyen le plus rapide d'appeler la ligne de commande
Mise à jour 2017:depuis Windows en Octobre 1703 (Mise à jour Creative) dans le menu ci-dessous, il n'y a pas de ligne de commande par défaut, Windows PowerShell. Afin de ramener la ligne de commande, allez dans Options - Personnalisation - Barre des tâches et décochez la case « Remplacer l'invite du shell de commande Windows PowerShell », il retournera le menu Invite de commandes Win + X, et cliquez droit sur le bouton Démarrer.
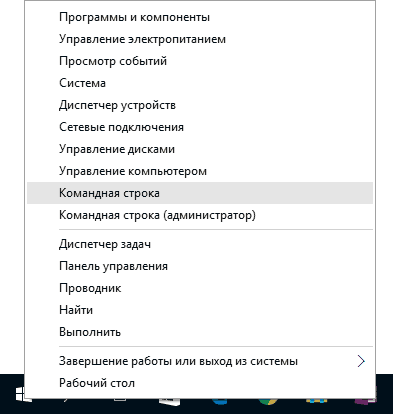
Le plus pratique et le plus rapide course de ligne de chemin en tant qu'administrateur (en option) - est d'utiliser le nouveau menu (apparu en 8.1, il est sous Windows 10), qui peut être invoqué par un clic droit sur le bouton « Démarrer » ou en appuyant sur la touche Windows (avec le logo) + X.
En général, le menu Win + X permet d'accéder rapidement à un grand nombre des éléments du système, mais dans le cadre de cet article nous intéresse articles
- Ligne de commande
- Ligne de commande (administrateur)
Exécuter, respectivement, la ligne de commande dans l'une des deux options.
Utilisation de Windows 10 Search pour exécuter
Mon conseil - si vous ne savez pas comment quelque chose démarre sous Windows 10 ou si vous ne trouvez aucun paramètre, cliquez sur le bouton de recherche de la barre des tâches ou sur les touches Windows + S et commencez à taper le nom de cet élément.

Si vous commencez à taper "Ligne de commande", il apparaîtra rapidement dans les résultats de la recherche. D'un simple clic, la console s'ouvrira en mode normal. En cliquant avec le bouton droit sur l'élément trouvé, vous pouvez sélectionner "Exécuter en tant qu'administrateur".
Ouvrez une invite de commande dans l'Explorateur
Tout le monde ne le sait pas, mais dans tout dossier ouvert dans Explorer (à l'exception de certains dossiers "virtuels"), vous pouvez appuyer sur Maj et cliquer avec le bouton droit sur l'espace vide dans la fenêtre Explorer et sélectionner l'option "Ouvrir la fenêtre de commande". Mise à jour: sous Windows 10 1703, cet élément a disparu, mais vous le pouvez.
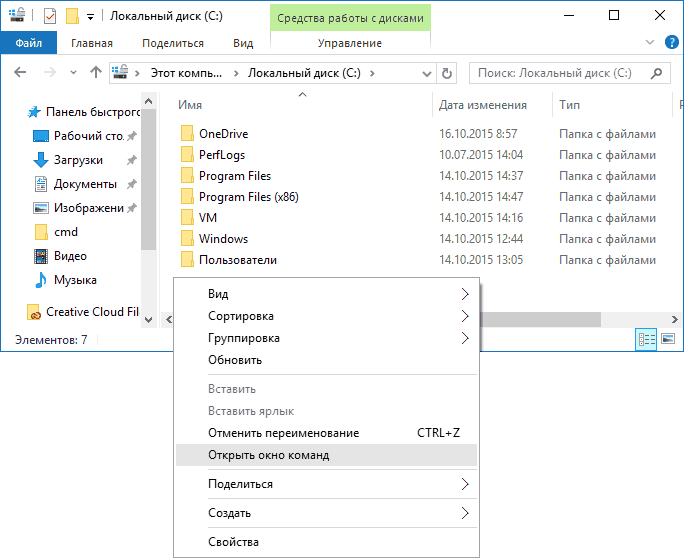
Cette action ouvre la ligne de commande (pas celle de l'administrateur), dans laquelle vous serez dans le dossier où les étapes spécifiées ont été effectuées.
La ligne de commande est normale programme Windows 10 (et pas seulement), qui est un fichier exécutable distinct cmd.exe, situé dans les dossiers C: \\ Windows \\ System32 et C: \\ Windows \\ SysWOW64 (si vous avez la version x64 de Windows 10).
C'est-à-dire que vous pouvez l'exécuter directement à partir de là, si vous devez appeler la ligne de commande pour le compte de l'administrateur - exécutez le clic droit et sélectionnez l'élément souhaité dans le menu contextuel. En outre, vous pouvez créer un raccourci cmd.exe sur le bureau, dans le menu Démarrer ou dans la barre des tâches pour accéder rapidement à la ligne de commande à tout moment.
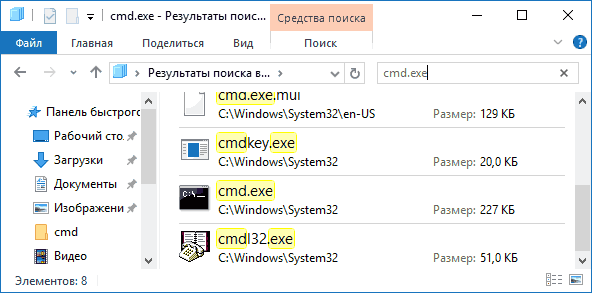
Par défaut, même dans 64 bits versions de Windows 10, lorsque vous exécutez la ligne de commande de la manière décrite précédemment, ouvre cmd.exe à partir de System32. Je ne sais pas s'il existe des différences avec le programme de SysWOW64, mais les tailles de fichiers sont différentes.
Une autre façon de lancer rapidement la ligne de commande "directement" consiste à appuyer sur les touches Windows + R du clavier et à entrer cmd.exe dans la fenêtre "Exécuter". Ensuite, cliquez simplement sur Ok.
Comment ouvrir une ligne de commande Windows 10 - instruction vidéo
Informations complémentaires
Tout le monde ne le sait pas, mais la ligne de commande de Windows 10 a commencé à prendre en charge de nouvelles fonctions, les plus intéressantes étant la copie et le collage au clavier (Ctrl + C, Ctrl + V) et la souris. Par défaut, ces fonctions sont désactivées.
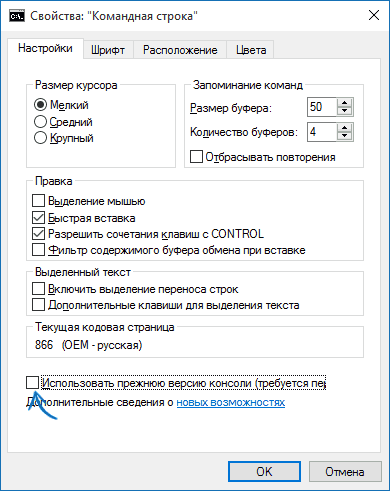
Pour l'activer, dans la ligne de commande en cours d'exécution, cliquez avec le bouton droit sur l'icône en haut à gauche, sélectionnez "Propriétés". Décochez l'option "Utiliser l'ancienne version de la console", cliquez sur "Ok", fermez la ligne de commande et redémarrez-la pour que les raccourcis clavier fonctionnent.
Voyons d'abord ce que la ligne de commande est. Ligne de commande d'interface (console) - texte. L'utilisateur entre certaines commandes du clavier, le système les exécute. La ligne de commande est utilisée, par exemple, pour un site (serveur) ou pour des problèmes avec Internet.
Dans Windows NT (Windows 2000 et versions ultérieures) est utilisé interpréteur de ligne de commande cmd.exe, qui a remplacé l'interpréteur obsolète command.com, qui était utilisé dans les systèmes de la famille Windows 9x et MS-DOS. L'interprète traduit la commande de texte en un système compréhensible par le système. Exécutez la ligne de commande dans Windows signifie exécuter l'application cmd.exe.
Pour appeler la ligne de commande, vous pouvez utiliser l'une des méthodes suivantes.
Cliquez sur le bouton "Démarrer". Dans le menu qui s'ouvre, sélectionnez Exécuter. Dans la fenêtre ouverte de la zone Ouvrir, entrez le nom du programme cmd.exe et cliquez sur le bouton OK ou appuyez sur la touche Entrée du clavier. Pour ouvrir la fenêtre Exécuter, vous pouvez également utiliser les touches Win + R (Win - la touche du logo Windows dans la rangée inférieure du clavier).
Vous pouvez ouvrir la ligne de commande de manière plus "traditionnelle" en la sélectionnant dans la liste. programmes établis. Pour ce faire, cliquez à nouveau sur le bouton "Démarrer", sélectionnez Tous les programmes dans le menu, sélectionnez Standard et dans la liste. programmes standard choisissez le programme dont vous avez besoin - Ligne de commande.
Mais la ligne de commande exécutée de cette manière peut ne pas vous permettre d'exécuter certaines commandes. Pour atteindre votre objectif, vous devez exécuter une invite de commande au nom de l'administrateur. Pour ce faire, nous obtenons la ligne de commande de la manière précédente (Démarrer - Tous les programmes - Standard), mais cliquez sur la phrase Ligne de commande non pas avec le bouton gauche de la souris, mais avec le bon. Ouvre menu contextuel. Dans ce document, cliquez sur Exécuter en tant qu'administrateur. Une boîte de dialogue peut apparaître: "Autoriser le programme suivant à apporter des modifications sur cet ordinateur?". N'hésitez pas à cliquer sur "Oui".
Pour ne pas effectuer les mêmes manipulations chaque fois que vous démarrez la ligne de commande, vous pouvez configurer démarrage automatique au nom de l'administrateur. Pour ce faire, appelez le menu contextuel de la même manière que dans le cas précédent, mais à la place de Exécuter en tant qu'administrateur, sélectionnez Propriétés. Dans la boîte de dialogue des propriétés ouvertes, accédez à l'onglet Raccourci et cliquez sur le bouton Avancé. Dans la fenêtre qui s'ouvre, cochez la case Exécuter en tant qu'administrateur, cliquez sur le bouton OK et dans la fenêtre des propriétés, cliquez sur Appliquer et sur OK.
Windows 7 comprend interface de ligne de commande extensible, Windows PowerShell. Il peut être utilisé à la place de la ligne de commande standard. Démarrer Windows PowerShell est aussi simple que d'utiliser la ligne de commande habituelle (cmd.exe): Démarrer - Tous les programmes - Standard - Windows PowerShell.
Après avoir exécuté la ligne de commande, vous pouvez voir liste des commandes les plus utilisées. Pour ce faire, entrez la commande d'aide et appuyez sur la touche Entrée. Une liste des commandes disponibles s'ouvre. Pour plus d'informations sur la commande qui vous intéresse, vous devez entrer helpname, par exemple, help tree. Si vous souhaitez obtenir des informations sur un utilitaire particulier, le constructeur nom_utilitaire /? Aidera, par exemple, ping / ?.
Ligne de commande - outil Windows très utile, qui peut être utile dans diverses situations. Et quand la prochaine fois qu'un représentant du support technique du fournisseur vous demande d'ouvrir une ligne de commande et de vérifier le ping, vous n'aurez plus la question "Comment démarrer la ligne de commande?"





