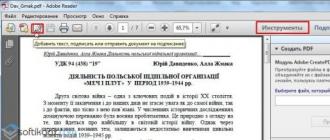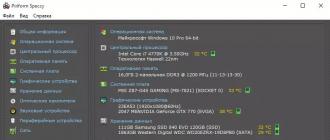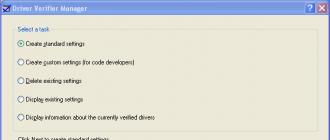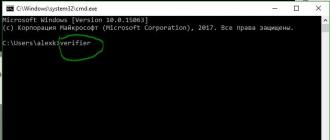iTunes est une application utile et polyvalente. Il aide les propriétaires Produits Apple travailler avec des informations sur les smartphones et les tablettes. Par exemple, restaurez des données. Pour cela, il existe une fonction qui permet de créer des sauvegardes. Sans trop de difficultés, vous pouvez à tout moment restituer telle ou telle information sur votre iPhone ou iPad. Rapide, facile, pratique ! Parfois seulement, il est nécessaire de trouver le paquet d'informations spécifique avec lequel iTunes a travaillé. Où sont stockées les sauvegardes ? Comment sont-ils créés ? Que doit savoir chaque utilisateur ?
Base de fenêtres
Le système d'exploitation avec lequel l'utilisateur travaille jouera un rôle énorme. Le fait est que sur différents systèmes d'exploitation, les données sont enregistrées et stockées à différentes adresses.
Que propose iTunes ? Où sont stockées les sauvegardes des informations utilisateur ? Par exemple, sous Windows. La plupart des propriétaires d'appareils mobiles travaillent avec ce système d'exploitation.
Afin de ne pas vous tromper, vous pouvez utiliser les recommandations de recherche suivantes :
- Windows XP. En pratique, cela ne se produit pas si souvent, mais cela se produit. Vous devez aller dans « Mon ordinateur ». Ensuite, passez à partitionner dur le disque sur lequel le système d'exploitation est installé. Allez-y à l'adresse suivante : Documents et Ordinateur. Ici, ouvrez le dossier MobileSync. Les sauvegardes de données iTunes seront situées dans BackUp.
- Windows Vista... À ce jour, le travail dans cet OS a pratiquement perdu de sa pertinence. Dans celui-ci, vous devrez accéder à Documents and Settings / AppData / Roaming / Apple Computer. Toutes les autres recherches seront exactement les mêmes que dans le cas précédent.
- Windows 7-10. Le scénario le plus courant. C'est sous le contrôle de ces versions qu'iTunes est le plus souvent lancé. Où sont stockées les sauvegardes des utilisateurs ? Au même endroit que dans tous les cas précédents. La seule différence est que pour ouvrir AppData, vous devrez dans un premier temps suivre le chemin : C: / Users / username. Le dossier BackUp dans MobileSync est exactement ce dont vous avez besoin.
En fait, il n'y a rien de difficile dans le processus de recherche. Seuls quelques utilisateurs notent que parfois "BackUp" est manquant. Que faire dans une situation similaire ?

Manque de sauvegarde
L'essentiel est de ne pas paniquer. Le fait est que le problème à l'étude est rencontré par de nombreux utilisateurs. Vous n'avez pas besoin d'en avoir peur, tout peut être réglé en quelques clics.
Le problème est Paramètres Windows... En fait, il existe un dossier BackUp, il est simplement caché aux yeux de l'utilisateur. Pour le retrouver aux adresses précédemment indiquées, vous devez :
- Allez dans "Démarrer" - "Panneau de configuration".
- Sélectionnez "Options des dossiers" - "Affichage".
- Personnalisez l'affichage des fichiers et dossiers cachés. Pour ce faire, vous devez marquer les éléments appropriés et enregistrer les modifications.
Après les actions entreprises, tous les documents cachés sur l'ordinateur deviendront disponibles pour l'utilisateur. Cela signifie que "BackUp" peut également être trouvé.
Pour Mac
Certains utilisateurs ne travaillent pas avec Windows, mais avec MacOS. iTunes est parfaitement compatible avec un tel système d'exploitation. Mais dans celui-ci, vous devez également savoir où aller pour trouver des sauvegardes avec des données humaines.
En général, le processus n'est pas très différent des algorithmes proposés précédemment. Le dossier requis de "ITunes" se trouve dans MobileSync. Vous pouvez le trouver dans : utilisateur / bibliothèque / Support d'application.

En conséquence, c'est là que l'application change? Cette question ne vous posera plus de problèmes. Vous pouvez trouver le document que vous voulez en quelques clics.
À propos de la compatibilité
Les informations pertinentes sont stockées dans un dossier avec une copie particulière. Pour vérifier la version de l'appareil compatible avec les informations, il vous faut :
- Ouvrez BackUp et accédez au dossier contenant le package de données requis.
- Recherchez le fichier Info.Plist. Il s'ouvre avec éditeur de texte... Par exemple, via "Notepad" dans Windows.
- Étudiez attentivement le contenu du document. Après
Nom du produit il y aura certainement une mention de la version du smartphone sur laquelle la copie des données s'exécutera.
Toutes ces actions peuvent être maîtrisées même par un utilisateur novice. A été fabriqué en Sauvegarde iTunes copie? L'emplacement de stockage du document correspondant est désormais connu. Et même comment vérifier sa compatibilité aussi.
Méthodes pour faire une copie
Avant de rechercher des données de sauvegarde, vous devez les créer. Tout le monde ne connaît pas non plus cette procédure. Comment créer une sauvegarde lorsque Aide iTunes? Donner vie à l'idée ne prendra pas beaucoup de temps. Il suffit de suivre une courte instruction.
Sauvegarde via iTunes, on fait quelque chose comme ceci :
- Télécharger et installer dernière version iTunes.
- Connectez-vous avec un fil appareil mobileà l'ordinateur.
- Lancez l'application précédemment installée.
- Comment créer une sauvegarde dans iTunes ? Sélectionnez l'appareil connecté dans le menu, allez dans la section "Présentation".
- Dans le menu, sélectionnez le bouton "Faire une copie maintenant".
- Cliquez sur "OK" une fois le processus terminé.
C'est la solution la plus simple. Vous pouvez également travailler avec iCloud ou applications tierces... Mais ce n'est pas le plus la meilleure solution... Après tout, une sauvegarde iPhone via iTunes se crée en quelques clics !

Résultats et conclusions
Désormais, il est clair comment travailler avec des données de sauvegarde sur un iPod ou un iPhone. Les trouver sur votre ordinateur n'est plus difficile. Chaque utilisateur est en mesure de donner vie à l'idée.
La sauvegarde de l'iPhone via iTunes est restaurée si nécessaire. Il est recommandé de ne pas stocker de tels documents sur votre ordinateur. C'est une sorte de méthode de protection des données. Il est conseillé de tout réécrire copie d'iPhone sur un support amovible.
Bien entendu, rien n'est plus important sur un PC que les fichiers et documents utilisateur. Ce qui devient le plus évident après la perte soudaine de documents importants ou de précieuses photos de famille.
Il est donc très important de protéger vos fichiers sur votre ordinateur. Par exemple, faire des sauvegardes et les stocker dans des emplacements sûrs et sains.
Choisir où stocker vos fichiers sauvegardés est très important car stocker vos sauvegardes au mauvais endroit peut souvent être aussi grave que de ne pas avoir de sauvegardes du tout. Alors, où stocker les sauvegardes, quels sont les avantages et les inconvénients ?
rapide... De nombreux routeurs Internet leur permettent une connexion USB disques durs qui peut être utilisé comme stockage réseau. Cela peut être un excellent endroit pour sauvegarder.
- Seconde Disque dur sur ton ordinateur- le moyen le plus rapide et le moins difficile de stocker des sauvegardes, car le système peut automatiquement mettre à jour la sauvegarde chaque fois que le fichier est modifié. Cependant, les surtensions électriques peuvent endommager à la fois les données d'origine et la sauvegarde. Le vol ou l'incendie détruira également les deux exemplaires.
- Périphérique de stockage réseau(NAS) est un excellent moyen de stocker des archives, à la fois à la maison et sur le lieu de travail. Les disques NAS sont cachés dans des endroits difficiles d'accès. Cependant, ils sont toujours vulnérables au feu.
- Disques CD/DVD/Blu-ray pour les sauvegardes ne sont plus recommandés. En partie parce que, à l'exception du Blu-Ray, les disques n'ont pas beaucoup d'espace de stockage. De plus, les disques se détériorent et rien ne garantit qu'ils seront lisibles au bout de 3 mois ou 3 ans.
- USB disques durs - peut-être le plus la meilleure voie car ils peuvent être stockés n'importe où, que ce soit chez vous ou au domicile de la personne chargée de sauvegarder les données importantes de l'entreprise.
- Clés USB- peuvent être considérés comme une destination de sauvegarde, mais ils viennent en taille et en prix. Gardez également à l'esprit qu'ils se cassent mécaniquement assez facilement (par exemple, assis, mis en Machine à laver et ainsi de suite) et se perdre encore plus facilement.
- Stockage en ligne- de plus en plus populaire et il existe de nombreuses options parmi lesquelles choisir, y compris Microsoft SkyDrive, Google Drive, Yandex Disk, Mile Disk, Carbonite, Mozy, Amazon S3, etc.
Le problème ici est le téléchargement initial, si vous avez des dizaines, voire des centaines de gigaoctets, et une connexion plutôt lente, le téléchargement peut prendre des semaines voire des mois.
Son lieu de travail peut être considéré comme relativement sûr. Au moins ici, vous pouvez contrôler l'accès à la pièce où sont conservés vos ordinateurs. Mais, si vous stockez vos archives professionnelles en dehors de cette pièce, il est fortement recommandé de les crypter.
La seule stratégie sécurisée de stockage des données d'entreprise est virtuelle Réseau privé(VPN) ou stockage en nuage et solutions de cryptage spécialement conçues pour les entreprises.
Un avertissement... Si vous choisissez d'enregistrer vos sauvegardes sur le réseau dans stockage en ligne, fais attention! Par exemple, vous utilisez SkyDrive, qui synchronise les fichiers sur votre ordinateur avec des fichiers dans le cloud, ou une autre solution de sauvegarde qui maintient vos fichiers synchronisés en supprimant une sauvegarde du cloud, si ce fichier est supprimé de votre ordinateur, auquel cas vous pourriez trouver que, pour suppression accidentelle fichier de votre ordinateur, sa copie de sauvegarde est complètement supprimée. Pour éviter ce problème, jusqu'à ce que vous restaurez vos fichiers, arrêtez votre sauvegarde.
Sauvegarder des fichiers sous Windows 8.1.
Il existe deux façons de sauvegarder des fichiers dans Windows 8.1. La première méthode consiste à utiliser le service de synchronisation et de sauvegarde cloud Microsoft SkyDrive (renommé OneDrive). Il peut être configuré dans les paramètres du PC sous OneDrive, ce qui vous permet de savoir combien vous avez. espace libre pour les fichiers sauvegardés et achetez facilement de l'espace supplémentaire.
OneDrive intégré à Windows 8.1
Les fichiers sauvegardés sur OneDrive seront alors disponibles pour vous, à condition que vous disposiez de suffisamment d'espace cloud (bien que la première sauvegarde puisse prendre des jours, voire des semaines, selon la vitesse de votre connexion Internet).
Si vous souhaitez sauvegarder vos fichiers localement, Windows 8.1 est fourni avec nouvelle version un outil de sauvegarde de fichiers appelé Historique des fichiers. Ici, après avoir apporté des modifications aux fichiers, ils sont sauvegardés, de sorte que si vous modifiez accidentellement quelque chose dans le fichier, vous pouvez le restaurer.
L'historique des fichiers peut être incroyablement utile, surtout si vous utilisez votre ordinateur pour le travail et modifiez fréquemment les fichiers (par exemple, Documents de bureau). C'est ici que vous pouvez annuler une modification accidentelle ou non autorisée.
L'historique des fichiers est effectué à partir des paramètres de l'ordinateur et du panneau de configuration. Vous pouvez utiliser vos disques durs internes, Clés USB et lecteurs réseau(bien que les deux derniers ne fonctionnent que s'ils sont connectés ou disponibles). paramètres du fichier historique sous paramètres PC.
Historique des fichiers dans les paramètres du PC
Ici, l'historique des fichiers détecte automatiquement tous les disques durs USB inclus ou les disques durs internes supplémentaires sur votre ordinateur, mais les emplacements réseau peuvent également être utilisés. Ceux-ci incluent les disques NAS et les disques durs USB connectés à votre routeur Internet. Si vous souhaitez sélectionner l'un de ces emplacements de stockage, cliquez sur le lien "autres options".
Vous pouvez obtenir beaucoup plus de contrôle sur l'historique de vos fichiers en passant par votre panneau de configuration. Ici, vous pouvez spécifier un emplacement plus précis de vos sauvegardes, à l'intérieur du réseau ou des disques durs, afin de pouvoir stocker votre sauvegarde dans un dossier spécifique, et pas seulement à la racine du lecteur.
Historique des fichiers dans le panneau de configuration
rapide... Si vous utilisez un routeur connecté à Internet pour la sauvegarde USB dur disque, pourquoi ne pas l'utiliser également pour l'historique des fichiers ?
La première fois que vous exécutez l'historique des fichiers, une sauvegarde complète de vos bibliothèques (documents, musique, images, vidéos) est créée, et si vous souhaitez une sauvegarde fichiers supplémentaires vous devez les ajouter à vos bibliothèques. Cette sauvegarde initiale peut également prendre un certain temps, selon le nombre de fichiers et la vitesse de connexion.
Cependant, vous n'avez pas à vous soucier de votre ordinateur, car si vous devez mettre votre ordinateur en veille ou l'éteindre, la sauvegarde s'interrompra et reprendra la prochaine fois que vous allumerez votre PC.
L'historique des fichiers conserve des copies des fichiers qui ont été supprimés et modifiés, vous aidant ainsi à récupérer des copies de documents anciennes, supprimées accidentellement ou modifiées. Il inclut également toutes les modifications, même mineures, apportées au fichier après son ouverture. Chaque fois que vous ouvrez un fichier, une image ou un MP3, le fichier change, mettant à jour le dernier repère auquel vous avez accédé.
Attention... Lors de l'utilisation de la sauvegarde de fichiers dans les paramètres du PC et l'historique des fichiers, le panneau de commande affiche l'état de la sauvegarde.
Cependant, vous pouvez résoudre ce problème en cliquant sur l'option d'exclusion de dossiers sur le côté gauche de la page du volet d'historique. Ici, vous pouvez exclure les disques contenant des types de fichiers qui ne peuvent changer que lorsque dernière fois accédé, un marqueur est défini. Ce sont des types de fichiers pour la musique, les images et les vidéos. Mais gardez à l'esprit que cette action exclut également ces fichiers et dossiers de la sauvegarde, alors assurez-vous de les sauvegarder ailleurs.
Exclure des fichiers de l'historique
Si vous souhaitez modifier l'emplacement de l'historique des fichiers sur le disque, vous pouvez le faire dans le volet de gauche en cliquant sur l'option Changer de disque. L'historique des fichiers déplacera alors toutes ses sauvegardes vers un nouvel emplacement. En cliquant sur un lien paramètres supplémentaires, dans le volet de gauche, vous permet de mieux contrôler le fonctionnement de l'histoire :
- Vous pouvez choisir la fréquence d'enregistrement des copies des fichiers. N'oubliez pas que cela n'est pas fait automatiquement lorsque vous enregistrez le fichier. Vous pouvez choisir une fréquence spécifique, au moins 10 minutes. Si vous utilisez Windows 8.1 pour le travail, une courte période de sauvegarde est plus fiable, surtout si vous travaillez avec des fichiers qui changent régulièrement, comme des documents Word.
- Vous pouvez choisir combien espace disque est réservé à une copie hors ligne de vos documents. Cette copie locale du fichier modifié et fichiers supprimés, est stocké sur votre ordinateur afin qu'il puisse être restauré même lorsque vous êtes déconnecté des sauvegardes USB ou de l'historique des fichiers NAS.
- Vous pouvez choisir la durée de conservation des versions. L'option "toujours" est un peu trompeuse car elle est identique à l'option "pas encore d'espace requis". Stocker les fichiers jusqu'à ce que l'espace soit nécessaire est probablement la meilleure option.
Options d'historique de fichiers supplémentaires
rapide... Si vous travaillez et qu'il n'y a pas assez d'espace disque sur le disque, ou s'il y a trop d'anciennes versions de fichiers, vous pouvez cliquer sur le lien Nettoyer les versions et supprimer les anciennes versions de fichiers du disque.
Noter... Si vous utilisez un ordinateur portable ou une tablette qui n'a qu'un seul disque dur, vous ne pouvez pas enregistrer l'historique des versions des fichiers localement sur votre ordinateur, car Windows 8.1 ne prend pas en charge la sauvegarde au même emplacement que fichiers source... De nombreux routeurs Internet ont Ports USB, afin que vous puissiez facilement vous connecter dur externe disque. C'est un endroit idéal pour sauvegarder et versionner vos fichiers d'historique.
Vous pouvez restaurer des versions antérieures de fichiers en utilisant l'option Restaurer les fichiers personnels sur le côté gauche de la page Historique des fichiers.
La fenêtre qui s'ouvre vous montrera tout Versions précédentes documents stockés, avec leur date et heure. Vous pouvez restaurer en tant que fichiers séparés et un groupe de fichiers.
Récupérez les fichiers enregistrés et supprimés dans l'historique des fichiers.
L'historique des fichiers est utilisé pour restaurer vos fichiers dans quatre circonstances différentes : vous avez dû réinstaller sur votre ordinateur Windows; Vous devez déplacer des fichiers vers nouvel ordinateur; Vous avez accidentellement supprimé un ou plusieurs fichiers et vous devez les restaurer ; ou vous avez accidentellement apporté des modifications à un fichier que vous n'avez pas l'intention de faire.
Commençons par les deux derniers scénarios. Lorsque vous regardez un dossier spécifique dans l'explorateur de fichiers ou sélectionnez un fichier, vous verrez un bouton « journal » dans le ruban.
Cliquez dessus et ouvrez la fenêtre de récupération de l'historique des fichiers.
Récupération de fichiers dans l'explorateur
Vous verrez plusieurs ensembles de contrôles différents ici. Le bouton de retour et la barre d'adresse en haut de la fenêtre fonctionnent exactement de la même manière que dans l'explorateur de fichiers et la saisie d'un dossier dans la barre d'adresse vous amènera à la sauvegarde correspondante.
La fenêtre principale de récupération de l'historique des fichiers
Au bas de la fenêtre, il y a des boutons avant et arrière (dans le temps) qui vous permettent d'aller et venir à travers les différentes dates et heures auxquelles les fichiers ont été modifiés. Ces boutons vous aideront à trouver le bon fichier à récupérer. Entre ces boutons se trouve un gros bouton vert "Restaurer".
Pour récupérer des fichiers, sélectionnez le ou les fichiers que vous souhaitez récupérer et appuyez sur le bouton vert. Quoi de plus simple.
Dans les principaux contrôles de l'historique des fichiers, disponibles dans le panneau de configuration, dans la partie supérieure gauche de la fenêtre, il y a un lien pour restaurer les fichiers personnels. Cliquez dessus et ouvrez la fenêtre de récupération de l'historique des fichiers.
Noter... Si vous restaurez vos fichiers à partir de l'historique des fichiers après réinstaller Windows, vous devez recréer l'historique des fichiers et pointer vers le même emplacement de sauvegarde que vous avez utilisé auparavant. Ensuite, vous pouvez restaurer tous vos fichiers sur votre PC.
De nombreux utilisateurs n'y pensent même pas, recousent simplement leur appareil, puis s'interrogent et se demandent - où sont passés tous les contacts, messages, paramètres, applications ? Heureusement, dans le dernier iTunes, ce processus est automatisé et vous n'avez pas besoin d'y penser.
Mais que se passe-t-il si la conception de la nouvelle moissonneuse ne l'aime tout simplement pas et que vous souhaitez rester sur l'ancien iTunes préféré ? Dans ce cas, la copie de sauvegarde devra être effectuée manuellement. Vous pouvez également tout masquer dans iCloud.
Essayons donc de gérer options possibles Réserver une copie...
Pour commencer, il existe 2 façons de conserver une sauvegarde iPhone.
- Sur un ordinateur utilisant iTunes.
- Dans le cloud, sur les serveurs Apple via iCloud.
Ce qui est plus pratique, chacun choisit pour lui-même.
Simultanément : à la fois dans iTunes et dans Sauvegarde iCloud La copie de l'iPhone ne peut pas être stockée !

Dans l'ancien iTunes
Cela se fait assez simplement, il vous suffit de suivre ces étapes :
- Connectez votre appareil à votre ordinateur.
- Sélectionnez votre appareil sur la gauche dans la colonne de sélection de section.
- Dans la fenêtre de l'appareil qui s'ouvre, faites défiler jusqu'à "Sauvegarde".
- Choisissez un chemin de copie : soit ce sera iCloud, soit une copie classique sur un ordinateur.
- Attendez que le processus de sauvegarde soit terminé.

Dans le nouvel iTunes
Dans la nouvelle version d'iTunes 11 (si vous l'avez installé et que vous avez désactivé la sauvegarde automatique, en oubliant de faire la dernière), il vous suffit de :
- Connectez votre appareil à votre ordinateur.
- Sélectionnez l'appareil en haut à droite par son nom.
- appuie sur le bouton "Sauvegarde" .

Où la sauvegarde de l'iPhone est stockée sur l'ordinateur :
Cet emplacement dépend de l'installé sur votre ordinateur système opérateur:
- Windows XP : \ Documents and Settings \ Username \ Application Data \ Apple Computer \ MobileSync \ Backup \.
- Vista ou Windows 7 : Users \ Username \ AppData \ Roaming \ Apple Computer \ MobileSync \ Backup \.
- Mac OS : \ Users \ Username \ Libraries \ Application Support \ MobileSync \ Backup.
Sauvegarde ICloud

Désormais, les sauvegardes sur le serveur Apple auront lieu tous les jours sans votre participation.
Mais pour cela il vous faut :
- Connexion Internet via Wi-Fi.
- Connexion de l'iPhone à une source d'alimentation.
- Verrouillage d'écran.
Vous pouvez créer manuellement une copie de sauvegarde vous-même. Pour ce faire, connectez votre iPhone à Internet via Wi-Fi. Ouvrez "Paramètres" - "iCloud" - "Stockage et copies". Sélectionnez "Créer une copie".
Comment restaurer la sauvegarde de l'iPhone
Dans l'ancien iTunes
Sélectionnez votre iPhone dans la barre latérale droite. Cliquez sur le bouton droit de la souris sur cet élément.
Dans le menu qui apparaît, l'élément "Restaurer à partir de la sauvegarde". Spécifiez la sauvegarde iPhone souhaitée. Cliquez sur "Restaurer".

Dans le nouvel iTunes
Dans le coin inférieur droit, cliquez sur le bouton de l'appareil. Cliquez sur l'onglet Parcourir. Cliquez sur "Récupérer à partir d'une copie".

Transférer des données depuis l'iPhone
Nous avons envisagé la première option.
L'option numéro deux est une situation dans laquelle vous ne pouvez pas effectuer de sauvegarde via iTunes, mais vous devez le faire.
Attention - pour la méthode décrite ci-dessous, vous aurez besoin d'un jailbreak installé sur votre appareil. Cette méthode n'est pas tout à fait un moyen, mais seulement une opportunité de sauver les restes de "Pompéi" dans diverses circonstances de force majeure.
Donc, si iTunes ne veut pas ou ne peut pas effectuer de sauvegarde, et que c'est vraiment nécessaire, alors ce qui suit aidera à sortir de la situation au moins dans une certaine mesure :
- Contacts - var / mobile / Bibliothèque / Carnet d'adresses... (copie de sauvegarde contacts iphone... il y a deux fichiers dans le dossier, enregistrez les deux.).
- SMS - var / mobile / Bibliothèque / SMS .
- Courrier - var/mobile/bibliothèque/courrier .
- Remarques - / var / mobile / Bibliothèque / Notes / .
- Programmes de Magasin d'applications devrait être dans iTunes, sinon - cliquez sur iTunes sur iPhone clic-droit souris, puis - "Transférer les achats".
- Les programmes de Cydia devront être réinstallés. Vous pouvez enregistrer une liste d'entre eux avec Aptbackup en installant l'application appropriée de Cydia.
- Les photos se trouvent var / mobile / Médias / DCIM .
- La musique doit être dans iTunes, sinon, copiez en utilisant gestionnaire de fichiers(et n'essayez tout simplement pas de les recopier plus tard, cela ruinera votre bibliothèque téléphonique et vous n'aurez qu'à la restaurer renouvellement complet bibliothèques).
- Les sonneries doivent être dans iTunes, sinon, copiez-les à l'aide du gestionnaire de fichiers pour iPhone (n'essayez pas de les recopier plus tard, cela ruinerait votre bibliothèque téléphonique !).
- Calendrier - / var / mobile / Bibliothèque / Calendrier .
- Signets, histoire - / var / mobile / Bibliothèque / Safari .
- Signets Safari sous forme d'icônes sur le bureau / var / mobile / Bibliothèque / WebClips .
Sur tous les dossiers de la Bibliothèque, transférés manuellement, il est nécessaire de vérifier les droits (0700 Propriétaire - mobile, Groupe - mobile), et sur les fichiers eux-mêmes qui se trouvent à l'intérieur (0644 Propriétaire - mobile, Groupe - mobile). Si les droits sont correctement définis, les contacts seront enregistrés normalement et il n'y aura pas de vols.
Maintenant, après avoir appris comment et où faire une sauvegarde, vous n'aurez plus peur de perdre des données lors du changement de téléphone, ou dans une situation où vous avez fait une erreur en
Appareils mobiles type d'iPhone sont très demandés par la population. Il existe diverses applications et programmes pour travailler avec des gadgets. Par exemple, iTunes est un logiciel très populaire. L'application vous permet de synchroniser un appareil mobile avec un ordinateur, ainsi que de travailler avec des informations sur une tablette / un téléphone. Par exemple, la sauvegarde des données utilisateur devient une fonctionnalité courante. Vous pouvez à tout moment retrouver le document correspondant et le restaurer sur iPhone/iPad. Tout le monde ne sait pas où iTunes stocke la sauvegarde. Où le chercher dans tel ou tel cas ?
Pour les fenêtres
Tout dépend du système d'exploitation dont vous parlez. Le fait est que la plupart des utilisateurs travaillent avec Windows. Respectivement, programme iTunes conserve des copies de sauvegarde dans des endroits spécialement désignés. Où exactement?
La version du système d'exploitation joue également un rôle important. Par exemple, vous pouvez travailler avec :
- Windows XP;
- Vue;
- Windows 7/8 / 8.1 / 10.
Dans tous ces Versions d'iTunes enregistre les données de sauvegarde dans différentes zones. Alors dans quels dossiers sont-ils stockés ? Où l'utilisateur doit-il entrer dans tel ou tel cas ?
Pour Windows XP, les éléments suivants sont pertinents : Documents et paramètres / Ordinateur / Utilisateur MobileSync. Vous devez trouver un dossier appelé BackUp. Il contient toutes les sauvegardes effectuées par l'application.
Vous pouvez également travailler sous Windows Vista. C'est loin d'être le cas le plus courant. Où iTunes sauvegarde-t-il les données utilisateur sur Vista ? Vous pouvez le trouver sur : Documents et paramètres / nom d'utilisateur / AppData / Roaming / Apple Computer / MobileSync. Comme dans le cas précédent, il est nécessaire d'examiner le dossier "BackUp".
Les nouvelles versions de Windows sont plus faciles à utiliser. Rendez-vous simplement dans la rubrique disque dur sur lequel le système d'exploitation est installé. Ensuite, allez dans : Utilisateurs / nom / AppData / Itinérance / Ordinateur Apple. Comme auparavant, vous devez trouver le dossier MobileSync et dans celui-ci - "BackUp".
S'il n'y a pas de dossier
Parfois il arrive que Document requis Windows ne le fait pas. Ensuite, les utilisateurs se demandent où la sauvegarde Copie iTunes... Après tout, l'application fonctionne, elle enregistre des informations quelque part.

En fait, BackUp est simplement caché aux yeux de l'utilisateur. Afin de rectifier la situation, il est nécessaire :
- Sélectionnez "Options des dossiers" - "Affichage".
- Cochez la case à côté de "Afficher les fichiers et dossiers cachés à l'utilisateur".
- Cliquez sur OK".
Mac OS
Certains utilisateurs travaillent avec macOS. C'est loin d'être le cas le plus courant, mais cela se produit toujours. Où iTunes sauvegarde-t-il les informations dans un tel cas ?
Découvrir fichier requis ne sera pas difficile. Il suffit de se rendre à l'adresse suivante : Users / user / Library / Application Support. C'est là que se trouvera le dossier MobileSync.
Désormais, chaque utilisateur pourra trouver l'une ou l'autre copie réalisée par iTunes pour iPhone ou iPad. Si nécessaire, vous pouvez le supprimer ou le copier sur un support amovible.
Déterminer la version de l'iPhone
Il convient de noter que toutes les sauvegardes effectuées à l'aide d'"iTunes" sont créées pour modèles spécifiques dispositifs. Cela signifie que le fichier ne sera pas reconnu sur les téléphones plus récents/anciens.
Il est clair où iTunes stocke la sauvegarde. Et comment déterminer pour quel smartphone/tablette il a été réalisé ?

Regardez les instructions pour la définition versions iPhone compatible avec les données, quelque chose comme ceci :
- Recherchez le dossier qui contient toutes les copies d'iTunes.
- Ouvert paquet requis documents. Le dossier contiendra certainement le fichier Info.Plist.
- Exécutez le document à l'aide de n'importe quel éditeur de texte. Par exemple, le Bloc-notes est très bien.
- Trouver une ligne :
Nom du produit . - Maintenant, vous devez étudier attentivement les informations entre les lignes.... C'est là que quelque chose comme l'iPhone 5S sera écrit.
Prêt! Désormais, on sait clairement comment la trouver, ainsi que comment comprendre sur quelle version de l'iPhone telle ou telle donnée a été créée.
Chaque fois que vous synchronisez entre votre appareil Apple et iTunes, cette combinaison de médias crée une nouvelle sauvegarde. Ce très fonction utile Les programmes peuvent être d'une grande aide si, pour une raison quelconque, vous avez perdu toutes les informations de votre Iphone. Et iTunes en seulement deux clics vous aidera à remettre toutes les informations à leur place. Cependant, si vous effectuez, par exemple, la réinstallation de Windows sur votre ordinateur, vous pouvez facilement perdre la sauvegarde. Dans ce cas, vous devez également jouer la sécurité en copiant les données de sauvegarde sur un support amovible ou tout autre service cloud... Ainsi, aujourd'hui, vous découvrirez où votre sauvegarde iTunes est stockée sur votre ordinateur.
L'emplacement de la sauvegarde sur Mac OS X.
Pour accéder aux fichiers de sauvegarde, vous devez vous rendre à l'adresse : ~ // Bibliothèques / Prise en charge des applications / MobileSync / Sauvegarde /... Copiez maintenant le dossier de sauvegarde et enregistrez-le dans un endroit sûr.
Emplacement de la sauvegarde de Windows XP.
Une sauvegarde sur un ordinateur fonctionnant sous Contrôle de Windows XP, se trouve à l'adresse suivante : \ Documents and Settings \ (nom d'utilisateur) \ Application Data \ Apple Computer \ MobileSync \ Backup \.
Emplacement de la sauvegarde Windows 7/8.
Pour accéder à vos données de sauvegarde sur Windows 7/8, ouvrez Windows Explorer et allez à: C: \ Users \ (nom d'utilisateur) \ AppData \ Roaming \ Apple Computer \ MobileSync \ Backup \.
Faites particulièrement attention au fait que les données de ce dossier peuvent ne pas s'afficher, car ils sont cachés. Pour voir les fichiers contenus dans le dossier de sauvegarde, ouvrez le menu Démarrer et sélectionnez Panneau de configuration. Sous Windows 8, placez le curseur de votre souris à l'extrême droite de l'écran pour ouvrir le volet de navigation et sélectionnez le bouton Options. Dans les "Paramètres", la section "Panneau de configuration" dont nous avons besoin se trouve. Avec le Panneau de configuration ouvert, allez dans Options des dossiers. Une fenêtre s'ouvrira dans laquelle vous devrez vous rendre dans l'onglet "Affichage" et activer l'option "Afficher fichiers cachés, dossiers et disques ". Cliquez ensuite sur « Appliquer » et sur le bouton « OK ». 
Il convient également de noter qu'il n'y a qu'une seule sauvegarde pour chaque appareil Apple. Chaque fois que l'appareil est synchronisé avec iTunes, l'ancienne sauvegarde sera remplacée par une plus récente, c'est-à-dire toutes les données précédentes seront désespérément perdues. Vous pouvez enregistrer en toute sécurité une sauvegarde dans n'importe quel stockage en nuage, par exemple,