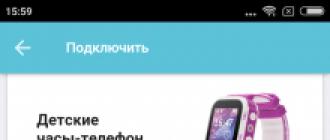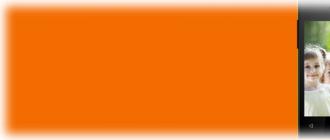Un pilote défectueux peut causer de nombreux problèmes à un ordinateur. Le signe le plus courant que les pilotes doivent être mis à jour est l'écran bleu de la mort. Heureusement, cet écran bleu nous montre des codes d'erreur, des vidages de mémoire, ce qui nous permet d'identifier la cause dans un pilote, un périphérique particulier et de le mettre à jour ou de le supprimer. Cela devient difficile lorsque les vidages de mémoire et les codes d'erreur n'aident pas, ou que l'ordinateur n'affiche même pas les codes d'erreur, mais bloque simplement le système. Que faire dans ces cas ?
Intégré à Windows Vérificateur de pilote conçu pour tester les pilotes en provoquant un stress supplémentaire sur les pilotes du système et des tests de stress pour provoquer un crash. Cela vous aidera à identifier les mauvais pilotes dans Windows.
Préparation du système pour la vérification des pilotes Windows 10
Avant d'allumer Vérificateur de pilote, Notez que les pilotes peuvent vous empêcher d'accéder à votre propre ordinateur si vous ne faites pas attention. Driver Verifier vous donnera un écran bleu lorsqu'il détecte un mauvais pilote, s'il y en a plusieurs, alors un cycle de téléchargement> téléchargement> crash est formé et vous ne pourrez pas redémarrer le système Windows pour désactiver le crash test de pilotes système. Par conséquent, nous nous préparerons pour chaque pompier, sinon à notre époque, le "peut-être un tour" russe fonctionne déjà faiblement. Effectuez l'une des opérations suivantes avant d'activer la vérification du pilote.
- Vérifiez que vous pouvez facilement démarrer en mode sans échec sans pour autant le besoin de BIOS. En termes courants, l'entrée en mode sans échec doit être effectuée à l'aide du bureau Windows. Maintenez Shift + Reload, tout en appuyant et en maintenant le bouton Shift, cliquez sur Reload avec la souris. Essayez une autre méthode, installez l'option via Windows.
- Créez un point de restauration système tout en désactivant vos produits antivirus. Ouvrez la recherche Windows et tapez Créer un point de restauration, choisissez parmi les propositions et suivez les instructions qui vous sont proposées.
- Créez pour votre ordinateur afin de pouvoir accéder à la ligne de commande via les options lors de l'utilisation du disque de récupération.
- Vous pouvez ou toute autre donnée qui vous préoccupe.
- Assurez-vous de lire mon crash test à la fin de l'article. Il vous aidera en cas de panne qui m'arriverait.
Activation de la fonction Windows Driver Verifier
Avant d'activer les pilotes, assurez-vous de lire la section ci-dessus sur la façon de vous protéger d'un chargement sans fin.
- Appuyez sur Windows + R et tapez cmd pour afficher l'invite de commande.
Saisissez le code suivant sur la ligne de commande :
- vérificateur

Spécifiez l'élément (pour le code de programme).

Sélectionnez tout sauf "Vérification de conformité DDI" et "Émuler une pénurie de ressources aléatoires".


Cliquez sur la colonne du fournisseur pour trier. Il n'est pas nécessaire de sélectionner tous les pilotes, seulement d'autres fournisseurs où il n'y a pas d'inscription Microsoft Corporation. Si vous êtes sûr que l'erreur se trouve dans n'importe quel pilote, sélectionnez tous les éléments cochés.

Après tous les réglages, cliquez sur Terminé et on vous dira que la vérification sera effectuée après le redémarrage du système. Si le vérificateur affiche un écran bleu, notez le code d'erreur, videz la mémoire et redémarrez l'ordinateur.
De retour dans Windows, vous pouvez désactiver la vérification du pilote de l'une des manières suivantes :
- Revenez en arrière, au fur et à mesure que vous avez parcouru la ligne de commande et sélectionnez l'élément supprimer les paramètres existants.

Ouvrez une invite de commande et saisissez le code suivant :

Comment réparer le démarrage cyclique avec l'écran bleu de la mort
- Je tiens à noter que j'ai eu un démarrage cyclique avec un pilote défectueux. Aucun code d'erreur ou de vidage mémoire n'a été fourni, ce qui me surprend.
- Après 2 à 4 cycles de démarrage sur écran bleu, l'option de restauration du système a été automatiquement lancée. Dans lequel j'ai cliqué sur "dépanner"> "options avancées"> "options de démarrage"> "redémarrer". Une fois téléchargé, sélectionnez 4 ou 5 pour démarrer en mode sans échec. Désactivez Driver Verification Manager comme ci-dessus.
- Pour ne pas démarrer en mode sans échec, allez dans l'option "dépannage" > "options avancées" et "LIGNE DE COMMANDE". Dans lequel il suffit de taper la commande vérificateur /bootmode resetonbootfail.
- Copiez ou prenez une photo sur votre téléphone portable, avant de commencer à vérifier les pilotes, les 3 points ci-dessus. N'oubliez pas de copier le lien vers l'article au cas où.
Comment ouvrir le fichier DMP pour afficher l'analyse des erreurs
- Les fichiers de test sont sur le chemin C:\Windows\Minidump.
- Vous pouvez ouvrir le format de fichier DMP avec
Indique un pilote système qui est peu susceptible d'être à l'origine du problème (par exemple, win32k.sys). Dans ce cas, vous aurez besoin d'une analyse sérieuse du dépotoir, ce qui nécessite une connaissance et une expérience très approfondies dans ce domaine. Cependant, vous pouvez vérifier vous-même les pilotes à l'aide du vérificateur intégré au système d'exploitation. Vérificateur.exe. Bien qu'il soit couvert en détail dans l'article de la base de connaissances Microsoft Utilisation du vérificateur de pilotes pour dépanner les pilotes Windows, le matériel qui y est présenté est présenté à un niveau assez technique. Voici une brève description des étapes à suivre pour vérifier les pilotes.
Sur cette page
Premiers pas avec le vérificateur de pilotes
au menu Commencer — Courir(ou Commencer — Chercher) Entrer vérificateur et appuyez sur Entrée. Le vérificateur de pilotes se lancera. Sélectionnez un élément Créer des paramètres personnalisés (pour le code du programme) et appuyez sur le bouton Plus loin.
Sélectionnez des options individuelles dans une liste complète et appuyez sur le bouton Plus loin.

À l'étape suivante, cochez toutes les cases sauf Simulation d'un manque de ressources et appuyez sur le bouton Plus loin.

À l'étape suivante, sélectionnez Sélectionner automatiquement les pilotes non signés et appuyez sur le bouton Plus loin. Si aucun pilote non signé n'est trouvé, accédez à .
Pilotes non signés
Si des pilotes non signés sont trouvés, vous en verrez une liste.

Les pilotes peuvent appartenir à la fois aux périphériques et aux applications. Ne fermez pas la fenêtre du vérificateur de pilotes et ne cliquez pas sur le bouton Plus loinà présent.
Rechercher des pilotes mis à jour
Vous devez vérifier s'il existe des pilotes mis à jour.
- Si vous voyez un pilote d'application dans la liste, visitez le site Web de son fabricant - l'application a peut-être été mise à jour. S'il n'y a pas de version mise à jour, vous pouvez essayer de désinstaller l'application (vous pouvez toujours la réinstaller plus tard). Si les erreurs critiques cessent, c'est qu'elles en sont la cause.
- Si vous voyez un pilote de périphérique répertorié et que vous exécutez Windows Vista, utilisez Windows Update pour rechercher de nouveaux pilotes. Cette méthode fonctionne bien pour Windows Vista car de nombreux fabricants de périphériques travaillent avec Microsoft pour rendre leurs pilotes disponibles au téléchargement via Windows Update. Dans le panneau de configuration, sélectionnez Windows Update et vérifiez les mises à jour pour votre pilote de périphérique. Si le pilote est trouvé, installez-le.
- Si Windows Update ne vous propose pas de nouveaux pilotes, visitez le site Web du fabricant de l'appareil. Peut-être que de nouveaux pilotes y sont disponibles. Si vous rencontrez des difficultés pour trouver des pilotes, veuillez visiter le forum Find Drivers, Firmwares and Manuals sur OSzone.net.
Après la mise à jour de l'application ou du pilote, fermez la fenêtre Driver Verifier, appuyer sur un bouton Annuler(mais non Plus loin) . Redémarrez votre ordinateur et continuez à travailler sur le système d'exploitation. Si l'erreur critique ne se produit plus, vous l'avez corrigée en mettant à jour le pilote.
Désinstallation des pilotes
Si aucun nouveau pilote n'est trouvé, essayez de désinstaller le pilote.
Attention! La suppression des pilotes rend les périphériques inopérants. Après un redémarrage, au mieux, le système d'exploitation installera le pilote approprié à partir de son propre magasin de pilotes. Si vous ne savez pas si vous souhaitez désinstaller un pilote particulier, ne le désinstallez pas.
Dans le gestionnaire de périphériques ( Commencer — Rechercher / Exécuter — devmgmt.msc — D'ACCORD) recherchez l'appareil, cliquez dessus avec le bouton droit de la souris et sélectionnez l'élément dans le menu contextuel Propriétés. Allez ensuite dans l'onglet Chauffeur et appuyez sur le bouton Effacer.
Recherche de pilotes non signés
Attention! Après avoir vérifié les pilotes non signés, le système peut ne pas démarrer (voir ci-dessous comment procéder dans une telle situation).
Si vous ne souhaitez pas désinstaller le pilote et/ou souhaitez vérifier les pilotes non signés, dans la fenêtre Vérificateur de pilote, cliquez sur Plus loin. Vous serez invité à sélectionner un disque physique.

Prêt, puis redémarrez votre ordinateur. Si vous voyez un écran bleu avec une erreur après le redémarrage, le pilote problématique a été identifié - son nom sera inclus dans le message d'erreur. Entrez en mode sans échec et réinitialisez toutes les options de vérification du pilote en tapant Commencer — Rechercher / Exécuter commande vérificateur.exe /reset.
Si le système a démarré normalement, la vérification des pilotes non signés a réussi - ils ne sont pas la source du problème. Vous pouvez voir une liste de pilotes vérifiés en exécutant vérificateur.exe .

Étant donné que les pilotes non signés ne sont pas la cause de l'erreur fatale, vous devez vérifier les autres pilotes.
Vérification personnalisée du pilote
Si aucun pilote non signé n'est trouvé, ou si la vérification du pilote ne révèle aucun problème, vous devrez effectuer une vérification personnalisée du pilote. Dans ce cas, dans la fenêtre ci-dessous, sélectionnez la rubrique Sélectionnez un nom de pilote dans la liste.

À l'étape suivante, vous serez invité à sélectionner les pilotes à vérifier. Ne sélectionnez pas tous les pilotes à la fois, car leur vérification prendra beaucoup de temps et de ressources système.

Par conséquent, la vérification peut devoir être effectuée en plusieurs étapes. La séquence étape par étape de sélection des pilotes peut être la suivante :
- Pilotes récemment mis à jour ou ceux qui causent généralement des problèmes (antivirus, pare-feu, pilotes de disque virtuel).
- Pilotes non fournis par Microsoft.
- Un groupe de 10 à 15 chauffeurs à la fois.

Sélectionnez le lecteur sur lequel le système d'exploitation est installé et cliquez sur Prêt, puis redémarrez votre ordinateur.
Attention! Après avoir vérifié les pilotes, le système peut ne pas démarrer (voir ci-dessous comment procéder dans une telle situation).
Si vous voyez un écran bleu avec une erreur après le redémarrage, le pilote problématique a été identifié - son nom sera inclus dans le message d'erreur. Redémarrez votre ordinateur et passez en mode sans échec en cliquant sur F8 lors du chargement. Après vous être connecté, réinitialisez toutes les options de vérification du pilote en saisissant Commencer — Rechercher / Exécuter commande vérificateur.exe /reset.
Si le système a démarré normalement, les pilotes sélectionnés ont été vérifiés avec succès - ils ne sont pas la source du problème. Vous pouvez voir une liste de pilotes vérifiés en exécutant vérificateur.exe et en choisissant à la première étape l'article Afficher des informations sur les pilotes actuellement testés.

Sélectionnez maintenant le groupe de pilotes suivant et vérifiez à nouveau.
Tous les pilotes vérifiés - quelle est la prochaine étape ?
Si la vérification de tous les pilotes a réussi, je dois tirer mon chapeau à votre patience et à votre persévérance. Très probablement, les pilotes ne sont pas la cause de l'erreur critique qui se produit sur votre système. Il est possible que le problème réside dans le matériel de votre ordinateur - par exemple, dans un disque dur ou une RAM défectueux, ou que l'alimentation n'ait pas assez de puissance pour alimenter tous les appareils. Il peut y avoir d'autres problèmes matériels qui ne peuvent pas non plus être détectés en vérifiant les pilotes.
L'utilitaire de vérification de pilote (verifier.exe) est conçu pour analyser les pilotes problématiques lorsque l'analyse des vidages mémoire après qu'un BSOD n'a pas réussi à trouver le pilote problématique. Driver Verifier est une bouée de sauvetage dans les situations les plus problématiques.
Avec Driver Verifier vous pouvez faire :
test de résistance du conducteur (les conditions de pénurie de ressources sont simulées) ;
contrôle de débordement de tampon ;
contrôle des erreurs résultant d'un fonctionnement incorrect à un IRQL donné ;
analyse des erreurs d'entrée-sortie ;
détection des situations de blocage, etc.
L'utilitaire de vérification de pilotes peut être très utile lorsque :
l'administrateur (utilisateur) soupçonne que c'est ce pilote qui provoque le plantage du système et il souhaite en outre vérifier si c'est réellement le cas ;
les développeurs de pilotes veulent tester leur pilote ;
lors de l'analyse d'un dump après un BSOD, il est impossible de trouver un pilote problématique.
L'un des cas les plus difficiles d'analyse de vidage mémoire est le cas où le pilote écrase par erreur des données avant ou après la fin du tampon qu'il a alloué. Dans de tels cas, des erreurs se produisent dans le noyau du système d'exploitation (par exemple, l'analyse du vidage après le BSOD montre que l'erreur provient de ntoskrnl.exe).
Regardons un cas similaire avec un exemple spécifique. En utilisant l'utilitaire NotMyfault, nous provoquons un BSOD - "Buffer overflow".
Le résultat de l'analyse de vidage à l'aide de windbg se trouve dans la pièce jointe ci-dessous.
Selon l'analyse de la décharge, nous obtenons.
1. Arg1 : 00000007, Tentative de libération d'un pool déjà libéré (il y a eu une tentative de libérer un pool déjà libéré)
2. IMAGE_NAME : ntkrpamp.exe (le cœur du système lui-même a une relation avec cela)
C'est avec de telles erreurs que le vérificateur vient à la rescousse.
Nous commençons le vérificateur.
Sélectionnez "Créer des paramètres non standard". Ensuite, sélectionnez "Sélectionner les options dans une liste".
Nous sélectionnons tout sauf « Imitation du manque de ressources ».
Sélectionnez ensuite "Sélectionner les pilotes déchargés pour cette liste" et spécifiez le chemin d'accès au pilote myfault.sys, qui se trouve dans le même répertoire que le programme NotMyfault.exe.
Marquez ensuite le pilote et cliquez sur "Terminer". Après cela, nous devons redémarrer l'ordinateur.
Nous effectuons toutes les mêmes étapes qu'au début. Exécutez NotMyfault.exe, sélectionnez "Buffer overflow" et cliquez sur "Crash". Comme vous l'avez remarqué, le crash peut ne pas se produire immédiatement, car qui et quand essaiera de travailler avec cette mémoire n'est pas connu à l'avance. Comme vous pouvez le voir sur l'image ci-dessous, grâce au vérificateur, le système peut identifier le pilote problématique.
Voici une analyse utilisant !analyze –v dans windbg.exe d'un dump mémoire après un BSOD.
Le programme de vérification fait en sorte que le pilote en cours de vérification utilise un pool spécial au lieu de la mémoire ordinaire disponible dans le noyau, conçu pour détecter une telle erreur. Grâce à cela, vous pouvez trouver le pilote qui cause le BSOD.
Si nous regardons les résultats de l'analyse, nous voyons ce qui suit.
1. DRIVER_PAGE_FAULT_BEYOND_END_OF_ALLOCATION (d6) - c'est l'une des erreurs générées par le vérificateur
2. IMAGE_NAME : myfault.sys - le pilote qui a causé le problème.
Ainsi, si l'analyse du dump mémoire après le BSOD ne permet pas de trouver le "pilote coupable", utilisez le programme verifier.exe (installez tous les contrôles sauf manque de mémoire).
Le moyen le plus simple d'utiliser le vérificateur de pilotes (verifier.exe) consiste à l'exécuter avec les paramètres suivants :
vérificateur /standard /driver nom de fichier du pilote
Vues des publications : 1042
Si vous pensez que l'un des pilotes ne fonctionne pas correctement ou, après avoir analysé le vidage de la mémoire, vous avez identifié le pilote à l'origine de l'erreur, alors pour une vérification plus approfondie du fonctionnement des pilotes, vous pouvez vérifier indépendamment les pilotes à l'aide le vérificateur intégré au système d'exploitation Vérificateur.exe.
Vérifiez les pilotes non signés.
vérificateur et appuyez sur Entrée.
2) Sélectionnez un élément et appuyez sur le bouton Plus loin.
et appuyez sur le bouton Plus loin.
Simulation d'un manque de ressources et appuyez sur le bouton Plus loin.
Sélectionner automatiquement les pilotes non signés et appuyez sur le bouton Plus loin.
Si des pilotes non signés sont trouvés, le système en affichera une liste, qui inclura les fichiers du pilote et leur description. De plus, les pilotes trouvés peuvent appartenir à la fois aux appareils et aux applications. Ne fermez pas encore la fenêtre du vérificateur de pilotes et n'appuyez sur aucun bouton.
Option 1 : Mettez à jour le programme ou le pilote.
6) Visitez le site Web du fabricant de l'appareil ou de l'auteur du programme et téléchargez la version la plus récente.
7) Réinstallez le programme ou mettez à jour le pilote.
8) Après la mise à jour de l'application ou du pilote, fermez la fenêtre Driver Checker en cliquant sur le bouton Annuler.
9) Redémarrez votre ordinateur et continuez à travailler dans le système d'exploitation.
Si le système n'a pas d'erreurs associées à ce pilote, la mise à jour du pilote ou du programme l'a éliminé.
Option 2 : Supprimez le programme ou le pilote.
6.1) Supprimez le programme propriétaire de ce pilote.
6.1.1) Ouvrir Panneau de configurationTous les éléments du panneau de configurationProgrammes et fonctionnalités et désinstallez l'application propriétaire du pilote.
Avant de désinstaller un programme, assurez-vous que vous disposez de son disque d'installation ou que son installation est enregistrée sur votre disque.
6.2) Supprimez le pilote dans le Gestionnaire de périphériques.
6.2.1) Dans le menu Commencer clic droit sur Un ordinateur et sélectionnez l'élément Propriétés.
6.2.2) Cliquez dans la liste de gauche sur Gestionnaire de périphériques.
6.2.3) B Gestionnaire de périphériques trouvez l'appareil, faites un clic droit dessus et sélectionnez l'élément dans le menu contextuel Propriétés.
6.2.4) Aller à l'onglet Chauffeur et appuyez sur le bouton Effacer.
7) Après avoir désinstallé l'application ou le pilote, fermez la fenêtre du vérificateur de pilote en cliquant sur le bouton Annuler.
8) Redémarrez votre ordinateur et continuez à travailler dans le système d'exploitation.
Si le système n'a pas d'erreurs associées à ce pilote, la désinstallation du pilote ou du programme l'a éliminé.
Option 3 : recherchez les pilotes non signés.
Attention! Après avoir vérifié les pilotes non signés, le système peut ne pas démarrer (avant de passer aux étapes suivantes, lisez cette option jusqu'à la fin).
6) Appuyez sur le bouton Prêt et redémarrez votre ordinateur.
7) Redémarrez votre ordinateur
8) Avant de démarrer Windows, appuyez sur la touche F8. Lorsque la fenêtre de sélection de disque apparaît : sélectionnez le disque sur lequel vous avez installé Windows, appuyez sur Entrée, puis immédiatement sur F8.
9) Sélectionnez l'élément Mode sans échec
10) Ouvrez le menu de dialogue Courir: Démarrer ->
11) Entrez la commande vérificateur.exe /reset et appuyez sur Entrée.
Si le système a démarré normalement, la vérification des pilotes non signés a réussi - ils ne sont pas la source du problème.
Vérification des pilotes signés.
1) Dans la barre de recherche du menu Démarrer, tapez vérificateur et appuyez sur Entrée.
2) Sélectionnez l'élément Créer des paramètres personnalisés (pour le code du programme) et appuyez sur le bouton Plus loin.
3) Réglez le bouton radio sur Sélectionnez des options individuelles dans une liste complète et appuyez sur le bouton Plus loin.
4) Cochez toutes les cases sauf la case à cocher Simulation d'un manque de ressources et appuyez sur le bouton Plus loin.
5) Réglez le bouton radio sur Sélectionnez un nom de pilote dans la liste et appuyez sur le bouton Plus loin.
6) Cliquez sur l'en-tête de la colonne Fournisseur pour trier les pilotes par leur fournisseur.
7) Sélectionnez les 10-15 premiers pilotes en cochant les cases à côté d'eux dans la colonne Vérifier.
Ne sélectionnez pas tous les pilotes en même temps, car leur vérification prendra beaucoup de temps et de ressources système.
8) Appuyez sur le bouton Prêt et redémarrez votre ordinateur. Si le système a démarré normalement, les pilotes sélectionnés ont été vérifiés avec succès - ils ne sont pas la source du problème. Dans ce cas, répétez les étapes ci-dessus en sélectionnant les 10 à 15 pilotes suivants.
Si, après le redémarrage, un écran bleu apparaît avec une erreur, le pilote problématique a été identifié - son nom sera inclus dans le message d'erreur. Dans ce cas:
1) Redémarrez votre ordinateur
2) Avant de démarrer Windows, appuyez sur la touche F8. Lorsque la fenêtre de sélection de disque apparaît : sélectionnez le disque sur lequel vous avez installé Windows, appuyez sur Entrée, puis immédiatement sur F8.
3) Sélectionnez l'élément Mode sans échec
4) Ouvrez le menu de dialogue Courir: Démarrer -> Exécuter ou appuyez sur la combinaison Win + R
5) Entrez la commande vérificateur.exe /reset et appuyez sur Entrée. Si la vérification de tous les pilotes a réussi, il est fort probable que les pilotes ne soient pas la cause de l'erreur critique qui se produit sur votre système.
Parfois, des erreurs d'écran bleu DRIVER_VERIFIER_DETECTED_VIOLATION liées au matériel peuvent être causées par une corruption de la mémoire (RAM). Si vous rencontrez des redémarrages aléatoires de l'ordinateur, des bips de démarrage ou d'autres problèmes informatiques (en plus des erreurs BSOD 0xC4), il est fort probable qu'une corruption de la mémoire soit présente. En fait, près de 10 % des plantages d'applications Windows sont causés par une corruption de la mémoire.
Si vous avez récemment ajouté de la nouvelle mémoire à votre ordinateur, nous vous recommandons de la supprimer temporairement pour vous assurer qu'elle ne cause pas l'erreur DRIVER_VERIFIER_DETECTED_VIOLATION. Si cette action a corrigé le BSOD, alors c'est la source du problème, et donc la nouvelle mémoire n'est pas compatible avec une partie de votre matériel ou est corrompue. Dans ce cas, vous devrez remplacer de nouveaux modules de mémoire.
Si vous n'avez pas ajouté de nouvelle mémoire, l'étape suivante consiste à exécuter un test de diagnostic sur la mémoire existante de votre ordinateur. Un test de mémoire vous permet de rechercher les défaillances de mémoire graves et les erreurs intermittentes pouvant être à l'origine de votre écran bleu de la mort 0xC4.
Alors que les versions récentes de Windows incluent un utilitaire de test de RAM, je recommande fortement d'utiliser Memtest86 à la place. Memtest86 est un logiciel de test basé sur le BIOS, contrairement aux autres programmes de test qui s'exécutent dans un environnement Windows. L'avantage de cette approche est que l'utilitaire vous permet de vérifier TOUTE la mémoire d'exploitation pour les erreurs DRIVER_VERIFIER_DETECTED_VIOLATION, tandis que d'autres programmes ne peuvent pas vérifier les zones de mémoire occupées par le programme lui-même, le système d'exploitation et d'autres programmes en cours d'exécution.