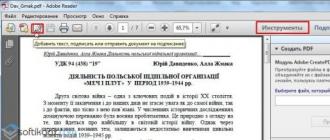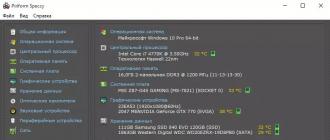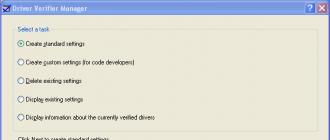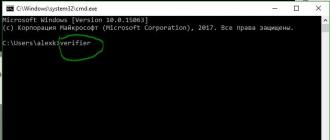J'écris cette introduction pour ceux qui ont sorti un livre des rayons d'un magasin et qui veulent comprendre ce qu'il dit et à qui il est destiné.
1. Il s'agit d'un didacticiel sur les programmes bureautiques les plus répandus maintenant sous le nom général de package Microsoft Office 2007 ("package" - car il contient de nombreux programmes ; en russe, il s'appelle simplement "bureau"). Ce tutoriel décrit :
Éditeur de texte Word ;
Éditeur de feuille de calcul Excel ;
Logiciel de présentation PowerPoint;
Programme de messagerie Outlook.
2. Ce tutoriel est destiné aux débutants. Mais! Vous devez savoir comment allumer l'ordinateur, comment créer un document et comment trouver la bonne touche sur le clavier.
Si vous ne savez pas du tout de quel côté aborder l'ordinateur, je vous recommande de commencer par mon livre « L'ordinateur pour les femmes ».
3. Ce tutoriel n'est pas destiné à amener un utilisateur novice au niveau d'un super professionnel. Voici les choses qui sont nécessaires dans le travail d'un utilisateur ordinaire.
Mais je vous garantis que les connaissances de ce livre seront plus que suffisantes pour que vous puissiez taper et imprimer avec compétence n'importe quel texte, traiter une feuille de calcul dans Excel, faire une présentation PowerPoint absolument époustouflante et envoyer un e-mail.
4. La langue du livre est aussi « humaine » que possible, sans termes informatiques compliqués.
Noter! Ce livre décrira les programmes qui font partie d'exactement Microsoft Office 2007. Si vous avez une version différente du "bureau", les illustrations du livre ne coïncideront pas avec ce que vous voyez sur votre écran. De plus, j'ai fait les dessins du livre dans le système d'exploitation. Windows 7. Par conséquent, si vous avez un système d'exploitation différent, les images peuvent également différer légèrement.
De l'éditeur
Envoyez vos commentaires, suggestions et questions à l'adresse e-mail (maison d'édition "Peter", édition informatique).
Nous aimerions recevoir de vos nouvelles!
Sur le site de l'éditeur http://www.piter.com vous trouverez des informations détaillées sur nos livres.
Éditeur de texte Microsoft Word
L'apparition du programme Word
Onglet Accueil
Examen par les pairs
Boutons de menu "Bureau"
Options de mots
Tout d'abord, quelques mots de théorie.
Comme je l'ai dit dans la préface, vous devez avoir un système d'exploitation installé sur votre ordinateur. Windows 7, et aussi le paquet Microsoft Office 2007. Ce sont les versions les plus récentes et les plus récentes à ce jour. Windows et Microsoft Bureau.
Sans les programmes qui font partie de Microsoft Office, travailler dans n'importe quel bureau, école, clinique et même à la maison est probablement impensable. Plus les ordinateurs pénètrent dans nos vies, plus les gens sont obligés de commencer à travailler avec ces programmes.
C'est dommage que tant de ceux qui sont contraints de s'asseoir devant un ordinateur par la dure réalité n'essayent pas de se faciliter la vie et passent un peu de temps à étudier les capacités des programmes dans lesquels ils travaillent. Et souvent, sur ce qui peut être fait en appuyant sur un bouton, une énorme quantité de temps précieux pour nous tous est perdue.
Mais puisque vous avez acheté ce tutoriel, ensemble, nous allons rapidement le découvrir. Les programmes Microsoft Office sont très simples.
Savez vous ce que c'est interface? C'est l'apparence du programme, son shell, qui vous facilite le travail.
Ainsi, l'interface des programmes "office" est très "conviviale". Presque tous les boutons sont signés, il y a une aide. Et la plus grande valeur de l'interface bureautique est qu'ils en ont une pour tous les programmes. C'est-à-dire qu'à chaque prochain programme, il vous sera de plus en plus facile à comprendre.
Eh bien, n'avez-vous plus peur de vous mettre au travail? Alors commençons !
1. On allume l'ordinateur !
2. Nous créons notre propre dossier de travail. Nous faisons cela afin de ne pas obstruer l'ordinateur. Et si vous travailliez pour quelqu'un d'autre ?
Pour cela, appuyez sur le bouton Début
Qui est situé dans le coin inférieur gauche de l'écran. Dans le menu qui apparaît, sélectionnez Les documents. C'est nous qui avons ouvert la bibliothèque de documents du propriétaire de l'ordinateur (espérons qu'il ne sera pas très offensé par nous à ce sujet) (Fig. 1.1).
Imaginez maintenant que l'ordinateur est un placard et que vous avez besoin de votre propre étagère.
Vous voyez le bouton en haut de la fenêtre Nouveau dossier? Clique dessus.

Riz. 1.1. Fenêtre de la bibliothèque Documents
Un dossier nouveau-né apparaît à l'écran, son nom est mis en évidence (Fig. 1.2).
Riz. 1.2. Le dossier que vous venez de créer
Taper le nom Et ce sont mes documents... avez-vous tapé ? Cliquer sur Entrer ou cliquez sur un endroit vide de l'écran. Nous avons confirmé le nom saisi.
Si, lors de la saisie d'un nom de dossier, vous essayez de taper (accidentellement ou volontairement) non pas une lettre, mais l'un des caractères inacceptables (comme cela semble menaçant !) Dans ce cas, un message apparaîtra (Fig. 1.3). De là, vous pouvez découvrir quels caractères le nom de fichier et le nom de dossier ne doivent pas contenir.

Riz. 1.3. Il ne devrait pas y avoir de tels caractères dans le nom de fichier (et ne peut pas)
Alors maintenant dans la bibliothèque Les documents il y a votre dossier personnel.
3. Lancez le programme Word.
Pour cela, cliquez à nouveau sur le bouton Début
Qui est situé dans le coin inférieur gauche de l'écran. Appuyez ensuite sur la ligne Tous les programmes, cliquez sur le dossier Microsoft Office, puis cliquez sur l'élément Microsoft Office Word 2007(fig. 1.4).
Riz. 1.5. Fenêtre Microsoft Office Word 2007
Regardez la ligne du haut. Au centre - le nom du programme ( Microsoft Word) et le nom du document ( Document), dans le coin supérieur droit - icônes pour minimiser, diminuer (augmenter) et fermer la fenêtre
.Microsoft Word peut tout faire. Il permet de taper un texte, puis à tout moment n'importe où dans le texte d'apporter une quelconque correction, puis aussi de composer ce texte, c'est-à-dire de l'arranger.
Disposition le texte est un bel arrangement de texte à l'écran, puis sur papier.
Selon la version de Word ou Outlook que vous utilisez, vous pouvez incorporer et ajouter divers objets (tels que des fichiers PDF, des graphiques ou des feuilles Excel) ou un message électronique à votre document Word en créant un lien ou en l'intégrant. Pour insérer un objet, sur l'onglet Insérer appuie sur le bouton Un objet.
Insérer un nouvel objet
Pour créer un nouveau fichier à insérer dans un document Word ou un message électronique :
Conseil:
Informations dans la rubrique Résultat sont déterminés par le type d'objet sélectionné et l'état de la case à cocher Sous forme d'icône(installé ou non). Ces informations vous aideront à décider ce qui doit être inséré exactement et sous quelle forme.
Pour modifier les données de l'objet inséré, double-cliquez dessus.
Lier ou incorporer un fichier existant
Pour lier ou incorporer un objet déjà créé :

Objets incorporés et objets associés
Objets incorporés faire partie d'un fichier Word ou d'un message électronique et, après insertion, perdre le lien vers le fichier d'origine.
Objets associés peut être mis à jour lorsque le fichier d'origine change. Les données associées sont stockées dans le fichier d'origine. Un fichier Word ou un message électronique (fichier cible) stocke uniquement l'emplacement du fichier source et affiche une vue des données associées. Si la taille du fichier est importante, utilisez des objets liés.
MS Word fournit un certain nombre de raccourcis clavier pour accélérer le travail de votre bureau. Si vous avez besoin d'utiliser beaucoup MS Word, il est fortement recommandé d'apprendre quelques raccourcis clavier utiles pour vous aider à faire avancer les choses rapidement. Vous pouvez cliquer Ctrl + B pour mettre le texte en gras, Ctrl + U pour souligner le texte. Ces raccourcis clavier fonctionnent dans toutes les parties de Microsoft Office comme MS Excel, MS Outlook, MS PowerPoint, etc.
Cependant, par défaut, MS Word ne fournit pas raccourci pour la commande barrée. Même si le barré est une commande couramment utilisée, il est surprenant que Microsoft n'ait pas créé touches de raccourci pour barré. Mais c'est bien que nous puissions personnaliser MS Word pour créer un tel raccourci clavier. Aujourd'hui, je vais vous apprendre à mettre en place un moyen rapide de faire du texte barré.
Qu'est-ce que le barré ?
Parfois, dans un document, vous n'avez pas besoin d'un certain texte, mais vous ne voulez pas le supprimer. Dans de tels cas, vous pouvez barrer le texte. Un fragment du texte restera dans le document pour une utilisation ultérieure (et même pour une inclusion ultérieure) mais en même temps, un barré montrera au lecteur que le texte n'est plus pertinent. Cela ressemble à ceci : barré
Comment installer le raccourci barré dans MS Word
Vous n'aurez besoin de faire le processus suivant qu'une seule fois et après cela, vous pourrez rayer le texte en appuyant sur la combinaison de la touche sélectionnée.
Ouvrez n'importe quel document MS Word. Vous pouvez même ouvrir un document vierge.
Appuyez sur Ctrl + D pour ouvrir la boîte de dialogue Police. Cette fenêtre affiche les options de formatage des polices.
Maintenant appuyez sur Ctrl + Alt et tout en maintenant ces deux touches enfoncées appuyez sur la touche plus sur le pavé numérique (Numppad).
Le curseur se transformera en un goujon en forme de goujon. Relâchez les touches Ctrl + Alt et cliquez sur l'option Barré dans la boîte de dialogue Police (affichée dans le cercle rouge dans l'image ci-dessus).
La boîte de dialogue Personnaliser le clavier s'ouvrira. Placez le curseur dans le champ Clé nouvelle étiquette d'impression et appuyez sur la combinaison de touches de raccourci que vous souhaitez définir pour l'option barrée. je l'ai mis Ctrl + Maj + S... vous pouvez aussi l'installer comme ça. Placez le curseur dans presse - nouvelle touche de raccourci et appuyez sur Ctrl + Maj + S.

MS Word corrigera automatiquement les touches sur lesquelles vous appuyez. Vous pouvez utiliser n'importe quelle combinaison de Maj, Alt, Ctrl et touche avec lettre. Si vous appuyez sur une combinaison de touches déjà affectée à une autre commande, MS Word vous montrera ces informations. Mieux vaut ne pas écraser le raccourci existant. Ctrl + Shift + est une bonne combinaison.
Cliquez sur le bouton Attribuer pour définir le raccourci barré.
Maintenant, pour vérifier si cela fonctionne ou non, imprimez quelque chose dans votre document MS Word. Sélectionnez le texte et appuyez sur Ctrl + Maj + S (ou la combinaison que vous avez choisie). Le texte sélectionné sera immédiatement barré.
J'espère que vous avez trouvé cette petite astuce de personnalisation étiquette barrée dans MS Word utile. Si vous avez des questions sur ce sujet, n'hésitez pas à me les poser via la section commentaires de cette page. Je ferai de mon mieux pour vous être utile. Merci d'avoir utilisé TechWelkin !
Excel pour Office 365 Word pour Office 365 Outlook pour Office 365 PowerPoint pour Office 365 Publisher pour Office 365 Access pour Office 365 Visio Plan 2 Visio Professionnel 2019 Visio Standard 2019 Visio Professionnel 2016 Norme Visio 2016 Visio Professionnel 2013 Visio 2013 Visio Premium 2010 Visio 2010 Norme Visio 2010 Excel 2019 Word 2019 Outlook 2019 PowerPoint 2019 OneNote 2016 Publisher 2019 Access 2019 OneNote 2013 OneNote 2010 Projet Professionnel 2019 Excel 2016 Word 2016 Outlook 2016 PowerPoint 2016 Publisher 2016 Access 2016 Options de langue 2013 Projet Professionnel 2016 Excel 2013 Word 2013 Outlook 2013 PowerPoint 2013 Publisher 2013 Access 2013 Excel 2010 Word 2010 Outlook 2010 PowerPoint 2010 Access 2010 Publisher 2010 Project 2010 Options de langue 2010 Excel Starter 2010 Options de langue Options de langue 2016 Client de bureau Office 2010 Project Online Projet Professionnel 2013 Norme de projet 2010 Norme de projet 2013 Norme de projet 2016 Norme de projet 2019 Plus petite
Vous pouvez utiliser les options de langue Office pour ajouter une langue, sélectionner une langue d'affichage pour l'interface utilisateur et définir une langue de création et de révision.
Les options de langue se trouvent dans la boîte de dialogue Options Office sous une section que vous pouvez ouvrir en cliquant sur Déposer> Options> Langue... Les langues d'affichage et de création peuvent être réglées indépendamment. Par exemple, vous pouvez avoir tout ce qui correspond à la langue de votre système d'exploitation, ou vous pouvez utiliser une combinaison de langues pour votre système d'exploitation, concevoir et afficher l'interface utilisateur d'Office.
Ajout d'une langue
Vous pouvez ajouter une langue d'affichage ou une langue d'auteur. La langue d'affichage détermine la langue qu'Office utilise dans son interface utilisateur : rubans, boutons, boîtes de dialogue, etc. La langue de conception affecte la direction et la disposition du texte pour le texte vertical, de droite à gauche et mixte. Les langues de l'auteur incluent également des correcteurs orthographiques tels que des dictionnaires pour vérifier l'orthographe et la grammaire. (Votre langue de développement préférée est affichée en gras en haut de la liste. Vous pouvez la modifier en sélectionnant votre langue préférée et en cliquant.)
Pour ajouter une langue d'affichage :
Veuillez sélectionner Déposer > Options > Langue.
Au chapitre Langue d'affichage Office dans la rubrique sélectionnez Installer des langues d'affichage supplémentaires à partir d'Office.com.
Définir la langue d'affichage puis sélectionnez Installer.
La langue ajoutée apparaît dans la liste des langues d'affichage d'Office.
Ouvrez une application Office telle que Word.
Veuillez sélectionner Déposer >Options >Langue.
Dans la section dans la section Langages de développement et de validation Office choisir Ajouter une langue ....
Sélectionnez la langue souhaitée dans la boîte de dialogue Ajouter la langue d'affichage puis sélectionnez Ajouter.
La langue ajoutée apparaît dans la liste des langues de développement Office.
Si apparaît à côté du nom de la langue Chèque disponible, vous pouvez obtenir un module linguistique avec des outils de validation pour votre langue. Si Chèque non disponibleà côté d'un nom de langue, les validateurs ne sont pas disponibles pour cette langue. Si apparaît à côté du nom de la langue chèque installé, tout est prêt.
Tests abordables.
Définissez votre langue d'affichage ou d'auteur préférée
La langue préférée est indiquée en gras en haut de chaque liste de langues. L'ordre des langues dans la liste est l'ordre dans lequel les langues sont utilisées par Office. Par exemple, si vous utilisez l'ordre d'affichage espagnol<предпочитаемый>, allemand et japonais et que les ressources en espagnol ont été supprimées de votre ordinateur, la langue d'affichage préférée est l'allemand.
Pour définir votre langue préférée :
Au chapitre Langue d'affichage Office sélectionnez la langue souhaitée dans la liste, puis sélectionnez Définir comme préféré.
Ouvrez une application Office telle que Word.
Veuillez sélectionner Déposer > Options > Langue.
Au chapitre Configuration des paramètres de langue d'Office effectuez une ou les deux étapes ci-dessous.
En configurant les paramètres de langue d'Office, vous pouvez ajouter une nouvelle langue ou choisir la langue d'affichage de l'aide et des info-bulles.
Les options de langue sont dans la boîte de dialogue Configuration des paramètres de langue d'Office qui peut être ouvert en sélectionnant Déposer> Options> Langue... L'interface et les langues d'aide peuvent être installées indépendamment les unes des autres. Par exemple, vous pouvez configurer partout la même langue que dans le système d'exploitation, ou utiliser des langues différentes pour le système d'exploitation, l'édition, l'interface et l'aide.
Les langues disponibles dépendent de la version linguistique d'Office et des langues en option, LIP et ToolTip qui sont installées sur votre ordinateur.
Ajout d'une langue
Pour ajouter une langue aux programmes Office, vous devez ajouter une langue d'édition. Une langue d'édition se compose de la direction du texte et des vérificateurs d'orthographe pour cette langue. Les vérificateurs incluent des fonctionnalités spécifiques à la langue telles que des dictionnaires pour vérifier l'orthographe et la grammaire. (La langue d'édition par défaut est affichée en gras en haut de la liste. Vous pouvez la modifier en sélectionnant votre langue préférée et en sélectionnant Définir par défaut.)
Ouvrez une application Office telle que Word.
Veuillez sélectionner Déposer > Options > Langue.
Dans la boîte de dialogue Configuration des préférences linguistiques d'Office Au chapitre Sélection des langues d'édition sélectionnez la langue d'édition que vous souhaitez ajouter dans la liste Ajouter des langues d'édition supplémentaires et appuyez sur Ajouter.
La langue ajoutée apparaît dans la liste des langues d'édition.
Si la colonne Clavier indiqué Non inclus, fais ceci :
Les paramètres Windows s'ouvriront sur la page Langue. Dans la boîte de dialogue Ajout de langues dans la boîte de dialogue Options Windows, sélectionnez Ajout d'une langue, sélectionnez la langue souhaitée dans la liste et cliquez sur Ajouter.
Fermer la boîte de dialogue Ajouter des langues dans les paramètres Windows. Dans la boîte de dialogue Office, votre langue doit apparaître comme Allumé Au chapitre Clavier Au chapitre Sélection des langues d'édition.
Si la colonne Orthographe indiqué Pas installé, vous devrez peut-être vous procurer un module linguistique ou un module d'interface utilisateur pour installer les outils de vérification orthographique pour votre langue.
Pour aller en ligne et obtenir le pack de langue requis, sélectionnez le lien Pas installé.
Définition de la langue d'interface par défaut et de l'aide
Les langues d'interface et d'aide sont utilisées par Office pour afficher les éléments d'interface, tels que les éléments de menu, les commandes et les onglets, en plus de la langue dans laquelle le fichier d'aide est affiché.
La langue par défaut apparaît en haut de la liste et est indiquée en gras. Office utilise les langues d'interface et d'aide dans l'ordre dans lequel elles apparaissent dans les listes de langues d'interface et d'aide. Par exemple, si la liste des langues d'interface contient l'espagnol<по умолчанию>, allemand et japonais, et que les outils linguistiques pour l'espagnol ont été supprimés de l'ordinateur, la langue d'interface par défaut sera l'allemand.
Définir la langue par défaut
Ouvrez une application Office telle que Word.
Veuillez sélectionner Déposer, Options, puis - Langue.
Dans la boîte de dialogue Configuration des préférences linguistiques d'Office Au chapitre Sélection des langues d'affichage et d'aide sélectionnez la langue que vous souhaitez utiliser, puis sélectionnez Définir par défaut.
Déterminer la langue d'interface utilisée dans chaque application Office
Si vous utilisez plusieurs langues et qu'Office est personnalisé en fonction de vos besoins, vous pouvez interroger toutes les applications Office pour voir quelle langue est utilisée comme langue d'interface par défaut pour chacune.
Dans la boîte de dialogue Définition des préférences de langue d'Office Au chapitre Sélection des langues de l'interface et de l'aide choisir Afficher les langues d'interface pour chaque programme Microsoft Office.
Définir la langue des info-bulles
Noter: Cette fonctionnalité est uniquement disponible pour les applications Office suivantes : Excel, OneNote, Outlook, PowerPoint, Publisher, Visio et Word. Il n'est pas pris en charge pour les programmes Office 2016.
Les info-bulles sont de petites fenêtres contextuelles qui fournissent une aide contextuelle rapide lorsque vous survolez un élément à l'écran, tel qu'un bouton, un onglet, un contrôle de boîte de dialogue ou un menu. Lorsque vous définissez la langue de l'info-bulle dans un programme Office, la langue sélectionnée est conservée dans tous les programmes Office installés.
Cette fonctionnalité n'est pas disponible dans Office 2016.
Si la langue souhaitée n'est pas répertoriée, vous devrez peut-être ajouter des services linguistiques supplémentaires. Veuillez sélectionner Comment obtenir des langues OSD supplémentaires à partir d'Office.com et suivez les instructions pour télécharger et installer.
Une fois la nouvelle langue d'info-bulle installée, elle devient la langue d'info-bulle par défaut.
Ouvrez une application Office telle que Word.
Veuillez sélectionner Déposer > Options > Langue.
Dans la boîte de dialogue Définition des préférences linguistiques d'Office Au chapitre Choisir une langue pour les info-bulles sélectionnez une langue pour les info-bulles.
Remarques:
Pour plus d'informations sur les info-bulles, consultez l'article
La capacité de traiter électroniquement divers documents peut être considérée comme l'une des principales raisons de la prolifération massive des ordinateurs personnels, à la fois parmi les utilisateurs à domicile et dans le secteur des entreprises. Fini les machines à écrire, les manuscrits et même les lettres ordinaires sont de moins en moins manuscrites. De nos jours, presque tous les imprimés et documents : qu'il s'agisse de diplômes ou de résumés, de magazines ou de livres, de déclarations ou de notes, de rapports ou de présentations, sont créés sur ordinateur. En effet, un document électronique peut être corrigé, modifié, complété à tout moment, envoyé par e-mail, imprimé sur papier ou mis en ligne sur le réseau pour un travail commun sur celui-ci. Je ne me tromperai probablement pas si je dis que presque toutes les personnes qui se sont déjà assises devant un ordinateur ont dû s'occuper du traitement de documents texte, et pour beaucoup, c'était la raison de la première rencontre avec un PC.
Malgré le fait que tous les systèmes d'exploitation modernes disposent d'outils intégrés pour travailler avec des données textuelles, leurs capacités ne peuvent être comparées à des logiciels spéciaux, appelés applications bureautiques. Ils sont conçus pour traiter toutes sortes de documents électroniques sur l'ordinateur de l'utilisateur et se composent donc, en règle générale, de plusieurs composants avec une interface similaire et une bonne interaction les uns avec les autres. Les suites bureautiques les plus célèbres incluent Microsoft Office, OpenOffice.org, Corel WordPerfect Office, StarOffice, Lotus SmartSuite, Ashampoo Office et iWork (pour Mac OS). Chacun des produits de ce domaine a son propre ensemble de composants, de solutions de conception et, bien sûr, de fonctionnalités. Dans notre article d'aujourd'hui, nous allons nous familiariser avec l'une des solutions bureautiques les plus populaires pour les utilisateurs, développée par Microsoft - MS Office.
L'HISTOIRE DU DÉVELOPPEMENT
Cette suite bureautique la plus populaire a vu le jour en 1992 et au début de son parcours comprenait 4 applications, qui sont toujours fondamentales pour elle : Word, Excel, PowerPoint et Mail. Access a été ajouté à ce groupe en 1994, et Shedule + en 1995. Le 97th Mail and Calendar Shedule + remplace l'organisateur Outlook et ajoute l'éditeur de photos. 1999 a vu l'introduction de Publisher, une application de publication, et de FrontPage, et PhotoEditor a été remplacé par PhotoDraw. Après la sortie d'Office XP en 2001, l'éditeur d'images PhotoDraw disparaît enfin de la suite bureautique, et en 2003, FrontPage. Parallèlement, Office 2003 introduit une nouvelle application de collecte et de gestion de données, InfoPath.
En général, la suite bureautique de 2003 devient un produit très réussi pour Microsoft. C'est dans ce cadre que le nouveau design d'icônes dans le style WindowsXP a été introduit, ce qui a sans aucun doute influencé l'attractivité de cette solution.

Et les applications bureautiques elles-mêmes ont mûri au fil des années de développement, et les formats de certaines (.doc, .xls) sont devenus la norme dans le flux de travail de la plupart des entreprises. Même aujourd'hui, après 8 ans, de nombreux utilisateurs continuent d'utiliser MS Office 2003, ne voulant pas maîtriser l'interface révolutionnaire, présentée pour la première fois par les développeurs début 2007.
Dans Office 2007, le géant du logiciel a décidé d'abandonner le menu système familier, le remplaçant par une interface Ruban basée sur des barres d'outils à onglets. Les boutons sur les rubans, contrairement à la barre d'outils, peuvent être de différentes tailles, par exemple, ceux qui sont le plus souvent nécessaires peuvent être plus grands, et à l'intérieur il peut y avoir des exemples de styles appliqués.

Les boutons eux-mêmes sont regroupés par sujet. Les boutons rarement utilisés sont généralement masqués, mais sont accessibles via un menu déroulant.

Microsoft affirme que cette approche innovante rassemble toutes les fonctionnalités au même endroit, améliorant l'expérience utilisateur et vous aidant à utiliser Office plus efficacement. Certes, les utilisateurs eux-mêmes, de tels changements radicaux ont été accueillis froidement et de nombreuses critiques ont été adressées aux développeurs.
Néanmoins, l'interface en ruban permet aux utilisateurs d'utiliser beaucoup plus de fonctions de la suite bureautique, car la plupart d'entre elles sont désormais bien en vue, et non cachées au fond du menu. Chez Microsoft lui-même, ils voient l'avenir dans le nouveau système de gestion, et cela est confirmé par le dernier développement de l'entreprise dans ce domaine - Office 2010.
Avec la sortie de Microsoft Office 2010, Ribbon a été radicalement repensé et amélioré, ce qui est reconnu même par les opposants à l'interface Ribbon. En outre, des modifications ont été apportées au style de la conception du ruban, qui a également été positivement accueilli par les utilisateurs. Par conséquent, rares sont ceux qui doutent maintenant que la suite bureautique de Microsoft continuera à se développer dans cette direction.
Actuellement, une suite bureautique d'applications de Microsoft est en cours de création pour les systèmes d'exploitation de la famille Windows et Apple Mac OS X et propose des éditions 32 bits et 64 bits.
COMPOSANTS DE L'APPLICATION
Examinons maintenant de plus près ces applications qui font partie de MS Office en utilisant l'exemple de la dernière version de ce package - Office 2010. Il convient de noter que pour la commodité de positionnement du produit sur le marché, la suite bureautique dispose de plusieurs éditions, qui affectent directement la disponibilité de certaines applications en elle. Par exemple, le dernier Office en compte six : "Basic", "Home and Study", "Home and Business", "Standard", "Professional" et "Professional Plus".
Comme vous pouvez le voir sur le tableau, une suite bureautique moderne peut contenir de 2 à 10 applications différentes, selon son édition.
Microsoft Word (Word)- une application pour travailler avec des documents texte. Ce traitement de texte est le plus populaire de tous ceux actuellement utilisés depuis de nombreuses années. C'est pourquoi, le format de document « doc » est devenu la norme de facto pour le flux de documents moderne, et de nombreux programmes concurrents prennent en charge la compatibilité avec ce format.

Avec Word, vous pouvez facilement créer des documents de qualité professionnelle magnifiquement conçus et les organiser. En plus des multiples possibilités de style de texte, divers outils auxiliaires sont mis à votre disposition : concepteur de tableaux, outils d'édition d'images, insertion de formes toutes faites, constructeur de graphiques et de diagrammes à barres, insertion d'objets graphiques SmarArt pour la présentation visuelle d'informations et de nombreux autres. Dans le même temps, les utilisateurs peuvent travailler ensemble sur des projets et des documents, ainsi que leur édition simultanée.
Microsoft Office Excel (Excel)- application pour travailler avec des feuilles de calcul. Comme dans le cas de Word, il occupe une position de leader sur le marché et donc le format xls pour ce type de documents est également le standard de facto.

L'application Excel ouvre de nombreuses opportunités pour l'analyse des données, ainsi que leur gestion et leur échange. De puissants outils de visualisation de données, résumant les données à l'aide de petits graphiques qui tiennent dans une cellule avec du texte (sparklines), ainsi que le filtrage rapide de grandes quantités de données vous aident à comparer efficacement les résultats, à suivre et à mettre en évidence les tendances importantes. Vous pouvez facilement télécharger des fichiers de feuilles de calcul sur Internet pour les partager avec d'autres.
Microsoft OneNote (VanNote)- Une application pour stocker et collaborer avec des notes dans un emplacement unique et facilement accessible. Vous permet de travailler avec du texte et des images, ainsi qu'avec des notes vidéo et audio.

Le partage de blocs-notes vous permet de créer et de modifier des notes en même temps avec des utilisateurs distants, ou simplement de synchroniser les données pour les maintenir à jour. Vous pouvez également prendre des notes tout en travaillant dans d'autres applications Office ou Internet Explorer, et OneNote fournira un lien vers l'endroit dans le document source que vous avez consulté lorsque vous avez ajouté une note, ce qui vous permet d'associer automatiquement des idées au contenu généré.
Microsoft PowerPoint (PowerPoint)- application pour préparer des présentations. Vous permet de créer et de gérer des présentations dynamiques de haute qualité. Avec des effets sonores et visuels (ajout de vidéo et d'animation), vous avez la possibilité de présenter aux téléspectateurs une image claire et percutante, aussi facile à créer qu'amusante à regarder.

Avec PowerPoint, vous pouvez non seulement ajouter, mais également éditer du contenu multimédia avec une variété d'effets artistiques et vidéo. L'application vous permet également d'utiliser des effets de transition de diapositives volumétriques dynamiques et des effets d'animation réalistes.
Microsoft Outlook (Outlook)- organisateur personnel, qui comprend : calendrier, planificateur de tâches, notes, gestionnaire de courrier électronique et carnet d'adresses. Cette application vous permet de gérer plusieurs comptes de messagerie à la fois en un seul endroit, ce qui est beaucoup plus pratique que de vérifier séparément les messages dans plusieurs boîtes aux lettres. Vous disposez également d'un outil unique pour gérer tous les calendriers, car dans Outlook, vous pouvez en créer autant pour chaque catégorie d'événements, afin de ne pas vous perdre dans un calendrier volumineux et encombré.

Outlook 2010 vous permet de vous connecter à vos réseaux sociaux préférés et de suivre de manière centralisée divers événements qui s'y déroulent. De plus, vous pouvez transférer tous vos contacts depuis les services Hotmail ou Gmail, et toutes les mises à jour des informations de contact de vos amis avec qui vous êtes sur le même réseau social, comme Facebook, sont également automatiquement reflétées dans les contacts Outlook.
Éditeur Microsoft- une application pour la création, la personnalisation et la distribution de toutes sortes de publications et de supports marketing de qualité professionnelle. Même sans aucune expérience en conception graphique, vous pouvez créer des brochures, des newsletters, des cartes de visite, des cartes postales, des e-mails et plus encore avec une variété de modèles.

Les utilisateurs disposent d'outils d'édition d'images professionnels, de technologies modernes d'alignement d'objets, de la possibilité de créer des publications dynamiques, de capacités avancées de conception de texte typographique et d'un outil pratique pour prévisualiser le matériel créé et le distribuer. Aussi, la possibilité de partager et de distribuer des publications n'a pas été oubliée.
MicrosoftAccès- des applications de création et de gestion de bases de données. Ce puissant outil de gestion des données personnelles est davantage destiné au secteur des entreprises, aux petites entreprises et aux organisations à but non lucratif, bien qu'il puisse également être utilisé par des utilisateurs ordinaires, par exemple, pour cataloguer des bibliothèques audio-vidéo domestiques.

Access 2010 ajoute de nouvelles façons d'accéder et de partager des bases de données. Les bases de données peuvent être consultées et modifiées directement sur Internet, et les utilisateurs qui ne disposent pas de cette application peuvent ouvrir des formulaires Web et des rapports via un navigateur.
MicrosoftInfoPath (Infopas)- application de collecte et de gestion des données. Généralement utilisé par les organisations pour optimiser leurs propres processus métier, il s'adresse aux utilisateurs professionnels ou aux développeurs expérimentés, et il est peu probable qu'il intéresse les utilisateurs de PC à domicile.

InfoPath vous permet de créer des formulaires électroniques sophistiqués pour collecter rapidement et à moindre coût des informations en fonction du type de solution dont votre organisation a besoin et les connecter aux systèmes de l'entreprise.
Espace de travail SharePoint - une application qui améliore la collaboration sur les documents et leurs bibliothèques dans un seul environnement SharePoint Workspace dédié.

Cet outil est davantage destiné aux groupes d'entreprises des moyennes et grandes entreprises qui ont besoin d'un espace de travail unique avec des capacités étendues de partage de données et de co-édition et il est peu probable qu'il soit utile pour les utilisateurs à domicile.
MicrosoftLync (lien) - une application qui rassemble des moyens de communication familiers. Il se positionne comme une solution pour les moyennes et grandes entreprises. Combine les capacités de messagerie instantanée, de réunion et de communication vocale. Le client dispose d'une barre d'outils qui facilite la recherche et l'accès aux fonctionnalités couramment utilisées telles que le numéroteur, la messagerie vocale visuelle et les listes de contacts et de conversations actives.
CONCLUSION
Après avoir passé en revue tous les composants qui composent la suite Microsoft Office 2010 moderne, il est temps de faire le point.
Il ne fait aucun doute qu'un tel ensemble de solutions polyvalentes peut satisfaire presque tous les utilisateurs. Le niveau de qualité des documents électroniques créés à l'aide des outils inclus dans cette suite bureautique est vraiment très élevé et accessible même pour les débutants. C'est pourquoi certains des formats de Microsoft Office sont acceptés comme normes de facto pour la plupart des flux de documents mondiaux.
Probablement, beaucoup de gens savent (ou devinent) que cette suite bureautique est payante, et son coût et sa distribution dépendent directement de son édition. Sur les 6 options disponibles pour les utilisateurs à domicile, seules 4 sont disponibles : "Débutant", "Maison et étude", "Maison et bureau" et "Professionnel". Il convient de garder à l'esprit que l'édition "Starter", contenant les deux applications les plus populaires - Word et Excel, est distribuée gratuitement et uniquement avec les nouveaux ordinateurs dotés d'un système d'exploitation Windows préinstallé. Les éditions "Standard" et "Professionnel Plus" sont diffusées uniquement auprès des entreprises clientes.
L'option la plus abordable pour les utilisateurs à domicile est Office Famille et Étudiant. Aujourd'hui, son coût est de 2990 roubles. Il comprend quatre applications : éditeur de texte Word, éditeur de feuille de calcul Excel, application de prise de notes OneNote et application de présentation PowerPoint. On peut dire qu'un tel ensemble pour gentleman conviendra à la plupart des utilisateurs travaillant avec des documents à la maison. Veuillez également noter que la suite bureautique d'applications pour la maison et l'étude n'est pas destinée à un usage commercial (à but lucratif) et aux organisations à but non lucratif, ainsi qu'aux agences gouvernementales.
Et pourtant, l'absence dans cette édition d'un composant tel qu'Outlook - un organisateur personnel et un bon client de messagerie, sera pour certains une raison de porter leur attention sur l'édition Office pour les particuliers et les entreprises. Certes, pour cet ensemble de composants, il n'y a plus de restrictions sur le but de son utilisation (comme indiqué par le préfixe business), ce qui affecte immédiatement le coût du produit, qui fait plus que doubler et est actuellement de 6 990 roubles. Je pense que pour beaucoup, un trop-payé de 4000 roubles pour Outlook semblera déraisonnable et acheter cette édition pour une maison reste l'apanage des passionnés.
Office Professional contient également deux composants supplémentaires, Publisher et Access, respectivement des applications de publication et de base de données. Mais le coût de 17 990 roubles indique clairement que ce produit est axé sur une utilisation professionnelle.
Donc, si vous avez aimé le produit Microsoft Office, alors l'ensemble d'applications le plus optimal pour une utilisation sur un PC à la maison serait Office Famille et Étudiant. Eh bien, pour tous ceux qui commencent tout juste à maîtriser les applications bureautiques, nous préparerons bientôt des documents plus détaillés sur chacune des applications incluses dans cette édition.