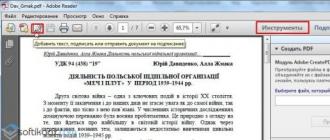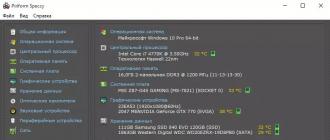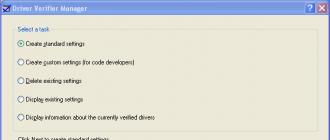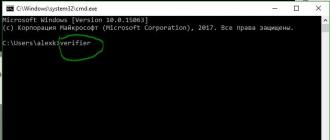Vous avez donc un écran bleu de la mort récurrent, et comme beaucoup de BSoD, c'est parce qu'un mauvais pilote est à blâmer. Cependant, l'écran ne vous donne pas les informations correctes, soit parce qu'il ne contient aucun pilote, soit parce qu'il répertorie un pilote système qui agit comme faux.
Driver Verifier est un utilitaire gratuit inclus avec toutes les versions de Windows à partir de Windows XP. Il vérifie littéralement chacun des pilotes de votre PC jusqu'à ce qu'il rencontre le problème à l'origine du problème, créant intentionnellement le même écran bleu, mais écrivant ensuite les informations dans un fichier journal, vous aidant à identifier le problème.
Exécuter le pilote du pilote
Si vous utilisez fréquemment le même écran bleu et que vous souhaitez être actif et le réparer, voici comment utiliser Driver Verifier.
- Cliquez sur le bouton Début
- Cliquez sur " Exécuter "...
- Entrer CMD et appuyez sur Entrer.
- Dans la nouvelle fenêtre entrez vérificateur et appuyez sur Entrer.

Sous Windows Vista et 7 :
- Cliquez sur le bouton Début
- Entrer CMD dans la case et cliquez Entrer.
- Dans la nouvelle fenêtre entrez vérificateur et appuyez sur Entrer.

Sous Windows 8 et 8.1 :
- Appuyez sur la touche Windows + X
- Cliquez sur " Ligne de commande "(" Administrateur ") (Windows PowerShell (administrateur) sous Windows 8.1)
- Dans la nouvelle fenêtre entrez vérificateur et appuyez sur Entrer.

Toutes les versions de Windows :
- Assurez-vous de sélectionner personnalisation des paramètres personnalisés (pour les développeurs de code) .
- Cliquez sur " Plus loin" .
- Sélectionnez " Sélectionnez les paramètres personnalisés "dans la liste complète .
- Cliquez sur " Plus loin" .
- Désélectionner modélisation de système à faibles ressources et demandes d'E/S en veille... (Ces deux-là causent une charge de travail inutile sur votre PC.) Assurez-vous que tout le reste est sélectionné.
- Double-cliquez sur " Plus loin" .
- Sélectionnez " Sélectionnez les noms de pilotes "dans la liste .
- Cliquez sur " Plus loin" .
- Sélectionnez tous les pilotes sur cet écran, sauf ceux qui disent Microsoft Corporation sous le Fournisseur. Il est très peu probable qu'un pilote Microsoft soit à l'origine de ce problème.
- Cliquez sur " Prêt" .

Noter. Si vous ne parvenez pas à suivre les étapes ci-dessus parce que l'écran bleu continue de s'afficher, essayez d'abord de télécharger.
À ce stade, vous devez redémarrer votre ordinateur. Ensuite, essayez à nouveau d'appeler BSoD en faisant ce que vous avez fait auparavant. Windows met une charge supplémentaire sur vos pilotes pour vous aider. Si vous ne parvenez pas à reproduire le BSoD, essayez de démarrer votre ordinateur pendant la nuit. Dès que BSoD réapparaît, redémarrez votre ordinateur et lisez le fichier Minidump.

Lire un fichier de vidage
Driver Verifier démarrera, exécutera un écran bleu et écrira un fichier journal. Ce fichier journal se trouve dans C:\Windows\Minidump\. Lisez-le et vous verrez quel pilote est à l'origine de ce problème. Essayez de rechercher le nom du pilote pour voir quel matériel votre PC utilise.
Alors comment le lire ? Vous avez besoin d'un outil de débogage que vous pouvez télécharger à partir de Microsoft.
UNE . Téléchargez le SDK, installez-le, sélectionnez Outils de débogage et désélectionnez tout le reste.
Notez que les outils de débogage pour les versions précédentes de Windows ne sont plus disponibles ; vous devrez envoyer le fichier de vidage à un technicien Microsoft pour analyse.

Après l'avoir installé, trouvez-le sur l'écran de démarrage. Cela s'appelle windbg (x64). Exécuter.
- Cliquez sur " Déposer", alors " Ouvrir crash" .
- Basculer vers C:\Windows\Minidump\ et ouvrez le fichier .dmp qu'il contient.
- Regardez en bas du fichier résultant où la ligne dit " Probablement causé par "... C'est une bonne indication du pilote à l'origine du problème.
Réparer le pilote
Mettez à jour le pilote associé à ce matériel :
- Cliquez sur le bouton Début
- Cliquer sur Panneau de commande
- Cliquez sur " Basculer vers la vue classique "
- Double-cliquez Le système
- Aller à l'onglet "Equipement"
- Cliquer sur Gestionnaire de périphériques
- Cliquez sur " Mettre à jour le pilote ".
Sous Windows Vista et 7 :
- Cliquez sur le bouton Début
- Cliquer sur Panneau de commande
- Double-cliquez Gestionnaire de périphériques
- Trouver l'appareil à l'origine du problème
- clic droit dessus
- Cliquez sur " Mettre à jour le pilote ".

Sous Windows 8 et 8.1 :
- Appuyez sur la touche Windows + X
- Cliquer sur Panneau de commande
- Vu par petites icônes
- Cliquer sur Gestionnaire de périphériques
- Trouver l'appareil à l'origine du problème
- clic droit dessus
- Cliquez sur " Mettre à jour le pilote ".
Ou utilisez notre application à ne pas confondre avec Driver Verifier. Driver Reviver met automatiquement à jour tous les pilotes existants sur votre PC et est particulièrement utile pour mettre à jour les pilotes inefficaces comme celui-ci vers la version la plus récente et la plus performante.
Après avoir résolu le problème du pilote, vous souhaiterez désactiver Driver Verifier.
Désactiver le vérificateur de pilote
Une fois que vous avez terminé d'utiliser Driver Verifier, vous souhaiterez le désactiver, car il est assez difficile pour votre PC pendant son exécution.
Sur toutes les versions de Windows :
- Lancez à nouveau Driver Verifier en suivant les étapes ci-dessus.
- Sélectionnez " Supprimer les paramètres existants " .
- Cliquez sur " Prêt" .
- Redémarrez votre ordinateur à nouveau.

Veuillez garder cet article dans vos favoris pour référence future afin que chaque fois que vous avez un écran bleu, vous puissiez résoudre le problème. Consultez également notre interactif et entrez le nom de votre bogue pour plus de conseils sur la façon de faire face à votre écran bleu spécifique de la mort. Bonne chance!
Si vous pensez que l'un des pilotes ne fonctionne pas correctement ou, après avoir analysé le vidage mémoire, vous avez identifié le pilote qui a causé l'erreur, alors pour une vérification plus approfondie des pilotes, vous pouvez vérifier les pilotes vous-même à l'aide de l'outil intégré. dans l'outil de vérification Verifier.exe.
Recherche de pilotes non signés.
vérificateur et appuyez sur Entrée.
2) Sélectionnez un élément et appuyez sur le bouton Plus loin.
et appuyez sur le bouton Plus loin.
Simuler le manque de ressources et appuyez sur le bouton Plus loin.
Sélectionnez automatiquement les pilotes non signés et appuyez sur le bouton Plus loin.
Si des pilotes non signés sont trouvés, le système en affichera une liste avec les fichiers de pilotes et leurs descriptions. De plus, les pilotes trouvés peuvent appartenir à la fois à des périphériques et à des applications. Ne fermez pas encore la fenêtre Driver Verifier et ne cliquez sur aucun bouton.
Option 1. Mise à jour du programme ou du pilote.
6) Visitez le site Web du fabricant de l'appareil ou de l'auteur du programme et téléchargez une version plus récente.
7) Réinstallez le programme ou mettez à jour le pilote.
8) Après avoir mis à jour l'application ou le pilote, fermez la fenêtre Driver Verifier en cliquant sur le bouton Annulation.
9) Redémarrez votre ordinateur et continuez à travailler dans le système d'exploitation.
Si le système ne rencontre pas d'erreurs liées à ce pilote, la mise à jour du pilote ou du programme l'a corrigé.
Option 2. Suppression d'un programme ou d'un pilote.
6.1) Désinstallez le programme auquel appartient ce pilote.
6.1.1) Ouvert Panneau de configuration Tous les éléments du Panneau de configuration Programmes et fonctionnalités et désinstallez l'application qui possède le pilote.
Avant de désinstaller le programme, assurez-vous que vous disposez de son disque d'installation ou que son installation est enregistrée sur votre disque.
6.2) Désinstallez le pilote dans le Gestionnaire de périphériques.
1) Dans le menu Début clic droit sur Un ordinateur et sélectionnez l'article Propriétés.
6.2.2) Cliquez dans la liste à gauche sur Gestionnaire de périphériques.
6.2.3)B Gestionnaire de périphériques localisez l'appareil, faites un clic droit dessus et sélectionnez l'élément dans le menu contextuel Propriétés.
6.2.4) Allez dans l'onglet Conducteur et appuyez sur le bouton Effacer.
7) Après avoir désinstallé l'application ou le pilote, fermez la fenêtre Driver Verifier en cliquant sur le bouton Annulation.
8) Redémarrez votre ordinateur et continuez à travailler dans le système d'exploitation.
Si le système n'affiche pas d'erreurs liées à ce pilote, la désinstallation du pilote ou du programme l'a éliminé.
Option 3. Vérification des pilotes non signés.
Attention! Après avoir vérifié les pilotes non signés, le système peut ne pas démarrer (lisez cette option jusqu'à la fin avant de procéder à d'autres actions).
6) Appuyez sur le bouton Prêt et redémarrez votre ordinateur.
7) Redémarrez votre ordinateur
8) Avant le démarrage de Windows, appuyez sur la touche F8. Lorsque la fenêtre de sélection du lecteur apparaît : sélectionnez le lecteur sur lequel vous avez installé Windows, appuyez sur Entrée, puis immédiatement sur F8.
9) Sélectionnez un élément Mode sans échec
10) Ouvrir le menu de dialogue Exécuter: Démarrer ->
11) Entrez la commande verifier.exe / réinitialiser et appuyez sur Entrée.
Si le système a démarré normalement, la vérification des pilotes non signés a réussi - ils ne sont pas la source du problème.
Vérification des pilotes signés.
1) Dans la barre de recherche du menu Démarrer, tapez vérificateur et appuyez sur Entrée.
2) Sélectionnez l'article Créer des paramètres personnalisés (pour le code du programme) et appuyez sur le bouton Plus loin.
3) Réglez le commutateur sur la valeur Sélectionnez des paramètres individuels dans la liste complète et appuyez sur le bouton Plus loin.
4) Cochez toutes les cases sauf la case à cocher Simuler le manque de ressources et appuyez sur le bouton Plus loin.
5) Réglez le commutateur sur Sélectionnez le nom du pilote dans la liste et appuyez sur le bouton Plus loin.
6) Cliquez sur l'en-tête de la colonne Fournisseur pour trier les pilotes par leur fournisseur.
7) Sélectionnez les 10-15 premiers pilotes en cochant les cases en face d'eux dans la colonne Vérifier.
Ne sélectionnez pas tous les pilotes à la fois, car leur vérification prendra beaucoup de temps et de ressources système.
8) Appuyez sur le bouton Prêt et redémarrez votre ordinateur. Si le système a démarré normalement, les pilotes sélectionnés ont été vérifiés avec succès - ils ne sont pas la source du problème. Dans ce cas, répétez les étapes ci-dessus avec les 10 à 15 pilotes suivants sélectionnés.
Si, après le redémarrage, un écran bleu apparaît avec une erreur, le pilote problématique a été identifié - son nom sera inclus dans le message d'erreur. Dans ce cas:
1) Redémarrez votre ordinateur
2) Avant le démarrage de Windows, appuyez sur la touche F8. Lorsque la fenêtre de sélection du lecteur apparaît : sélectionnez le lecteur sur lequel vous avez installé Windows, appuyez sur Entrée, puis immédiatement sur F8.
3) Sélectionnez l'article Mode sans échec
4) Ouvrir le menu de dialogue Exécuter: Démarrer -> Exécuter ou appuyez sur la combinaison Win + R
5) Entrez la commande verifier.exe / réinitialiser et appuyez sur Entrée. Si la vérification de tous les pilotes a réussi, alors très probablement, les pilotes ne sont pas la cause d'une erreur critique qui se produit dans votre système.
Parfois, les erreurs écran bleu DRIVER_VERIFIER_DETECTED_VIOLATION liées au matériel peuvent être dues à une corruption de la mémoire (RAM). Si vous rencontrez des redémarrages aléatoires de l'ordinateur, des bips de démarrage ou d'autres dysfonctionnements de l'ordinateur (en plus des erreurs BSOD 0xC4), il est très probable qu'il y ait une corruption de la mémoire. En fait, près de 10 % des plantages d'applications Windows sont dus à une corruption de la mémoire.
Si vous avez récemment ajouté une nouvelle mémoire à votre ordinateur, nous vous recommandons de la supprimer temporairement pour vous assurer qu'elle ne provoque pas l'erreur DRIVER_VERIFIER_DETECTED_VIOLATION. Si cette action a résolu le BSOD, cela signifie que c'est la source du problème et, par conséquent, la nouvelle mémoire est soit incompatible avec certains de vos matériels, soit corrompue. Dans ce cas, vous devrez remplacer les nouveaux modules de mémoire.
Si vous n'avez pas ajouté de nouvelle mémoire, l'étape suivante consiste à effectuer un test de diagnostic de la mémoire disponible de l'ordinateur. Le test de mémoire vous permet de rechercher des pannes de mémoire graves et des erreurs intermittentes qui pourraient être à l'origine de votre écran bleu de la mort 0xC4.
Bien que les versions récentes de Windows contiennent un utilitaire pour vérifier la RAM, je recommande fortement d'utiliser Memtest86 à la place. Memtest86 est un logiciel de test basé sur le BIOS, contrairement aux autres programmes de test qui s'exécutent dans l'environnement Windows. L'avantage est qu'il vous permet de tester TOUTE votre mémoire pour les erreurs DRIVER_VERIFIER_DETECTED_VIOLATION, tandis que les autres programmes ne peuvent pas tester la section de mémoire occupée par le logiciel lui-même, le système d'exploitation et tout autre programme en cours d'exécution.
À l'aide de l'utilitaire système Driver Verifier Manager fourni avec Windows Vista / 7, vous pouvez effectuer un diagnostic complet des pilotes installés dans le système et rechercher les composants problématiques qui perturbent le fonctionnement stable de l'ordinateur et de l'équipement qui y est connecté.
Pour exécuter l'outil mentionné, vous devez vous enregistrer dans Windows avec les droits d'administrateur, puis entrer la commande verifier.exe dans la barre d'adresse du menu Démarrer -> Exécuter et appuyer sur le bouton OK. En conséquence, une fenêtre du gestionnaire de vérification des pilotes s'ouvrira, dans laquelle vous devrez vous gratter la tête et décider de l'option appropriée pour lancer l'utilitaire. Vous pouvez effectuer des tests sélectifs et complets de tous les pilotes sans exception.
Après avoir défini le mode de fonctionnement du programme et appuyé sur le bouton "Terminer", vous devrez redémarrer l'ordinateur et attendre le chargement du système d'exploitation. Si un pilote défectueux est détecté, Windows tombera dans le soi-disant « écran bleu de la mort » (BSOD) et signalera une erreur critique contenant des informations sur le composant problématique, qui doivent être prises au crayon.
L'étape suivante consiste à supprimer les fichiers du pilote défectueux. Pour ce faire, maintenez la touche F8 enfoncée lors du démarrage de l'ordinateur, démarrez le système en mode sans échec puis éliminez le composant défectueux à l'aide des outils Windows standard. Après cela, vous devez rouvrir la console et entrer l'instruction verifier.exe / reset pour désactiver l'application Driver Verifier Manager. Il est important de noter que la saisie de la dernière commande est requise même si l'ordinateur démarre avec succès, indiquant qu'il n'y a pas de problèmes de pilotes.
Pour des informations de référence supplémentaires à ce sujet, visitez le site de support Microsoft dans l'article « Utilisation du vérificateur de pilotes pour identifier les problèmes de pilotes Windows (avancé) ».
Un pilote défectueux peut causer de nombreux problèmes à l'ordinateur. Le signe le plus courant que les pilotes doivent être mis à jour est un écran bleu de la mort. Heureusement, cet écran bleu nous montre des codes d'erreur, des vidages de mémoire, ce qui nous permet d'identifier la cause dans un pilote, un périphérique particulier et de le mettre à jour ou de le supprimer. Cela devient difficile lorsque les vidages de mémoire et les codes d'erreur n'aident pas ou que l'ordinateur n'affiche même pas les codes d'erreur, mais verrouille simplement le système. Que faire dans ces cas ?
Intégré à Windows Vérificateur de pilote conçu pour tester les pilotes en appelant des charges supplémentaires sur les pilotes système et des tests de résistance pour déclencher un crash. Cela vous aidera à identifier les mauvais pilotes dans Windows.
Préparer votre système pour vérifier les pilotes Windows 10
Avant d'allumer Vérificateur de pilote, veuillez noter que les pilotes peuvent vous bloquer de votre propre ordinateur si vous ne faites pas attention... Lorsqu'un mauvais pilote est détecté, Driver Verifier vous affiche un écran bleu, s'il y en a plusieurs, un cycle de démarrage> démarrage> crash est formé et vous ne pourrez pas redémarrer dans le système Windows pour désactiver le crash test des pilotes système. Par conséquent, nous allons préparer chaque pompier, sinon à notre époque le "peut-être un tour" russe fonctionne déjà mal. Avant d'activer Driver Verifier, effectuez l'une des opérations suivantes :.
- Vérifiez que vous pouvez facilement démarrer en mode sans échec sans pour autant le besoin de BIOS. De manière générale, l'entrée en mode sans échec doit être effectuée à l'aide du bureau Windows. Maintenez Shift + reboot, maintenez enfoncé le bouton Shift, cliquez sur reboot. Essayez une autre méthode, installez l'option via Windows.
- Créez un point de restauration système tout en désactivant vos produits antivirus. Ouvrez la recherche Windows et tapez Créer un point de restauration, choisissez parmi les propositions et suivez les instructions qui vous sont proposées.
- Créez pour votre ordinateur afin que vous puissiez accéder à la ligne de commande via les paramètres lors de l'utilisation d'un lecteur de récupération.
- Vous pouvez ou toute autre donnée pour laquelle vous êtes inquiet.
- Assurez-vous de lire mon crash test à la fin de l'article. Il vous aidera en cas d'échec qui m'arriverait.
Activation du vérificateur de pilotes Windows
Avant d'activer les pilotes, assurez-vous de lire la section ci-dessus sur la façon de vous protéger d'un chargement sans fin.
- Appuyez sur Windows + R et tapez cmd pour afficher une invite de commande.
Saisissez le code suivant sur la ligne de commande :
- vérificateur

Spécifiez l'élément (pour le code de programme).

Sélectionnez tous les éléments sauf « Vérification de la conformité DDI » et « Émuler les pénuries accidentelles de ressources ».


Cliquez sur la colonne fournisseur pour trier. Il n'est pas nécessaire de sélectionner tous les pilotes, uniquement auprès d'autres fournisseurs, où il n'y a pas d'étiquette Microsoft Corporation. Si vous êtes sûr que l'erreur se trouve dans un pilote, sélectionnez tous les éléments cochés.

Après tous les paramètres, cliquez sur Terminer et vous serez informé que la vérification sera effectuée après le redémarrage du système. Si le vérificateur affiche un écran bleu, notez le code d'erreur, videz la mémoire et redémarrez votre ordinateur.
De retour dans Windows, vous pouvez désactiver la vérification du pilote de l'une des manières suivantes :
- Revenez en arrière, comme vous l'avez entré via la ligne de commande et sélectionnez l'élément supprimer les paramètres existants.

Ouvrez une invite de commande et entrez le code suivant :

Comment réparer le chargement cyclique avec l'écran bleu de la mort
- Je veux remarquer que j'ai eu un démarrage cyclique avec un pilote défectueux. Aucune erreur ou code de vidage mémoire n'a été spécifié, ce qui m'étonne.
- Après 2 à 4 chargements cycliques de l'écran bleu, l'option "Restauration du système" a été automatiquement lancée. Dans lequel j'ai cliqué sur "dépanner"> "options avancées"> "options de démarrage"> "redémarrer". Une fois téléchargé, sélectionnez 4 ou 5 pour démarrer en mode sans échec. Désactivez Driver Verifier Manager comme ci-dessus.
- Pour éviter de démarrer en mode sans échec, accédez à Dépannage> Options avancées et LIGNE DE COMMANDE. Dans lequel il suffit de taper la commande vérificateur / bootmode resetonbootfail.
- Copiez ou prenez une photo sur votre téléphone portable, avant de commencer à vérifier les pilotes, les 3 points ci-dessus. N'oubliez pas de copier le lien vers l'article au cas où.
Comment ouvrir le fichier dmp pour afficher l'analyse des erreurs
- Les fichiers de test sont le long du chemin C:\Windows\Minidump.
- Vous pouvez ouvrir le format de fichier DMP avec