Nous analyserons les raisons pour lesquelles disque réseau Il peut ne pas être connecté et comment résoudre ce problème sur le système d'exploitation Windows 7/10.
Accès à dossier d'ouverture
Voir également: Top 3 des moyens simples Comment afficher des dossiers cachés ou masquer le dossier requis et installer un mot de passe sur celui-ci dans Windows 10
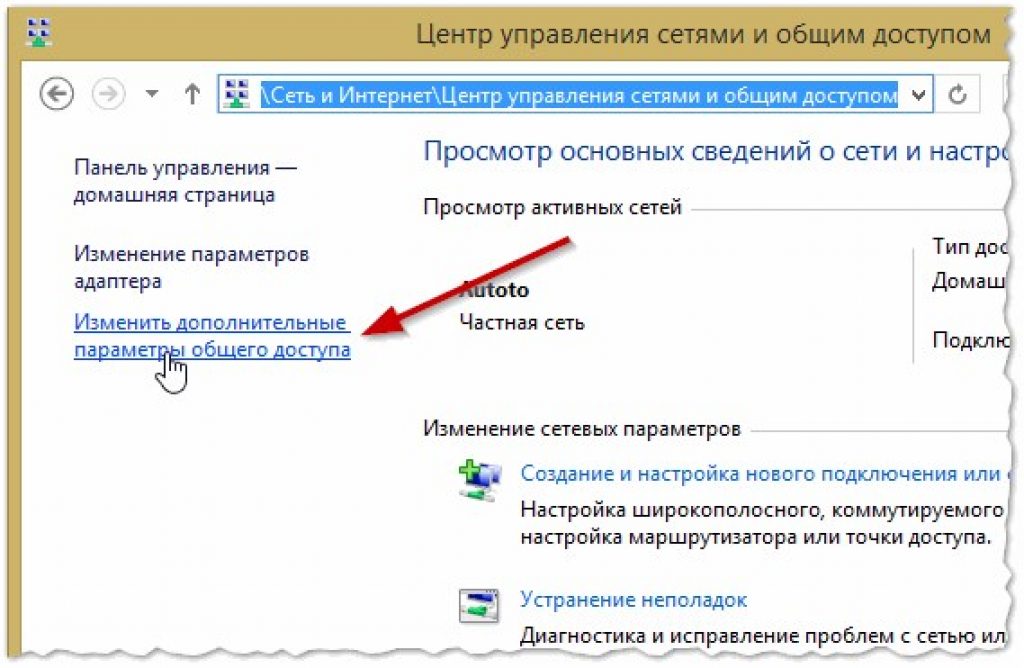
Ouvrez le dossier que vous envisagez d'utiliser comme nouveau périphérique sur votre PC. Le fait ne sera pas difficile, il est simplement important de ne pas manquer quelques instants.
Configurer correctement réseau localEn entrant dans le centre de contrôle et cliquez sur le lien "Changer de paramètres supplémentaires" .
Dans la fenêtre qui s'ouvre, vous devez cliquer sur "Détection de réseau" .
Désactiver "Accès général" Si vous n'en avez pas besoin.
Découvrez l'accès à ce répertoire à connecter comme une application. Clic-droit "Propriétés" Si le disque réseau n'est pas connecté.
Onglet ouvert "Accès" et et sélectionnez "Accès général" .
Dans une nouvelle fenêtre, cliquez sur "Tout" et "Ajouter" . La liste des utilisateurs apparaîtra dans la liste. "Tout" . L'utilisateur aura accès au dossier.
À la dernière étape, confirmez l'ouverture de l'accès au dossier en cliquant sur "Prêt" . En conséquence, l'accès au dossier sera ouvert.
Vous devez maintenant accéder à la connexion de disque sur le deuxième ordinateur. Ouvert "Mon ordinateur" , Cliquez sur "Connexion d'une nouvelle disquette" Sur l'onglet "un ordinateur" .
Une fois que l'assistant de connexion de disque réseau est en cours d'exécution, s'ouvre "Connecter l'appareil" , Sélectionnez la lettre correspondante indiquant le disque et spécifiez l'adresse d'accès au dossier réseau.
Vous pouvez choisir n'importe quelle lettre du disque. L'adresse du dossier doit être spécifiée comme suit: / Nom d'ordinateur / Nom du dossier partagé.
Par exemple, vous pouvez sélectionner le disque Z et spécifier l'adresse comme ordinateur portable / TMP. Si vous avez oublié le nom du dossier partagé, cliquez sur "Aperçu" .
Près "Restaurer la connexion lors de la connexion" , Mettez une coche près de l'élément pour connecter une nouvelle application à nouveau après le redémarrage du périphérique.
Après que tous les paramètres sont fabriqués, confirmez l'action et cliquez sur "Prêt" .
Si tout est fait correctement, le système connectera le dossier comme supplément installé et ouvre une fenêtre. Il apparaîtra dans la fenêtre "Mon ordinateur" .
Méthodes de connexion d'un lecteur réseau
Voir également: Top 10 meilleurs disques de réseau (NAS) pour la maison et le travail | Note des modèles à jour en 2019

Connectez le périphérique utilisé de la manière suivante. Vous pouvez donc créer un service supplémentaire pouvant faire face à deux fonctions.
C'est-à-dire qu'il commence la monture, puis commence le service supplémentaire à l'aide de ce supplément. Elle doit avoir les propriétés suivantes:
- Il est important que le service auxiliaire sert les mêmes commandes que le service habituel, c'est-à-dire, début / arrêt / redémarrage.
- Les auxiliaires et à la maintenance doivent effectuer des tâches pour le compte d'un utilisateur afin de ne pas avoir de problèmes de droits d'accès. Si le service principal est en cours d'exécution de LocalSystem, des problèmes d'accès à diverses applications sont possibles.
Aussi possible est une option plus intéressante. C'est juste pour l'utiliser pour la peur et le risque. Cela nécessitera Sous Sysinternals Suite.. Ainsi, les actions sont les suivantes:
1 ouvert cmd.exe. (au nom de l'administrateur);
2 Sélectionnez l'option Psexec.exe. Accédez au dossier SysinternelsSuite et exécutez la commande PSEXEC -I -S CMD.EXE. En conséquence, l'utilisateur recevra une autorité / système NT. Cela peut être vérifié en tapant whoami. Option I est nécessaire car l'affichage de la disquette n'est pas possible sans interagir avec l'utilisateur.
3 Vous devez créer une application connectée permanente qui sera utilisée comme compte système. Pour ce faire, composez l'utilisation nette suivante Z: // ServerName / SharedFolder / Persistant: Oui Commande
Cet ajout peut être désactivé de la même manière que créé, ainsi que le compte.
Si vous avez besoin de la supprimer, effectuez les première et deuxième étapes, mais à la troisième étape, changez la commande, à savoir écrire
Utilisation nette Z: / Supprimer.
Connexion à l'aide de stratégies de groupe
Voir également: [Instruction] Réseau non identifié sans accès Internet - Comment réparer? | 2019.
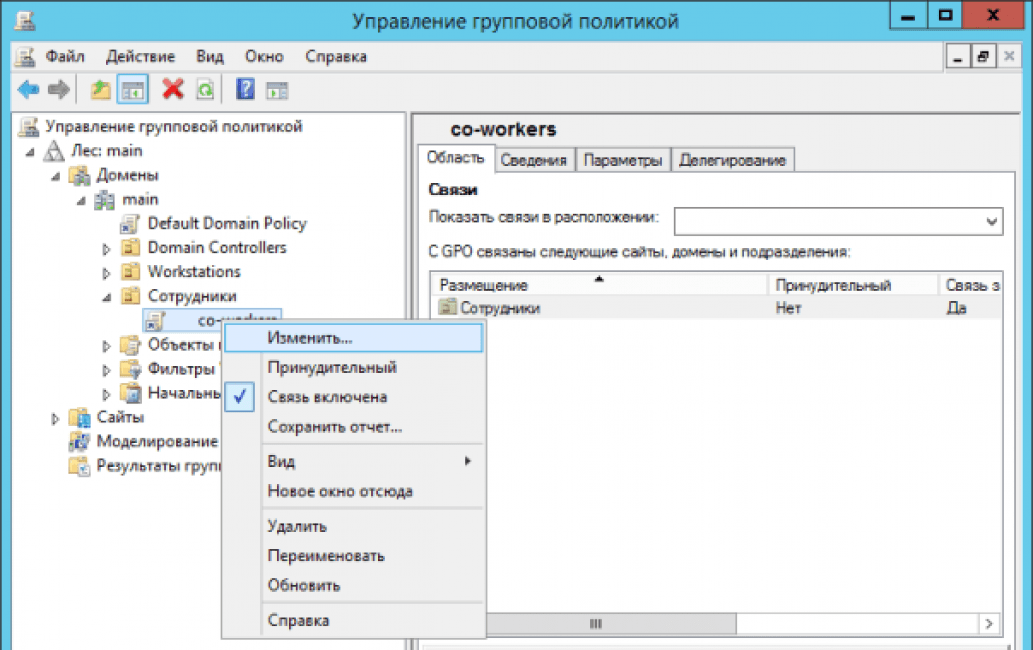
Beaucoup croient que la méthode de création d'une nouvelle application via la politique de groupe dépassée. Cependant, la majorité administrateurs système Préférez cette option.
Ainsi, à l'aide de la stratégie de groupe Connect appareil installé peut être comme suit.
Tout d'abord, exécutez la console de stratégie de groupe en appuyant sur la combinaison Win + R sur le clavier. Dans la fenêtre ouverte, cliquez sur "Cours" Et entrez la commande GPMC.msc. Après cela, l'utilisateur verra la console de gestion des stratégies de groupe à l'écran.
Si le disque réseau ne se connecte pas, entrez dans "Éditeur de gestion des politiques de groupe" Prenez les actions suivantes "Configuration de la disquette de cartographie de la configuration de la personnalisation utilisateur" .
Dans la moitié droite de la fenêtre, cliquez clic-droit Souris "Créer un périphérique associé" .
Spécifiez son nom et cochez la case près de l'option. "RE-Connection" . Ensuite, allez à l'onglet "Paramètres communs" .
Dans la coche de l'ensemble près de l'article "Correction du niveau de l'élément" et appuyer sur "ciblage" .
Aller B. "Un éditeur de ciblage" appuie sur le bouton "Créer des éléments" et sélectionnez "Groupe de sécurité" .
Il spécifie le nom de l'utilisateur que vous souhaitez connecter à la disquette utilisée. Activer l'élément "Utilisateurs du groupe" .
De nombreux utilisateurs disent que cette méthode est assez difficile.
Il est particulièrement difficile pour ceux qui ont des connaissances suffisantes dans la zone d'architecture Windows. Il est donc recommandé d'être utilisé pour les personnes avec niveaux élevés préparation.
Voir également: Panneau de configuration dans Windows 10: Où est situé, comment ouvrir et comment faire un raccourci sur le bureau

Si nécessaire, vous pouvez facilement créer un raccourci sur n'importe quelle application en comparant sa position.
Une fois que l'utilisateur a connecté le périphérique, il sera affiché dans Windows Explorer. Vous pouvez donc facilement accéder. fichier requisComme si l'utilisateur travaille avec une disquette locale existante.
Faites un raccourci similaire pour un nouvel appareil sous Windows 10 comme suit:
- Ouverture du conducteur, cliquez sur "Mon ordinateur" .
- Cliquez sur "Connectez une nouvelle addition" Choisir "Connexion de l'application utilisée" (Cette option est proche de l'onglet "Un ordinateur" qui s'ouvre automatiquement lorsque l'utilisateur va sur le PC indiqué).
- Choix d'une lettre de disquette prévue pour être utilisée pour les dossiers de réseau, cliquez sur "Aperçu" .
- Aller au dossier pour lequel vous souhaitez créer des raccourcis, cliquez sur d'accord après la sélection.
- N'oubliez pas de confirmer votre choix et de cliquer sur "Prêt" . L'utilisateur peut sélectionner une connexion constante dans ce dossier pendant le processus de connexion. En conséquence, il sera constamment disponible et, si nécessaire, vous pouvez utiliser l'autre. comptabilité Utilisateur informatique à se connecter au dossier.
Une fois l'utilisateur terminé avec les paramètres, il devra voir sous l'étiquette. "Nouvel appareil" . Cela lui donnera la possibilité d'accéder au contenu et aux autres dossiers sur le PC.
Si un application réseau N'est plus nécessaire et veulent le désactiver, cliquez dessus avec le bouton droit de la souris en sélectionnant "Désactiver" .
Méthodes de connexion dans Windows XP
Voir également:

Obtenir accès rapide Pour les ressources partagées, nommez-les les lettres de la disquette. Ainsi, vous pouvez simplifier l'accès à celui-ci.
En conséquence dans le dossier "Mon ordinateur" Une icône spéciale apparaîtra. Alors n'avez pas besoin de grimper sur le réseau pour trouver information nécessaire Des ressources du réseau.
Le principal moyen de connecter l'appareil de "Mon environnement de réseau" :
- Cliquer sur "Réseau" au menu "Démarrer" En sélectionnant une commande "Rapporter" Cliquez deux fois sur "Réseau Windows" ;
- Double-cliquez sur le domaine que vous souhaitez ouvrir;
- N'oubliez pas de double-cliquer sur un ordinateur contenant des ressources communes à connecter. Les fenêtres afficheront des ressources communes de l'appareil.
- presse "Ressource commune"
Vous devez vous connecter avec le bouton droit de la souris sur menu contextuel Choisis une équipe
Si nécessaire, vous pouvez connecter un disque réseau sur Mac OS
Instructions pour les utilisateurs qui se demandent comment connecter un disque réseau dans Mac OS Suivant. Premièrement, Ouvrez Finder.
Ouvrir la fenêtre "Connecter au serveur" Vous devez appuyer sur les touches de commande + k. N'oubliez pas d'entrer dans le chemin du gadget auquel vous souhaitez vous connecter.
Enog Way dans un tel format: protocole / nom d'ordinateur. Spécifiez le protocole au début est facultatif. Une fois l'utilisateur entré dans le mot de passe, le système d'exploitation vous demandera de spécifier le dossier nécessaire pour la connexion.
Le disque réseau sera disponible après l'activation de l'ordinateur si l'ajout. "Objets d'entrée" . Cliquez sur le menu Apple, cliquez sur "Installation du système" .
Sélection de l'option appropriée, cliquez sur "Ajouter" . Si rien n'est affiché, vous devez ouvrir le Finder, allant dans les paramètres et appuyer sur la commande.
Après avoir sélectionné l'onglet "Général" mettre une tique près de "Connecter le serveur" . En conséquence, l'écran affiche l'icône souhaitée.
Pour échanger activement des données sur un réseau local, vous pouvez utiliser des dossiers de réseau qui stockent les différentes informations dont vous avez besoin. Cependant, pour une commodité totale, ces dossiers peuvent être configurés en tant que lecteur réseau.
Et dans cet article, nous allons envisager de connecter un disque réseau à l'aide de l'exemple de Systèmes d'exploitation Windows XP, Windows 7 et Windows 10.
Comment connecter un lecteur réseau dans Windows XP?
Alors, commençons par Windows XP. Pour ajouter un disque réseau Aller à la section "My Computer" et dans le menu "Service", cliquez sur l'onglet "Connecter le disque réseau".
Vous ouvrirez la fenêtre "Connexion de la fenêtre de réseau", où il y aura deux fenêtres d'édition active: ceci est "Disque" et "Dossier"

La fenêtre d'édition de fenêtre active signifie que vous pouvez choisir une lettre "inoccupée" de l'alphabet latin pour désigner un disque.
Pour ce faire, cliquez sur l'analogue de la fenêtre active et sélectionnez la lettre de disque souhaitée.

MAIS fenêtre active Modification «Dossier» signifie que vous devez spécifier lequel vous souhaitez créer un disque réseau. Pour ce faire, cliquez sur l'onglet Aperçu et sélectionnez l'emplacement de votre dossier. Cela peut être à la fois à la fois et à l'autre.


À ce sujet, la création d'un disque réseau dans Windows XP est complète et nous passons à l'exemple suivant.
Comment connecter un disque réseau sur Windows 7?
Lors de la création d'un disque réseau sous Windows 7, il faut d'abord vérifier que paramètres réseau Droit configuré. Pour ce faire, cliquez sur l'icône de connexion réseau dans le coin inférieur droit et sélectionnez "Centre d'accès partagé et partagé".

Ou cliquez sur le menu Démarrer, cliquez sur le panneau de configuration et sélectionnez le centre de gestion de réseau et l'onglet Centre d'accès partagé.

Vous ouvrirez la fenêtre du centre de gestion de réseau, où vous devez aller au «changement options supplémentaires Accès général ", après avoir examiné ce que le réseau est utilisé (dans cet exemple, il s'agit de" maison ").

Pour ce faire, vous devez mettre une tique sur l'onglet "Activer la détection de réseau".

Après les manipulations effectuées, vous pouvez procéder à la création d'un disque réseau sous Windows 7. Pour ce faire, accédez à la section "My Computer" et cliquez sur "Connexion de l'onglet Disque de réseau".

Vous devez ouvrir la fenêtre "Connect Network Disk", dans laquelle vous devez sélectionner la lettre de lecteur et spécifier le chemin d'accès à votre dossier réseau. Pour ce faire, sélectionnez un disque (I Cliquez sur l'onglet "Disque", puis sur le bouton Présentation, où sélectionner le nom de l'ordinateur, ainsi que le nom. dossier de réseau et cliquez sur "OK"


Qu'est-ce qu'un lecteur de réseau dans Windows 10?
Et dans le troisième exemple, nous analyserons comment connecter un lecteur réseau dans Windows 10.
Pour créer un lecteur de réseau ici, consultez d'abord les paramètres réseau. Pour ce faire, cliquez avec le bouton droit de la souris dans le coin inférieur droit de la barre des tâches de l'icône du réseau et sélectionnez "Centre d'accès au réseau et partagé"
Vous trouverez une fenêtre de gestion de réseau où vous suivez l'onglet "Modifier les options de partage avancées".

Dans la fenêtre suivante, placez une coche sur l'onglet «Activer la détection de réseau» (s'il n'en vaut pas la peine) et cliquez sur le bouton Enregistrer les modifications.

Vous pouvez maintenant commencer à connecter le disque réseau dans Windows 10.
Aller à l'onglet "Ordinateur" → Menu "Ordinateur" et cliquez sur l'onglet "Connecter le disque réseau"

Vous allez ouvrir la fenêtre "Connexion de la fenêtre de réseau", où elle sera invitée à modifier ou à laisser la lettre du lecteur réseau, ainsi que spécifier le chemin du dossier réseau.


utilisation nette Connexion d'un disque réseau
Il convient de noter qu'il existe une autre façon de connecter un disque réseau dans la famille Windows, à savoir utiliser le script.
Pour utiliser le script pour connecter un lecteur réseau, vous aurez besoin de la commande "Utilisation nette": cette commande vous permet de connecter une ressource réseau.
Dans le cadre de cet article, nous ne donnerons pas la syntaxe complète de la commande nette d'utilisation, limiter uniquement certaines d'entre elles.
Pour cette découverte éditeur de texte (Par exemple, Notepad) et écrivez-vous la commande:
utilisation nette Z: \\\\ Work \\ utilisateurs, où la lettre "Z" désigne la lettre du lecteur réseau, et \\\\ Work \\ utilisateurs désigne le chemin réseau du dossier (dans votre cas, il devrait être différent). Ensuite, ajoutez une inscription: Utilisation nette / persistante: Oui, ce qui signifie lors du redémarrage de la restauration d'un disque monté. Après cela, économisez document texte Sous la prolongation "BAT"

Maintenant, si vous cliquez sur le fichier que vous avez enregistré, vous connecterez automatiquement le lecteur réseau.
Bonne humeur à vous tous! Aujourd'hui, continuez à nouveau les paramètres de sujet réseau domestique. Nous allons parler de la manière de connecter un lecteur réseau dans Windows 7 et 10. Après tout, nous avons déjà mis en place accès général À une section spécifique.
Et maintenant, je veux me connecter constamment à cela afin de ne pas le rechercher constamment dans l'environnement de réseau. Comme on dit, une fois la nuit et l'alimentation. Surtout que ce sujet est très intéressant et tout de suite assez simple.
Donc, amis, immédiatement tous les paramètres seront affichés sur l'exemple du populaire gestionnaire de fichiers Commandant total, puis nous ferons la même chose à l'aide de l'explorateur standard Windows 7 et 10.
Alors passons à l'essence de la question. Ouvrez l'application ci-dessus et suivez le chemin "Network-to Connect d'un lecteur réseau":

Dans la fenêtre qui s'ouvre, vérifiez la DAW en face de la "connexion de restauration lors de la saisie du système" et cliquez sur le bouton "Aperçu" pour rechercher le nœud souhaité dans:

Le résultat d'actions réussies devrait servir de photo finale:

Comme vous pouvez le constater, le disque de disque nous est déjà connu ici. Maintenant, nous regardons le panneau principal Commandant total.`A et nous voyons un lecteur réseau connecté:

Maintenant, vous pouvez travailler de la même manière que possible disque dur Pc. D'accord qu'un tel schéma est très pratique à utiliser. Si je n'ai pas aimé quelque chose, vous pouvez toujours éteindre tout ce que

Comme vous pouvez le constater, voici comment facilement et simplement nous avons connecté le lecteur réseau sous Windows 7 et 10. On peut également noter que cette méthode est entièrement universelle, car la version système opérateur Rôle spécial ne joue pas.
Mais essayons maintenant de faire la même chose dans le guide régulier. Pour ce faire, allez à l'onglet "Mon ordinateur":

Et nous recherchons déjà le bouton "Connect Network Disk":


En fin de compte, dans la section "Réseau", nous devons voir la photo suivante:

C'est tout, amis, vous savez maintenant exactement comment connecter un lecteur réseau dans Windows 7 et 10 sans trop de problèmes. Si certaines questions sont restées, demandez-leur dans les commentaires de l'article. Et à la fin, voyons une vidéo intéressante.
Connectez le lecteur réseau à un dossier partagé du graphique interface Windows Ne fonctionnera pas. Assez pour utiliser l'explorateur Windows pour trouver le dossier souhaité et trouver des boutons dans l'horloge principale Connectez-vous en tant que disque. Mais si vous connaissez déjà le chemin réseau du dossier Plug-in, vous pouvez connecter un disque réseau plus rapidement plus rapidement. ligne de commande.
Utilisant ressource réseau En tant que disque, cela signifie attribuer une lettre de disque à cette ressource afin de fonctionner plus facilement avec elle. Nous allons utiliser l'équipe utilisation nette. Dans l'invite de commande pour connecter un lecteur réseau. Vous pouvez également utiliser la même commande dans PowerShell si vous voulez.
Syntaxe Common Commander Pour créer un lecteur réseau, les éléments suivants:
Utilisation nette. Où conduire. - Ceci est la lettre du disque que vous souhaitez attribuer, et chemin. - Ceci est le chemin complet du dossier partagé. Ainsi, par exemple, si nous voulions correspondre à la lettre de disque Z avec la section \\\\ userello-PC \\ film, nous utiliserons la commande suivante: Utilisation nette Z: \\\\ userello-pc \\ film Si la ressource que vous essayez de vous connecter est protégée par authentification et que vous ne souhaitez pas entrer des informations d'identification chaque fois que vous ouvrez un disque réseau, vous pouvez ajouter un nom d'utilisateur et un mot de passe à la commande à l'aide du paramètre / Mot de passe de l'utilisateur. Par exemple, connectez la même ressource \\\\ userello-pc \\ film, tout en ajoutant l'authentification de l'utilisateur avec la connexion et le mot de passe. Pour ce faire, utilisez la commande: Utilisation nette Z: \\\\ userello-pc \\ film / utilisateur: userello [Email protégé]$$ w0rd. Par défaut, les lecteurs de réseau connectés ne sont pas constants. Si nous connectons des disques à l'aide des commandes énumérées ci-dessus, les disques connectés disparaîtront lorsque l'ordinateur est d'abord redémarré. S'il est nécessaire d'éviter cela, vous devez connecter les disques permanents. Ceci est le paramètre pour cela. / Persistant.qui prend deux valeurs: oui et non.. Si vous êtes tracé de connecter une autre paire de lecteurs de réseau, alors / persistant: Oui ne peut pas être ajouté. Tous les disques seront donc connectés constamment, même après le redémarrage de l'ordinateur. Si vous devez supprimer un lecteur réseau connecté, cela peut être effectué simplement en spécifiant une lettre de disque distante et en ajoutant un paramètre / Effacer.. Par exemple, la commande suivante supprimera le mappage de disque que nous sommes attribués à Z: Utilisation nette Z: / Supprimer Vous pouvez également utiliser un astérisque comme une base générique si vous souhaitez supprimer tous les lecteurs de réseau connectés à la fois. Utilisation nette * / Supprimer Ce n'est pas des instructions difficiles pour vous permettre d'utiliser facilement la ligne de commande de sorte qu'aucun moins efficace que l'utilisation du conducteur, connecter les lecteurs de réseau et les supprimer. Si votre maison ou votre bureau dispose d'un réseau local configuré et des dossiers réseau sont utilisés, alors pour leur utilisation plus pratique, je vous recommande de configurer des lecteurs de réseau. Pour les utilisateurs non dédiés, le lecteur réseau ne diffère pas des autres disques (C, D, etc.) utilisés par lui sur l'ordinateur. La seule chose à laquelle ils peuvent remarquer la vitesse d'écriture ou lire des données sur le disque réseau seront plus bas (dépend de la vitesse de votre réseau). Venez sur l'ordinateur, cliquez sur "Service" - "Connecter un lecteur réseau" Une fenêtre de connexion de réseau réseau s'ouvre. Cliquez sur "Présentation", sélectionnez l'ordinateur sur lequel se trouve le dossier réseau, cliquez dessus et sélectionnez le dossier nécessaire, cliquez sur «OK». Vous pouvez modifier la lettre de lecteur si elle est occupée, car elle appuyez sur le disque et sélectionnez la lettre. Après la fin, cliquez sur Terminer. En conséquence, vous verrez le lecteur réseau connecté. Avant de connecter le disque réseau sous Windows7, vous devez vérifier les paramètres réseau, pour cela, accédez au "Démarrer" - "Panneau de configuration" - "Centre de gestion de réseau et centre d'accès commun" ou cliquez sur le bouton de connexion réseau de la barre des tâches et sélectionnez "Centre de gestion de réseau et accès partagé". Dans le réseau et la fenêtre du centre d'accès partagé qui s'ouvre, voir quel réseau est utilisé (dans cet exemple - Travailler) Cliquez sur "Modifier les options de partage avancées". Dans votre profil (home, travail ou général) que vous utilisez, vérifiez si la détection de réseau est activée si vous éteignez. Enregistrez les modifications. Vous pouvez maintenant procéder directement à connecter le disque réseau, pour cela, accédez à l'ordinateur, cliquez sur "Connecter un lecteur réseau". Une fenêtre de connexion de réseau réseau s'ouvre. Cliquez sur "Présentation", sélectionnez l'ordinateur sur lequel se trouve le dossier réseau, cliquez dessus et sélectionnez le dossier nécessaire, cliquez sur «OK». Vous pouvez modifier la lettre du disque, car cela clique sur le champ sur le champ en surbrillance en jaune et sélectionnez une autre lettre. À la fin, cliquez sur "Terminer". En plus de cette méthode, vous pouvez utiliser le script pour connecter le disque réseau. Avant de connecter un lecteur réseau sous Windows8, vous devez vérifier les paramètres réseau, à cet effet que vous allez sur le "Panneau de configuration" - "Centre de gestion de réseau et accès partagé" ou appuyez sur le bouton de connexion réseau de la barre des tâches et sélectionnez "Gestion du réseau" Centre et accès commun ". Dans la fenêtre qui s'ouvre, voir quel réseau est utilisé (dans cet exemple - disponible publiquement) Cliquez sur "Modifier les options de partage avancées". Dans le profil que vous utilisez (privé, invité ou disponible publiquement), apportez les modifications nécessaires, à savoir: Activer la détection de réseau; Enregistrez les modifications. Vous pouvez maintenant connecter un lecteur réseau, car vous cliquez sur l'onglet de l'ordinateur, sélectionnez l'onglet "Connexion" - "Connecter un disque réseau". Une fenêtre de connexion de réseau réseau s'ouvre. Cliquez sur "Présentation", sélectionnez l'ordinateur sur lequel se trouve le dossier réseau, cliquez dessus et sélectionnez le dossier nécessaire, cliquez sur «OK». Vous pouvez modifier la lettre de lecteur, car cela clique sur le champ sur le champ en surbrillance en jaune et sélectionnez la lettre. À la fin, cliquez sur "Terminer". En conséquence, un disque réseau apparaît. Pour connecter / déconnecter le disque réseau et imprimante réseau Commande d'utilisation nette d'occasion, voici la syntaxe de cette commande: Utilisation nette [Nom de la défense | *] [\\\\ nom_name \\ resers_name [\\ tom] [mot de passe | *]] nom d'utilisateur] nom d'utilisateur] [| ] Utilisation nette (nom de support | *) [Mot de passe | *] / Homenet Utilisez la commande nette d'utilisation connecte l'ordinateur à la ressource partagée ou désactive l'ordinateur de la ressource globale. Lorsque la commande est utilisée sans paramètres, une liste des connexions de cet ordinateur est affichée. le Nom de l'appareil attribue un nom à connecter à une ressource ou définit le périphérique à partir de laquelle vous souhaitez vous déconnecter. Deux types de noms de périphériques sont utilisés: dispositifs de disque (Lettres de D: à Z :) et imprimantes (de LPT1: à LPT3 :). Si vous entrez un astérisque (*) au lieu du nom de l'appareil, le nom inoccupé suivant est attribué. \\\\Name informatique Spécifie le nom de l'ordinateur qui contrôle la ressource globale. Si des espaces sont utilisés dans le nom de l'ordinateur, vous devez entrer dans l'ensemble du paramètre dans les citations avec deux signes de la tresse inverse (\\\\). Le nom de l'ordinateur peut avoir une longueur de 1 à 15 caractères. \\ Nom_sens_name définit le nom du réseau de la ressource partagée. \\ TOM Spécifie le NetWare sur le serveur. Pour accéder aux serveurs NetWare, vous devez installer et exécuter NetWare Client Services (Windows Workstings) ou le service NetWare Gateway. Lors de la saisie de la ligne de commande, le mot de passe n'est pas affiché. / L'utilisateur indique un autre nom d'utilisateur, avec lequel la connexion est établie. Equi_omen indique un autre domaine. Si le domaine n'est pas spécifié, le domaine actuel utilisé sur la connexion est entré. L'utilisateur spécifie le nom d'utilisateur pour entrer le réseau. / SmartCard indique que cette connexion utilise des informations d'identification à partir d'une carte à puce. / Savecred indique que le nom d'utilisateur et le mot de passe suit Sauvegarder. Ce paramètre est ignoré si la commande ne demande pas le nom d'utilisateur et le mot de passe. / Accueil connecte l'utilisateur au répertoire de base. / Supprimer annule la connexion réseau et la supprime de la liste des connexions permanentes. / Persisent gère l'utilisation des connexions réseau permanentes. . Par défaut, le dernier paramètre utilisé. See enregistre les connexions installées et les restaure la prochaine fois que vous entrez le réseau .no ne permet pas de ne pas enregistrer les connexions installées ou les connexions suivantes, ce qui ne sera pas récupéré à la prochaine fois que vous entrez dans la prochaine entrée système. Le paramètre / Supprimer est utilisé pour supprimer les connexions constantes. Un exemple d'utilisation de la commande nette d'utilisation: utilisation nette Z: / deletenet Utilisez z: \\\\ Computer1 \\ FolderNet partagé Utilisation / persistance: Oui utilisation nette Z: / Supprimer la commande afin de démonter le z. computer1 \\ dossier partagé - chemin d'accès à un dossier partagé (dossier réseau) utilisation nette / persistante: Oui, lors du redémarrage, restauration des disques attachés (si vous spécifiez NON - réinitialiser les paramètres). Afin de créer un script, créez fichier texte, Écrivez les commandes nécessaires, sauvegardez. Modifiez l'extension de fichier avec TXT en bat. Maintenant, vous pouvez simplement exécuter la souris avec deux clics Fichier BAT. Et toutes les commandes prescrites seront complétées. pk-help.com. Si votre réseau local dispose d'une ouverture de dossiers pour un accès général sur n'importe quel ordinateur et que vous y parlez souvent - il sera préférable de la connecter en tant que disque réseau sur votre ordinateur. Après cela, vous n'êtes pas obligé d'aller au "réseau entourant" à chaque fois, y trouver ordinateur requis Et choisissez ce dossier. Vous la verrez dans windows Explorer Sur votre ordinateur, comme si c'était votre autre disque local. Comment ouvrir un accès partagé au dossier, j'ai dit à plusieurs reprises (vous pouvez lire cet article). Par conséquent, je ne cesserai pas de cette question. Donc, laissez le réseau dispose déjà d'un dossier «partagé» sur l'un des ordinateurs. Maintenant, sur votre PC, nous trouvons l'icône "Ordinateur" sur votre bureau (dans Windows XP, elle s'appelle "Mon ordinateur", dans Windows 8 - "Cet ordinateur"). Cliquez sur le bouton droit de la souris droit et sélectionnez «Connecter un lecteur réseau»: Commentaires (1) blogsisadmina.ru. Avant de créer un disque réseau, vous devez vérifier les paramètres de partage. Vous devez être connecté sur votre ordinateur. carte LAN Et le réseau local est configuré. Ouvrez le "Centre de gestion de réseau" et cliquez sur le menu de gauche pour "Modifier les options de partage". Activer la détection et le partage, comme indiqué dans la capture d'écran. Cliquez sur "Enregistrer les modifications". De plus, vous devez configurer le répertoire en effectuant un répertoire public. Pour ça: Après avoir enregistré toutes les modifications, le dossier deviendra publiquement disponible. Maintenant, vous pouvez aller à la création d'un disque réseau. Attention! Vous devez avoir des droits d'administrateur pour connecter le disque réseau. Pour tous versions de Windows Cette procédure est presque identique, de sorte que l'instruction ci-dessous est universelle. Ouvrez "mon ordinateur" et trouvez dans menu principal Bouton de connexion. Attention! Essayez de choisir des lettres de la fin de l'alphabet latin pour éviter les conflits éventuels avec transporteurs physiques. L'adresse de dossier doit être réécrite de ses propriétés sur l'ordinateur où il se trouve. Le répertoire doit en même temps être "brisé", c'est-à-dire pré-préparé pour travailler en général. Vous devrez peut-être saisir un mot de passe du réseau local (groupe d'accueil). Pour l'afficher, allez sur le panneau de commande, allez à l'onglet "Réseau et Internet", puis sélectionnez la section "Groupe d'accueil". Cliquez sur le "Mot de passe Afficher ou Imprimer" ci-dessous. myseinttings.ru. Le partage Windows est une solution très pratique si vous avez plusieurs ordinateurs et tablettes à la maison, téléphones. Commodément, c'est ce que vous pouvez télécharger tout sur un ordinateur, ouvrez-y partager et aller avec différents appareils sur le réseau. De cette façon, il est pratique de transférer des films, de la musique, des documents, etc. Cette méthode Convient à tous les opérations systèmes Windowscommençant par la version XP. Pour commencer, vous devez créer un dossier sur n'importe lequel de vos disques et lui donner le partage. Pour créer un dossier partagé, créez n'importe quel dossier sur un disque C ou D. Dans l'exemple, je créerai un film de dossier et lui donnera le partage. Créez un dossier de films (comment ouvrir le partage dans Windows XP / 7/8/10 et connecter un lecteur réseau) Pour donner un dossier de partage, cliquez avec le bouton droit de la souris sur le dossier, sélectionnez Propriétés - Partage d'accès - Sélectionnez tout et ajoutez de la liste. Si vous avez besoin de le faire pour que vous ne puissiez lire que sur le disque (mais que vous n'ajoutez pas de nouveaux fichiers), sélectionnez la lecture et l'écriture de lecture Propriétés - Accès - Accès commun Maintenant, mettez une tique Ouvrez ce partage de dossier. Pour ce faire, cliquez sur l'onglet Accès, les paramètres étendus, cochez la case (Ouvrir ce partage de dossier) et cliquez sur OK. Accès - Paramètres avancés Ouvrez ce dossier partage Allez au centre de gestion de réseau pour un accès commun. Pour ce faire, cachez la touche droite de la connexion réseau et sélectionnez le centre de gestion de réseau et l'accès commun. Centre de contrôle d'accès réseau et d'accès partagé Placez les réglages du réseau général, invité et à domicile comme dans les captures d'écran ci-dessous Pour savoir adresse réseau Ordinateur, télécharger et exécuter le programme IP2 (la plupart voie rapide Apprendre la propriété intellectuelle) Télécharger IP2 (1.04) Maintenant, exécutez-le et cliquez sur Rechercher mes adresses IP, puis copiez l'adresse réseau en cliquant sur Copier. Après avoir ouvert le partage et connaître l'IP de l'ordinateur, nous pouvons déjà aller au dossier partagé. Pour ce faire, ouvrez n'importe quel dossier (sur un autre PC ou ordinateur portable) et prenez deux slash et l'adresse IP d'en haut, que nous avons apprise à la 5ème étape. Exemple: \\ 192.168.1.139 Excellent! Notre accès commun est presque configuré. Pour plus de commodité, nous pouvons créer un lecteur de réseau à notre disque total C'était visible dans des disques communs. Pour ce faire, ouvrez mon ordinateur (cet ordinateur) - Connectez le lecteur réseau - et insérez le chemin d'accès au dossier. J'ai ouvert l'accès aux films de dossiers, alors mon chemin ressemble à SO / 192.168.1.139 Pour configurer Android et Windows Access, utilisez l'article: Comment configurer le réseau local ( fichiers généraux Android et PC) Comme nous le voyons, il n'est pas difficile de configurer le partage. Principale, expose la lecture et l'enregistrement si vous êtes sûr que personne ne jette quelques chevaux de Troie sur votre partage de réseau. En attente de vos goûts, repuposts et commentaires! itbc.kiev.ua. Yandex.disk - service cloud, appartenant à la société Yandex, permettant aux utilisateurs de stocker leurs données sur des serveurs dans le "nuage" et de les transmettre à d'autres utilisateurs sur Internet. Les promesses d'utilisation du disque Yandex sont évidentes: 1) Tout ce que vous postez sur ce service sera disponible à partir de n'importe quel endroit (où il existe Internet) et de n'importe quel appareil (ordinateur portable, tablette, smartphone); 2) Les fichiers et les dossiers sur le disque Yandex sont faciles à transférer sur un autre utilisateur; 3) Sécurité de stockage des données. Risque de perte irrévocable d'informations lorsque le disque dur est cassé Drive USB Flash Très bien. Si vous stockez des fichiers sur un serveur distant, lorsque vous réorganisez le système d'exploitation ou l'échec du disque, vos données ne disparaîtront nulle part; 3) Le stockage en nuage ajoutera de l'espace libre à votre disque physique. Plus loin stockage en ligne Vous pouvez agrandir. Utilisez le disque Yandex via la page Web est assez pratique ... Vous devez entrer constamment le site, s'habituer à l'interface Web, il est beaucoup plus facile de connecter le disque Yandex avec un disque réseau et de l'utiliser comme d'habitude. disque dur ou lecteur flash. Pour ce faire, vous devez accéder à l'ordinateur sur Windows7 et sur le dessus pour trouver le bouton "Connecter un lecteur réseau", et non pour cliquer dessus.
La commande de création d'une connexion de disque réseau permanent ressemble à ceci: Utilisation nette Z: \\\\ userello-pc \\ film / utilisateur: userello [Email protégé]$$ w0rd / persistant: oui 
Comment connecter un lecteur réseau dans Windows XP



Comment connecter un lecteur réseau dans Windows 7.






Comment connecter un lecteur réseau sous Windows 8.





Connexion d'un disque réseau à l'aide d'un script dans Windows XP, Windows 7, Windows 8.
Comment connecter un lecteur réseau dans Windows?
 Dans la fenêtre qui s'ouvre, sélectionnez d'abord la lettre du futur disque réseau - vous pouvez laisser celui qui vaut la valeur par défaut:
Dans la fenêtre qui s'ouvre, sélectionnez d'abord la lettre du futur disque réseau - vous pouvez laisser celui qui vaut la valeur par défaut:  Cliquez ensuite sur le bouton "Aperçu" et dans l'environnement réseau, nous recherchons un ordinateur avec un dossier "partagé" - cliquez dessus et allouez ce dossier - cliquez sur "OK":
Cliquez ensuite sur le bouton "Aperçu" et dans l'environnement réseau, nous recherchons un ordinateur avec un dossier "partagé" - cliquez dessus et allouez ce dossier - cliquez sur "OK":  Dans la ligne "Restaurer la connexion lors de la saisie de la ligne du système", une DAW doit être debout - cliquez sur le bouton "Terminer":
Dans la ligne "Restaurer la connexion lors de la saisie de la ligne du système", une DAW doit être debout - cliquez sur le bouton "Terminer":  Après cela, allez à «ordinateur» - nous verrons à côté de notre disques locaux Nouveau lecteur réseau. Vous pouvez y accéder et travailler avec un dossier partagé comme s'il est situé sur notre propre ordinateur:
Après cela, allez à «ordinateur» - nous verrons à côté de notre disques locaux Nouveau lecteur réseau. Vous pouvez y accéder et travailler avec un dossier partagé comme s'il est situé sur notre propre ordinateur:  N'oubliez pas que vous pouvez entrer le disque réseau sur votre PC - il est nécessaire pour l'ordinateur sur lequel le dossier "partagé" est activé.
N'oubliez pas que vous pouvez entrer le disque réseau sur votre PC - il est nécessaire pour l'ordinateur sur lequel le dossier "partagé" est activé.Connexion d'un disque réseau dans le système Windows
 Si vous définissez à la maison le réseau local (s'il existe une connexion Wi-Fi, il est présent par défaut) et créé des annuaires généraux, vous pouvez passer aux lecteurs de réseau de niveau suivant. Voyons voir comment connecter un lecteur réseau afin que vous puissiez augmenter l'emplacement de stockage ou créer dossier généralDisponible pour les utilisateurs d'autres ordinateurs inclus dans le réseau.
Si vous définissez à la maison le réseau local (s'il existe une connexion Wi-Fi, il est présent par défaut) et créé des annuaires généraux, vous pouvez passer aux lecteurs de réseau de niveau suivant. Voyons voir comment connecter un lecteur réseau afin que vous puissiez augmenter l'emplacement de stockage ou créer dossier généralDisponible pour les utilisateurs d'autres ordinateurs inclus dans le réseau.Préparation du système préliminaire

Lien
 Une fenêtre apparaîtra à l'écran dans lequel vous devez spécifier la lettre du disque créé et le répertoire auquel vous souhaitez vous connecter.
Une fenêtre apparaîtra à l'écran dans lequel vous devez spécifier la lettre du disque créé et le répertoire auquel vous souhaitez vous connecter. L'adresse doit avoir suivant apparence: \\\\ nom de l'ordinateur \\ chemin \\ nom. Vous pouvez également cliquer sur le bouton "Aperçu" et sélectionner manuellement le répertoire souhaité sur un autre ordinateur.
L'adresse doit avoir suivant apparence: \\\\ nom de l'ordinateur \\ chemin \\ nom. Vous pouvez également cliquer sur le bouton "Aperçu" et sélectionner manuellement le répertoire souhaité sur un autre ordinateur. Une fenêtre apparaît à l'écran dans laquelle votre code d'accès à la maison sera spécifié.
Une fenêtre apparaît à l'écran dans laquelle votre code d'accès à la maison sera spécifié.  Ecrivez-le dans un champ spécial et cliquez sur "Terminer". Après cela, sur mon ordinateur, le disque réseau créé par vous apparaîtra, ce qui portera la lettre que vous avez nommée à lui. Vous pouvez maintenant utiliser le dossier partagé sur le réseau, sans vous pousser avec des questions, comment connecter un ordinateur portable à un ordinateur portable ou un PC à un PC.
Ecrivez-le dans un champ spécial et cliquez sur "Terminer". Après cela, sur mon ordinateur, le disque réseau créé par vous apparaîtra, ce qui portera la lettre que vous avez nommée à lui. Vous pouvez maintenant utiliser le dossier partagé sur le réseau, sans vous pousser avec des questions, comment connecter un ordinateur portable à un ordinateur portable ou un PC à un PC.Comment ouvrir le partage dans Windows XP / 7/8/10 et connecter un lecteur réseau
Étape numéro 1. Créer un dossier commun

Étape numéro 2. Nous donnons accès à tous

Étape numéro 3. Configuration de partage prolongée


Étape numéro 4. Définition de l'accès partagé dans le réseau et le centre d'accès commun

Privé

Invité ou public disponible

Tous les réseaux

Étape numéro 5. Nous reconnaissons l'adresse réseau de l'ordinateur.

Étape numéro 6. Vérification du partage d'un autre ordinateur
Étape numéro 7. Accès commun entre le téléphone (tablette) Android et votre PC
Comment ouvrir le partage dans Windows (vidéo)
conclusions
Comment connecter le disque Yandex en tant que lecteur réseau.
Comment connecter le disque Yandex avec un disque réseau sous Windows 7.






