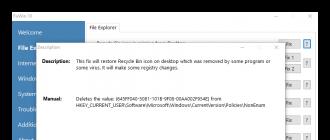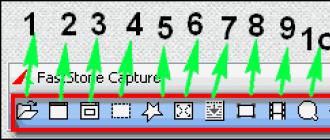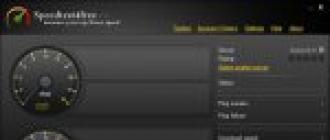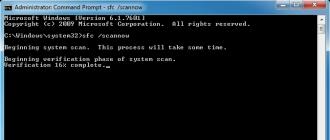Total Command est appelé l’un des gestionnaires de fichiers les plus populaires. Son essence est basée sur l'affichage de tous les dossiers et disques disponibles sur l'ordinateur, ainsi que sur leur utilisation.
Le programme est en demande en raison de sa fonctionnalité et de sa commodité, il offre de nombreuses fonctionnalités auxiliaires pour travailler avec des outils.
Comment télécharger l'application
Pour télécharger, les utilisateurs entrent généralement le nom du service dans la barre de recherche et ajoutent «télécharger». Dans la liste des résultats, sélectionnez le site et le nom du lien appropriés.
Mais allez simplement sur le site officiel du programme et téléchargez-le à partir de là.
TéléchargerAvant de télécharger, il est important de déterminer la capacité en bits d’un ordinateur donné. Pour le déterminer, vous devez:
1 Cliquez avec le bouton droit sur l'icône «ordinateur» sur le bureau. Dans la liste, sélectionnez "Propriétés". Ensuite, une fenêtre avec les données de «bitness» apparaîtra. Ceci s’applique à Windows 7, 8 et 10.
2 Cliquez avec le bouton de la souris sur l'icône du drapeau dans le coin inférieur gauche, sélectionnez «Système». Cette méthode fonctionne sous Windows 10.
3 Entrez dans la ligne de saisie le mot "système" sous Windows 7, 8, 10, l’ordinateur ouvre la fenêtre de données souhaitée.

Total Сommander peut être téléchargé en cliquant sur le bouton de téléchargement approprié. Le programme passe aux téléchargements. Pour finalement installer, vous devez sélectionner ceci dans la liste des téléchargements et cliquer dessus.
Au stade de l'installation, il est important de regarder attentivement ce que la fenêtre suggère. Dans certains endroits, il peut être nécessaire de changer la position des cases à cocher ou de changer l'emplacement du service.
Si l'utilisateur est convaincu de l'exactitude des données, appuie plus loin et accepte les conditions..
Il reste à attendre que le téléchargement soit terminé et à commencer la familiarisation et / ou le travail avec total.
Comment utiliser
Total Commander affiche tous les fichiers et les lecteurs sur l'ordinateur de l'utilisateur.

Après le téléchargement, en l'absence d'enregistrement, le service vous invitera à sélectionner le style de l'icône et à exécuter le programme.
En quoi consiste le commandant:
- navigation en haut, ressemble à des onglets (fichier, surbrillance, réseau, etc.). Dans de nombreux programmes, cela se produit;
- juste en dessous se trouve un panneau avec différents programmes. C’est le commandant le plus important et le plus total pour lequel vous n’avez pas besoin de télécharger un ensemble de services supplémentaires: tout est déjà implémenté ici;
- deux fenêtres sont localisées encore plus bas (comme indiqué dans la figure ci-dessous). Ils sont divisés en deux parties: la partie supérieure des première et deuxième colonnes affiche tous les disques qui se trouvent en fait sur l'ordinateur, la partie inférieure - le contenu des disques;
- en bas, il y a de brèves commandes - pour ne pas tout retenir.

Comment utiliser Total Commander et ce que vous devez savoir pour un débutant. La partie supérieure des deux haut-parleurs contient une liste de ces lecteurs: lecteur de disque dur, lecteur (s), disque virtuel, clé USB.
Ces deux colonnes sont destinées à la copie facile ou à d’autres éditions. Autrement dit, dans la première liste, vous pouvez sélectionner un fichier et le déplacer dans un autre dossier de la deuxième liste.
On peut préciser qu'un tel processus de glisser-déposer s'appelle Drag & Drop.
Le glisser-déposer est une méthode de gestion des éléments, accompagnée de la manipulation de la capture de la souris (ou sur l'écran tactile) et du déplacement de l'élément vers un emplacement accessible.
En d'autres termes, cette méthode vous permet de manipuler rapidement des disques à différentes fins.
Si nous parlons des boutons situés en bas de l'écran, ils contrôlent les actions de l'utilisateur:
- F3 permet la visualisation, mais peu l'utilisent;
- F4, au contraire, est très populaire car il est impliqué dans l'édition du texte, l'édition (cela s'applique à presque tous les textes sauf Microsoft Windows);
- F5 vous permet de copier les fichiers spécifiés par l'utilisateur. En d'autres termes, vous devez cliquer sur l'objet à copier, ouvrir le dossier dans la deuxième colonne, où copier, puis cliquer sur le bouton F5 correspondant.
- en utilisant F6, vous pouvez déplacer des fichiers de la même manière. La différence par rapport au paragraphe précédent est que le fichier reste un, pas deux;
- F7 insère automatiquement le répertoire à l'emplacement spécifié (au lieu de cliquer sur le bouton droit de la souris, puis sur «nouveau», puis «répertoire»);
- F8, respectivement, supprime l'élément spécifié;
- F9 quitte le programme.
Pour accélérer l'utilisation de ces boutons, il est préférable de se rappeler leur objectif.
Comment utiliser la barre du haut

Total Commander présente un avantage considérable sur la plupart des gestionnaires de fichiers en présence de fonctions qui remplacent des programmes entiers:
1 La première icône du panneau principal ressemble à deux flèches se déplaçant en cercle. Cela signifie mettre à jour le contenu du panneau. C'est-à-dire que lorsque l'utilisateur clique dessus, l'utilisateur verra la dernière version du panneau.
2 L'icône suivante est constituée de quatre éléments disposés dans un carré. De plus, l'élément en haut à droite ressemble à un dossier, les autres sont des fichiers. Il indique la vue du panneau en mode abrégé, c'est-à-dire uniquement le nom des listes, sans caractéristiques.
4 Suivi d'un signe d'affichage des miniatures, il a pour fonction de transformer la vue liste en mosaïque. Cela signifie que chaque élément est plus gros.
5 La fonction suivante de l'icône d'affichage de l'arborescence est intéressante. Lorsque l'utilisateur clique dessus, l'utilisateur obtient un panneau d'explorateur supplémentaire à droite de la première colonne. Lorsque vous appuyez à nouveau sur cette touche, le même panneau apparaît pour la deuxième colonne. Une troisième pression annule les deux panneaux.
7 Derrière, il y a un bouton pour inverser. Cela signifie que vous pouvez diviser, inverser les fichiers sélectionnés. C'est-à-dire que le groupe de fichiers sélectionné et le groupe non sélectionné changent d'état de sélection.
De même, en l'absence de toute sélection, une pression sur le bouton «Inverser la sélection» provoquera la sélection de tous les fichiers et dossiers.
9 Et les icônes avec «FTP» vous permettent de vous connecter à des serveurs ou de rechercher une nouvelle connexion. FTP - protocole de transfert de données de baseSon but est de transférer des données sur un réseau entre PC.
10 Icône de loupe signifie la possibilité de rechercher les fichiers nécessaires par nom.
11 La marque “groupe renommé” a fonction pour changer le nom de plusieurs fichiers ou dossiers à la fois. Tout d'abord, vous devez noter les fichiers qui doivent être renommés.
Dans ce cas, vous pouvez modifier le nom, l’extension, ajouter un numéro avant le début du fichier, etc.
Ainsi, si vous modifiez l'extension d'éléments spécifiques, il suffit de la modifier dans la fenêtre située à côté de l'inscription correspondante. Et dans la fenêtre sous les paramètres, vous pouvez voir immédiatement l'ancien et le nouveau nom à la fin du changement de nom.
La numérotation des fichiers est également importante, notamment parce que le tri est simplifié.
Si vous devez renommer le fichier en minuscule ou en majuscule ou inversement, sélectionnez simplement dans la liste qui s'ouvre en bas du haut du volet de la fenêtre.
Vous pouvez également vous ajuster au début de la phrase avec une lettre majuscule ou chaque mot.

Fenêtre Renommer Groupe
12 Mais l'icône de synchronisation d'annuaire mène à ouvrant la fenêtre d'options. Ici, vous pouvez personnaliser, afficher et comparer les annuaires de différentes manières. Par exemple, vous pouvez afficher les fichiers copiés de gauche à droite, identiques, différents et copiés de droite à gauche.
14 La dernière icône est destinée aux notes et notes - le bloc-notes.
Les icônes remplacent souvent de nombreuses fonctionnalités de programmes supplémentaires.
Caractéristiques du programme peu connues
Total Commander est un programme très populaire utilisé par des millions de personnes. Mais le plus souvent, cela se produit à un niveau élémentaire et rares sont ceux qui explorent de grandes opportunités.
- Combinaison Control + B.
Supposons que nous ayons plusieurs répertoires, chacun contenant des fichiers. Cela peut être: des images, des présentations, des textes, etc. Et nous devons voir ces documents sans une structure de dossiers.
Ensuite, dans l'une des listes, appuyez sur Ctrl + B. Cela peut être pratique pour trier les fichiers par taille (la plus grande ou la plus petite). Et en cliquant sur la colonne «date», vous pouvez trier les fichiers par date. C'est-à-dire, affichez les éléments les plus anciens (afin de les supprimer) ou les derniers avec lesquels vous avez récemment travaillé.
C’est le moyen le plus simple de trouver ce avec quoi j’ai récemment travaillé. Cela peut être aussi pratique si vous voulez copier tous les fichiers dans un dossier sans structure de répertoires. Il suffit de les sélectionner avec un astérisque et appuyez sur F5. Pour quitter ce mode, vous pouvez appuyer à nouveau sur Ctrl + B ou simplement vous déplacer dans le dossier ci-dessus.
- Maj + Alt + Entrée
Cliquez sur la combinaison et découvrez la taille des dossiers. Vous pouvez passer à un autre dossier et voir combien d’espace il prend dans la mémoire de l’appareil.
De telles manipulations vous permettent de savoir lequel des fichiers ou des dossiers occupe plus d'espace.
Si vous allez à la partition racine et utilisez à nouveau cette combinaison, il sera immédiatement évident où il y a plus de volume, où moins.
S'il y a trop de dossiers, ils ne rentrent pas dans la fenêtre, vous pouvez les trier par ordre croissant ou décroissant.
- Sélection rapide des fichiers nécessaires à l’aide des touches + et - du clavier numérique. Le bouton «+» ajoute des fichiers à la sélection actuelle et le «-» soustrait. Lorsque vous travaillez avec un grand nombre de fichiers, cet outil est indispensable.
- Total Commander vous permet de visualiser le contenu des archives. Pour ce faire, cliquez sur le fichier souhaité avec la touche Entrée et entrez-y. En outre, il est possible de visualiser les archives exe et les installateurs de programmes. Si vous cliquez simplement sur un tel fichier, celui-ci démarrera et nous utilisons donc Control + PageDown. Ensuite, vous pouvez voir le contenu de l'archive.
- De même, avec la combinaison Ctrl + PgDn, vous pouvez aller dans des images iso de disques compacts. Ceci est très pratique si vous devez copier rapidement un ou deux fichiers.
- Sélectionnez avec espace en appuyant sur la touche espace. Permet de sélectionner un fichier ou un dossier. S'il s'agit d'un dossier, il peut en même temps calculer sa taille. Par conséquent, l'utilisateur saura immédiatement quelle est la taille de ce qu'il va copier ou déplacer.
- Accédez au répertoire ci-dessus à l'aide de la touche Retour arrière. Le répertoire supérieur clique souvent sur les deux points en haut. Certains utilisateurs essaient de déplacer le curseur très haut avec des flèches. S'il y a beaucoup de fichiers, cela prendra trop de temps pour se tordre.

Pour passer au répertoire supérieur, il suffit de cliquer sur Retour arrière. Et deux répertoires ci-dessus - deux fois le même bouton. En cliquant dessus plusieurs fois, l'utilisateur finira par se déplacer dans le répertoire racine.
- Renommez et copiez dans le même dossier. Renommer à l'aide de la combinaison F6 n'est pas toujours pratique, vous devez donc ouvrir les deux panneaux dans le même répertoire. Il est beaucoup plus facile d'appuyer sur Maj + F6, cela vous permettra de renommer le fichier immédiatement sans les boîtes de dialogue.
De même, l'opération de copie est effectuée à l'aide des touches Maj + F5. Cette combinaison vous permet de créer une copie du fichier dans le même répertoire, mais sous un nom différent. C'est très pratique. Par exemple, pour créer une sauvegarde avant de modifier un fichier.
- Total Commander est également indispensable lorsque vous devez rechercher des fichiers en double. Beaucoup ont utilisé la recherche intégrée, mais tous n'ont pas prêté attention aux signets supplémentaires. Vous pouvez rechercher par nom, taille ou les deux à la fois.
Les résultats de la recherche indiquent combien de doublons de chaque fichier ont été trouvés, dans quels dossiers ils se trouvent et combien de doublons au total.
La recherche est effectuée uniquement dans le dossier et le sous-dossier où se trouve l'utilisateur.
Par exemple, si vous trouvez des fichiers de la même taille dans le dossier et définissez les paramètres "quel que soit le nom". La recherche ne retournera rien.
Mais si vous décochez le "nom", le commandant trouvera des fichiers de la même taille.
Il convient de souligner qu’après une recherche en cliquant sur "Fichiers sur le panneau" (dans le coin inférieur droit de la fenêtre), l'utilisateur sera déplacé avec tous les fichiers vers le commandant total habituel.
Vous pouvez y voir la taille des fichiers, les trier, les sélectionner et les supprimer.
- Le programme utilisant des plug-ins vous permet de voir différentes caractéristiques des fichiers audio et vidéo. Supposons que dans les deux colonnes, il existe des fichiers avec de telles entrées. Vous pouvez examiner leurs caractéristiques et, outre la taille et l'expansion, des paramètres supplémentaires sont visibles (durée de lecture, taille de l'image, codecs audio et vidéo, etc.).
Dans le même temps, il est possible de trier les fichiers en fonction de chacun de ces paramètres et de configurer le total à votre guise.
Caractéristiques supplémentaires
Si l'utilisateur souhaite acheter un plus grand nombre d'opportunités au total, vous pouvez télécharger d'autres options du programme.
Chacun d'entre eux a un focus spécifique, en fonction des réglages et paramètres supplémentaires.
Mais vous pouvez "pomper" et votre propre service, un commandant ordinaire. Pour cela, des plugins à des fins diverses sont téléchargés et installés.
Les sites de service ont de longues listes de divers plugins. Ceci est pour les utilisateurs plus expérimentés.
Logo du programme, nom
Ce gestionnaire de fichiers est très populaire parmi les utilisateurs de smartphones. Beaucoup de critiques positives, la plupart sont satisfaits de la fonctionnalité et de la simplicité de l'interface.
TéléchargerDe même avec la version d'ordinateur, deux panneaux avec des listes de fichiers et de dossiers disponibles sur le téléphone sont utilisés ici. Ici, vous pouvez travailler avec:
- mémoire interne;
- la racine du système de fichiers;
- signets
- les applications (qui sont téléchargées sur l'appareil);
- avec le téléchargement de plugins, etc.
La plupart des fonctions, même dans la version Android, remplacent fonctionnellement de nombreux programmes tiers.
Donc, il y a un archiveur, vous pouvez aussi décompresser des fichiers. Triez tous les articles par nom, extension, taille, date ou heure, etc.
Il est très pratique d’utiliser le total, car il n’est pas nécessaire de télécharger d’autres programmes et d’occuper de l’espace dans la mémoire.

L’élément «mémoire interne» suppose la présence de tous les fichiers présents dans la mémoire du téléphone.
Seule cette option est affichée dans l'image car la carte mémoire micro USB est retirée. Mais s'il est disponible, il y aura un élément dans la liste concernant les éléments stockés sur USB.
Dans cette leçon, nous allons parler du programme Commandant total. C'est le gestionnaire de fichiers le plus efficace, le plus facile à gérer et le plus indispensable, qui est devenu pour de nombreux utilisateurs un outil indispensable pour travailler avec des fichiers et un attribut indispensable pour la construction d'un site.
Comme toujours, je recommande de télécharger Commandant total version actuelle de la page officielle du site. Au moment de la rédaction de ce manuel, la version d’essai de Total Commander 8.01, 32 bits et 64 bits, est pertinente sur le site Web du fabricant. J'utilise la version portable de Total Commandere 7.5.
Il convient de noter que la version d’essai est une version infiniment gratuite. Après tout, après l'expiration du mois d'utilisation gratuit, il n'est pas bloqué. Il suffit d'appuyer sur l'un des trois chiffres (1, 2 ou 3) et après avoir compté les secondes, Total Commander démarre. Il n'y aura aucune restriction sur la fonctionnalité.
Et alors, regardons Total Commander plus en détail:
Total Commander - Description des fonctions
Total Commander a été créé à l'origine pour fonctionner avec des fichiers. Nous aurons deux fenêtres à l’écran avec une liste de dossiers et de fichiers, vous pourrez voir simultanément deux disques, par exemple C et D. De plus, afficher ou rechercher des fichiers et des dossiers, ainsi que les faire glisser entre les disques, est beaucoup plus pratique que l’explorateur Windows intégré.
Vous pouvez changer de disque avec la souris ou le clavier en appuyant sur Alt + F1 ou Alt + F2 pour les panneaux de total gauche et droit, respectivement. Ou sélectionnez les lecteurs sur le panneau supérieur:
En mode d'affichage à deux volets, il est beaucoup plus pratique de copier ou de déplacer des fichiers. Dans un panneau, nous indiquons où copier - dans un autre panneau, où copier.
En bas se trouve un panneau où les opérations de base et les touches de raccourci pour ces opérations sont signées. Le déplacement entre deux panneaux est effectué par la touche TAB.
Passons en revue les paramètres de ce gestionnaire de fichiers, où vous pouvez modifier et embellir beaucoup de choses. Pour ce faire, vous devrez sélectionner "Configuration" - "Paramètres" dans le menu du haut. Le premier onglet contient certains des paramètres les plus importants qui déterminent apparence et fonctionnalité gestionnaire de fichiers windows:

Comme vous pouvez le constater, tout est simple. Il suffira d'enlever ou de cocher la case, puis de cliquer sur le bouton “Appliquer” et les modifications seront apportées. Je pense que vous allez gérer les paramètres vous-même.
Principales caractéristiques de Total Commander (Total Commander)
Total Commander vous permet de trier, supprimer, copier et afficher de manière conviviale et conviviale des informations sur tous les fichiers situés sur votre ordinateur ou vos lecteurs réseau. Mais à côté de cela, Total Commander peut et a beaucoup de choses utiles:
(Alt + F7) dépasse à bien des égards une recherche similaire à l'aide du système d'exploitation. Les webmasters trouveront particulièrement utile de rechercher le contenu des fichiers ou le fichier souhaité dans les dossiers du moteur de site (Joomla), ce qui génère le code HTML pour une section particulière de la page Web. Cela m’aide beaucoup lorsque je cherche un morceau de code à éditer.

Si vous recherchez des fichiers en russe, n'oubliez pas de cocher la case «UTF 8».
(CTRL + F) intégré à ce gestionnaire de fichiers vous permet de vous connecter à votre site en utilisant le protocole FTP et de travailler avec ses fichiers exactement comme s'ils se trouvaient sur votre ordinateur. Pour sélectionner une connexion, il vous suffira d'appuyer sur CTRL + F, et si vous n'avez pas encore configuré de connexion, cliquez simplement sur le bouton "Ajouter" dans la fenêtre qui s'ouvre.

Les réglages ne sont pas très différents de ce que j'ai décrit Filezilla , mais selon les informations provenant d'Internet dans Total Commander, il existe un problème de sécurité des mots de passe. Par conséquent, j'utilise force de fichier.
3. Afficher tous les fichiers sans sous-répertoires (Ctrl + B) - si vous êtes trop paresseux pour gravir tous les sous-dossiers du dossier ouverts dans l’un des panneaux de Total Commander, vous pouvez utiliser cette fonction. Si vous le souhaitez, il sera possible ultérieurement de copier (déplacer) tous ces fichiers dans un dossier ouvert dans le panneau adjacent.
4. Renommer le groupe (Ctlr + M) - sélectionnez sur n’importe quel panneau le nombre souhaité de fichiers qui devront être renommés par un masque spécifique. Cet outil est très sophistiqué et vous permet de faire des merveilles:
5. Associations internes - disponible dans le menu Fichiers. Tous les fichiers que vous ouvrez à partir de Total Commander par un double-clic peuvent être associés (configurez leur ouverture) à n’importe quel programme de votre ordinateur. Et cela peut être fait contrairement aux associations que vous avez configurées dans le système.
6. Vous pouvez emballer, (Alt + F5) déballer (Alt + F9) et chèque (Alt + Shift + F9) d’archives en utilisant des plugins d’archive installés dans le gestionnaire de fichiers. Vous pouvez entrer les archives comme des dossiers habituels, ce qui est très pratique.
7. Dans le menu "Affichage", vous pouvez configurer différentes façons d'afficher des fichiers et des dossiers. Par défaut, un mode détaillé est utilisé, mais à mon avis, le «court» est moins pressant pour le cerveau. Pour afficher des vignettes d'images, vous pouvez utiliser le mode «Afficher les vignettes» (leur taille est définie dans les paramètres de Total Commander). Bien sûr, il est préférable d’utiliser des programmes spécialisés pour afficher et utiliser des photos (par exemple, le navigateur gratuit XnView), mais il peut parfois être déconseillé d’exécuter une application distincte à cet effet.
Ceci est une critique minimum. principales caractéristiques de Total Commander (Total Commander).
Nous connectons l'éditeur Notepad ++ pour l'édition par défaut dans Total Commander (Total Commander)
Comme je le disais, le meilleur éditeur de fichier texte est Notepad ++. Alors, comment en faire l'éditeur par défaut dans Total Commander. Tout est simple Accédez au menu du haut dans Configuration - Paramètres. Vous cherchez Edit / View.

Sélectionnez le programme Editor. Une fenêtre s'ouvrira pour choisir le chemin où vous devez trouver Notepad ++ (dans mon C: \\ Program Files (x86) \\ Notepad ++ \\ notepad ++. Exe) et sélectionner le fichier programme lui-même.
Maintenant, l'édition par défaut et en appuyant sur F4 aura lieu dans Notepad ++
Donc, pour résumer. Tout ce que j'ai dit n'est qu'une fraction des énormes opportunités qui se présentent Commandant Total. Une configuration correcte du Total Commander vous donne tellement de possibilités que leur étude prendra du temps. L'aide russe peut être lue en ligne http://flint-inc.ru/tchelp/, une communauté de fans (avec beaucoup de conseils) peut être trouvée à wincmd.ru.
Salutations, chers lecteurs.
Je veux montrer et vous dire ce qu'est un commandant total. Tout utilisateur au moins a entendu le nom de ce programme, mais tout le monde n’y travaille pas. C’est particulièrement vrai pour les débutants qui n’ont pas le temps de s’habituer au programme en une journée et de lancer cette aventure à la hâte, mais en vain…
Pourquoi est-il nécessaire, quelles sont ses capacités, pourquoi attire-t-il les utilisateurs du monde entier pendant des décennies? Vous recevrez des réponses à ces questions et à d'autres dans mon article.
Connaissance du programme et de son histoire
De quel type de programme parle-t-on tant?
Il s’agit d’un gestionnaire de fichiers à deux panneaux, c’est-à-dire qu’il est conçu pour effectuer diverses manipulations avec les dossiers et leur contenu (ouverture, changement de nom, lecture, suppression, etc.). Qu'est-ce qu'un "deux panneaux"? Cela signifie que la fenêtre du programme est divisée en deux parties dans lesquelles vous pouvez travailler simultanément.

Le prédécesseur de Total était Norton Commander, affiné par les systèmes d'exploitation. Ensuite, il ne s’agissait même pas d’un programme distinct, mais d’une interface permettant à l’utilisateur de travailler sur son ordinateur.

Puis Windows est apparu avec ses fenêtres et il semblait que le besoin d’un gestionnaire à deux volets avait disparu, mais pas pour les utilisateurs expérimentés qui appréciaient la commodité de Norton.
Ainsi, en 1993, la première version du TS lui-même a été publiée. Elle s'appelait alors Windows Commander. Le produit n’a reçu son nom actuel qu’en 2002, conformément aux exigences de Microsoft Corporation en matière de brevets.
Par ailleurs, le programme ne fonctionne pas uniquement sur la plate-forme Windows. En 2011, le monde a vu une version pour les appareils mobiles exécutant le système d'exploitation Android.

Comparaison avec l'explorateur Windows
Si vous expliquez en termes simples, le Commander est un analogue de l’explorateur Windows, mais beaucoup plus pratique et fonctionnel. Avec elle, vous pouvez copier, décompresser, déplacer et faire beaucoup plus très rapidement. Vous pourriez penser que la mise en œuvre de ces actions de la manière habituelle n’est pas aussi longue. Mais économiser quelques secondes sur chaque opération vous permettra d’obtenir des minutes supplémentaires.

Je vais donner l’un des exemples les plus simples à des fins de comparaison. Pour copier un objet de la manière habituelle, vous devez:
- le surligner
- clic droit
- sélectionnez l'élément approprié dans le menu,
- aller dans un autre dossier,
- cliquez dessus avec RMB;
- insérer un fichier.
Le schéma des actions dans Total Commander:
- Dans la partie gauche du programme, sélectionnez le répertoire dans lequel l'objet copié sera placé.
- Trouvez-le sur le côté droit du conducteur;
- Faites glisser le dossier souhaité avec la souris ou sélectionnez, appuyez sur F5, puis sur - Entrée.
Et ce n’est que la pointe de l’iceberg :).
Commandant total fonctionnel
Je ne vais pas énumérer toutes les capacités du gestionnaire, car elles sont nombreuses. Mais pour que vous compreniez de quoi il s'agit, je vais vous donner une courte liste:

Plugins
Bien que Total Commander ait lui-même un grand nombre de fonctions, certains gourous de l’informatique en ont peu. Par conséquent, le programme permet l'installation de plug-ins qui élargissent ses capacités. Il y en a beaucoup aussi, alors je ne vais pas commencer à énumérer les noms, mais je vais les diviser en catégories:
- Archives. Je pense que c’est clair pourquoi ils sont nécessaires.
- Systémique Ouvrez l’accès aux répertoires qui ne peuvent pas être atteints de la manière habituelle. Nous parlons principalement des systèmes de fichiers, ainsi que des serveurs Web distants, du cache du navigateur, du presse-papiers, etc.
- Pour un spectateur interne. Afficher les types de fichiers spéciaux dans la visionneuse intégrée ou dans la barre d’outils d’accès rapide. Par exemple, ils peuvent afficher des objets dans des formats graphiques, lire des fichiers audio et vidéo, afficher le code source et d’autres informations, etc.
- Informatif. Avec leur aide, vous pouvez trouver toutes les informations concernant les fichiers, les renommer, les séparer par balises et obtenir des informations sur leur contenu.
- Plugins de recherche rapide. Modifiez le codage et les algorithmes de la recherche rapide intégrée pour l’améliorer.

Je crois que cette information est suffisante pour vous familiariser avec le programme.
J'espère qu'après avoir appris ses capacités, vous n'êtes pas trop paresseux pour le télécharger. Dans d'autres articles, je vais certainement vous apprendre à utiliser Total Commander. Alors n'oubliez pas de suivre les mises à jour de mon blog.
Certainement, beaucoup d’entre vous ont dû utiliser au moins une fois dans leur vie gestionnaires de fichiers. Le plus populaire de ces programmes est sans aucun doute Commandant total. Il a une fonctionnalité extraordinaire, une interface exceptionnellement pratique que vous pouvez configurer individuellement.
Je ne décrirai pas chaque élément de réglage. Je ne parlerai que de ceux qui, à mon avis, peuvent réellement être utiles à de nombreux utilisateurs. Nous allons considérer les fonctionnalités de configuration en utilisant la version d'exemple 8.01 qui est le plus pertinent pour le moment.
Pour ouvrir le menu paramètres Total Commander, vous devez sélectionner dans le menu principal du programme La configuration --> Mise en place ... Après cela, une fenêtre s'ouvrira contenant un grand nombre d'onglets différents.


Vue de la fenêtre
L'onglet vous permet de configurer les composants de la fenêtre principale de Total Commander. Une coche placée devant chaque élément active l'affichage de cet élément d'interface.
Barre d'outils - Il s’agit d’un panneau spécial situé sous le menu principal de Total Commander. Contient un numéro cléscela peut être utile au travail.
Boutons d'entraînement - à mon avis, un élément d'interface très utile. Situé sous la barre d'outils et contient des boutons pour tout le monde dispositifsinstallé sur votre système (disques durs, disques physiques, disques virtuels, clés USB, supports externes). Il est commode de pouvoir basculer d’un lecteur à l’autre en utilisant le pointeur de la souris
Deux panneaux de commande - Les panneaux de disque sont affichés au-dessus des deux panneaux dans Total Commander.
Plat - désactiver cet élément rend les boutons du disque volumineux.
Fenêtre de sélection du lecteur - L'élément est situé sous les boutons de lecteur. Vous permet de sélectionner un lecteur dans le menu déroulant.
Onglets de dossiers - L'élément vous permet d'ouvrir plusieurs onglets dans le même panneau. Vous pouvez basculer entre les onglets avec le pointeur de la souris ou avec les touches de raccourci. Ctrl + Onglet , Shift + Ctrl + Onglet .
Titre du panneau de fichier (avec le nom actuel) - l'élément est situé sous l'onglet dossier. Contient plein le chemin dans le dossier les fichiers à partir desquels vous êtes en train de regarder. Le chemin peut être copié en utilisant le pointeur de la souris.
En-têtes de tabulation - en d’autres termes, les en-têtes de colonne avec les caractéristiques des fichiers visualisés (nom, type, taille, date).
Barre d'état - situé au bas de la fenêtre de Total Commander. Contient des informations sur montant fichiers / dossiers sélectionnés, communs quantité fichiers / dossiers à ce niveau.
Touches de fonction - situé tout en bas. Servir pour effectuer opérations au-dessus des fichiers / dossiers (afficher, modifier, copier, déplacer, créer un répertoire, quitter). Sur chaque bouton, une inscription contenant une touche de raccourci est associée. I.e. Vous pouvez contrôler à la fois la souris et le clavier.
Interface plate - Lorsqu'il est activé, certains éléments semblent se confondre.


Afficher les fichiers cachés / système - inclut l'affichage des fichiers cachés, ce qui est souvent utile.
Noms de fichiers longs - Le réglage est nécessaire pour l'affichage correct des noms de fichier longs, ainsi que des caractères cyrilliques dans les noms.
Afficher les crochets autour des noms de dossiers - Ce réglage m'agace vraiment personnellement.
Méthode de tri - N'hésitez pas à mettre l'alphabet.
Tri par répertoire - il vaut mieux installer As en tant que fichiers, sinon les dossiers ne seront pas ordonnés.
Onglets


Ici, les paramètres intéressants sont seulement:
Afficher le nombre de dossiers ci-dessous - sera affiché dans la barre d'état.
Dimensions en panneaux + Dans la barre d'état - définit le format d'affichage des tailles de fichier / dossier. Tout dépend des préférences de l'utilisateur. Pour moi, par exemple, il est commode d’afficher sous la forme flottant (х.х К / М / Г) - La taille est affichée en kilooctets / mégaoctets / gigaoctets, arrondie au dixième le plus proche.
Onglets de dossiers


Placez les onglets sur plusieurs lignes - lorsque le réglage est activé, les onglets sont disposés en nombre les uns à côté des autres. Si le paramètre est désactivé, vous devrez faire défiler les onglets à l'aide de flèches spéciales.
Ouvrir un nouvel onglet à côté de l'actuel - Cela peut sembler pratique pour quelqu'un.
Marquez les onglets verrouillés avec un astérisque * - n'importe quel onglet peut être verrouillé en utilisant le menu contextuel appelé par la souris. Dans ce cas, lorsque vous essayez de fermer cet onglet, le programme vous demandera de confirmer la suppression de l'onglet.
Opérations de base


Empêcher plusieurs copies de TotalCmd de s'exécuter simultanément - lorsque le réglage est désactivé, plusieurs copies du programme peuvent être lancées. Parfois, un tel besoin se fait sentir.
Lors du renommage, sélectionnez uniquement le nom du fichier - très pratique, aucune mesure supplémentaire ne doit être prise pour éviter l'édition expansion.
Sélection de la souris - personnellement, je suis plus familier avec le bouton gauche.
Recherche rapide


Rechercher dans le répertoire actuel - ouvre la voie à la recherche de fichiers. I.e. Vous commencez à taper sur le clavier et Total Commander trouve les fichiers. A mon avis, le moyen le plus pratique Lettre seulement.
Le reste des paramètres ne voit pas le point. Si quelqu'un en a besoin, je pense que je suis capable de le comprendre moi-même.
Il existe d'autres paramètres pour l'interface Total Commander disponibles dans le menu. Dans le menu Voir Vous pouvez sélectionner le type d'affichage des colonnes du panneau (bref, détaillé, commentaires, jeu de colonnes personnalisé).
Menu Voir --> Des panneaux superposés vous permet de modifier l’emplacement des panneaux Total Commander les uns par rapport aux autres.
Vous pouvez également organiser l'affichage des fichiers (par nom, type, date / heure, taille, sans tri).
Il est pratique de changer de panneau en utilisant la touche de raccourci Onglet. La sélection de la source est également possible avec Alt + F1 (pour le panneau de gauche) et Alt + F2 (pour le bon).
Avec Alt + F7 démarre recherche fichiers. Vous pouvez demander masque, si vous connaissez le format de fichier que vous recherchez, sous la forme *. format . En utilisant ce masque, tous les fichiers du format seront trouvés format. Vous pouvez spécifier un emplacement de recherche spécifique (je veux dire le dossier), vous pouvez rechercher tous les lecteurs locaux, pour n’importe quel lecteur spécifique.


Onglet de recherche En option peut définir l'intervalle datesdans lequel le fichier de recherche a été créé. Ici vous pouvez définir taillesur lequel la recherche sera effectuée.


Sélection fichiers en appuyant sur une touche Barre d'espace. Simultanément, la taille des fichiers / dossiers sélectionnés est calculée. Une fonctionnalité très utile est dans le menu. Sélection -\u003e section Copie . Vous pouvez copier uniquement les noms de fichier ainsi que les chemins d'accès complets au presse-papiers.
Parfois, une autre fonction est utile - Des fichiers --> Changer les attributs . Il vous permet de définir les attributs des fichiers sélectionnés, ainsi que de modifier la date à laquelle le fichier a été créé / modifié.
En conséquence, nous savons maintenant à quel point Total Commander est puissant en tant que gestionnaire de fichiers. Et je n'ai toujours pas décrit toutes ses capacités.
Bonjour les lecteurs!
L'explorateur Windows standard nous permet de voir les dossiers, les raccourcis et d'autres informations, mais n'affiche pas les fichiers système.
Pour éditer les fichiers système, nous avons besoin d’un gestionnaire spécial, par exemple Total Commander.
Et aussi ce gestionnaire est beaucoup plus pratique qu'un conducteur ordinaire.
Vous ne savez pas ce que c'est? Je vais vous expliquer comment utiliser Total Commander et, en fait, pourquoi ce programme est nécessaire.
Commandant total fonctionnel
Avec l’aide du gestionnaire Total Commander, vous pouvez effectuer n’importe quelle opération avec des fichiers et des dossiers sur votre ordinateur ou votre appareil mobile.
Disons que Total Commander est une version améliorée du conducteur standard.
Grâce à l'intégration de l'empaqueteur ZIP, ce gestionnaire est en mesure d'ouvrir, d'éditer, de compresser et de décompresser des archives sans archiveur pré-installé. Pour effectuer cette action, il suffit de cliquer sur l'archive dans la fenêtre du programme.
Si vous n'êtes pas familier avec un concept tel qu'une archive, lisez ces articles:
Mais la plupart des utilisateurs sont attirés par ce programme pour une autre raison. En utilisant Total Commander, vous pouvez couper des fichiers volumineux, puis, en utilisant le même Commander, les coller. C'est une option très utile, en particulier lorsqu'une grande image d'un jeu vidéo, par exemple, ne tient pas sur un seul lecteur flash ou disque.
À propos de Total Commander, il est nécessaire de mentionner que ce gestionnaire de fichiers prend en charge le mode glisser-déposer (glisser-déposer). Grâce à cette fonctionnalité de l'interface du programme, vous pouvez copier des données dans n'importe quelle section par glisser-déposer. Mais personnellement, il était toujours plus pratique pour moi d'utiliser des touches de raccourci, par exemple:
- F5 - Copier
- F6 - Déplacer
- F7 - créer un nouveau répertoire
- F8 - supprimer un fichier ou un dossier
De plus, Total Commander peut travailler avec des fichiers cachés (les éditer, les copier, les déplacer ou les supprimer).
Gestionnaire de navigation
Après avoir installé et exécuté ce logiciel, nous verrons deux fenêtres (sections du programme).
Dans chaque section, vous pouvez ouvrir un support ou un dossier spécifique. Vous pouvez le faire en cliquant sur les boutons en haut de l'écran (chaque lecteur a son propre bouton).
Vous pouvez copier ou déplacer des données d’une fenêtre à une autre en glissant-déposant simplement des fichiers ou en utilisant les touches de raccourci. Il n'est plus nécessaire de jouer avec une dizaine de fenêtres Windows ouvertes!

Plugins pour Total Commander
Malgré son vaste éventail de capacités, vous pouvez installer des plug-ins supplémentaires (des bibliothèques qui étendent les fonctionnalités de l'utilitaire) sur Total Commander.
Ainsi, vous pouvez installer un lecteur dans l'application (pour visualiser du multimédia), divers Unlockers pour supprimer des fichiers protégés par le système, etc.
Mais dans l’ensemble, ces plugins sont conçus pour les remises avec des documents dans le programme, l’accès aux archives distantes via une connexion réseau et pour obtenir des informations complètes sur les documents.
Client FTP dans le gestionnaire de fichiers
Ce client sera très utile pour ceux qui stockent leurs données sur des disques en ligne et pour transférer des fichiers entre utilisateurs de Commander.
Le client FTP est un protocole permettant de transférer des données vers des serveurs FTP.
De manière générale, ce client est utilisé par les webmasters. Avec celui-ci, vous pouvez télécharger sur votre site ou modifier des fichiers et des dossiers du site sans difficultés ni problèmes.
Si du coup vous avez envie de créer votre propre site web ou votre blog personnel, alors lisez l'article:

Gestionnaire de fichiers sur smartphone
Le Commander lui-même a été développé à l'origine pour Windows et portait le nom Windows Commander, mais des versions pour Android ont déjà été développées. Il s'agit d'une avancée très forte dans le monde des technologies mobiles, car vous pouvez désormais gérer vos fichiers en quelques clics, sans passer par le gestionnaire de fichiers standard.
Mobile Total Commander voit également les dossiers cachés et système sur l'appareil, ce qui permet de mieux connaître votre smartphone.
Au final, il n’ya absolument rien de difficile à utiliser Total Commander, il suffit de configurer le programme pour vous-même. Sans aucun doute, si vous comprenez la navigation de ce programme, il deviendra simplement un utilitaire indispensable pour vous.
Si vous rencontrez encore des difficultés, je vous recommande de suivre le cours de formation " Secrets du travail productif à l'ordinateur". Le cours décrit en détail le travail avec le gestionnaire de fichiers décrit et pas seulement.
Partager l'information avec des amis en social. ensemble, constituent le premier pas vers un nouveau monde de la technologie informatique. N'oubliez pas de vous abonner aux mises à jour du blog. A bientôt!
Cordialement! Abdullin Ruslan