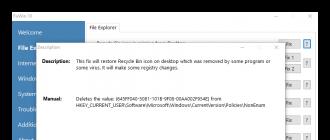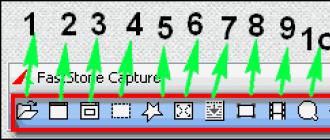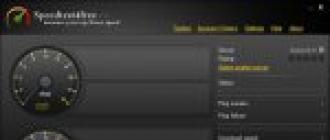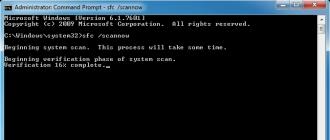PicPick est un programme gratuit qui combine une capture d'écran traditionnelle et un éditeur simple mais fonctionnel d'objets graphiques. Il est facile à utiliser et prend également très peu de place.
À l'aide de PicPick, vous pouvez prendre une capture d'écran de l'écran, la corriger immédiatement, ajouter les éléments nécessaires ou éliminer les défauts, enregistrer l'image au format souhaité, l'envoyer au réseau social, par courrier électronique, l'ajouter au nuage ou l'ouvrir dans Word.
L'installation d'un programme sur un ordinateur est très facile. Vous devez d’abord télécharger PicPick à partir du site officiel. Pour ce faire, cliquez sur le lien ci-dessous. Nous recherchons maintenant le fichier d'installation sur l'ordinateur et l'exécutons.

Nous lançons le programme PicPick installé sur l’ordinateur. Vous pouvez le faire en cliquant sur l’icône du programme qui apparaît dans la barre des tâches.
![]()
Après avoir cliqué sur l'icône, le menu principal du programme apparaît, dans lequel vous pouvez effectuer de nombreuses actions différentes. "Éditeur d'image" - ouvrira la fenêtre principale du programme, "Capture d'écran" - vous permettra de choisir une méthode pour créer une capture d'écran. Considérer "Paramètres du programme".

Dans l'onglet "Principal", vous pouvez sélectionner une langue pour que PicPick démarre au démarrage de Windows et qu'il recherche automatiquement les mises à jour.

Dans l'onglet «Nom du fichier», vous définissez le nom attribué aux fichiers lors de la sauvegarde et le format dans lequel ils seront sauvegardés.

Dans l'onglet «Clés», vous pouvez voir quelles méthodes de création d'instantanés sont utilisées et quelles touches de raccourci sont utilisées à cet effet.

Par exemple, vous travaillez et vous devez prendre une photo d’une fenêtre ou d’une zone. Je vais prendre une photo "Zone libre"Pour cela, j'appuie sur la combinaison de touches Shift + Ctrl + Alt + PrintScreen. Un curseur apparaît sous la forme d'une croix et sélectionnez la zone souhaitée pour eux. L'image capturée s'ouvre immédiatement dans PicPick. Afin de choisir quoi faire avec un instantané après l'avoir créé, allez dans l'onglet Capture, ouvrez la liste et sélectionnez l'élément souhaité. Il peut s'ouvrir dans PicPick, Word, être envoyé par courrier électronique ou sur un réseau social, immédiatement enregistré sous forme de fichier ou.

Essayez de prendre des captures d'écran de différentes manières.
Maintenant de "Menu principal" programmes regardons "Éditeur d'image".
Sous l'onglet Principal, vous pouvez effectuer différentes actions avec l'image: rogner, appliquer des effets, utiliser des tampons, ajouter des formes et du texte.

Dans l'onglet «Publication», vous pouvez publier le fichier sur les réseaux sociaux ou l'ouvrir dans un autre programme.
N'oubliez pas de voir également l'ensemble des fonctions supplémentaires incluses dans le programme. Peut-être que quelque chose vous est utile.

Maintenant nous avons compris que logiciel de capture d'écran pic Il vous permettra de sauvegarder simplement et rapidement des images des zones désirées de l’écran, de les éditer, de les enregistrer au format souhaité sur votre ordinateur et de les publier sur les réseaux sociaux ou les envoyer par courrier électronique.
J'ai vu par expérience personnelle qu'il en est bien ainsi. Toutes les captures d'écran de l'article ont été réalisées à l'aide de PicPick.
Notez cet article:Bonjour
Lequel de nous ne voulait capturer aucun épisode sur l'écran de l'ordinateur? Oui, presque tous les utilisateurs novices! Vous pouvez, bien sûr, prendre une photo de l'écran (mais c'est trop!), Ou vous pouvez prendre une photo par programme - c'est-à-dire, comme on l'appelle correctement, une capture d'écran (le mot nous a été transmis de l'anglais - ScreenShot) ...
Vous pouvez bien sûr créer des captures d'écran (à propos, ils sont aussi appelés "screenshots" d'une autre manière) et en «mode manuel» (comme décrit dans cet article :), mais vous pouvez configurer l’un des programmes présentés dans la liste ci-dessous une fois et obtenir des captures d’écran en appuyant sur une seule touche du clavier!
Ici, à propos de tels programmes (plus précisément sur les meilleurs), je voulais dire dans cet article. Je vais essayer d’apporter certains des programmes les plus pratiques et multifonctionnels de leur genre ...
Capture de ton astre

Fenêtre de capture FastStone
Un des meilleurs logiciels de capture d'écran! Plus d’une fois, ils m’ont aidé et m’aideront encore :). Fonctionne dans toutes les versions de Windows: XP, 7, 8, 10 (32/64 bits). Vous permet de prendre des captures d'écran de toutes les fenêtres de Windows: que ce soit un lecteur vidéo, un site Web ou tout autre programme.
Je vais énumérer les principaux avantages (à mon avis):
- possibilité de créer un écran à l’aide de touches de raccourci: i.e. appuyez sur le bouton - sélectionnez la zone que vous souhaitez masquer, et le tour est joué - l'écran est prêt! De plus, les touches de raccourci peuvent être configurées pour enregistrer l’écran entier, une fenêtre séparée à l’écran ou sélectionner une zone arbitraire (c’est-à-dire très pratique);
- une fois l’écran créé, il s’ouvrira dans un éditeur pratique où vous pourrez le traiter. Par exemple, changez la taille, ajoutez des flèches, des icônes et d’autres éléments (ce qui expliquera aux autres où regarder :));
- support pour tous les formats d'image populaires: bmp, jpg, png, gif;
- la possibilité de démarrer automatiquement au démarrage de Windows, grâce à laquelle vous pouvez immédiatement (après avoir allumé votre PC) prendre des captures d'écran sans vous laisser distraire par le lancement et la configuration de l'application.
S nagit

Un programme de capture d'écran très populaire. Il a un grand nombre de paramètres et toutes sortes d’options, par exemple:
- possibilité de prendre des captures d’écran d’une zone spécifique, de l’ensemble de l’écran, d’un écran séparé, d’écrans défilables (c’est-à-dire de très grandes captures d’écran de 1 à 3 pages);
- convertir un format d'image en un autre;
- il existe un éditeur pratique qui vous permet de recadrer l'écran avec précision (par exemple, le rendre avec des bords irréguliers), de superposer des flèches, des filigranes, de modifier la taille de l'écran, etc.
- support de la langue russe, toutes les versions de Windows: XP, 7, 8, 10;
- il existe une option qui vous permet de faire des captures d'écran, par exemple, toutes les secondes (enfin, ou après cet intervalle de temps que vous avez défini);
- la possibilité de sauvegarder des captures d'écran dans un dossier (et chaque écran aura son propre nom. Le modèle pour définir le nom peut être personnalisé);
- possibilité de configurer des raccourcis clavier: vous avez par exemple configuré les boutons, cliqué sur l'un d'eux et l'écran est déjà dans le dossier ou ouvert devant vous dans l'éditeur. Pratique et rapide!

Options de création de captures d'écran dans Snagit
Le programme mérite également la note la plus élevée, je le recommande à tout le monde! Le seul point négatif est peut-être qu'un programme pleinement fonctionnel coûte un certain montant d'argent ...
G reenshot
Un autre programme intéressant qui vous permet d’obtenir rapidement un écran de n’importe quel site (en presque 1 seconde! :)). Peut-être qu’il n’est inférieur au précédent que parce qu’il n’a pas un nombre aussi important d’options et de paramètres (même si, pour certains, ce sera un plus). Néanmoins, même ceux qui sont disponibles vous permettront de réaliser rapidement et sans problèmes des captures d’écran de haute qualité.
Dans l'arsenal du programme:
- un éditeur simple et pratique, qui utilise par défaut les captures d’écran (vous pouvez enregistrer immédiatement dans un dossier, sans passer par l’éditeur). Dans l'éditeur, vous pouvez redimensionner l'image, la recadrer correctement, la redimensionner et la résolution, placer des flèches et des icônes à l'écran. Dans l'ensemble, très à l'aise.
- le programme prend en charge presque tous les formats d'image populaires;
- ne charge pratiquement pas votre ordinateur;
- fait dans le style du minimalisme - c.-à-d. il n'y a rien de superflu.
En passant, la vue de l'éditeur est présentée dans la capture d'écran ci-dessous (une telle tautologie :)).

F raps
(Remarque: un programme spécial pour créer des captures d'écran dans les jeux)
Ce programme est spécialement conçu pour créer des captures d’écran dans les jeux. Et tous les programmes ne peuvent pas créer d’écran dans le jeu, d’autant plus que si le programme n’est pas conçu pour cela, votre jeu risque de geler, ou des freins et des frises apparaissent.
Utiliser Fraps est très simple: après l’installation, lancez l’utilitaire, puis ouvrez la section ScreenShot et sélectionnez le raccourci clavier. (par lequel les captures d'écran seront prises et envoyées au dossier sélectionné. Par exemple, la photo ci-dessous montre que le bouton d'activation F10 et les captures d'écran seront sauvegardés dans le dossier “C: \\ Fraps \\ ScreenShots”).
Le format de l'écran est également défini dans la même fenêtre: les plus populaires sont bmp et jpg (Ce dernier vous permet d’obtenir des captures d’écran de très petite taille, mais leur qualité est légèrement inférieure à celle du bmp).

Fraps: Fenêtre Paramètres de ScreenShot
Un exemple du programme est présenté ci-dessous.

Écran du jeu d'ordinateur Far Cry (petite copie).
En passant, pour que les captures d'écran soient enregistrées sur votre bureau et non téléchargées sur Internet, vous devez corriger un seul commutateur dans les paramètres du programme. Cliquez sur l'icône du programme dans le coin inférieur droit de l'écran et sélectionnez l'option “Où enregistrer”.

Où télécharger des captures d'écran - ScreenCapture
De plus, si vous enregistrez des images sur votre bureau, vous pouvez choisir le format dans lequel elles seront enregistrées: “jpg”, “bmp”, “png”. Désolé, "gif" ne suffit pas ...

Comment enregistrer des captures d'écran: sélection du format
En général, un excellent programme, même pour les utilisateurs très novices. Tous les paramètres principaux sont affichés de manière visible et peuvent être facilement modifiés. En plus, c'est complètement en russe!
Parmi les lacunes: je soulignerai un installateur assez volumineux - 28 Mo * (* pour ce type de programmes - c’est beaucoup). Ainsi que le manque de support pour le format gif.
Tir léger
(Support pour la langue russe + mini-éditeur)
Un petit utilitaire simple pour créer et éditer facilement des captures d'écran. Après l'installation et l'exécution de l'utilitaire, pour créer une capture d'écran, cliquez simplement sur le bouton “Écran de pré-impression”. Le programme vous proposera de sélectionner la zone de l'écran, ainsi que l'emplacement où vous enregistrerez cette image: sur Internet, sur votre disque dur, dans les réseaux sociaux. réseau.

Light Shot - sélectionnez une zone pour l'écran.
En général, le programme est si simple qu'il n'y a plus rien à ajouter :). En passant, j’ai remarqué qu’il n’était pas toujours possible de filtrer certaines fenêtres: par exemple, avec un fichier vidéo (parfois, au lieu d’un écran, c’est juste un écran noir).
J Shot
Site du développeur: http://jshot.info/
Un programme simple et fonctionnel pour la création de captures d'écran. Ce qui est particulièrement plaisant, dans l’arsenal de ce programme, est la possibilité de modifier la photo. I.e. Après avoir effectué une capture d'écran de la zone d'écran, plusieurs options s'offrent à vous: vous pouvez immédiatement enregistrer la photo - «Enregistrer» ou la transférer dans l'éditeur - «Éditer».

Voici à quoi ressemble l'éditeur - voir photo ci-dessous

S conce créateur
Programme très "léger" (ne pèse que: 0,5 Mo) permettant de créer des captures d'écran. Son utilisation est très simple: sélectionnez la touche de raccourci dans les paramètres, puis cliquez dessus et le programme vous propose de sauvegarder ou de refuser la capture d'écran.

Screenshot Creator - Capture d'écran prise
Si vous cliquez sur Enregistrer: une fenêtre s'ouvrira dans laquelle vous devrez spécifier le dossier et le nom du fichier. En général, tout est assez simple et pratique. Le programme fonctionne très rapidement (même si tout le bureau est capturé), il est également possible de capturer une partie de l'écran.
P icPick (en russe)
Programme d'édition de captures d'écran très pratique. Après le démarrage, il propose plusieurs actions à la fois: créer une image, l’ouvrir, déterminer la couleur sous le curseur de votre souris et capturer l’écran. De plus, ce qui plaît surtout - le programme est en russe!

Éditeur d'image Picpick
Comment agissez-vous lorsque vous devez prendre une capture d'écran puis la modifier? Tout d’abord, skryte, puis ouvrez un éditeur (Photoshop par exemple), puis enregistrez. Imaginez que toutes ces actions puissent être effectuées à l'aide d'un seul bouton: l'image du bureau sera automatiquement chargée dans un bon éditeur capable de gérer la plupart des tâches les plus courantes!

Éditeur d'image PicPick avec capture d'écran ajoutée.
S hotnes
(Avec la possibilité d'afficher automatiquement des captures d'écran sur Internet)
Un très bon utilitaire pour capturer l'écran. Après avoir supprimé la zone souhaitée, le programme proposera plusieurs actions:
- enregistrer la photo sur le disque dur de votre ordinateur;
- enregistrer l'image sur Internet (au fait, le lien vers cette image sera automatiquement placé dans le presse-papiers).
Il existe de petites options d’édition: par exemple, surligner une zone en rouge, peindre sur la flèche, etc.
Outils Shotnes - Outils Shotnes
Pour les personnes impliquées dans le développement de sites - une bonne surprise: le programme a la capacité de traduire automatiquement toute couleur à l'écran en code. Cliquez simplement sur le carré et, sans relâcher la souris, déplacez-vous à l'emplacement souhaité à l'écran, puis relâchez le bouton de la souris. La couleur est alors définie dans la ligne «web».
Identifier la couleur
S creen presso
(captures d'écran avec la possibilité de faire défiler la page, pour créer des captures d'écran de grande taille)
Un programme unique pour créer des captures d'écran de grande hauteur (par exemple, 2-3 pages de haut!). Au moins, cette fonction, qui est dans ce programme, est rarement vue, et tous les programmes ne peuvent pas se vanter de fonctionnalités similaires!
J'ajoute que la capture d'écran peut être très grande, le programme vous permet de faire défiler la page plusieurs fois et de tout capturer complètement!

Espace de travail Screenpresso
Le reste est un programme standard de ce type. Il fonctionne sous tous les principaux systèmes d'exploitation: Windows: XP, Vista, 7, 8, 10.
À propos, pour ceux qui aiment enregistrer des vidéos à partir de l'écran du moniteur, il existe une telle opportunité. Certes, il existe des programmes plus pratiques pour cette entreprise (j'ai écrit à leur sujet dans cette note :).

Enregistrement vidéo / Instantané de la zone sélectionnée.
S Écran supérieur
(Remarque: minimalisme + langue russe)
Un très petit programme de capture d'écran. Pour fonctionner, vous avez besoin du package installé Net Framework 3.5. Vous permet de n’effectuer que 3 actions: enregistrer l’ensemble de l’écran dans une image, une zone précédemment sélectionnée ou une fenêtre active. Le programme ne justifie pas pleinement son nom ...

SuperScreen - fenêtre du programme.
E asy capture
Mais ce programme justifie pleinement son nom: il prend des captures d’écran facilement et rapidement, en un seul clic.
Soit dit en passant, son arsenal contient immédiatement un mini-éditeur qui ressemble à de la peinture ordinaire - c’est-à-dire vous pouvez facilement modifier votre capture d'écran avant de la mettre sur un écran public ...
Sinon, les fonctions sont standard pour ce type de programme: capture de l’écran entier, fenêtre active, zone sélectionnée, etc.

EasyCapture: fenêtre principale.
C lip2Net
(Remarque: ajouter facilement et rapidement des captures d'écran sur Internet + obtenir un lien court vers l'écran)
Très populaire outil de capture d'écran! Je dirai probablement une banalité, mais «il vaut mieux essayer une fois que de voir ou d’entendre 100 fois». Par conséquent, je vous recommande de le lancer au moins une fois et d'essayer de travailler avec.
Après avoir démarré le programme, sélectionnez d'abord la fonction pour capturer une partie de l'écran, puis sélectionnez-la et le programme ouvrira cette capture d'écran dans la fenêtre de l'éditeur. Voir l'image ci-dessous.

Clip2Net - une capture d'écran d'une partie du bureau est faite.

Les résultats de la publication de l'écran sur Internet.
-----------------------
Sur cette revue des meilleurs programmes (à mon avis) pour capturer l'écran et créer des captures d'écran a pris fin. J'espère qu'au moins un programme pour travailler avec des graphiques vous sera utile. Pour des ajouts sur le sujet - je vous en serai reconnaissant.
Bonjour tout le monde! Avec toi est Marat Nauruzbaev. Dans cet article, je vais vous expliquer et montrer dans une vidéo comment créer un écran sur un ordinateur à l'aide des outils Windows standard, ainsi que sept programmes populaires permettant de prendre des captures d'écran.
Beaucoup de gens me demandent comment créer un écran sur un ordinateur, quels programmes sont les mieux adaptés pour l'utiliser et comment créer un écran sans utiliser de programmes tiers.
Capture d'écran (de l'anglais capture d'écran) ou juste “ écran”Est \u200b\u200bune capture d'écran de votre ordinateur, il suffit de mettre une photo de ce qui est affiché sur l'écran du moniteur ou une zone spécifique de l'écran.
Une capture d'écran est réalisée à différentes fins, principalement pour communiquer avec un service d'assistance, l'envoyer sur des réseaux sociaux, la publier sur un forum, capturer une image fixe dans un jeu, un film, etc.
Les gars, j’ai examiné les principales caractéristiques des sept programmes gratuits les plus populaires pour prendre des captures d’écran. Dans cet article, je vais montrer leurs principales caractéristiques et décrire les avantages et les inconvénients de leur utilisation.
Création de captures d'écran à l'aide d'outils standardWindows
Tout d'abord, examinons une option permettant de prendre une capture d'écran de l'écran à l'aide des outils Windows standard.
Pour ce faire, appuyez sur le bouton " PrtScr»Sur le clavier (peut s’afficher en tant que PrntScrn, PrtScn, PrtScr ou PrtSc)

Si sur un ordinateur portable, appuyez sur les deux touches " Fn» + « PrtScr»

Pour ne photographier que la fenêtre active, cliquez ensuite sur " Alt» + « PrtScr", Sur l'ordinateur portable, cliquez sur" Fn» + « Alt» + « PrtScr»
Après avoir appuyé sur le " PrtScr"Ou" Alt» + « PrtScr»La capture d'écran est enregistrée dans le presse-papiers, il s'agit de la mémoire temporaire de l'ordinateur. Nous devons maintenant enregistrer cette image dans un fichier sur un ordinateur pour une utilisation ultérieure.
Vous pouvez utiliser n'importe quel éditeur graphique pour cela. Sous Windows 7, 8, 10, un éditeur graphique simple “ Peinture". Pour le démarrer, cliquez sur le menu “ Début"Et dans la barre de recherche" Trouver»Entrez: peindre et cliquez sur “ Peinture»

L'éditeur graphique “ Peinture»

Collez la capture d'écran à partir du presse-papiers. Pour ce faire, appuyez sur le bouton “ Intégrer»

Note: Pour coller depuis le tampon, vous pouvez utiliser cl. "Ctrl » + « V »
Nous voyons comment notre capture d'écran du bureau a été insérée dans l'éditeur " Peinture»

Dans " Peinture»Vous pouvez appliquer des opérations simples sur une capture d'écran: dessiner avec un crayon ou un pinceau, remplir de couleur, saisir du texte, superposer diverses formes.

Ensuite, sauvegardez ce fichier de capture d'écran sur votre ordinateur. Pour ce faire, dans le menu " Fichier"Sélectionner" Enregistrer sous»Et indiquez dans quel format nous voulons enregistrer le fichier. Dans ce cas, j'ai choisi le format JPEG


En conséquence, notre capture d'écran sera enregistrée dans un fichier sur l'ordinateur. Maintenant, il peut être envoyé par courrier, mis dans le social. réseau, forum, etc.
Programme Ciseaux
Un moyen plus pratique de créer des captures d’écran dans Windows consiste à utiliser le programme standard “ Ciseaux". Il est plus pratique dans la mesure où il vous permet de prendre une photo d’une forme quelconque sur un écran d’ordinateur, mais qu’il ne contient pratiquement aucun outil d’édition d’images.
Pour démarrer le programme, dans le menu " Début", Dans la barre de recherche, entrez: Ciseaux et cliquez sur “ Ciseaux» 
Le " Ciseaux» 
Lorsque vous cliquez sur la flèche bas du " Créer", Vous pouvez sélectionner la zone de création d'écran: forme rectangulaire, rectangle, fenêtre ou plein écran 
Disons que vous avez sélectionné " Rectangle"Maintenant, quand vous cliquez" Créer», Appuyez sur le bouton gauche de la souris et, sans le relâcher, faites glisser la souris autour de la zone de l'écran que vous souhaitez enregistrer, puis relâchez le bouton de la souris. 
La zone sélectionnée est automatiquement photographiée et apparaît dans le programme 
Nous pouvons maintenant effectuer les opérations les plus simples à l’écran. Je peux seulement dire que les possibilités dans ce programme sont très simples, dans le même " Peinture»Plus d'opportunités ... 
Ensuite, cliquez sur le bouton avec la disquette pour enregistrer cette capture d'écran dans un fichier. 
Donnez un nom au fichier et cliquez sur " Enregistrer» 
Le fichier de capture d'écran sera sauvegardé à l'emplacement que vous avez spécifié sur l'ordinateur ou l'ordinateur portable.
Logiciel de capture d'écran
Qui prend souvent des captures d'écran, il sera beaucoup plus pratique d'utiliser des programmes spéciaux pour créer et modifier des captures d'écran.
J'ai sélectionné 7 programmes gratuits, qui, à mon avis, sont surtout destinés à la création de captures d’écran et à leur édition ultérieure.
Je ne décrirai pas comment les installer et comment les utiliser, je ne décrirai qu'un programme que j'utilise moi-même et, pour les autres programmes, je décrirai les fonctions principales, les avantages et les inconvénients de chaque programme.
Picpick (http://ngwin.com/picpick)
Outil " tout-en-un"Pour tout le monde. Capture d'écran complète, éditeur d'images intuitif, règle de pixel, goniomètre, réticule, ardoise et bien plus encore.
Programme puissant pour créer et éditer des screenshots. Il existe une version portable (une version portable qui fonctionne sans installation). Gratuit pour la maison.

Je l'utilise moi-même, car je n'ai pas encore trouvé d'analogues libres en termes de capacités. Si vous trouvez, alors écrivez dans les commentaires.
Je vais décrire un peu le processus de création et d’édition dans le programme “ Picpick"Exactement comment je le fais.
Dans " Picpick»Vous pouvez prendre une capture d'écran de différentes zones de l'écran: la totalité de l'écran, la fenêtre active, l'élément window, la fenêtre de défilement (une fonction indispensable, tous les programmes ne l'ont pas), la zone sélectionnée, la zone fixe et une zone arbitraire. Des raccourcis clavier peuvent être modifiés à chacune de ces fonctions.
Avec ce programme, je prends des captures d'écran pour ...
Essayez de deviner quoi?
Pour créer des captures d'écran de ces articles que vous lisez actuellement.
Ainsi, lorsque je prends une capture d'écran (instantané) d'une fenêtre ou d'une page spécifique sur Internet, j'applique immédiatement les cadres, lignes, flèches et textes explicatifs à l'image.
Maintenant, je vais montrer comment je le fais dans ce programme.
Tout d'abord, je prends une capture d'écran de la fenêtre ou de la zone dont j'ai besoin dans le navigateur. Dans ce cas, j'ai pris une capture d'écran d'un des articles de mon blog dans le navigateur. Pour ce faire, j'ai appuyé sur la combinaison de touches " Shift» + « PrtScr"Et indiqué avec la souris une zone spécifique à l’écran. L'écran de la zone que j'ai sélectionnée est automatiquement inséré dans le programme Picpick.
Puis j'ai sélectionné " Les chiffres", Une forme spécifique, dans ce cas un rectangle

Et je tiens la souris tout en maintenant le bouton gauche de la souris appuyé sur la zone de l’écran que vous souhaitez mettre en surbrillance avec un rectangle; à la fin, je relâche le bouton. Dans ce cas, j'ai mis en évidence le logo de mon site

Dans le même temps, vous pouvez modifier le style, la couleur et l’épaisseur du cadre, lui appliquer une ombre, etc.
De même, je dessine des flèches

Le format de la flèche peut également être personnalisé: changez le style, le contour, l'épaisseur, la transparence et la couleur. Regardez l'image ci-dessous, la flèche 1 est en forme de points, la flèche 2 est plus épaisse et plus transparente

Vous pouvez également superposer du texte, un filigrane sur la capture d'écran, rendre flou, faire pivoter, modifier la luminosité, le contraste, la tonalité, redimensionner et bien plus encore.

Ou téléchargez directement sur une page Web, sur le cloud, envoyez à Facebook, Twitter, par courrier ou téléchargez sur un serveur FTP



Vous pouvez également télécharger une capture d'écran dans le cloud sur Dropbox, Google Drive, OneDrive, Box, etc.

Aussi Picpickdispose d’un certain nombre d’outils supplémentaires, tels que « choix de couleur"(Vous aide à trouver le code de couleur de pixel exact sur l'écran avec une loupe intégrée)," règle"(Pour mesurer la taille des objets et les placer exactement à l'écran)," palette de couleurs», « loupe», « cheveux croisés», « rapporteur"Et" ardoise».
Voyons comment ces outils fonctionnent sur l'exemple de " Couleur sous le curseur"Et" Règle».
Parfois, vous devez connaître la couleur exacte d'un objet spécifique à l'écran. Pour ce faire, faites un clic droit sur l'icône Picpick dans le bac et sélectionnez " Couleur sous le curseur»

Ensuite, nous survolons l'objet à l'écran dont vous souhaitez photographier la valeur de couleur. Dans ce cas, j'ai survolé le « Picpick". Nous voyons à la loupe les valeurs de couleur pour ce pixel

Lorsque vous cliquez sur le bouton gauche de la souris, une fenêtre apparaît avec la valeur de cette couleur. Nous pouvons sélectionner la valeur au format HTML, RGB (), C ++, Delphi et cliquer sur " Copie»Pour copier cette valeur dans le Presse-papiers pour une utilisation ultérieure

Outil " Règle»Vous pouvez mesurer la taille des objets à l'écran et la distance qui les sépare. Pour ce faire, faites un clic droit sur l'icône Picpick dans le bac et sélectionnez " Règle»

Une règle apparaîtra à l'écran. Vous pourrez utiliser cette souris pour vous déplacer dans l'écran. Placez la règle à l'endroit souhaité, mesurez la distance en pixels

Vous pouvez également faire pivoter la règle de 90 degrés et en modifier la longueur.
Le programme Picpickje l'ai aimé en raison de ses capacités. Bien sûr, elle a deux défauts mineurs (où sans eux), qui me manque personnellement.
C'est une ligne droite régulière pour les flèches, je voudrais pouvoir changer le style de la flèche  en forme de cône
en forme de cône ![]() Et aussi, si vous avez besoin de mettre une ombre sur un objet (par exemple, une flèche), vous devez l'indiquer tout le temps, c'est-à-dire, j'aimerais Picpick Je me suis souvenu que l'objet superposé devrait avoir une ombre, IMHO.
Et aussi, si vous avez besoin de mettre une ombre sur un objet (par exemple, une flèche), vous devez l'indiquer tout le temps, c'est-à-dire, j'aimerais Picpick Je me suis souvenu que l'objet superposé devrait avoir une ombre, IMHO.
Mais ce sont toutes des bagatelles en comparaison de ses mérites.
Avantages et inconvénients du programmePicpick:
+ capture de la fenêtre de défilement
+ interface multi-fenêtre
+ beaucoup d'extra. fonctionne comme une règle, couleur sous le curseur, etc.
- flèches ordinaires
- l'ombre sur la flèche doit être indiquée tout le temps
Greenshot (http://getgreenshot.org/)

Greenshot - un programme permettant de créer des captures d’écran avec une riche fonctionnalité permettant de superposer divers objets et effets sur la capture d’écran prise.

Le programme possède de bonnes capacités d’édition de captures d’écran, envoyant une capture d’écran à « le nuage”(Imgur (liens directs), Dropbox) ou dans l'une des applications Microsoft Office, la possibilité d'imprimer directement à partir du programme, il est possible d'appliquer des effets, en plus de l'effet d'appliquer un cadre et une ombre, j'ai particulièrement aimé l'effet“ Bords déchirés»

Le résultat du “ Bords déchirés»

Greenshot sait également comment capturer une fenêtre à défilement (uniquement dans Internet Explorer)
Avantages et inconvénients du programme Greenshot:
+ capture d'une fenêtre à défilement (uniquement dans Internet Explorer)
Effet + bords déchirés
- flèches ordinaires
Monoshap (http://monosnap.com/)

Monosnap est un programme gratuit pour Windows et Mac OS X. Monosnap vous permet de créer des captures d'écran, d'ajouter des notes et d'envoyer des captures d'écran à “ le nuage”.

Le programme a moins de fonctionnalités que Picpick, mais cela peut sembler plus pratique à quelqu'un en raison de la facilité de création de captures d'écran. Le programme a pour fonction d’enregistrer le bureau en format vidéo. Il est possible d'envoyer une capture d'écran sur votre propre cloud. Monosnap (inscription requise), ainsi que SFTP, FTP, WebDAV, Amazon S3.

Parmi les lacunes du programme que j'ai trouvé lors de la création d'un instantané zones d'écranoù le menu contextuel donné le menu ne tombe pas dans la capture d'écran.
Exemple de menu contextuel ...

De plus, je n'ai pas trouvé la possibilité de créer une capture d'écran d'une fenêtre à défilement, par exemple, les sites du navigateur qui doivent être défilés.
Avantages et inconvénients du programmeMonoshap:
+ il est possible d'enregistrer une vidéo de bureau
+ forme de flèche en forme de cône
+ il y a une légère ombre sur les flèches
- il n'y a pas de capture du menu contextuel de l'objet lors de la capture d'une zone d'écran
Joxi (http://joxi.ru/lander/)

Joxi - Programme multi-plateforme pour la création de captures d'écran. Capable de télécharger des captures d'écran sur les réseaux sociaux (Facebook, Twitter, Vkontakte, camarades de classe). Il existe également des plugins pour les navigateurs (Chrome, Yandex, Opera).

Dans la version gratuite, il ne peut être aménagé que de manière autonome » le nuage”(Liens non directs, espace disque: 1024 Mo., durée de stockage: 90 jours). Dans la version payante, les restrictions sont supprimées et il est possible de télécharger des captures d'écran également sur FTP / SFTP et Dropbox.
Avantages et inconvénients du programmeJoxi:
+ capture et édition à la volée (dans la même fenêtre)
+ flèches en forme de cône + réglage de l'épaisseur du contour
- il n'y a pas moyen d'ouvrir un fichier séparé
- pas de capture d'une fenêtre à défilement
- pas d'ombre de flèche
Clip2net (http://clip2net.com/ru/)

Clip2filet - Un programme standard pour créer des captures d'écran. Capable de télécharger des captures d'écran sur les réseaux sociaux (Facebook, Twitter, Vkontakte, camarades de classe, Google +). Il existe une version pour iPad et Android.

Pour des fonctionnalités supplémentaires du programme (liens directs (c2n.me) et le manque de publicité, d'enregistrement vidéo et de téléchargement de fichiers sur vos serveurs), vous devrez payer une cotisation annuelle (informations sur les tarifs du site).
Avantages et inconvénients du programmeClip2net:
- pas de capture d'une fenêtre à défilement
- flèches ordinaires, sans ombres
Lightshot (https://app.prntscr.com/en/)

Lightshot - Un programme simple pour créer des captures d'écran. Capable de télécharger des captures d'écran sur les réseaux sociaux (facebook, twitter, vkontakte, pinterest).
Il existe des plugins pour les navigateurs Chrome, Firefox, IE, Opera. Il existe une fonction pour rechercher des images similaires sur Google.
Avantages et inconvénients du programmeLightshot:
- pas de capture d'une fenêtre à défilement
- flèches ordinaires, sans ombres
Shotnes (https://shotnes.com/)

Shotnes - Programme gratuit multi-plateforme pour la création de captures d'écran. Capable d'envoyer des captures d'écran à votre propre “ le nuage”(Liens directs).

Shotnes capable d'enregistrer de la vidéo à partir du bureau dans un format. mp4 et gif (besoin d'inscription sur leur site web). Parmi les inconvénients du programme, il convient de noter qu’au moment de la rédaction du présent document, elle ne pouvait enregistrer que des copies d’écran au format. png.
Avantages et inconvénients du programme Shotnes:
+ enregistrement vidéo à partir du bureau
- pas de capture d'une fenêtre à défilement
- enregistrer le fichier uniquement au format .png
- flèches ordinaires, sans ombres
Conclusion
Bien, alors je vous ai dit comment faire un écran sur un ordinateur, nous avons examiné toutes les façons de créer des captures d'écran sur votre ordinateur ou votre ordinateur portable. Des méthodes standard de création de captures d’écran ont été décrites, ainsi que les principales fonctionnalités des programmes gratuits de capture et d’édition de captures d’écran.
Personnellement, j'ai aimé le programme multifonctionnel. Picpick que j'utilise à ces fins. Ce programme a de nombreuses fonctionnalités pour la version gratuite. Le programme est également très bon dans ses capacités. Greenshot
Souvent, les utilisateurs d’ordinateurs et d’Internet doivent prendre une photo de ce qui se passe sur l’écran de l’ordinateur, en d’autres termes, prendre une photo de l’écran ou d’une partie de celui-ci. Une telle image est appelée scientifiquement une capture d'écran (du mot anglais screenshot).
Une capture d'écran est une capture d'écran, c'est-à-dire une image (photographie) de ce qu'une personne voit sur un écran d'ordinateur.
Voici quelques exemples de quand et pourquoi vous pourriez en avoir besoin:
- Vous êtes confronté à un problème ou à une question informatique et vous avez décidé de demander de l'aide à un ami par courrier électronique. Expliquer tout ce qui se passe sur votre ordinateur avec des mots est trop long et pas toujours approprié. Mais pour photographier et démontrer le "problème" moment - juste. C'est à la fois rapide et pratique!
- Vous écrivez des instructions pour travailler avec un programme informatique spécifique. Ce sera merveilleux si vous y ajoutez des illustrations (comme dans cet article, par exemple).
- Vous êtes étudiant et souhaitez que vos travaux sur la discipline informatique (dissertation, cours, diplôme) soient très appréciés. Dans ce cas, les illustrations seront un gros plus.
- Vous aimez jouer à des jeux informatiques et souhaitez «capturer» des moments intéressants.
Comment faire une capture d'écran sous Windows Bouton d'écran d'impression
Si vous avez besoin de prendre des captures d'écran de cas en cas, c'est-à-dire pas souvent et beaucoup, le moyen le plus simple consiste à utiliser le bouton Imprimer l'écran (également appelé «Imp Scr») sur le clavier de l'ordinateur.
En règle générale, rien ne se passe après avoir cliqué dessus: pas de clics, pas de clignotement. Mais l'écran photographié sera déjà "fixé" dans la mémoire de l'ordinateur.
Ensuite, vous devriez ouvrir des programme d'image (Paint, Photoshop ou autre similaire) ou le programme Microsoft Word et insérez l'écran photographié à l'intérieur.

Je vais montrer comment cela se fait dans le programme Paint, puisqu'il s'agit d'un programme standard et qu'il se trouve sur presque tous les ordinateurs.
Enfin, ouvrez le programme Paint (Paint.net).
Cliquez sur le bouton “Coller” ou sur l’article “Éditer” et sélectionnez “Coller”.

C'est tout - la capture d'écran a été insérée! Maintenant, il reste à le sauvegarder sur l'ordinateur (Fichier - Enregistrer sous ...).

Si vous souhaitez coller cette image dans Microsoft Word, placez le curseur clignotant au bon endroit sur la feuille, cliquez avec le bouton droit de la souris et sélectionnez "Coller".

Pour résumer. Si tu veux faire capture d'écran plein écranbesoin:
- appuyez sur le bouton Print Screen du clavier
- ouvrez Paint, Photoshop ou Microsoft Word
- insérer un instantané en elle
- enregistrer sur ordinateur
Au cas où vous auriez besoin de faire instantané d'une seule fenêtreactuellement ouvert, appuyez sur les combinaisons de touches Alt et Imprimer écran, collez-les dans le programme souhaité et sauvegardez-les.

Cette méthode est universelle, c’est-à-dire qu’elle convient à toutes les versions de Windows.
Capture d'écran à travers des ciseaux
Si Windows Vista, Windows 7 ou 8 est installé sur votre ordinateur, il existe un moyen plus pratique de “prendre des photos” de l'écran. Il s’agit d’un petit programme appelé «Ciseaux» (outil de découpage). Parlons-en plus en détail.
Cliquez sur le bouton "Démarrer" dans le coin inférieur gauche de l'écran.
Une liste va s'ouvrir. Sélectionnez «Tous les programmes» («Programmes»).
Une liste assez longue apparaîtra. Sélectionnez "Standard".
Et enfin, ouvrez l'outil Capture.
Si vous ne disposez pas d'un tel programme, cela signifie qu'il n'est tout simplement pas «intégré» à votre système. Dans ce cas, prenez des photos de la manière précédente.
![]()
Très probablement, une petite fenêtre apparaîtra et le reste de l'écran sera comme "assombri".

Le curseur sera sous la forme d'un signe plus. Avec ce signe plus, il est nécessaire de sélectionner la partie nécessaire de l’écran ou l’ensemble de l’écran, c’est-à-dire appuyer sur le bouton gauche de la souris et, sans le relâcher, dessiner le long de cette partie. Dès que vous relâchez le bouton gauche de la souris, la partie sélectionnée par vous sera «découpée» et «ajoutée» à un petit programme spécial.

Il sera possible d'y apporter quelques modifications et d'enregistrer la capture d'écran résultante sur l'ordinateur (Fichier - Enregistrer sous ...).
Logiciel de capture d'écran
Si vous devez souvent prendre des captures d'écran, il est préférable d'utiliser des programmes spéciaux pour créer et modifier des captures d'écran. Il y a beaucoup de tels programmes. Il existe d'excellentes options payantes comme SnagIt ou FastStone Capture. Mais il n'y a pas de versions moins merveilleuses gratuites.
J'ai essayé beaucoup d'entre eux. Je vais vous parler de ceux que j’ai particulièrement aimés et que j’utilise moi-même.
Screenshot Maker est un programme très pratique et rapide avec de nombreuses fonctionnalités. Vous pouvez «prendre des photos» de tout ou partie de l'écran, modifier l'image obtenue, l'enregistrer dans différents formats et avec différents paramètres de qualité.

Vous pouvez télécharger ce programme (version gratuite) depuis le site officiel ou en cliquant sur le lien.
Hot Key Screenshot - parfait pour ceux qui aiment les jeux informatiques. Elle créera rapidement une capture d'écran à l'aide de la clé attribuée et l'enregistrera sur l'ordinateur dans un dossier d'images spécial (situé dans le dossier du programme). Aucune installation requise.