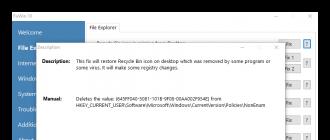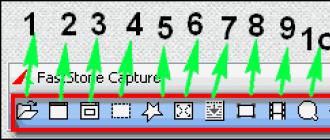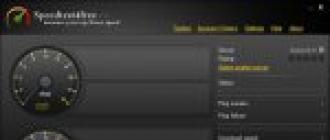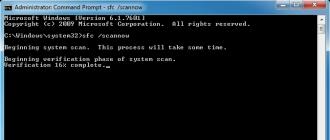Vous devez savoir que la qualité sonore d'un ordinateur ne dépend pas seulement de la qualité des haut-parleurs ou des haut-parleurs. Bien sûr, ce sont eux qui sont le plus susceptibles d’affecter le son de votre ordinateur, mais ne l’oubliez pas, ainsi que les paramètres de l’égaliseur. En effet, le réglage correct de l’égaliseur dans Windows 7 peut améliorer considérablement la qualité. Par conséquent, si vous souhaitez recevoir un son de haute qualité de votre ordinateur, vous devez tenir compte des paramètres de l’égaliseur.
Puisque nous examinons le système d’exploitation Windows 7, il serait juste d’examiner les paramètres de l’égaliseur via le lecteur standard de ce système d’exploitation. Ce joueur s'appelle.
Pour accéder à l’égaliseur de ce lecteur, vous devez d’abord l’exécuter (vous pouvez activer la vidéo ou la musique qu’il contient). Ensuite, nous faisons un clic droit dans la fenêtre du lecteur et recherchons l’article " Caractéristiques supplémentaires"et on y trouve et clique sur l'item" Égaliseur graphique".

L'égaliseur de ce joueur s'ouvrira. Il a déjà un réglage automatique de l’égaliseur, mais vous pouvez choisir n’importe quel autre type de réglage ou régler l’égaliseur manuellement. Il est à noter que des égaliseurs similaires existent chez d’autres joueurs modernes.

L’égaliseur sous Windows 7 peut être configuré de différentes manières. Tout d’abord, vous devez aller sur le panneau de contrôle de votre ordinateur et trouver le menu " Son".

Après cela, une fenêtre s'ouvrira dans laquelle le périphérique responsable du son sur votre ordinateur sera affiché. Faites un clic droit dessus et sélectionnez " Les propriétés".


Si vous voulez voir un égaliseur séparé sur votre ordinateur, vous pouvez télécharger un programme séparé. NeonVisual est un de ces programmes. Cet égaliseur a une interface très simple. Grâce à lui, vous pouvez non seulement ajuster les paramètres sonores, mais aussi admirer les effets vifs lorsque vous écoutez de la musique.
Comme vous pouvez le constater, ils sont déjà dans Windows 7. La première façon de régler l’égaliseur convient à ceux qui veulent écouter de la musique ou regarder des films, et la seconde, à ceux qui veulent régler le son dans le jeu.
Les systèmes d'exploitation Windows, à partir de Vista, utilisent l'égaliseur intégré. Il est particulièrement utile pour les joueurs d’obtenir le son nécessaire dans les jeux. L'égaliseur système utilise les paramètres du pilote de la carte son et fonctionne dans toutes les applications. La recherche et la configuration sont très simples. Sous Windows 7 et 10, la procédure est identique. Ceci est fait comme ceci (partout en rouge on souligne où nous irons ensuite):
Rechercher et connecter un égaliseur
Dans le menu Démarrer, ouvrez:
Dans le panneau de commande, sélectionnez le “ Equipement et son”Et allez dans une nouvelle fenêtre: 
Avant de poursuivre, il convient de noter que dans le Equipement et sonUn utilitaire est disponible pour configurer la carte son. Realtek fournit des pilotes pour presque toutes les cartes mères, car le chipset audio de toutes les cartes mères modernes utilise la même technologie. Ce répartiteur peut également être appelé à partir de la zone de notification, où figure une petite icône.
Appuyez sur le bouton “ Son”Et ouvrez le dialogue correspondant: 
Dans cette boîte de dialogue, l'onglet " Jouer”, Et ce sera un par défaut. Étant donné que les données audio peuvent être émises vers différents périphériques, nous choisissons celui que nous utiliserons. Ce sont généralement des colonnes. Avant de définir les propriétés, assurez-vous que notre configuration fonctionne correctement, vérifiez le son des haut-parleurs.
Appuyez sur le bouton “ Personnaliser”Et nous entrons dans un nouveau dialogue: 
Nous choisissons notre configuration, qui correspond à l'équipement connecté. Les écouteurs peuvent être connectés à la place des enceintes dans la configuration stéréo, mais dans ce cas, le nombre de canaux de sortie est important, car le son des enceintes sera encore amplifié par la puissance du système d'enceintes lui-même.
Effectuez le test en appuyant sur le bouton “ Chèque" D'abord, le son sera joué dans le haut-parleur gauche, ce qui sera accompagné d'une animation sur l'icône du haut-parleur gauche. Puis appuyez sur le bouton “ ChèqueEt le son se répète à droite. Si le son est joué correctement, appuyez sur le bouton “ Suivant”.
Configuration des haut-parleurs: 
Dans ce cas, il n'y a rien à configurer. Dans la configuration avec un caisson de grave, quad, 5.1 ou 7.1, vous devez spécifier les canaux dans lesquels des filtres passe-haut et passe-bas supplémentaires sont inclus.
Appuyez sur le bouton “ Suivant”Et nous voyons le résultat de la vérification des haut-parleurs: 
Poussez “ Fait”Et revenez à la fenêtre des paramètres sonores familiers: 
Ici nous sélectionnons le bouton suivant “ Les propriétés”.
Appuyez sur le bouton “ Les propriétés”Et accédez aux paramètres du pilote via Windows: 
C'est l'onglet initial qui apparaît par défaut. Nous pouvons voir ici quels connecteurs de la carte son sont actuellement connectés. Lors du diagnostic, cela évite de regarder de nouveau à l'arrière de l'unité centrale, ce qui peut être gênant.
Sélectionnez l'onglet “ Améliorations”:
«Améliorations» n’est qu’une traduction confuse et infructueuse du mot «amélioration», signifiant en réalité « paramètres du pilote”, Qui inclut tout un ensemble de filtres pour la synthèse du signal à la sortie analogique. Maintenant, nous devons mettre une coche à gauche de “ Égaliseur" Les filtres de bande passante seront inclus dans le chemin du flux audio. Étant donné que le réglage est actuellement "absent", la transmission de chaque filtre est de 0 dB.
Configuration rapide de l'égaliseur
Après avoir allumé l’égaliseur, nous le configurons. Il y a deux options. Le premier est la sélection de l’un des paramètres prédéfinis. Considérez cette option.
Développer la liste paramètres prêts à l'emploi. Ils sont déjà stockés dans Windows, comme le plus typique. 
Nous sélectionnons l'une des options en cliquant, par exemple, sur Jazz:
Après cela, vous pouvez cliquer Ok et fermez la fenêtre. Nous avons sélectionné un paramètre prédéfini.
EQ personnalisé
La deuxième option est que l'utilisateur définit lui-même le paramètre et l'enregistre sous un nom spécifique. Cette opération est effectuée lorsque l'utilisateur ne correspond à aucun des paramètres prédéfinis. Par exemple, cela peut être nécessaire dans les jeux ou pour certaines fonctionnalités de ses haut-parleurs, notamment des haut-parleurs maison. Dans ce cas, vous devez commencer par appuyer sur le bouton d'affichage du panneau de filtrage de l'égaliseur.
Pousser bouton du panneau avec des curseurs de filtres d'égaliseur. Une fenêtre enfant apparaît: 
Nous déplaçons les curseurs tout en écoutant le son de la source sélectionnée: 
Sélectionnez le paramètre enregistré dans la liste et fermez les fenêtres. L'installation est terminée. Vous pouvez toujours ajouter un nouveau paramètre si vous n'êtes pas satisfait des paramètres existants. Les réglages utilisateur au début sont indiqués par un signe dièse ou un dièse. 
Réglage de l’égaliseur du pilote
Jusqu'à présent, la configuration était effectuée à l'aide du système d'exploitation. Il est possible de le créer à partir d'un utilitaire fourni par Realtek.
Cliquez sur l'icône Realtek dans le “ Equipement et son" Cela peut également être effectué à partir de la barre d'état système, comme indiqué ci-dessous: 
La fenêtre de l'utilitaire apparaîtra: 
Choisir réglage souhaité dans la liste des finis et cliquez sur OK.
Pour définir un nouveau paramètre, appuyez sur le bouton avec l’égaliseur graphique (curseurs verticaux). Un panneau d'égalisation apparaît, affichant les paramètres actuellement sélectionnés: 
Ces paramètres peuvent être soit réinitialisés (tous les filtres sont à 0 dB chacun), soit ajustés de quelque manière que ce soit jusqu'à ce que le résultat souhaité soit obtenu.
Déplacer les curseurs et écoutez la lecture: 
Appliquer les paramètres actuels sans enregistrer: 
Pour activer les paramètres anonymes, appuyez sur le bouton avec la guitare.
Enregistrement des paramètres avec le nom donné: 
Appuyez sur le bouton OK: 
Paramètres enregistrés. Tous les paramètres utilisateur diffèrent des paramètres système par la présence d’un dièse devant le nom (treillis, hachage). Ils peuvent modifier ou supprimer. Les paramètres système ne sont pas supprimés.
Égaliseurs externes
De nombreux joueurs, tels que Winamp, contiennent leur propre égaliseur, qui ne fonctionne que lorsque ce lecteur est en cours d'exécution. Pour tous les autres sons, les paramètres du système sont enregistrés. Si d’autres programmes sont utilisés, par exemple pour regarder une vidéo ou un navigateur, l’égaliseur système, désactivé par défaut, peut altérer la perception du son.
Ainsi, l'introduction de l'égaliseur système sous Windows, et encore mieux et plus pratique via le tweaker Realtek HD, semble très pratique. Vous pouvez ainsi définir les paramètres de base d'un système de haut-parleurs spécifique, adapté à tous les programmes. Pour un programme particulier, vous pouvez utiliser son propre égaliseur ou sélectionner un réglage dans la liste.
Equalizer APO est un égaliseur paramétrique / graphique pour Windows. Il est implémenté en tant qu'objet de traitement audio (APO) pour l'infrastructure d'effet système introduite avec Windows Vista.
Equalizer APO a été spécialement conçu pour vous aider à améliorer à la fois la qualité et la puissance de votre son.
- Nombre pratiquement illimité de filtres.
- Fonctionne sur n'importe quel nombre de canaux.
- Très faible latence, ce qui le rend adapté aux applications interactives.
- Faible utilisation du processeur.
- Interface utilisateur graphique modulaire.
Égaliseur APO est un égaliseur Windows qui n’affiche pas d’interface graphique. Au lieu de cela, vous utilisez des fichiers TXT pour modifier les paramètres de votre sortie audio. L'application fonctionne sous le capot de votre système d'exploitation et fournit des résultats rapides sans laisser de traces dans les ressources de votre système. De ce fait, l’équaliseur APO est non seulement fiable, mais aussi très efficace.
Lors de l'installation de l'application, il vous permet de choisir le périphérique sur lequel vous souhaitez installer l'APO. Vous aurez besoin de savoir quel périphérique audio vous devez améliorer. L'application affiche une liste complète des connecteurs, noms de périphériques et vous indique ceux qui prennent en charge APO. Si vous souhaitez modifier les paramètres du nouvel égaliseur, vous devez accéder à l’emplacement où Equalizer APO est installé et ouvrir un fichier de configuration TXT.
Aujourd'hui, nous allons considérer:
Les vrais mélomanes savent que pour une lecture audio de haute qualité, une piste ne suffit pas. Besoin d'une bonne acoustique. Son niveau dépend des paramètres associés sur l'ordinateur. C'est pourquoi les programmes d'égalisation sont extrêmement populaires. Pour Windows 7, un logiciel a été développé pour démontrer clairement le spectre sonore à l’écran. Il existe plusieurs programmes de ce type, et tous appartiennent au domaine public.
Rappelez-vous la règle la plus importante: seuls les paramètres appropriés peuvent garantir un son de haute qualité. Par conséquent, téléchargez l'application, ouvrez-la et connectez le système d'enceintes. Ensuite, considérez tous les détails.
En général, le logiciel développé décrit simplement tout changement de son sous forme de colonnes verticales. Tout cela est affiché sur le moniteur et crée un effet impressionnant. Une telle utilité aidera à égayer à une fête ou à des rassemblements avec des amis. Un programme conçu pour Windows 7 vient par défaut juste après.

Dans son arsenal, il y a 8 spectres de couleurs différentes. Leur structure est la même, ils sont petits, il y a de grandes bandes, leur nombre peut varier de 8 à 16. Il a fière allure à l’écran et complète harmonieusement tous les sons.
Auparavant, tous les paramètres étaient nécessaires. Mais sous Windows 7, les paramètres changent directement dans le panneau de configuration. Considérez cette étape.
Instructions pour la configuration de l'égaliseur dans Windows 7