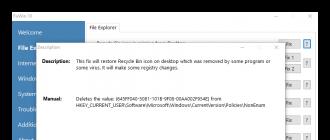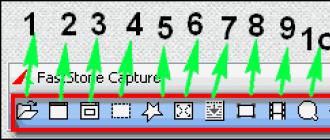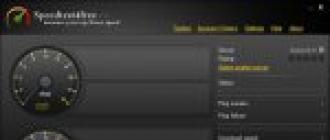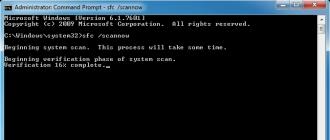Pour que le système d'exploitation ne ralentisse pas, ne pose pas de problèmes et que le nombre d'erreurs générées soit minime, vous devez périodiquement procéder à son optimisation, la nettoyer des déchets et supprimer les entrées de registre invalides. Bien sûr, tout cela peut être fait manuellement, mais il est beaucoup plus rationnel d'utiliser des programmes pour l'ensemble de programmes présenté ci-dessous qui effectueront la plupart des actions nécessaires en mode automatique.
Auslogics BoostSpeed
L'application est considérée comme l'une des meilleures pour la famille de systèmes d'exploitation Windows. Une interface conviviale et une facilité d'utilisation sont les maîtres mots de cet utilitaire. Immédiatement après le premier démarrage, le programme proposera d’analyser le système et de corriger les erreurs. Toutes les inscriptions et les messages sont traduits en russe.
BoostSpeed \u200b\u200banalyse simultanément dans plusieurs directions:
- Registre système.
- Fichiers temporaires et cache du navigateur.
- Raccourcis invalides
- Données fragmentées.
- Fichiers en double.
En outre, le programme de correction des erreurs Windows contient des outils permettant de modifier les paramètres de connexion réseau et de contrôler le logiciel installé.
Utilitaires de mise au point
TuneUp n'est pas simplement une application, mais un ensemble d'utilitaires qui vous aident à effectuer la maintenance d'un ordinateur personnel.

Elle peut:
- supprimer divers "déchets" (répertoires temporaires et autre stockage temporaire; raccourcis menant au vide; cache du navigateur).
- Corrigez les erreurs dans le registre.
- Ajoutez et désactivez des entrées au démarrage, ce qui accélère le démarrage du système d'exploitation.
- Supprimez des données personnelles en écrivant des zéros à la place. Après cela, même le pirate informatique le plus qualifié ne pourra pas les restaurer. Cette fonctionnalité est très rarement possédée par les programmes d’optimisation et de
- Changer la mise en page de Windows. Avec cet outil, il est beaucoup plus pratique de modifier les paramètres d’apparence de l’environnement de travail que d’utiliser des outils intégrés au système d’exploitation.
- Optimiser l'utilisation de la RAM.
Reg organisateur
Ce programme de correction d’erreurs ne peut faire qu’une chose: maintenir le registre, mais il s’acquitte bien mieux de ses tâches que vingt-et-une applications.

Reg Organizer peut être installé dans n’importe quel système d’exploitation moderne de la famille Windows. Il vous permet de vider le référentiel de paramètres de toutes les informations incorrectes et de supprimer les queues des programmes supprimés. En outre, il défragmentera les enregistrements et réduira l’espace occupé par le registre sur le disque dur, ce qui affectera favorablement la vitesse de tous les programmes.
Fixwin 10
FixWin 10 - un programme pour la réparation des erreurs informatiques, publié par Microsoft. L'application s'exécute en mode automatique. Cela vous aidera à vous débarrasser des problèmes typiques de Windows, et pas seulement de la version numéro 10. Cet utilitaire ne nécessite aucune installation. Son seul inconvénient est la langue anglaise de l'interface.

Dans la partie droite de la fenêtre principale de l'application, des informations de base sur le système sont affichées, ainsi que quatre boutons:
- activer la vérification du fichier système;
- enregistrement des applications téléchargées depuis le Windows store;
- créer des points de récupération
- réparer les composants endommagés du système d'exploitation.
Il y a un menu à gauche, chaque section contient une liste d'actions pouvant résoudre automatiquement les problèmes suivants:
- erreurs du programme Explorer (le bureau n'est pas visible, le lecteur de DVD ne fonctionne pas, les dossiers ne s'ouvrent pas, etc.);
- problèmes avec le réseau local ou Internet (réinitialisation des adresses du pare-feu et de Winsock);
- incapacité de commencer;
- crashes Windows associés à des périphériques connectés à un PC
En outre, le programme de correction des erreurs sur l’ordinateur permet d’équiper le menu Démarrer d’un bouton Veille prolongée, de renvoyer les notifications désactivées, de corriger les erreurs sur le lecteur intégré au système d’exploitation et de rétablir le fonctionnement normal de la suite bureautique.
Il est important de savoir: à côté de chaque inscription, il y a un bouton avec une image d'un point d'interrogation. Après avoir cliqué dessus, une fenêtre avec une description détaillée des commandes et des actions que WinFix exécutera apparaîtra à l'écran.
Advanced SystemCare Pro
Un utilitaire très populaire. Il est pris en charge par tous les systèmes d'exploitation modernes, ainsi que par d'autres programmes décrits dans l'article, permettant d'optimiser et de nettoyer l'ordinateur. La fonctionnalité chez elle correspond approximativement aux concurrents:
- «Réparation» et défragmentation du registre;
- nettoyer les installations de stockage temporaire;
- correction et suppression des étiquettes comportant des liens incorrects;
- optimisation pour accélérer le chargement du système d'exploitation.

Par rapport à ses homologues, l'application se distingue qualitativement par son scanner intégré pour la recherche et la suppression des logiciels publicitaires et des logiciels espions. En outre, il peut limiter la vitesse maximale de la connexion Internet.
Revo uninstaller
Revo Uninstaller est un petit programme permettant de corriger les erreurs sur un ordinateur. Sa fonction principale est de supprimer les programmes indésirables. L'utilitaire offre le choix entre deux options. Le premier est la désinstallation avec les outils du système d'exploitation standard. La seconde est l'enlèvement forcé. Au cours de cette opération, Revo Uninstaller recherche indépendamment tous les fichiers et entrées de registre créés et utilisés par l'application désinstallée, puis les efface.
Les principales fonctions de l'utilitaire:
- surveillance en temps réel des installations;
- application et composants de désinstallation par lots;
- analyse avancée des résidus de logiciels;
- sauvegarde des données;
- supprimer des fichiers des répertoires Temp;
- gestion des entrées de démarrage;
- effacer le cache et l'historique du navigateur, les fichiers de la suite bureautique temporaire et la corbeille.
Le programme présenté pour corriger les erreurs sur un ordinateur est complètement russifié. La conception de l'interface n'est pas louable, mais elle est pratique et compréhensible, ce qui vous permettra de vous lancer sans avoir à lire le manuel d'utilisation.
Les programmes d’optimisation et de nettoyage de l’ordinateur ne possèdent que très rarement cette fonctionnalité..
Bonjour
Lorsque vous travaillez sur un ordinateur, divers types de crash et d’erreurs se produisent parfois, et il n’est pas facile de comprendre la raison de leur apparition sans logiciel spécial! Dans cet article de référence, je souhaite définir les meilleurs programmes de test et de diagnostic des ordinateurs personnels, qui vous aideront à résoudre divers problèmes.
Par ailleurs, certains programmes peuvent non seulement restaurer l'ordinateur, mais aussi «tuer» Windows (vous devez réinstaller le système d'exploitation) ou provoquer une surchauffe du PC. Par conséquent, soyez prudent avec de tels utilitaires (expérimenter sans savoir ce que telle ou telle fonction fait n’en vaut certainement pas la peine).
Test de la CPU
Fig. 1. fenêtre principale CPU-Z
Un programme gratuit permettant de déterminer toutes les caractéristiques d’un processeur: nom, type de cœur et pas à pas, connecteur utilisé, support de diverses instructions multimédia, taille du cache et paramètres. Il existe une version portable qui n'a pas besoin d'être installée.
Par ailleurs, les processeurs portant le même nom peuvent légèrement varier: par exemple, des cœurs différents avec un pas différent. Certaines informations se trouvent sur le capot du processeur, mais elles sont généralement bien cachées dans l'unité centrale et il est difficile d'y accéder.
Un autre avantage non négligeable de cet utilitaire est sa capacité à créer un rapport texte. À son tour, un tel rapport peut être utile pour résoudre divers problèmes en cas de problème informatique. Je recommande d'avoir un utilitaire similaire dans mon arsenal!
Un des utilitaires les plus fréquemment utilisés, du moins sur mon ordinateur. Il vous permet de résoudre les tâches les plus diverses:
Contrôle de démarrage (suppression de tous les éléments inutiles au démarrage);
Surveiller la température du processeur, du disque dur, de la carte vidéo;
Obtenir des informations récapitulatives sur un ordinateur et sur l’un de ses matériels en particulier. Les informations sont irremplaçables lors de la recherche de pilotes pour du matériel rare:
En général, à mon humble avis - c’est l’un des meilleurs utilitaires système qui contient tout ce dont vous avez besoin. En passant, de nombreux utilisateurs expérimentés connaissent déjà le prédécesseur de ce programme, Everest (en fait, ils sont très similaires).
L'un des meilleurs programmes pour tester le processeur et la RAM d'un ordinateur. Le programme est basé sur des calculs mathématiques complexes pouvant charger complètement et en permanence même le processeur le plus puissant!
À propos, le programme fonctionne dans tous les systèmes d’exploitation Windows populaires actuels: XP, 7, 8, 10.
Surveillance et analyse de la température
La température est l'un des indicateurs de performance qui en dit long sur la fiabilité des ordinateurs. La température est généralement mesurée dans trois composants d’un PC: processeur, disque dur et carte vidéo (ce sont ceux qui surchauffent le plus souvent).
A propos, l'utilitaire AIDA 64 mesure assez bien la température (à ce sujet dans l'article, je recommande également ce lien :).
Speedfan
Ce petit utilitaire peut non seulement contrôler la température des disques durs et du processeur, mais également aider à régler la vitesse du refroidisseur. Sur certains ordinateurs, ils sont très bruyants, ce qui gêne l'utilisateur. De plus, vous pouvez réduire leur vitesse de rotation sans nuire à l'ordinateur (il est recommandé aux utilisateurs expérimentés de régler la vitesse de rotation, son fonctionnement peut provoquer une surchauffe du PC!).
Température de base
Un petit programme qui mesure la température directement à partir du capteur du processeur (en contournant les ports supplémentaires). L'exactitude du témoignage est l'un des meilleurs du genre!
Programmes pour l'overclocking et la surveillance de la carte vidéo
En passant, pour ceux qui souhaitent accélérer la carte vidéo sans utiliser d’utilitaires tiers (c’est-à-dire sans overclocking ni risque), je vous recommande de lire les articles sur le réglage précis des cartes vidéo:
Fig. 6. Riva Tuner
Un utilitaire très populaire pour affiner les cartes vidéo Nvidia. Vous permet d'overclocker la carte vidéo Nvidia à la fois via des pilotes standard et "directement", en utilisant du matériel. C'est pourquoi vous devriez travailler avec cela avec précaution, en pliant le «manche» avec les paramètres (surtout si vous n'avez pas encore utilisé d'utilitaires similaires).
Il n’est pas mauvais non plus que cet utilitaire puisse vous aider avec les paramètres de résolution (son blocage, utile dans de nombreux jeux), votre cadence de prise de vue (non pertinent pour les moniteurs modernes).
En passant, le programme dispose de son propre pilote «de base» et de ses propres paramètres de registre pour divers cas de travail (par exemple, lors du démarrage d'un jeu, l'utilitaire peut basculer le mode de fonctionnement de la carte vidéo sur celui requis).
Fig. 7. ATITool - fenêtre principale
Un programme très intéressant est un programme d’overclocking des cartes vidéo ATI et nVIDIA. Il a les fonctions d'overclocking automatique, il existe également un algorithme spécial pour le "chargement" de la carte vidéo en mode tridimensionnel (voir la figure 7 ci-dessus).
Lorsque vous testez en mode tridimensionnel, vous pouvez connaître la quantité de FPS émise par la carte vidéo avec un ou plusieurs réglages, ainsi que constater immédiatement les artefacts et les défauts des graphiques (ce qui signifie qu’il est dangereux d’overclocker la carte vidéo). En général, un outil indispensable pour essayer d’overclocker la carte graphique!
Récupération d'informations en cas de suppression ou de formatage accidentel
Un sujet assez vaste et vaste qui mérite un article complet (et pas un seul). D'autre part, il serait faux de ne pas l'inclure dans cet article. Par conséquent, ici, afin de ne pas répéter et augmenter la taille de cet article à des tailles «énormes», je ne fournirai que des liens vers mes autres articles sur ce sujet.
Récupération de document Word -
Définition du dysfonctionnement (diagnostic principal) d'un disque dur par le son:
Un vaste répertoire des programmes de récupération d'informations les plus populaires:
Test de RAM
En outre, le sujet est assez vaste et en un mot ne dit rien. Habituellement, en cas de problème de RAM, le PC se comporte comme suit: il se bloque, un ““ apparaît, un redémarrage spontané, etc. Pour plus de détails, voir le lien ci-dessous.
Analyse et test du disque dur
Analyse de l'espace disque -
Freine le disque dur, analyse et recherche des causes -
Vérification des performances du disque dur, recherche de badges -
Nettoyage du disque dur des fichiers temporaires et des "déchets" -
C'est tout pour aujourd'hui. Je serais reconnaissant pour les ajouts et les recommandations sur le sujet de l'article. Bon travail pour le PC.
Le registre est l’un des éléments fondamentaux du système. Sans lui, Windows 7 (comme toutes les autres versions) ne fonctionnerait pas du tout, sans parler de la stabilité et des performances.
Si vous ne corrigez pas les erreurs de temps en temps, l'ordinateur ou l'ordinateur portable fonctionnera plus lentement et plus lentement.
Pour la plupart des utilisateurs, le nettoyage et la correction des erreurs de registre en mode manuel sont des mathématiques avancées, il est donc recommandé de télécharger et d'installer un programme spécial.
Ici, il vous est proposé de télécharger gratuitement deux excellents programmes gratuits (ou l’un de votre choix) en russe pour corriger les erreurs de registre.
Ils conviennent à la fois à XP et à Windows 7 et Windows 8, mais cela est important. Il existe un grand nombre de logiciels payants, avec une fonctionnalité bien supérieure, et ce n’est que grâce à eux que j’ai déjà dû réinstaller Windows.
Ceux qui sont proposés pour être téléchargés ici, "réussi l'examen" parfaitement corrigé des erreurs et des problèmes dans le système, il n'a pas été remarqué.
Téléchargez le programme pour corriger les erreurs de registre - Registry Life
Registry Life corrige les erreurs dans le registre, augmentant ainsi la stabilité de l'ordinateur.
C’est une solution facile à utiliser, compacte et gratuite pour maintenir votre système.
Il s’agit d’un programme totalement gratuit en russe qui, outre la correction des enregistrements système, dispose également d’un outil d’optimisation.
URL du développeur:
http://www.chemtable.com
OS:
XP, Windows 7, 8, 10
Interface:
Russe
Téléchargez le programme pour corriger les erreurs de registre - Wise Registry Cleaner
À l'aide du programme Wise Registry Cleaner, vous pouvez analyser le registre, marquer les entrées endommagées et corriger facilement les erreurs.

Après l'analyse, il vous sera demandé de choisir les enregistrements à corriger et ceux à laisser, et si vous souhaitez effectuer une sauvegarde.
Wise Registry Cleaner est également en russe et entièrement gratuit. Il a également été attribué par ComputerBild, CHIP, CNET et ZDNet.
C’est tout ce que vous pouvez télécharger à la fois sur les programmes et sur les expériences, lequel vous conviendra davantage - ils ne demandent pas d’argent. Succès
URL du développeur:
http://www.chemtable.com/en
OS:
XP, Windows 7, 8, 10
Interface:
Russe
Cette section devrait être le premier endroit que vous visitez si vous rencontrez des problèmes. Vous pouvez le trouver à l'adresse “Panneau de configuration” → “Dépannage”.
Vous y trouverez plusieurs assistants pas à pas qui vous aideront à résoudre les problèmes de connexion de l’imprimante, de lecture des sons, d’accès à Internet, etc.
Votre problème n’est peut-être pas si grave et ce réparateur intégré en est tout à fait capable.
Optimisation de l'entraînement
Les disques durs modernes ne nécessitent généralement pas autant d’entretien que lors des décennies précédentes. En outre, les nouvelles versions ont appris à optimiser le disque de manière planifiée et en quelques minutes d'inactivité. Néanmoins, si vous constatez un ralentissement de l'ordinateur ou des sons étranges provenant du lecteur, il est utile de lancer l'utilitaire de maintenance du disque.

Le moyen le plus simple de procéder consiste à effectuer une recherche par nom. À l'aide de cet utilitaire, vous pouvez analyser l'état des disques, les optimiser ou modifier le programme de maintenance automatique.
Revenir à un état antérieur
Une fonctionnalité intéressante que de nombreux utilisateurs oublient pour une raison quelconque. Cela peut s'avérer utile si vous rencontrez des erreurs ou des blocages après l'installation de nouveaux programmes ou la mise à jour de pilotes. Avec l'aide de la récupération du système, vous pouvez ramener l'ordinateur à l'heure où tout fonctionnait.

Parfois, la récupération entraîne une perte partielle des données utilisateur apparue récemment. Par conséquent, avant de commencer le traitement, il est préférable de faire des sauvegardes. Néanmoins, revenir au point d'arrêt précédent est un moyen simple et rapide de résoudre de nombreux problèmes.
Moniteur de stabilité du système
Pour réparer quelque chose, vous devez comprendre ce qui est cassé. L'utilitaire "System Stability Monitor" vous aidera à obtenir la réponse à cette question. Le trouver n'est pas si facile, car il est caché dans les profondeurs du Panneau de configuration. Par conséquent, le moyen le plus simple consiste à utiliser la recherche lorsque la phrase «journal de fiabilité» doit être entrée.

Vous trouverez ici un rapport détaillé sur le fonctionnement du système d'exploitation et des logiciels installés, ainsi que sur les défaillances en résultant. Il suffit parfois d’un coup d’œil sur le magazine pour déterminer la cause du problème et le résoudre.
Récupération du système
Si les méthodes ci-dessus ne fonctionnent pas, vous pouvez essayer un remède plus radical. Pour ce faire, vous devez utiliser la fonction de réinitialisation disponible dans les versions récentes de Windows. Il a plusieurs options: la plus douce vous permet même de tout sauvegarder, tandis que l’autre ramènera l’ordinateur au moment de l’achat.

Pour accéder à cette fonctionnalité, ouvrez Paramètres de l'ordinateur, puis accédez à la section Mise à jour et sécurité. Ici, trouvez l’onglet Récupération dans le volet de gauche. En fonction du système installé à l'origine et des mises à jour appliquées, la composition des éléments peut varier légèrement.
Diagnostics RAM
Assez souvent, des problèmes sont associés à des erreurs de RAM. Une particularité particulière de ce cas est que les bugs commencent à se produire sans aucun système. Par conséquent, si vous avez été tourmenté par des redémarrages soudains, des écrans bleus et des programmes inutilisés, assurez-vous de vérifier l'état de la RAM.

Pour trouver cet utilitaire utile, une recherche par les mots «diagnostic de la mémoire» vous aidera. Après le démarrage, sélectionnez le mode de test qui vous convient et attendez les résultats du test.
Moniteur de ressources
Un autre excellent outil pour savoir ce qui se passe sous le capot de Windows s'appelle Resource Monitor. Cela vous est utile, par exemple, dans le cas où un processus commence à se comporter de manière incorrecte, chargeant trop le processeur ou écrivant constamment quelque chose sur le disque. Bien entendu, cela ralentira l'ordinateur et l'intrus doit être rapidement détecté et neutralisé.

Le moniteur de ressources est le frère aîné du gestionnaire de tâches bien connu. Il fournit les informations les plus complètes sur chaque processus, service, pilote, connexion réseau et leur utilisation du processeur, de la mémoire et du disque dur.
Eh bien, ils ont tout essayé, mais Windows ne l’a pas résolu? Ensuite, il vaut vraiment la peine de prendre le téléphone et d’appeler un «technicien en informatique».
Pouvez-vous suggérer plus d'options pour sauvegarder le système? Dans ce cas, bienvenue pour commenter!
J'ai un dossier PortableSoft sur mon disque, qui contient mes utilitaires préférés - pas d'installation ni de console. Je conserve également ce dossier sur le lecteur flash «battle» et l'allume pour qu'il soit toujours à portée de main. L’histoire d’aujourd’hui comprend sept utilitaires graphiques de ce dossier et trois autres outils. Ils sont tous unis par le fait qu’ils sont tous conçus pour diagnostiquer rapidement les problèmes courants qui se produisent sous Windows.
Si on vous a déjà demandé de «voir le système», vous savez que la chose la plus précieuse dans ce cas est votre temps. Par conséquent, vous devez appliquer habilement un ensemble d’outils vous permettant d’identifier et de résoudre rapidement le problème ou de déterminer la bonne direction pour les actions à venir.
Je porte à votre attention mes dix préférés! Et je suis sûr que vous voyez rarement les deux derniers outils sur de telles listes :)
1. AutoRuns
Le démarrage détermine la stabilité et la vitesse du système. Au fur et à mesure que vous chargez Windows, il va flotter ... ou crawler :) Les exécutions automatiques de la suite Sysinternals connaissent parfaitement le démarrage du système. L'utilitaire affiche non seulement les emplacements standard où les programmes sont téléchargés, mais également tous les services, les tâches planifiées, les extensions de l'explorateur et même les compléments Internet Explorer.
Cet utilitaire est indispensable pour une analyse rapide du démarrage des programmes inutiles. Dans ce contexte, il est très pratique de masquer les entrées liées aux composants Windows ( Masquer les entrées Windows) Vous pouvez également masquer toutes les entrées appartenant à Microsoft.

Vous trouverez un exemple pratique d'utilisation d'AutoRuns pour nettoyer le démarrage dans un article sur l'accélération du chargement du système en répartissant les programmes de démarrage par heure.
Pour détecter une activité malveillante, la fonction de vérification des signatures numériques d'un code ( Vérifier les signatures de code) Dans ce cas, il n'est pas nécessaire de masquer les entrées Windows. Au contraire, si vous constatez que la signature numérique du composant système n'est pas confirmée, cela peut indiquer une substitution. C'est exactement le cas que Mark Russinovich décrit dans le cas d'un démarrage malveillant.
Des alternatives
Faute de cachet, nous écrivons en langage simple, à savoir, nous utilisons l’utilitaire système "Configuration système" ( Démarrage - Recherche - msconfig) Vous pouvez également utiliser WhatirStartup de NirSoft, même si sa couverture est inférieure. AutoRuns.
2. BlueScreenView
Oh ces BSODs, quand vont-ils finir! L'utilitaire BlueScreenView est indispensable pour diagnostiquer rapidement les écrans bleus de la mort en présence d'un vidage de la mémoire.
Avec son aide, il est impossible de mener une analyse en profondeur, mais dans de nombreux cas, cela n’est pas nécessaire. Si le problème concerne un pilote tiers, sa solution est grandement simplifiée.
Facilité d'utilisation et utilité BlueScreenView se situe au niveau élevé des utilitaires NirSoft. J'ai déjà dit.
Des alternatives
J'ai déjà donné un exemple pratique d'identification d'un programme qui écrit des fichiers obscurs sur un disque (vous y trouverez également des liens vers un reportage vidéo de Vasily Gusev avec d'autres exemples). Et n'oubliez pas le blog de Mark Russinovich, où résoudre des problèmes complexes se passe rarement de Process Monitor.
Des alternatives
Les processus peuvent être surveillés à l'aide de compteurs de performance Windows et d'un moniteur de ressources, mais leurs tâches sont différentes et ils ne font pas appel à une alternative. Moniteur de processus il a les capacités «affinées» précisément pour le diagnostic, et par conséquent, il est incomparablement plus pratique.
5. Scanner
6. Multiboot
Les atouts Multiboot facilité de résolution automatique du problème et informations de diagnostic détaillées, car l’utilitaire a été créé à partir de nombreux problèmes réels soulevés sur le forum. J'ai déjà écrit.
Bien entendu, le programme lui-même ne résout pas le problème, mais il vous permet de diagnostiquer rapidement un ordinateur distant de vos propres mains, ce qui est précisément le sujet de la conversation d'aujourd'hui. Le temps est sauvé incroyablement!
Le client TeamViewer est installé avec tous les amis et les membres de la famille qui communiquent avec moi ou mon frère pour obtenir de l'aide. En suivant mon exemple, vous oublierez rapidement les instructions écrites et les instructions téléphoniques fastidieuses.
Saviez-vous que je cherche toujours en anglais? Donc, plus d'options peuvent être trouvées! Souvent, je traduis en anglais des messages précis d'erreurs inconnues en recherchant les termes de Microsoft, puis je cherche une traduction.
Le service de recherche est indispensable pour trouver des solutions aux problèmes - impossible de tout savoir sur Windows! Les problèmes uniques sont incroyablement rares, et si une personne en était atteinte, d'autres personnes devaient déjà l'avoir déjà rencontré. Et même si la solution exacte n’est pas trouvée, la recherche pousse souvent le diagnostic dans la bonne direction. Et les liens vers les solutions connues aux problèmes courants ne peuvent même pas être stockés dans les signets - ils sont plus rapides sur Google.
Des alternatives
Yandex, Bing ou tout autre type de moteur de recherche qui tienne à cœur, et cela n’a aucune importance. L'essentiel est qu'il trouve pour vous ce que vous recherchez!
Comme vous l'avez remarqué, les utilitaires Sysinternals et NirSoft occupent deux places sur ma liste. Dans le dossier PortableSoft, j'ai d'autres programmes de ces merveilleux ensembles - je suis sûr que vous les connaissez bien. Mais dans ce top dix, j'ai rassemblé exactement les outils permettant de diagnostiquer rapidement le système et de résoudre les problèmes courants, et pour chacun d'entre eux, vous trouverez des exemples pratiques d'utilisation.
Qu'est-ce que vous utilisez?
Quels outils de diagnostic utilisez-vous? J'aime les bons outils et je ne manque jamais l'occasion de me reconstituer la poitrine. Partagez votre expérience - Parlez-nous de vos services publics préférés et d'exemples concrets de leur application. Que voudriez-vous inclure dans le top dix?