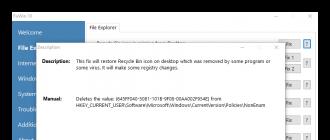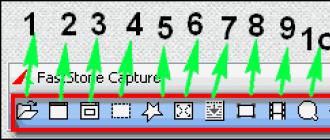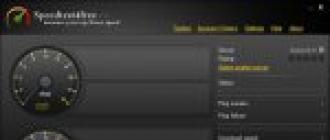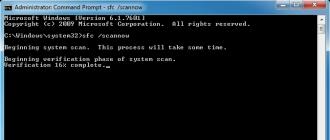L'article démontera le programme pour les captures d'écran de l'écran de Windows 7 et pas seulement. Pour un blogueur, les enseignants doivent recevoir un format clair et visuel, en particulier dans mon créneau. Pour ce faire, vous ne pouvez tout simplement pas vous passer d'écrans (captures d'écran). Dans l'article, un programme sera complètement désassemblé et une liste d'alternatives.
Faststone capture d'excellents screenshots pour votre ordinateur
Je connais le programme de capture Faststone depuis 2012, idéal pour Windows 7. J'ai essayé beaucoup de logiciels, mais ce programme a été utile. Voici les principales caractéristiques:
- Capturer une fenêtre arbitraire.
- Capturez la fenêtre active.
- Tir de toutes les fenêtres actives.
- Défilement d'écran.
- Tournage vidéo simple sans fioritures.
Le seul point négatif est qu'il n'y a pas de stockage en nuage.
Le meilleur logiciel de capture d'écran Windows 7
Le programme de capture Faststone pour les captures d'écran de l'écran de Windows 7 a un site officiel ici. Mais je dirai tout de suite que c'est payé, après un mois une restriction sur les fonctions est imposée, je l'ai utilisée me convenait.
Je vous suggère de le télécharger de moi, il est déjà avec une activation câblée et la version russe, utilisez le lien ici. Installez et allez à la révision et au travail.
Réviser et travailler: prendre une photo et éditer
Nous ouvrons le programme, une fenêtre pop-up apparaît et nous commençons la vue d'ensemble du travail.


Sur cela, le panneau principal est démonté, allez dans les paramètres.
Paramètres du programme
Lorsque vous cliquez sur la dernière icône du panneau, un tel menu apparaît. Je ne considérerai pas que deux points.

- Les principaux paramètres, à leur sujet ci-dessous.
- Une fonctionnalité intéressante pour combiner l'image en une seule, je l'utilise souvent.


Paramètres principaux
Je ne peindrai pas, tout est en russe. Il ressort clairement de la première lecture que la seule chose que je vous conseille de configurer est la touche de raccourci, car les combinaisons standard sont trop sophistiquées.

Et n'entrez jamais vos données FTP dans la section d'accès au programme.

Ne téléchargez jamais vos informations de connexion FTP vers des programmes autres que les gestionnaires de fichiers tels que Filezilla, car ils disposent de leur propre cryptage de données.
Éditeur d'instantané
Dès que vous prenez des photos, le formulaire de modification initial apparaîtra. Je ne citerai que trois points.


Lorsque vous cliquez sur l'image, une nouvelle fenêtre s'ouvre dans laquelle vous trouverez de nombreux outils utiles pour le blogueur. Flèches, sélections, lettres, marqueurs, zones, etc. Tout pour faire une présentation éducative en images.
Lors du tournage de vidéos, nous parlerons dans un autre article, car le sujet est déjà différent.
Téléchargez d'autres programmes de capture d'écran Windows sur Windows 7
Les trois meilleurs programmes après la capture Faststone, tous en russe uniquement
Peu de gens savent que dans Windows 7, il existe un programme standard pour les captures d’écran appelé ciseaux. Pour l'ouvrir, cliquez sur le début, puis sur standard et trouvez les ciseaux.

Pour changer la forme de l'image, cliquez sur «Créer», puis sélectionnez le cas échéant. 
Pour les petits paramètres, cliquez un peu au moins sur «paramètres».

Une courte vidéo sur les ciseaux
Prenez une photo et l'éditeur s'ouvre, avec seulement trois outils, un stylo, un marqueur et une gomme. Dommage qu'il n'y ait pas de fonction d'écriture de texte sur l'image.
Maintenant, la meilleure application de capture d'écran Windows 7 n'est plus un problème, et vous savez quoi choisir. Toutes les images sur mon blog ont été faites par FScapture.
Un utilisateur de nombreux systèmes d'exploitation, tel que Windows 10, doit utiliser des programmes qui ne sont pas installés dans l'assembly d'origine. De telles solutions logicielles sont nécessaires pour certaines actions spécifiques. Très souvent, il est nécessaire de prendre une capture d'écran du bureau pour pouvoir l'utiliser plus tard.
Jusqu'à présent, de nombreux utilisateurs essayaient de contourner les outils standard du système d'exploitation Windows 8 ou autre, mais il existe depuis longtemps un grand nombre de programmes qui aident les utilisateurs à créer, éditer, enregistrer et publier rapidement des captures d'écran de la fenêtre de travail.
Lightshot est considéré comme l'un des meilleurs pour une raison simple: il possède une fonctionnalité qui distingue l'application de nombreuses autres. Cette fonctionnalité permet de rechercher rapidement des images similaires sur Internet, ce qui peut être utile. L'utilisateur peut non seulement prendre des captures d'écran, mais aussi les éditer, bien que cette fonction soit devenue très courante, ainsi que télécharger des images sur des réseaux sociaux.

L’inconvénient de LightShot par rapport à d’autres est son interface, de nombreux utilisateurs peuvent être repoussés par une conception et une interface aussi peu amicales.
Captureer
Contrairement à tous les autres programmes présentés ici, l’application Capture ne vous permet pas de modifier des images ni de les télécharger immédiatement sur tous les réseaux sociaux populaires, mais voici une interface très agréable, facile à utiliser. C’est pour sa simplicité qu’il est loué et souvent utilisé pour créer des captures d’écran dans les jeux.

Il est clair que l’inconvénient d’autres solutions similaires est l’impossibilité d’éditer des images, mais elles peuvent être rapidement enregistrées sur le serveur et sur le disque dur, ce qui n’est pas toujours le cas.
Capture Faststone
Faston Kappcher ne peut pas simplement être attribué à l'application pour créer des captures d'écran. De nombreux utilisateurs conviendront qu'il s'agit d'un système complet qui peut remplacer n'importe quel éditeur non professionnel. C'est pour les capacités de l'éditeur et louer le programme FastStone Capture. Un autre avantage de l'application par rapport aux autres est la possibilité d'enregistrer et de configurer la vidéo. Une telle fonction est encore nouvelle pour des applications similaires.
![]()
L’inconvénient de ce produit, comme dans le cas de Lightshot, est son interface, ici c’est encore plus déroutant, et même en anglais, ce que tout le monde n’aime pas.
Tir Qip
L’application Quip Shot, associée à FastStone Capture, permet aux utilisateurs de capturer des vidéos à partir de l’écran, ce qui les rend très appréciées. En outre, le programme comporte une interface pratique, la possibilité d'afficher l'historique et de modifier des images directement à partir de la fenêtre principale.

L’inconvénient de l’application n’est peut-être qu’un petit ensemble d’outils d’édition d’images, mais parmi les solutions présentées, c’est l’une des meilleures.
Joxi
Au cours des dernières années, des programmes sont apparus sur le marché. Leur conception concise s’intègre parfaitement à l’interface Windows 8. C’est la différence par rapport à de nombreuses applications similaires de Joxi. L'utilisateur peut entrer rapidement dans le système via les réseaux sociaux, stocker des captures d'écran dans le nuage, les éditer et tout faire dans une belle fenêtre.

Parmi les lacunes, notons les services payants, qui ont commencé à apparaître avec de nouveaux programmes.
Clip2net
Clip2 n’est pas similaire à Joxi, mais possède des fonctionnalités plus détaillées. Par exemple, l’éditeur d’images vous permet d’utiliser davantage d’outils; l’utilisateur peut télécharger des captures d’écran sur le serveur et enregistrer des vidéos (de tels programmes sont très appréciés des utilisateurs).

L'inconvénient de cette solution, à l'instar de Joxy, réside dans les frais, qui ne vous permettent pas d'utiliser l'application à 100%.
Winsnap
L'application VinSnap peut être considérée comme la plus professionnelle et entièrement pensée de tout ce qui est présenté ici. Le programme dispose d'un éditeur pratique et de divers effets pour les captures d'écran, que vous pouvez appliquer à toutes les photos et images, et pas seulement aux photos prises.

Parmi les inconvénients, on peut noter l’impossibilité d’enregistrer une vidéo, mais WinSnap peut remplacer complètement n’importe quel éditeur non professionnel et est idéal pour une utilisation polyvalente.
Ashampoo Snap
Ashampoo Snap offre aux utilisateurs de nombreuses fonctions et outils pour travailler avec des images. Immédiatement après la création d’une capture d’écran, vous pouvez passer à l’éditeur intégré, où de nombreux éléments vous permettent d’ajouter les éléments nécessaires à la photo, de modifier sa taille, de recadrer ou d’exporter vers d’autres programmes. Snap diffère des autres représentants en ce qu'il vous permet d'enregistrer des vidéos à partir du bureau en qualité normale.

Il existe toujours un grand nombre de programmes permettant de créer des captures d'écran, mais ceux que vous avez proposés sont les plus populaires et souvent téléchargés. Si vous avez d'autres programmes qui semblent mieux, alors écrivez à leur sujet dans les commentaires.
La fonction de capture d'écran intégrée à Windows ne convient pas toujours. Par conséquent, de nombreux programmes de capture d'écran ont été créés, dont les fonctionnalités sont bien meilleures que la version intégrée. Mais les premières choses d'abord.
Capture d'écran est une capture d'écran. Un au toucher d'un bouton PrntScr peut enregistrer la «photo» de l'image sur le moniteur dans le presse-papiers. Cela a son inconvénient. Les captures d'écran réalisées de cette manière doivent être enregistrées manuellement, car chaque nouvelle pression de la touche PrntScr supprime l'ancienne image du presse-papiers.
Maintenant, nous allons lister les meilleures applications pour créer des captures d’écran et discuter de leurs capacités. Il est à noter que presque tous les programmes fonctionnent sous toutes les versions de Windows 7, 8, 10.
Capture Faststone
Bien que FastStone "pèse" moins, cela ne réduit pas son efficacité. Vous pouvez le télécharger à partir du site Web de FastStone Capture sous trois formes: version exe, zip ou portable. Ce dernier est caractérisé en ce que aucune installation requise, et peut même être lancé à partir d’une clé USB.
Vous pouvez utiliser l'utilitaire gratuitement pendant 30 jours, puis il vous demandera d'acheter une licence.
L'installation ne nécessite pas d'actions spéciales - un accord standard avec la licence et le choix du dossier d'installation. Et voici la fenêtre de l'application:
Comme vous pouvez le constater, il est petit et ne prend pas beaucoup de place. Pour le travail est offert plusieurs options capture d'écran - une photo de la fenêtre active, de l'objet / fenêtre sélectionné, une sélection rectangulaire d'une zone donnée ou arbitraire, un écran plein écran d'une fenêtre défilante, ainsi qu'un enregistrement d'écran.
Après avoir effectué l'une de ces fonctions l'éditeur s'ouvre, dans lequel vous pouvez agrandir / réduire la photo, la rogner, prendre une note, surligner les détails importants, etc. 
Un petit programme à haute vitesse est idéal pour utiliser les fonctions de base des captures d’écran et les éditer.
Snagit
Ce programme diffère en ce qu'il a un site Web où vous pouvez télécharger vos photos et partagez-les, recherchez-en des semblables, stockez-les dans le nuage.
L'application téléchargée est lancée sur la barre des tâches avec des icônes masquées. Utilisez le très simple - appuyez sur la touche de raccourci ou sur l'icône de l'application elle-même. Après cela, il est proposé de sélectionner une zone pour capturer l'écran et d'éditer immédiatement l'image. Et puis, il est enregistré dans le nuage / sur le PC. Tout est simple
Jshot
Un autre programme de capture d'écran simple est Jshot. Le site officiel ne fonctionnant plus, vous pouvez le télécharger à partir de ressources tierces.
Tout ce qu'on peut dire d'elle, c'est simple et fonctionnel. Les mêmes raccourcis clavier, le même éditeur, rien de nouveau, mais sous une forme légèrement différente et avec une interface différente.
Créateur de capture d'écran
Clip2net
Clip2Net vous permet de créer des captures d’écran, de les éditer immédiatement et sauver dans le nuage. Un utilitaire pratique pour partager vos photos.
Il existe des versions gratuites et payantes. Gratuit la version clip2n ne limite pas le lieu de stockage des fichiers dans le cloud, leur durée de stockage, le nombre de téléchargements par jour et la taille de fichier maximale. Dans payé Les versions de cliptonet suppriment et étendent partiellement les capacités.
Ashampoo Snap
Ashampoo Snap est un utilitaire plus professionnel. Il existe des fonctions standard et des fonctions plus avancées. Par exemple, vous pouvez prendre une capture d'écran de sites entiers à la fois ou de plusieurs fenêtres à la fois.
Éditeur avancé vous permet de régler chaque détail de l'image. Il y a aussi un bon éditeur de vidéo.
Certes, vous devez payer pour tout cela, car la version gratuite limite les actions de l'utilisateur.
Monosnap
 Une autre application facile à utiliser. Monosnap offre diverses options de capture d’écran et d’édition d’images.
Une autre application facile à utiliser. Monosnap offre diverses options de capture d’écran et d’édition d’images.
Permet sauvegarder vos fichiers dans le nuage sans limites.
Capture d'écran Movavi
Beaucoup de ceux qui ont édité la vidéo au moins une fois sont familiarisés avec la capture d'écran Movavi. Une interface très simple et à la fois fonctionnelle est une caractéristique de cette société. Vous permet de prendre des captures d’écran et de les éditer, bien que la tâche principale soit de travailler avec la vidéo.
Carambis screenshooter
Programme facile et gratuit qui vous permet de prendre une capture d’écran et de la changer. Une des caractéristiques Carambis ScreenShooter est ce qui ne charge pratiquement pas le système.
Sharex
Une autre application facile qui ne charge pratiquement pas le système. En gros, ShareX est utilisé pour partager rapidement vos photos. Traditionnellement, il y a aussi un éditeur d'image.
Joxi
Joxi - shareware utilitaire pour les screenshots. Il fournit une grande quantité de stockage en nuage et une durée de stockage illimitée.
En quelques clics, vous pouvez créer et envoyer une image, en la modifiant simultanément.
Capteur de capture d'écran
L'application ScreenShot Captor qui fonctionne avec plusieurs moniteurs. Vous permet de prendre plusieurs types de captures d'écran et de configurer un bouton de raccourci pour chaque type.
Caractéristique consiste à vous permettre de créer vos propres filigranes.
Capture de canard
Une option de capture d'écran simple qui vous permet de prendre des captures d'écran de différents types et formats. Duckcapture permet ajouter des annotations des instantanés et les télécharger sur le nuage.
Convient pour Windows XP, Vista, 7.
Snapdraw
La différence de cette application est qu’en plus des captures d’écran habituelles, elle vous permet de les créer en 3D. Dans l'éditeur SnapDraw peut ajouter plusieurs images pour les combiner en une seule et il existe également de nombreux effets spéciaux.
Écran de lumière
Lightscreen vous permet de travailler avec plusieurs moniteurs et c’est très facile à utiliser. Vous pouvez configurer jusqu'à six touches de raccourci. Les captures d'écran créées sont enregistrées dans le nuage sur imgur.com. 
Jing
Screen Grab Pro
Screen Grab Pro permet d'utiliser des touches de raccourci pour capturer l'écran dans différents formats et vues. Il y a une minuterie pour une prise lente.
Cropper
Permet recadrer et éditer des images. Cropper est un bon éditeur d'images, mais vous devez vous habituer à l'interface.
Captureer
Un peu comme Light Shot, mais néanmoins un programme de capture d'écran original. Capture d'écran vous permet de immédiatement annoter, mettre des flèches et des trucs dans l’image.
Tir Qip
Un programme intuitif qui vous permet non seulement de prendre des captures d’écran et de les éditer, mais aussi de diffusion en ligne votre écran. L'éditeur QIP Shot vous permet de travailler avec tous les types d'images. Le stockage de fichiers en nuage est également disponible.
Comme vous pouvez le constater, la plupart des programmes sont similaires et présentent des fonctionnalités différentes. Mais tous améliorent considérablement la fonction de capture d'écran intégrée, ce qui simplifie grandement le travail avec les images.
Vous devrez peut-être prendre une capture d'écran dans diverses situations. Vous devez donc vous préparer à cela, en ayant à portée de main un programme gratuit très pratique.
Mieux vaut voir que d'entendre cent fois! Et c'est la vérité. La personne moyenne perçoit visuellement plus de 70% des informations sur le monde qui l’entoure. Par exemple, avec un ordinateur: vous pouvez «crucifier» pendant longtemps sur quoi et où cliquer pour obtenir un résultat ou un autre. Ou vous pouvez simplement montrer le tout en une seule image avec une capture d'écran.
De telles images sont généralement appelées captures d'écran. Ils vous permettent de démontrer rapidement et clairement toute séquence d'actions avec un ordinateur ou certains programmes. Leur avantage, par exemple, par rapport à la vidéo de petite taille et à la possibilité d’imprimer sur papier sans perte d’informations.
La fonction de création de captures d'écran est tellement demandée qu'elle est intégrée à la plupart des systèmes d'exploitation. Cependant, pour créer une très bonne capture d'écran, vous devez la traiter, en lui fournissant diverses explications. Par conséquent, il existe de nombreux programmes spéciaux pour la création de captures d'écran, que nous rencontrerons aujourd'hui.
Le principe de la création de captures d'écran
Sous Windows, pour créer des captures d’écran, une touche entière du clavier est systématiquement sélectionnée - Écran d'impression (PRT SCR). Appuyez dessus pour enregistrer automatiquement l’état actuel de l’écran dans le presse-papiers. Pour l'enregistrer en tant que fichier image, ouvrez un éditeur graphique (par exemple, Paint normal) et collez l'image stockée dans la mémoire tampon dans sa zone de travail.
Si vous ne devez pas capturer la totalité de l'écran, mais fenêtre active seulement, ceci peut alors être réalisé en pré-serrant avant d'appuyer Écran d'impression, clé ALT. Dans Windows 8 et versions ultérieures, une autre combinaison a également été ajoutée pour prendre des captures d'écran - WIN + PrtScr. Avec son aide, vous pouvez enregistrer automatiquement une capture d'écran de l'intégralité de l'écran dans un fichier, qui sera placé dans le dossier "Captures d'écran" du répertoire "Images".
De plus, à partir de Windows Vista, un outil est apparu dans l’arsenal du système d’exploitation. Ciseaux. En fait, il s’agit déjà d’un utilitaire plus ou moins autonome pour la création de captures d’écran. Il vous permet de sauvegarder des images de tout l'écran ou de la fenêtre active, mais également d'une zone sélectionnée de manière aléatoire, et permet également d'ajouter des étiquettes explicatives et de prendre des notes:
Cependant, tout cela ne convient que pour un usage personnel, où une esthétique particulière n'est pas requise. Si vous avez besoin de placer une capture d'écran dans le domaine public pour le grand public, les flèches dessinées de travers et les frappes loin d'être idéales "à main levée" ne sembleront pas tout à fait appropriées. Par conséquent, un bon programme pour créer des captures d’écran doit d’abord avoir dans l’arsenal des outils permettant de dessiner des éléments explicatifs soignés.
L'ensemble minimal de tels éléments peut être appelé:
- signatures de texte;
- des flèches;
- outil de recadrage;
- formes géométriques de base (avec et sans remplissage);
- une brosse ou un crayon pour marquer "à la main" et une gomme pour les enlever.
Les captures d'écran avancées ont aussi généralement des modes de capture d'écran supplémentaires. Parmi eux, les plus utiles, à mon avis, sont capture d'élément de fenêtre et capture de fenêtre défilante.
Certains programmes, en plus de créer des captures d'écran, vous permettent également d'enregistrer des vidéos à l'écran, et même avec du son! Toutefois, il s’agit déjà de fonctions supplémentaires, qui peuvent être très diverses et qui diffèrent considérablement des différents fabricants de logiciels.
En fait, nous avons découvert ce qu’un bon capture d’écran devrait être capable de faire et examinons maintenant certaines d’entre elles et comparez leurs capacités afin de choisir celle qui vous convient le mieux!
Picpick
Je l'avoue :) Même au début de ma carrière dans les tests de logiciels, j'avais utilisé une version piratée du très populaire screenshoter SnagIt pour prendre des captures d'écran. Cependant, après avoir acquis de l'expérience avec les logiciels libres, j'ai décidé de trouver un analogue gratuit de ce programme doté des fonctionnalités les plus similaires. Et la recherche a abouti à un programme gratuit que j'utilise depuis plus d'un an:

PicPick a une interface initialement en russe, un éditeur graphique intégré avec le jeu d’outils nécessaire, ainsi qu’un grand nombre de modes de capture d’écran (avec touches de raccourci personnalisables) et un certain nombre d’outils supplémentaires. De plus, une version portable est disponible sur le site officiel, ce qui ne nécessite aucune installation!
Le programme vous permet de capturer l'écran de manière complète (y compris le contenu de la fenêtre avec défilement), et les parties sélectionnées, voire des fragments de fenêtres de travail. La seule chose que PicPick ne peut pas faire est de capturer une vidéo. Mais il existe d'autres programmes pour cela, si cela ...
En ce qui concerne les outils de l'éditeur intégré, il y a presque tout ce dont vous avez besoin: plusieurs types de belles flèches, différents styles de sélection, des légendes, l'ajout de zones de texte, des effets d'ombrage, de flou et de pixellisation. La seule chose qui me manque personnellement est la fonction d'insérer un filigrane translucide au bon endroit, avec la possibilité de corriger sa position par simple glisser-déposer.
Vous pouvez enregistrer la capture d'écran terminée dans n'importe quel format courant sur l'ordinateur local ou en ligne (serveurs FTP, Imgur "clouds" (sans inscription), Dropbox, Box, Google Drive, OneDrive (avec enregistrement), Facebook et Twitter sont pris en charge). De plus, si vous avez un client de messagerie configuré, l'image reçue peut être envoyée directement par courrier au destinataire souhaité.
En plus de la fonction de capture d’écran, PicPick propose un certain nombre d’outils supplémentaires utiles au concepteur ou au développeur Web. Ces outils incluent: la sélection d'une couleur sous le curseur, une palette de couleurs pour calculer un code RVB de n'importe quelle couleur, une loupe 10x, une règle de pixel, une calculatrice de coordonnées de point et d'angle à l'écran et un tableau ardoise complet pour dessiner sur l'écran "à la main". .

En général, PicPick, à mon avis, est l'une des meilleures captures d'écran. Et ce serait la meilleure solution, sinon pour des défauts mineurs dans la fonctionnalité que les développeurs ne pourraient pas corriger et le principe de la licence. Ce dernier implique que le programme ne peut être utilisé que pour des activités personnelles sans but lucratif. Donc, si vous voulez utiliser le programme dans l'organisation, vous devrez alors payer environ 25 $ pour cela.
Greenshot
Si vous êtes un fan du logiciel OpenSource et souhaitez utiliser votre outil favori dans toutes les conditions, alors vous aimerez peut-être le programme entièrement gratuit pour prendre des captures d'écran de Greenshot:

Malgré le fait que le site officiel du programme soit anglophone, l'interface du programme est presque complètement russifiée. Il existe un ensemble portable officiel qui ne nécessite pas d'installation, ainsi qu'un accès au code source de Greenshot.
Le programme lui-même a un "poids" relativement faible (un peu plus d'un mégaoctet), mais il contient un arsenal très impressionnant de fonctionnalités:
- capture de la fenêtre du navigateur pleine page;
- support pour le téléchargement de captures d'écran sur Internet;
- reconnaissance optique du texte de la capture d'écran (y compris la langue russe !!!);
- connexion de modules et de scripts de commandes externes.
Selon le principe de fonctionnement, le programme ressemble beaucoup au PicPick mentionné ci-dessus. Ici, nous pouvons également configurer n'importe quelle clé pour une option de capture particulière, ainsi que rediriger notre capture vers l'éditeur graphique intégré. Ce dernier, malheureusement, n'est pas si pratique. Son principal problème est le manque de mise à l'échelle de l'image. De plus, les touches de raccourci ne sont pas prises en charge (vous devez changer manuellement d’outil à l’aide des boutons de la barre d’outils).
L'ensemble des services pris en charge pour le téléchargement de captures d'écran en ligne est à peu près identique à celui de PicPick (vous pouvez voir l'orientation vers les "nuages" occidentaux les plus populaires). Cependant, il y a quelques caractéristiques. Greenshot est un programme modulaire. Cela signifie qu’en théorie, il est possible d’ajouter un module qui téléchargera l’image là où vous en aurez besoin (bien que pour cela, vous devez pouvoir programmer :)).
En parlant de modules. Greenshot a un module de reconnaissance de texte optique presque complet qui fonctionne même! De plus, même avec le texte russe !!! Si vous cliquez sur le bouton "OCR" de la barre d'outils, le programme "tire" honnêtement le texte de votre capture d'écran dans le presse-papiers et vous n'aurez qu'à le placer dans un éditeur de texte. La seule chose à faire est que vous devez d’abord spécifier la langue de reconnaissance dans les "Paramètres" du programme.
Greenshot est un projet très intéressant et prometteur, mais, hélas, il est encore un peu humide et son utilisation quotidienne peut causer un certain nombre de difficultés. Cependant, si vous avez juste besoin d'une capture d'écran gratuite avec la possibilité d'une utilisation commerciale, vous pouvez l'examiner de plus près.
Sharex
À la recherche de bons programmes de captures d'écran totalement gratuites, je suis tombé sur un autre projet OpenSource intéressant appelé ShareX:

Comme le Greenshot mentionné ci-dessus, ShareX est un programme totalement gratuit. Mais dans le même temps, ses fonctionnalités sont beaucoup plus proches de PicPick et surpassent même certains aspects (désolé, mais pas du tout)! Les principaux "atouts" ShareX sont:
- la présence de tous les modes de capture existants avec la possibilité de réaffecter des touches de raccourci (y compris une capture programmée!);
- la possibilité de capturer une vidéo et de créer une animation GIF (nécessite le CV du composant ffmpeg);
- un grand nombre de "nuages" disponibles pour le téléchargement instantané de captures d'écran (Imgur par défaut);
- génération de liens courts, prévisualisations et codes QR pour la distribution de captures d'écran sur Internet;
- éditeur graphique intégré;
- système OCR intégré avec prise en charge de la reconnaissance de la langue russe;
- la présence d'outils supplémentaires (palette, pipette, règle d'écran, combineur d'images, etc.).
Comme vous pouvez le constater, la boîte à outils est plus que solide. Malheureusement, ici, tout n’est pas aussi fluide que nous le souhaiterions. Il n'y a pas de questions sur la fonction de capture. Dans ShareX, il est implémenté très facilement et offre un grand nombre d'options pour tous les besoins. Le goulot d'étranglement du programme (ainsi que de nombreux similaires) est l'éditeur graphique intégré. Il contient un ensemble d'éléments de base nécessaires pour mettre en évidence et souligner les détails nécessaires, mais il existe, par exemple, une fonction permettant de remplir et de redimensionner une image. En tout cas, ce n’est pas très pratique ...
La prise en charge des touches de raccourci est disponible, mais elles ne fonctionnent pas toujours. En outre, certaines modifications (par exemple, le recadrage) ne peuvent pas être annulées pour une raison quelconque. Toutefois, il est intéressant de noter que l'éditeur ShareX prend en charge la transparence et peut insérer correctement les images au-dessus de l'image modifiée (par exemple, les mêmes filigranes). En général, vous pouvez utiliser l'éditeur intégré, mais si vous décidez de le faire, vous devrez vous habituer à toutes ses fonctionnalités et à ses bizarreries ...
Plus efficacement que dans Greenshot, la fonction de reconnaissance de texte dans les captures d'écran est implémentée ici. Tout se passe dans une fenêtre spéciale où vous pouvez sélectionner directement la langue de reconnaissance et avoir la possibilité de copier le texte obtenu. Certaines fonctions sont implémentées de manière très douteuse. Par exemple, le générateur de vignettes ne sait pas comment réduire les images en pourcentage ou pour un côté donné - vous devez indiquer clairement la largeur et la hauteur ...
La bonne nouvelle est que le programme est développé de manière très active et que plusieurs lacunes par mois sont corrigées de manière stable. Cela nous laisse espérer que, dans un avenir proche, les développeurs seront en mesure de finaliser ShareX au niveau du meilleur capture d'écran. En attendant, il est aussi l'un des bons :)
Monosnap
Si vous n'êtes pas un grand amateur d'embellissements et que vous aimez tout faire rapidement, vous pouvez organiser la capture d'écran de Monosnap:

En termes de capture, hélas, il n'y a pas d'aménagements spéciaux. La capture de tout l'écran ou d'une zone sélectionnée manuellement est disponible. Mais il existe la possibilité d’enregistrer des vidéos à l’écran et même des images à partir d’une webcam (que n’ont pas les autres concurrents).
L’éditeur graphique intégré n’a pas non plus de fonctionnalités spéciales. Ici, vous pouvez dessiner des formes de base, créer des inscriptions, marquer à la main et ajouter un effet de flou. Cependant, il n'y a pas de zoom, pas de fond ni de sélection normale des zones de l'image modifiée.
Joxi
À la fin de notre examen, je voudrais mentionner un autre outil national gratuit permettant l'échange express de captures d'écran en ligne Joxi:

Pour une utilisation complète, il est conseillé de créer un compte gratuit sur le site Web des développeurs du programme (vous pouvez utiliser le programme lui-même). Cela vous donnera la possibilité de télécharger instantanément vos captures d'écran en ligne. 1 Go d'espace libre est disponible pour vos images, qui sont stockées sur le serveur pendant 90 jours maximum. Pour 400 roubles par an, vous pouvez passer en mode Joxi Plus pour étendre la capacité de stockage à 3 Go et supprimer certaines restrictions (la taille maximale du fichier de téléchargement est supérieure à 20 Mo, ce qui génère un lien direct et connecte votre propre serveur Dropbox ou FTP).
En termes de fonctionnalités, ici, comme Monosnap, seule la capture de l’écran complet ou une zone sélectionnée manuellement est disponible. Toutefois, la capture vidéo et le téléchargement direct de fichiers vers un stockage en ligne ne sont pas pris en charge. Mais Joxi dispose d’un plug-in pour le navigateur Google Chrome, qui vous permet de prendre des captures d’écran de pages Web avec défilement ou fragmentation, sans nécessiter l’installation du programme lui-même:

L'éditeur de capture d'écran pour les versions de bureau et de navigateur de Joxi est identique. Ici encore, comme Monosnap, il existe des outils de base pour la mise en évidence et l’accentuation, mais il n’existe pas de fonctions familières aux éditeurs graphiques traditionnels (par exemple, gomme, sélection normale et fusion de fragments d’image).
L'avantage de Joxi par rapport à Monosnap est qu'il cible les utilisateurs russophones. La capture d'écran terminée peut être téléchargée non seulement sur le stockage en ligne, mais également sur nos réseaux sociaux populaires: VKontakte, Odnoklassniki, Facebook et Twitter. Et vous pouvez le faire en un clic en définissant une combinaison de touches spéciale pour le service dont vous avez besoin!
En résumé, je peux dire que l'installation de Joxi en tant que capture d'écran principale ne convient pas à tout le monde en raison de sa fonctionnalité "maladroite". Mais sous la forme d’une extension pour Chrome, c’est un outil très pratique pour partager rapidement un instantané de l’état du navigateur.
La comparaison
Nous avons brièvement passé en revue les capacités des meilleurs programmes de captures d’écran gratuites et résumons maintenant les informations les concernant dans un tableau récapitulatif:
| Le programme | Taille du disque | Éditeur graphique | Publier une capture d'écran sur Internet | Capture vidéo | Usage commercial | Caractéristiques |
|---|---|---|---|---|---|---|
| Picpick | 30+ MB | multi-onglets, pas de support alpha, pas de fonction de positionnement par filigrane | + (Imgur ou "nuages") | - | - | un grand nombre de modes de capture, un éditeur graphique très pratique, un ensemble d’outils supplémentaires pour les concepteurs, la présence d’une version portable officielle |
| Greenshot | 1+ MB | les touches de raccourci non standard ne fonctionnent pas bien, il n'y a pas beaucoup d'outils (gomme, remplissage, sélection), l'annulation des actions ne fonctionne pas toujours, il n'y a pas de zoom | + (Imgur ou "nuages") | - | + | modularité, projet OpenSource, éditeur graphique peu pratique, fonction OCR, version portable officielle |
| Sharex | 10+ MB | non standard, les canaux alpha et les superpositions sont pris en charge, il n'y a pas un certain nombre d'outils (gomme, remplissage, sélection), il n'y a pas de zoom (mais il y a une boucle virtuelle près du curseur) | + (Imgur, Pastebin (pour le texte), bit.ly (pour raccourcir les liens) ou "les nuages") | + (ainsi que des animations GIF avec le module ffmpeg) | + | modularité, projet OpenSource, présence d'une version portable officielle, d'un éditeur graphique peu pratique, mais avec prise en charge du canal alpha, grand ensemble d'outils de conception supplémentaires et de mini-utilitaires (OCR, générateur de prévisualisation, générateur de code QR, etc.) |
| Monosnap | 21+ MB | une seule fenêtre, il ne dispose que d’un ensemble d’outils simples, il n’ya pas de zoom, il y a un effet de flou | + (serveur propre, FTP ou WebDAV) | + | + | la possibilité de capturer de la vidéo (y compris dans les jeux et à partir d'une caméra Web), la fonction de téléchargement de fichiers sur le stockage en ligne |
| Joxi | 40+ MB | non standard (édition utilisant un panneau spécial directement en haut de l'écran), est assez facile à utiliser et possède la plupart des outils de sélection et de mise en évidence populaires, il n'y a pas de zoom | + (serveur propre ou réseaux sociaux (VKontakte, Odnoklassniki, Facebook, Twitter)) | - | - | ensemble minimal de fonctions requis, téléchargement rapide de captures d'écran sur un stockage en ligne, présence d'une extension hors connexion pour Google Chrome |
Conclusions
À mon avis sophistiqué, les programmes gratuits idéaux pour les captures d’écran professionnelles, hélas, non. Dans chacun d’eux, il manque quelque chose. Peu d'options de capture, puis un éditeur très modeste, ou même un manque d'outils importants! Bien que, pour les besoins personnels quotidiens, vous pouvez prendre toutes les captures d'écran que nous avons examinées - elles ont toutes les fonctions minimales nécessaires!
De nombreux programmes de notre revue ont des versions portables officielles, cependant, si vous ne voulez rien télécharger ou installer, vous pouvez utiliser des services spéciaux pour créer des captures d’écran en ligne (et oui, il y en a une!). Bonne chance à vous et laissez vos captures d'écran toujours professionnelles!
P.S. Il est permis de copier et de citer librement cet article à condition qu'un lien ouvert et actif vers la source soit fourni et que Ruslan Tertyshny en reste l'auteur.
Chaque utilisateur sera tôt ou tard confronté au besoin d'enregistrer ce qui se passe sur l'écran d'un moniteur ou d'un ordinateur portable.
Une capture d'écran, ou une photo d'un écran d'ordinateur, est généralement appelée une capture d'écran. En anglais, il s'agit d'une capture d'écran (Screen Shot).
La méthode traditionnelle pour capturer l’écran d’exploitation de l’ordinateur consiste à utiliser la touche Impr écran située dans la rangée supérieure du clavier, à droite. Lorsque vous cliquez dessus, l'image actuellement disponible à l'écran est copiée dans le Presse-papiers.
Sur certains ordinateurs portables de dernière génération, la touche Prt Scr est associée à d'autres fonctions. Dans ce cas, la combinaison de touches Fn + Prt Scr est utilisée.
La procédure est similaire à la copie d'un document à l'aide de la commande Ctrl + C. L'étape suivante consiste à coller l'image d'écran copiée dans le document. Pour cela, tout éditeur graphique à portée de main convient: Paint, Photoshop, Illustrator, CorelDraw et même Word.
L'option la plus abordable est le programme Paint, installé par défaut sur presque toutes les machines. Vous pouvez le trouver dans le menu "Démarrer", dans la sous-section "Toutes les applications" ("Standard").

Après avoir ouvert le programme, créez un nouveau document. Dans le menu "Edition", sélectionnez la commande "Coller" ou en appuyant sur Ctrl + V. L'image est insérée dans le document, mais pour une utilisation ultérieure, elle doit être enregistrée au format image. Pour ce faire, allez dans le menu «Fichier» et sélectionnez la ligne «Enregistrer sous». Dans la fenêtre qui apparaît, dans la ligne "Type de fichier", sélectionnez le format PNG ou JPEG. La capture d'écran est prête!
L'enregistrement dans Photoshop s'effectue sur le même principe, mais à partir d'Illustrator et de Corel Draw, l'image insérée devra être exportée au format d'image souhaité (JPEG, PNG, TIFF, etc.).

Il est à noter que le format PNG vous permet toujours d’enregistrer l’image à l’écran avec le moins de perte de qualité. Cette extension crée des fichiers légers avec des images de haute qualité.
Si vous devez insérer une capture d'écran dans un document texte, vous pouvez utiliser l'éditeur de texte Word. Pour ce faire, positionnez simplement le curseur au bon endroit, puis insérez l'image à l'aide de la commande Ctrl + V.
Si plusieurs fenêtres ouvertes apparaissent simultanément sur le bureau, mais que vous n’avez besoin que d’un instantané de l’une d’entre elles, vous pouvez utiliser la combinaison de touches Alt + Impr.
Les méthodes décrites pour créer une capture d'écran sont universelles pour toutes les versions de Windows, mais dans les nouvelles versions, il existe des programmes spéciaux permettant de créer et de traiter des photos à l'écran.
Programmes pour créer des captures d'écran d'un écran d'ordinateur
Il existe de nombreux utilitaires conçus pour copier rapidement l’écran et traiter ensuite l’image. Tous ces programmes sont similaires les uns aux autres. Presque tout le monde a des fonctionnalités telles que:
- créer une capture d'écran de la zone sélectionnée, d'une fenêtre ou de tout l'espace de travail;
- l'édition d'un processus à l'aide d'un menu contextuel;
- la possibilité de créer une capture d'écran en quelques secondes avec deux clics ou touches de raccourci;
- enregistrement automatique;
- travailler en arrière-plan;
- enregistrer des images aux formats JPG, PNG et BMP;
- téléchargement automatique du programme lorsque vous allumez l'ordinateur.
La boîte à outils n’est pas très différente non plus:
- marqueur - un outil pour sélectionner le fragment désiré;
- stylo - un outil d'accompagnement de texte à l'écran;
- élastique - supprime les actions des outils précédents;
- copier - sauvegarder dans le presse-papier;
- créer un fragment - une nouvelle image;
- envoyer un fragment - envoyer par email.
Certains utilitaires ont des caractéristiques spéciales.
Clip2Net a la possibilité de télécharger sur le serveur et de publier sur le réseau des fichiers de tout type (images, audio et vidéo).
Clip2Net est très populaire justement à cause de l’énorme base de données de fichiers publics sur divers sujets.
L'utilitaire Clip2Net est équipé d'une fonction d'enregistrement d'écran vidéo (screencast), très pratique pour créer des instructions vidéo pas à pas.
Dans le programme EasyCapture, une fonction permettant de faire pivoter le cadre est ajoutée, ce qui ouvre d'autres options d'édition.
Lightshot
 Lightshot est un programme gratuit et léger qui ne possède pas sa propre interface, mais qui est très pratique à utiliser.
Lightshot est un programme gratuit et léger qui ne possède pas sa propre interface, mais qui est très pratique à utiliser.
Pour installer l'utilitaire, rendez-vous sur le site officiel app.prntscr.com/en et sélectionnez l'option de téléchargement. Après l'installation, le programme est automatiquement corrigé au démarrage et s'exécute en arrière-plan.
Pour créer une image dans Lightshot, cliquez simplement sur l’icône du programme dans la barre d’outils située au bas du bureau ou appuyez sur la touche Impr, puis utilisez la souris pour créer une zone sélectionnée (visuellement, elle est plus transparente).
En même temps que l'enregistrement et le téléchargement sur un serveur distant, un lien vers l'image est affiché dans la fenêtre qui apparaît.
Pour ouvrir une capture d'écran, il suffit de suivre le lien en le collant dans la barre de recherche. Maintenant, il peut être sauvegardé comme une image normale dans le format souhaité.
Les captures d'écran téléchargées sont stockées sur le serveur et mises à la disposition de l'utilisateur.
La capture d'écran peut être modifiée en tant que photo. Pour ce faire, cliquez simplement sur le bouton "Modifier" du panneau Lightshot et utilisez n’importe quel outil approprié.
La capture d'écran sauvegardée peut être envoyée pour impression ou affichée sur les réseaux sociaux - Facebook, Twitter, VKontakte, Pinterest ou recherche sur Google pour des images similaires.
Lightshot est disponible pour Windows Vista, 7, 8, 10. Intégré à Chrome, Opera, Firefox, IE.
Joxi
 Joxi - le dernier programme ultra-rapide en langue russe pour la création et l'édition de photos à l'écran. Sa particularité est la disponibilité de son propre hébergement. Le serveur distant fournit 1 Go gratuitement et les captures d'écran sont automatiquement enregistrées dans le dossier spécifié.
Joxi - le dernier programme ultra-rapide en langue russe pour la création et l'édition de photos à l'écran. Sa particularité est la disponibilité de son propre hébergement. Le serveur distant fournit 1 Go gratuitement et les captures d'écran sont automatiquement enregistrées dans le dossier spécifié.
Pour installer l'utilitaire, vous devez vous rendre sur Joxi.ru et commencer à télécharger le fichier. La procédure d'installation est standard: choisissez une langue, acceptez les termes du contrat. À la fin de l'installation, l'enregistrement est obligatoire (adresse électronique et mot de passe pour accéder au programme).
Pour créer une capture d'écran, comme dans Lightshot, vous devez cliquer sur l'icône Joxi, puis à l'aide de la souris, en maintenant le bouton gauche de la souris enfoncé, créez une zone sélectionnée. La barre d’outils contextuelle vous permet d’éditer l’image avant son enregistrement sur le serveur. En plus du jeu standard, Joxi permet de sélectionner la couleur et l'épaisseur des outils de dessin, ainsi que de modifier la taille de la zone sélectionnée à l'aide de la même souris.
L'utilitaire Joxi, contrairement aux utilitaires similaires, crée des captures d'écran avec défilement.
Le programme fournit une publication instantanée dans les réseaux sociaux et la possibilité d'éditer et de commenter la capture d'écran qu'ils contiennent. Pour ce faire, cliquez simplement sur l'icône du groupe souhaité.
Joxi est compatible avec Windows Vista, 7, 8, 10.
Floomby

Floomby est un programme client développé pour Windows 7. La procédure fonctionnelle et la procédure d'exploitation répète complètement les utilitaires décrits ci-dessus. Le programme peut créer des captures d'écran, les publier sur le réseau, les éditer en mode graphique et texte, créer des captures d'écran de fragments d'écran, de fenêtres individuelles ou de tout l'espace de travail.
L'utilitaire prend en charge l'exécution automatique en arrière-plan et si nécessaire. Une archive d'images enregistrées est automatiquement créée. Entre autres choses, des fichiers de tout type (musique, vidéo) peuvent être téléchargés sur le serveur.
Malheureusement, il n'est pas rare qu'un programme se bloque, en particulier une erreur de lecture de fichiers portant l'extension -exe.
Vous pouvez télécharger le programme.
Fabricant

Après le premier lancement du programme, une icône apparaîtra sur le bureau dans la ligne de notification à côté de. Pour créer une capture d'écran, double-cliquez sur l'icône ou appuyez sur la touche PrintScreen.
En cliquant sur le bouton gauche de la souris, sélectionnez le fragment souhaité à l'écran, puis relâchez le bouton. Ensuite, en appuyant sur Entrée, la capture d'écran est téléchargée sur le serveur et le lien vers l'image est enregistré dans le presse-papiers.
Vous pouvez maintenant insérer un écran dans n’importe quel éditeur en appuyant sur Ctrl + V.
Pour une édition d'image supplémentaire, sélectionnez la zone d'intérêt et appuyez sur Ctrl + Entrée. Dans la fenêtre d'édition ouverte, sélectionnez les options nécessaires.

Pour enregistrer l'écran dans le presse-papiers normalement (avant de vous connecter au serveur), vous pouvez utiliser les touches Ctrl + C.
Pour enregistrer un instantané d'une fenêtre distincte, utilisez la combinaison Ctrl + PrintScreen ou sélectionnez l'option appropriée dans le menu du programme.
Dans SSmaker, vous pouvez définir la taille et la résolution de l’instantané de la page Web en pixels. Pour ce faire, utilisez la combinaison Shift + PrintScreen ou spécifiez un élément dans le menu de l'utilitaire.
La capture d'écran créée dans SSmaker peut non seulement être publiée, mais également commentée, recevoir des notifications et gérer votre propre profil.
Le programme est intégré à Windows Vista, 7, 8, 10 (sous Windows 10, NetFramework 2 est peut-être manquant - il est nécessaire pour que SSmaker fonctionne).
Il a des raccourcis clavier standard. L'inscription n'est pas obligatoire, mais son passage ouvre des possibilités supplémentaires. Téléchargez le programme depuis le site officiel sur ce
Après avoir cliqué sur le bouton "Envoyer", un lien vers une capture d'écran du réseau apparaît dans la fenêtre.
Avec Clip2Net, vous pouvez créer un écran vidéo, appelé screencast. Cette fonctionnalité est indispensable lors de la création de didacticiels vidéo.
Le programme est compatible avec toutes les versions de Windows, y compris 10.
Vous pouvez télécharger Clip2Net.
Capture facile
Easy Capture, contrairement aux programmes déjà décrits, n’a qu’une interface anglaise.
L'utilitaire est conçu pour les débutants et les professionnels. À la différence des programmes similaires, Easy Capture vous permet de créer des captures d’écran de toute la zone de défilement, ainsi que de prendre des photos de divers objets (boutons, barres d’outils).
En plus de l'édition standard, il permet la rotation du cadre, le réglage du contraste, la luminosité, la saturation, la découpe des fragments.
Pour commencer, vous devez cliquer sur l'icône du programme sur le bureau. Les manipulations ultérieures sont complètement identiques aux utilitaires similaires. La seule différence est que lorsque vous démarrez EasyCapture, une fenêtre ressemblant à Paint s'ouvre.
Le programme est compatible avec les systèmes d’exploitation Windows jusqu’à la version 8; dans la 10e version, le programme se fige et son utilisation est déconseillée.
Lien de téléchargement pour Easy Capture.