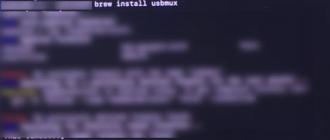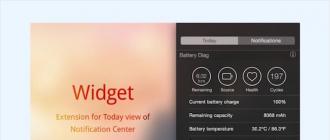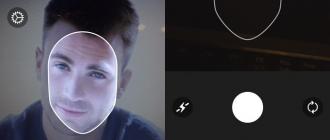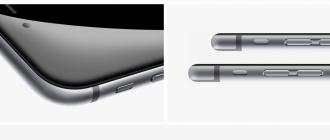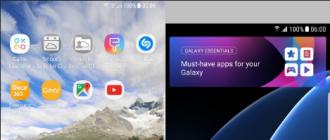Ces dernières années, les recettes alléchantes en images sont instructives. La rubrique est mise à jour quotidiennement. Des versions toujours fraîches des meilleurs logiciel gratuit pour une utilisation quotidienne dans la section Programmes requis. Il y a presque tout ce dont vous avez besoin pour votre travail quotidien. Commencez à abandonner progressivement les versions piratées au profit d'équivalents gratuits plus pratiques et fonctionnels. Si vous n'utilisez toujours pas notre chat, nous vous recommandons fortement de vous familiariser avec celui-ci. Vous y trouverez de nombreux nouveaux amis. De plus, c'est le plus rapide et manière efficace contacter les administrateurs du projet. La section Mises à jour antivirus - toujours à jour continue de fonctionner mises à jour gratuites pour Dr Web et NOD. Vous n'avez pas eu le temps de lire quelque chose ? Le contenu complet de la ligne rampante peut être trouvé sur ce lien.
Comment partager un dossier sur le réseau et se connecter lecteur réseau
Connecter quelques ordinateurs à un réseau local est la moitié de la bataille. Une fois le câble inséré dans carte réseau et l'ordinateur se voit attribuer une adresse IP, vous commencez à vous demander, pourquoi avez-vous besoin d'un réseau si vous ne pouvez pas transférer des fichiers et des dossiers d'un ordinateur à un autre ? Par conséquent, nous aborderons aujourd'hui la configuration accès général vers des dossiers et des fichiers, et apprenez également à mapper un lecteur réseau sous Windows.
Assistant de configuration réseau
Vous disposez donc d'un réseau de deux ordinateurs ou plus. Afin de pouvoir accéder aux dossiers d'autres PC à partir d'un ordinateur et vice versa, il est tout d'abord nécessaire d'exécuter l'assistant de configuration réseau sur tous les ordinateurs à tour de rôle. Au cours de cette procédure, le fonctionnement Système Windows configurera automatiquement le pare-feu et les paramètres intégrés connexion réseau chaque PC pour fonctionner correctement dans réseau local.
Ouvrez "Démarrer" - "Panneau de configuration" - "Connexions réseau" et dans la zone "Tâches réseau", sélectionnez "Installer réseau domestique ou un petit réseau de bureau. "
L'assistant de configuration réseau démarre. Cliquez sur Suivant.

Vérifiez si vous avez effectué toutes les étapes répertoriées dans la liste et cliquez sur "Suivant".

Sélectionnez la méthode de connexion de votre ordinateur à Internet : directement ou via un autre ordinateur (autre Périphérique réseau). Si votre ordinateur n'est en aucun cas connecté à Internet, cochez la case "Autre" et dans la fenêtre suivante, sélectionnez l'option qui vous convient. Cliquer sur Suivant pour continuer.

Si l'ordinateur est directement connecté à Internet, l'assistant de configuration réseau vous invite à sélectionner dans la liste une connexion réseau via laquelle le PC interagit avec Internet. Mettez en surbrillance la connexion réseau souhaitée et cliquez sur Suivant.

Saisissez une description et un nom pour l'ordinateur. Vous avez entré le nom de l'ordinateur lorsque Installation de Windows, vous n'avez pas besoin de le modifier s'il n'y a pas d'ordinateurs portant le même nom dans votre réseau. Une description de l'ordinateur est nécessaire pour votre commodité. Il peut être saisi en russe, ou vous ne pouvez pas le saisir du tout. Le nom de l'ordinateur doit être entré strictement sur langue Anglaise sans espaces. Ne soyez pas surpris que ce champ affiche des lettres majuscules - il devrait l'être. Cliquer sur Suivant pour continuer.

Entrez le titre groupe de travail, qui apparaîtra comme le nom de votre réseau. Vous avez peut-être déjà saisi ce nom lors de la configuration du réseau local. Assurez-vous qu'il est le même pour tous les ordinateurs. Le nom de l'équipe doit être saisi en anglais et sans espaces. Il, comme le nom de l'ordinateur, sera affiché lettres majuscules- c'est normal. Cliquez sur le bouton Suivant pour continuer.

Dans la fenêtre suivante, l'assistant de configuration Mise en réseau Windows vous invite à activer ou désactiver le partage de fichiers et d'imprimantes sur votre ordinateur. Bien sûr, autorisez-le en cochant l'option "Activer le partage de fichiers et d'imprimantes" et cliquez sur "Suivant".

Enfin, l'assistant de configuration réseau vous donnera un résumé de la configuration de votre connexion réseau avec toutes les options que vous avez spécifiées précédemment. Lisez attentivement et, si tout est correct, cliquez sur "Suivant". Si certaines options ne vous conviennent pas, cliquez sur "Retour" et modifiez-les.

Windows va configurer votre ordinateur pour un réseau local. Vous devrez observer ce processus pendant quelques secondes, puis cliquer sur le bouton "Terminer".

Windows vous invitera à redémarrer votre ordinateur pour que les paramètres réseau prennent effet. Ne refusez pas cette demande au système d'exploitation.
Vous devez exécuter l'assistant de configuration réseau sur chaque ordinateur du réseau local. Soyez prudent et rappelez-vous que le groupe de travail de tous vos ordinateurs doit être le même, mais que les noms des ordinateurs doivent être différents. Notez également qu'il ne peut y avoir qu'un seul ordinateur connecté à Internet. Tous les autres ordinateurs se connecteront au World Wide Web via celui-ci ou via un périphérique réseau spécial, tel qu'un modem ADSL. Par conséquent, sélectionnez les options correctes dans la zone Méthode de connexion Internet de l'Assistant de configuration réseau sur chaque ordinateur.
Une fois que vous avez terminé la configuration du réseau à l'aide de l'assistant sur tous les ordinateurs, il est temps de créer des dossiers partagés et des lecteurs réseau, ainsi que de permettre à d'autres utilisateurs de travailler avec eux.
Partager un dossier
Créer dossier simple quelque part à la racine du disque. Donnez-lui un nom court et descriptif en anglais, tel que shareFilms. Cliquez sur le dossier clic-droit souris et sélectionnez "Propriétés". Allez dans l'onglet "Partage" et cochez les cases "Partager ce dossier" et "Autoriser la modification de fichiers sur le réseau". Cliquez sur OK.

Ainsi, vous avez donné accès à tous les utilisateurs de votre réseau au dossier créé. Un tel dossier est appelé "shared", de l'anglais "share". Une icône de main apparaîtra sur son icône.

Par défaut, tous les utilisateurs des autres ordinateurs seront uniquement autorisés à afficher le contenu du dossier partagé. Vous voudrez peut-être que d'autres utilisateurs puissent à la fois modifier les fichiers qui y sont stockés et y copier les leurs. Ensuite, vous devez ouvrir l'accès à ce dossier non seulement pour la lecture, mais aussi pour le modifier.
Tout d'abord, dans le menu "Service" de la fenêtre Disque local(dans lequel vous avez créé un dossier partagé) sélectionnez l'onglet "Affichage" et décochez la case "Utiliser le partage de fichiers simple (recommandé)". Cliquez sur OK.

Maintenant, cliquez à nouveau avec le bouton droit sur le dossier partagé et sélectionnez Propriétés. Vous remarquerez qu'il y a plus d'onglets. Allez dans l'onglet "Accès". Des paramètres supplémentaires y sont apparus : vous pouvez saisir une note sur la ressource partagée (le champ "Note") et déterminer le nombre d'utilisateurs visualisant simultanément le dossier ("Limite d'utilisateurs").

Cliquez sur le bouton "Autorisations" et cochez la case "Modifier". Ainsi, tous les utilisateurs de votre réseau seront autorisés non seulement à visualiser le contenu du dossier partagé sur votre ordinateur (autorisation "Lire"), mais également à le modifier. Cliquez sur "OK" pour appliquer les paramètres.

Où trouver des partages réseau et des ordinateurs sur le réseau local
Nous avons donc ouvert l'accès général au dossier sur un ordinateur et avons également donné aux autres utilisateurs le droit de lire et de modifier les fichiers qui y sont stockés. Vous devez maintenant accéder à ce dossier à partir d'un autre ordinateur. Pour ce faire, déplacez-vous vers un autre PC de votre réseau et sélectionnez "Démarrer" - "Voisinage réseau", dans la section "Tâches réseau", cliquez sur "Afficher les ordinateurs du groupe de travail". Windows recherchera les ordinateurs sur le réseau local et leurs ressources partagées (dossiers et imprimantes) pendant plusieurs minutes. Votre PC peut se bloquer pendant la recherche. Ne vous inquiétez pas et attendez quelques secondes pendant que Windows affiche les ordinateurs sur le réseau local.

En cliquant sur le nom de l'ordinateur (comme d'habitude, deux fois avec le bouton gauche de la souris), vous verrez une liste de ses dossiers partagés. Parmi eux se trouve le shareFilms que nous avons créé.

Travailler avec des dossiers réseau partagés et les fichiers qu'ils contiennent n'est pas différent de travailler avec des fichiers et des dossiers normaux. Sur le réseau, vous pouvez effectuer toutes les mêmes actions avec eux : copier, renommer, supprimer, etc.
Comment mapper un lecteur réseau
Convenez qu'il n'est pas très pratique de rechercher un dossier partagé dans le Voisinage réseau à chaque fois. Il est beaucoup plus pratique de le connecter à votre ordinateur en tant que lecteur réseau. Il apparaîtra dans la liste des lecteurs de la fenêtre Poste de travail et vous pourrez rapidement travailler avec son contenu.
Pour connecter un dossier partagé d'un autre ordinateur en tant que lecteur réseau, accédez à Voisinage réseau ("Démarrer" - "Voisinage réseau"), sélectionnez l'ordinateur du réseau local et le dossier partagé sur celui-ci que vous souhaitez connecter à votre PC en tant que réseau conduire. Faites un clic droit sur le dossier et sélectionnez Map Network Drive.

Dans la fenêtre qui apparaît, sélectionnez la lettre sous laquelle le lecteur réseau sera affiché dans la liste des lecteurs de votre ordinateur. N'oubliez pas qu'il ne doit pas y avoir deux disques avec la même lettre sur votre PC ! Cochez également la case "Récupérer à la connexion" afin que lorsque vous allumez l'ordinateur et démarrage de Windows mappé automatiquement un lecteur réseau dans la liste des lecteurs de votre PC.

Maintenant, vous pouvez simplement accéder à Poste de travail et vous verrez le lecteur réseau. Chaque dossier partagé sur le réseau peut être connecté à votre ordinateur en tant que lecteur réseau. Veillez simplement à ne pas répéter les noms de lecteur. Les lecteurs réseau dans la fenêtre Poste de travail sont marqués d'icônes spéciales qui les distinguent des autres.

Pour déconnecter un lecteur réseau, faites un clic droit dessus et sélectionnez "Déconnecter". N'oubliez pas non plus que lorsque vous éteignez l'ordinateur sur lequel se trouve l'ordinateur un dossier partagé, le lecteur réseau correspondant sera inaccessible.
A ce stade, permettez-moi de terminer le chamanisme sur le réseau local et vous souhaite un agréable travail !
En plus des exemples ci-dessus, il existe d'autres moyens d'accéder à dossier réseau... Mais la plupart d'entre eux impliquent la saisie de l'adresse d'un dossier réseau. Il peut être difficile de saisir la même adresse à chaque fois (même si elle est stockée dans la mémoire de l'ordinateur). Suite de manière pratique la transition vers un dossier réseau peut être la connexion d'un dossier réseau dans Mon ordinateur... Dans ce cas, en Mon ordinateur Vous, avec votre local et disques externes, vous verrez également les dossiers réseau connectés.
Le processus de connexion d'un dossier réseau dans Mon ordinateur est assez simple et comprend les étapes suivantes :
- clic droit sur l'icone Mon ordinateur.
- Sélection d'articles Mappez un lecteur réseau.
- Sélection d'une lettre pour le disque créé.
- Saisissez l'adresse complète du dossier réseau.
- Appuyez sur le bouton Prêt.
Si tout a réussi, y compris une connexion de test à un dossier réseau, alors dans la fenêtre Mon ordinateur Vous verrez le lecteur réseau mappé, ce qui signifie que nous avons fait face à notre tâche.
Comment mapper un dossier local en tant que lecteur réseau ?
En utilisant la méthode ci-dessus, vous pouvez connecter un dossier réseau, mais uniquement le dossier qui est en fait un dossier réseau, c'est-à-dire qu'il ne se trouve pas sur celui-ci, sur ordinateur local... Mais avec une astuce simple, vous pouvez dossier local ajouter à la fenêtre Mon ordinateur sous le couvert d'un lecteur réseau, c'est-à-dire connecter un dossier local en tant que lecteur réseau. Pour ce faire, vous devez connaître les éléments suivants : dossier
C: \ Users \ UserName \ AppData \ Roaming \ Microsoft \ Windows \ Network Shortcuts
contient des raccourcis vers les ressources réseau qui doivent être affichés dans la fenêtre Mon ordinateur. Cela signifie que le dossier réseau nouvellement connecté se trouve également à cet emplacement. Par conséquent, si vous créez un raccourci vers un dossier local et le copiez dans le dossier ci-dessus, le système le considérera comme un lecteur réseau et l'affichera à l'endroit approprié. Avec ces actions assez simples, vous pouvez connecter un dossier réseau, ainsi qu'un dossier local, comme un lecteur réseau, qui s'affichera dans la fenêtre Mon ordinateur.
Instructions
Montez un dossier arbitraire en tant que disque virtuel dans systèmes d'exploitation Famille Windows. Démarrer le processeur de commandes cmd. Pour ce faire, affichez la boîte de dialogue Exécuter les programmes en choisissant Exécuter dans le menu Démarrer, entrez cmd dans la zone de texte Ouvrir, puis cliquez sur OK.
Utilisez la commande subst pour monter le dossier. Entrez dans la console :
subst /?
Appuyez sur Entrée et lisez la référence rapide pour savoir comment fonctionne la commande. Montez le dossier en exécutant une commande comme :
subst<Буква целевого диска>: <Путь к папке>
Par exemple, afin de créer un disque virtuel X avec le contenu du dossier D:\Temp, vous devez exécuter la commande :
subst X: D: \ Temp
Sous Windows, montez le dossier distant ressource réseau comme un disque. Ouvrez la fenêtre du dossier Poste de travail. Pour ce faire, utilisez le raccourci approprié sur le bureau. Vous pouvez également courir Windows Explorer en tapant explorer dans la boîte de dialogue Exécuter les programmes et en cliquant sur OK, puis en sélectionnant la section appropriée dans le volet de droite.
Affichez la boîte de dialogue de montage pour le partage réseau. Développez la section "Service" du menu principal et cliquez sur l'élément "Carte du lecteur réseau".
Monter. Dans la liste déroulante « Lecteur : », sélectionnez l'élément contenant la lettre préférée du lecteur en cours de création. Dans le champ "Dossier", saisissez manuellement le chemin d'accès ou cliquez sur le bouton "Parcourir" et sélectionnez-le. Cochez la case Récupérer à la connexion si la ressource doit être utilisée pendant une longue période. Cliquez sur le bouton Terminer. Entrez les informations d'identification pour accéder au dossier distant si nécessaire et cliquez sur le bouton OK de la boîte de dialogue affichée.

Montez un dossier arbitraire en tant que répertoire avec un nom différent dans les systèmes d'exploitation Linux. Utilisez la commande mount avec le commutateur --bind (ou -B). Démarrez un émulateur de terminal ou basculez vers une console de texte. Exécutez une commande comme :
mount --bind<путь-1> <путь-2>
En tant que paramètres<путь-1>et<путь-2>vous devez spécifier des chemins complets ou relatifs vers deux répertoires existants. Par exemple:
mount --bind / home / develop / mnt / test
Après avoir exécuté cette commande, le contenu du dossier /home/develop sera affiché dans le répertoire /mnt/test.

Montez le dossier réseau distant dans un répertoire local dans un système d'exploitation Linux. Utilisez la commande mount avec le commutateur -t pour spécifier le type système de fichiers... Par exemple, pour monter une télécommande Dossiers temporaires sur une machine windows avec une adresse IP de 10.20.30.40 vers le répertoire local /mnt/test, vous pouvez lancer la commande :
mount -t smbfs //10.20.30.40/Temp / mnt / test
Le mot de passe pour accéder à la ressource sera demandé. Si vous devez spécifier des informations d'identification dans ligne de commande, cela peut être fait à l'aide des paramètres de nom d'utilisateur et de mot de passe supplémentaires spécifiés après le commutateur -o. De la même manière (en utilisant curlftpfs), vous pouvez monter des dossiers FTP.

De nombreux utilisateurs, administrant leur réseau local domestique, sont confrontés à la nécessité de connecter des lecteurs réseau. Si cette question vous intéresse également, cet article devrait vous aider. Ici, nous vous expliquerons comment mapper un lecteur réseau et ouvrir correctement l'accès à un dossier pour un lecteur réseau.
Étape numéro 1. Nous ouvrons l'accès au dossier (préparation du premier ordinateur).
La première chose à faire est d'ouvrir l'accès au dossier qui doit être utilisé comme lecteur réseau sur un autre ordinateur. Ce n'est pas difficile à faire, mais il y a quelques détails à connaître.
Tout d'abord, vous devez configurer correctement le réseau. Pour cela, ouvrez le "Centre Réseau et partage" et cliquez sur le lien "Modifier Options supplémentaires Partage » (capture d'écran ci-dessous).
Dans la fenêtre qui s'ouvre, vous devez activer « Network Discovery ».

Ici aussi, vous devez désactiver le "Partage avec protection par mot de passe" (si vous n'en avez pas besoin).

Bonjour.
Je vais décrire une situation typique : il y a plusieurs ordinateurs connectés à un réseau local. Il est nécessaire de partager certains dossiers afin que tous les utilisateurs de ce réseau local puissent travailler avec eux.

Pour ce faire, vous avez besoin de :
1. "partager" (partager) le dossier souhaité sur ordinateur souhaité;
2. sur les ordinateurs du réseau local, il est conseillé de connecter ce dossier en tant que lecteur réseau (afin de ne pas le chercher à chaque fois dans le "voisinage réseau").
En fait, comment faire tout cela sera décrit dans cet article (les informations sont pertinentes pour Windows 7, 8, 8.1, 10).
1) Ouverture d'un accès partagé à un dossier sur un réseau local (partage d'un dossier)
Pour pouvoir partager un dossier, vous devez d'abord configurer Windows en conséquence. Pour cela, allez dans le panneau Gestion des fenêtresà l'adresse suivante : "Panneau de configuration \ Réseau et Internet \ Centre Réseau et partage" (voir Fig. 1).
Cliquez ensuite sur l'onglet Modifier les paramètres de partage avancés.
Riz. 1. Centre de réseau et de partage
- privé (profil actuel) ;
- tous les réseaux ;
- invité ou public.
Vous devez ouvrir chaque onglet à tour de rôle et régler les paramètres comme sur l'image : 2, 3, 4 (voir ci-dessous, les images sont "cliquables").
Riz. 2. Privé (profil actuel).
Riz. 4. Invité ou public
Il ne reste plus qu'à autoriser l'accès aux dossiers requis. Cela se fait très simplement :
- Recherchez le dossier requis sur le disque, cliquez dessus avec le bouton droit et accédez à ses propriétés (voir Fig. 5);
- Ensuite, ouvrez l'onglet "Accès" et cliquez sur le bouton "Partager" (comme dans la Fig. 5);
- Ajoutez ensuite l'utilisateur "guest" et donnez-lui les droits : soit en lecture seule, soit en lecture et en écriture (voir Fig. 6).
Riz. 5. Ouverture d'un accès partagé à un dossier (beaucoup appellent cette procédure simplement - "partage")
Riz. 6. Partage de fichiers
D'ailleurs, pour savoir quels dossiers sont déjà partagés sur votre ordinateur, il suffit d'ouvrir l'explorateur, puis dans l'onglet "Réseau", cliquez sur le nom de votre ordinateur : vous devriez alors voir tout ce qui est ouvert en accès public (voir Fig . 7).
Riz. 7. Dossiers partagés (Windows 8)
2. Comment mapper un lecteur réseau sous Windows
Afin de ne pas accéder à chaque fois à l'environnement réseau, de ne pas ouvrir à nouveau les onglets, vous pouvez ajouter n'importe quel dossier du réseau en tant que disque à Windows. Cela augmentera légèrement la vitesse de travail (surtout si vous utilisez souvent un dossier réseau), ainsi que simplifiera l'utilisation d'un tel dossier pour les utilisateurs novices de PC.
Et donc, pour mapper un lecteur réseau - faites un clic droit sur l'icône "Mon ordinateur (ou Cet ordinateur)" et dans le menu contextuel, sélectionnez la fonction "Mapper un lecteur réseau" (voir Fig. 8. Sous Windows 7, ce se fait de la même manière, seule l'icône "Poste de travail" sera sur votre bureau).
Riz. 9.Windows 8 - cet ordinateur
Après cela, vous devez choisir:
- lettre de lecteur (n'importe quelle lettre libre);
- spécifiez le dossier qui doit être transformé en lecteur réseau (cliquez sur le bouton "Parcourir", voir Fig. 10).
Riz. 10. Mapper un lecteur réseau
En figue. 11 montre la sélection du dossier. Au fait, après la sélection, vous n'aurez qu'à appuyer 2 fois sur "OK" - et vous pourrez commencer à travailler avec le disque !
Riz. 11. Parcourir les dossiers
Si vous avez tout fait correctement, alors un lecteur réseau avec le nom de votre choix apparaîtra dans "Mon ordinateur (sur cet ordinateur)". Vous pouvez l'utiliser presque de la même manière que si c'était le vôtre. Disque dur(voir fig. 12).
La seule condition est que l'ordinateur sur lequel se trouve le dossier partagé doit être allumé. Et, bien sûr, le réseau local devrait fonctionner ...
Riz. 12. Cet ordinateur (le lecteur réseau est connecté).
Très souvent, ils posent des questions sur ce qu'il faut faire si vous ne pouvez pas partager un dossier - Windows écrit que l'accès est impossible, un mot de passe est requis ... Dans ce cas, le plus souvent, le réseau n'a tout simplement pas été configuré en conséquence (la première partie de ce article). Après la déconnexion mot de passe de protection- les problèmes, en règle générale, ne se posent pas.