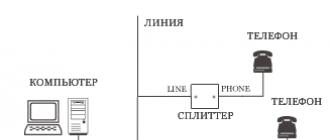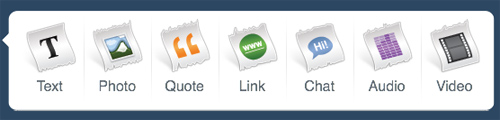Au cours de son travail, le système d'exploitation crée un grand nombre de données temporaires stockées sur le disque (généralement le lecteur C) sous forme de fichiers et d'entrées de registre. Il peut s’agir de fichiers de Service Pack, d’archiveurs, de clichés instantanés, de contenus téléchargés sur Internet, etc. Les programmes tiers se comportent de la même manière, par exemple, les navigateurs qui mettent en cache les données de sites Web. Certains fichiers temporaires sont automatiquement supprimés après un certain temps, d'autres restent sur le disque jusqu'à ce qu'ils soient supprimés de force.
Si l'utilisateur n'effectue pas de maintenance ni de nettoyage réguliers sur le lecteur C, l'espace disponible sur celui-ci devient de moins en moins important, dans la mesure où le lecteur finit par se remplir de fichiers temporaires, ce qui empêche tout enregistrement ultérieur de données y figurant et réduit ses performances. Il existe deux manières de sortir de la situation actuelle: soit augmenter la taille de la partition système aux dépens du volume utilisateur, soit effectuer son nettoyage complexe, ce qui est préférable. Voyons comment, dans Windows 7/10, libérer de l'espace sur le lecteur local C.
Que peut-on enlever si le disque est plein?
Le volume système contient de nombreux fichiers importants qui assurent le fonctionnement normal de Windows; son nettoyage en profondeur doit donc être abordé avec le plus grand soin. Que peut-on retirer du lecteur C pour faire de la place et ne pas perturber le système? Tout son contenu est divisé en trois groupes. Le premier inclut des fichiers pouvant être supprimés sans crainte. Le second est constitué de fichiers dont la suppression, sans toutefois endommager le système, peut néanmoins poser certains problèmes dans certaines circonstances. Le troisième groupe comprend les fichiers qui ne peuvent pas être supprimés, car cela peut rendre les programmes et le système inopérants. Vous pouvez nettoyer le lecteur C sans conséquences négatives en supprimant:
- Contenu Corbeille.
- Catalogues de bibliothèque.
- Les dossiers Temp et Download Program Files dans le répertoire Windows.
- Cache les navigateurs et certains programmes tiers.
- Croquis d'icônes.
- Journaux et vidages de la mémoire pour les erreurs système.
- Vieux fichiers utilitaires de Chkdsk.
- Rapports de bugs.
- Fichiers créés par le débogueur Windows.
Avec prudence, vous pouvez supprimer les clichés instantanés () créés lors de l’installation des mises à jour et stockés dans des copies de sauvegarde, les fichiers de paramètres système précédents (dossier Windows.old), les composants et applications inutiles, les dossiers des programmes désinstallés des répertoires ProgramData, Program Files et Roaming, Dossier Microsoft Office MSOCache. Si non utilisé et démarrage rapide, vous pouvez supprimer le fichier hiberfil.sys à la racine du lecteur C, après avoir précédemment désactivé ces fonctions dans les paramètres. Suppression acceptable, mais indésirable du fichier d'échange pagefile.sys. Les autres fichiers et dossiers du lecteur C ne peuvent pas être supprimés afin de ne pas perturber le système.
Nettoyage des ordures et des fichiers temporaires avec Windows
Voyons d’abord comment nettoyer le lecteur C des fichiers inutiles dans Windows 7/10 à l’aide des outils du système d’exploitation lui-même. À ces fins, Windows dispose d'un utilitaire intégré. cleanmgr.exe, qui peut être exécuté à la fois par les propriétés de la partition en cours de suppression et par la boîte de dialogue "Exécuter". Une fois que l'utilitaire a recherché sur le disque les fichiers obsolètes, cochez les éléments requis dans l'onglet "Nettoyage de disque", puis cliquez sur "OK".
Si vous cliquez sur le bouton "Effacer les fichiers système", les rapports, les packages de pilote de périphérique, les vidages d'erreurs et les points de restauration, à l'exception du dernier, seront disponibles pour suppression.

Pour nettoyer en profondeur et en profondeur le disque C des déchets, vous pouvez utiliser les utilitaires de la console intégrée. Démission et vssadmin. La première vous permet de supprimer des données temporaires du dossier WinSxS, y compris les sauvegardes créées avant l’installation des mises à jour Windows. Pour ce faire, utilisez les commandes suivantes exécutées dans la console CMD exécutée en tant qu'administrateur:
- DISM.exe / online / Cleanup-Image / StartComponentCleanup
- DISM.exe / online / Cleanup-Image / SPSuperseded
- vssadmin supprime les ombres / tout / calme
La première commande fait la même chose que l'utilitaire cleanmgr.exe, mais avec plus de soin.

La seconde supprime tous les packages de mise à jour de sauvegarde du dossier WinSxS.

La troisième commande peut supprimer tous les points de restauration, y compris le dernier.

Utilisez ces outils avec prudence, car après l'exécution des commandes indiquées, vous ne pourrez plus ramener le système à l'état de fonctionnement ni à la version précédente.
Note: Avant de vider le dossier WinSxS, il est recommandé de définir sa taille réelle, en veillant à ce qu'il ait réellement besoin d'être nettoyé. Pour ce faire, exécutez la commande dans la ligne de commande Dism.exe / Online / Cleanup-Image / AnalyzeComponentStore et comparez la taille réelle des composants de stockage avec la taille dans les propriétés de l'explorateur.

Après la mise à niveau vers une version plus récente de Windows, un dossier apparaît à la racine du lecteur C. Windows.oldqui peut occuper une quantité importante d’espace disque.

Le contenu de ce répertoire est représenté par des copies des fichiers d'installation du système de la version précédente de Windows. Si vous avez décidé de ne pas revenir à l'ancienne version du système, vous pouvez supprimer le dossier Windows.old. Ceci est fait à nouveau en utilisant cleanmgr.exe ou en utilisant la ligne de commande. Dans le premier cas, vous devez rechercher et sélectionner l'élément «Paramètres Windows précédents» sous l'onglet Avancé. Dans le second cas, exécutez la commande dans la console CMD exécutée en tant qu'administrateur. rd / s / q c: /windows.old.

Vous pouvez obtenir un peu plus d'espace sur le lecteur C en supprimant les composants inutilisés, ceux auxquels vous pouvez accéder via l'applet d'installation et de suppression de programme classique.

Il impliquait également un utilitaire régulier Dism. Pour sélectionner et désinstaller un composant inutilisé de Windows, exécutez les commandes suivantes dans la console CMD s'exécutant avec des droits élevés:
- DISM.exe / Online / Anglais / Get-Features / Format: Tableau
- DISM.exe / Online / Disable-Feature / Nom de la fonction: NOM / Supprimer
La première commande répertorie tous les composants du système, la seconde supprime l'élément sélectionné. Dans cet exemple, son nom doit être substitué à l'élément de la chaîne NAME.


Suppression manuelle des programmes et des fichiers
À l'exception des applications universelles Windows 8.1 et 10, presque tous les programmes de bureau sont installés dans le dossier. Fichiers de programme. Si le programme n'est plus nécessaire, il doit être supprimé pour ne pas occuper plus d'espace disque. Procédez comme suit à l'aide d'un programme de désinstallation standard ou de programmes tiers spéciaux. Toutefois, après la désinstallation des applications, leurs dossiers contenant des fichiers de configuration pouvant peser plusieurs centaines de mégaoctets peuvent rester sur le disque. Ces données doivent être supprimées manuellement.
Supposons que vous supprimiez Microsoft Office ou Skype d'un ordinateur et que vous souhaitiez également vous débarrasser de tous ceux qui restent sur le disque C tails. Pour ce faire, vérifiez attentivement les répertoires Program Files et ProgramData situés à la racine du lecteur C, ainsi que les dossiers. C: / Utilisateurs / Nom d'utilisateur / AppData. Si le nom du dossier correspond au nom de l'application distante, vous pouvez le supprimer.

Tout est un peu plus compliqué avec le dossier AppData. Ce répertoire caché contient trois sous-dossiers: Local, LocalLow et Itinérance. Le premier stocke les fichiers créés lors du travail de divers programmes. Il ne peut pas être entièrement effacé, car cela entraînera probablement la perte des paramètres de l'application enregistrée. Toutefois, les dossiers à moitié vides des programmes désinstallés peuvent être supprimés en toute sécurité. Il est également prudent d'effacer le contenu du dossier qui s'y trouve. Temp.


La même chose s'applique aux dossiers LocalLow et Roaming, seuls les répertoires appartenant à des applications précédemment désinstallées peuvent en être supprimés.

Note: En effaçant le contenu des dossiers Local, LocalLow et Roaming, vous perdez les paramètres utilisateur et les données stockées dans leur cache. Par exemple, après avoir supprimé et ses dossiers dans le profil utilisateur, vous perdrez les paramètres actuels du messager et une partie de l'historique des messages.
Quant à la suppression des applications universelles, elles sont désinstallées par les moyens standard du système lui-même ou par le programme CCleaner, ce qui sera discuté ci-dessous. Vous pouvez également transférer certaines applications universelles du lecteur C au lecteur D si elles prennent en charge cette fonctionnalité.

Le transfert de programmes de poste de travail vers un autre volume est également possible, il existe un utilitaire spécial à cet effet. Vapeurque vous pouvez télécharger sur le site du développeur www.traynier.com/software/steammover.
Utiliser CCleaner
De nombreux utilisateurs débutants souhaitent savoir comment supprimer les fichiers inutiles du lecteur C à l'aide de programmes tiers, et lesquels de ces programmes sont les plus efficaces et les plus sûrs à cet égard. Ceux peuvent recommander CCleaner - Un nettoyeur de disque et un registre Windows simples, rapides, pratiques et surtout sécuritaires. Ce programme vous permet de supprimer les données temporaires d’Internet et de Windows, le contenu du cache de vignettes et des fichiers DNS, les fichiers Index.dat, les vidages de mémoire, les fragments de fichier chkdsk, divers journaux système, les fichiers de prélecture obsolètes et de nombreuses autres données mineures.

Avec CCleaner, vous pouvez nettoyer les entrées de registre invalides, optimiser, activer, désactiver ou supprimer les extensions du navigateur, analyser le contenu des disques durs, rechercher les doublons et, bien sûr, désinstaller les applications inutiles, y compris les applications universelles.


L’interface de CCleaner est très simple, de sorte que même un utilisateur novice n’a aucune difficulté à comprendre ses fonctionnalités simples.
Cependant, étant donné que le but principal de CCleaner reste le nettoyage, tous ses outils supplémentaires ont des fonctionnalités limitées. Si votre lecteur C n’est pas clair et que vous souhaitez savoir exactement quoi, il est préférable d’utiliser des utilitaires spécifiques, par exemple: Scanner, JdiskReport ou leurs équivalents, affichant des informations plus précises sur la structure de fichier du support avec la possibilité de naviguer vers des répertoires imbriqués.

Autres moyens de libérer de l'espace disque C
Nettoyage du magasin du conducteur
Les étapes ci-dessus sont généralement suffisantes pour libérer suffisamment d'espace sur le volume du système, mais que se passe-t-il si le lecteur C est toujours plein? Que peut-on faire pour obtenir plus d'espace? Une option consiste à effacer le contenu du dossier. Filerepositorysitué à C: / Windows / System32 / DriverStore.

Ce répertoire contient des copies des pilotes de périphérique qui ont déjà été connectés à un ordinateur, et les anciennes versions de pilotes peuvent également y être stockées. Avant de supprimer les packages de pilotes du dossier FileRepository, il est vivement recommandé de créer une liste complète de ceux-ci, de ne rechercher que les versions obsolètes et de laisser le reste intact. Il ne fait pas de mal de créer une copie complète de tous les pilotes installés dans le système. Pour répertorier les pilotes DriverStore dans un fichier, exécutez la commande suivante à partir d'une invite de commande avec privilèges élevés:
pnputil.exe / e\u003e C: /drivers.log

Comparez les versions de pilotes répertoriées et supprimez uniquement les versions obsolètes.

Pour supprimer le pilote sélectionné, ici même dans la console, exécutez la commande pnputil.exe / d oem№.infoù # est le nom du pilote dans la liste.

Si vous obtenez une erreur lors de la suppression du pilote dans la console, il est utilisé par le système. Touchez ce composant n'est pas nécessaire.
Au lieu de la ligne de commande, vous pouvez utiliser l’utilitaire gratuit. Explorateur de magasin de pilote, juste destiné à supprimer les anciens pilotes de périphérique inutilisés.

Désactiver l'hibernation
Grâce au mode hibernation, l'utilisateur peut rapidement retourner au travail dans les applications en cours. En revanche, son utilisation nécessite l'allocation d'un espace important sur le disque système, légèrement inférieur ou égal à la quantité de RAM. Si votre priorité est la disponibilité d'espace libre sur le disque dur, vous pouvez désactiver le mode Veille prolongée, supprimant ainsi le fichier conteneur hiberfil.sys.

Exécuter la console CMD en tant qu'administrateur et exécuter la commande powercfg -h off. Le mode Hibernation sera désactivé et le fichier encombrant hiberfil.sys sera supprimé.
Note: le fichier d'hibernation peut être compressé autant que possible avec la commande powercfg hiberne taille 50.
Désactiver le fichier de pagination
Outre d'autres objets système masqués à la racine du lecteur C, vous pouvez supprimer un autre fichier dans certaines conditions. Ceci est le fichier de pagination pagefile.sys. Ce fichier joue le rôle de tampon de mémoire et si une application ne dispose pas de suffisamment de RAM pour fonctionner, ses données sont écrites temporairement. En conséquence, si le fichier de pagination est manquant, l’application lourde ralentira beaucoup ou attendra simplement l’attente de la libération d’une mémoire vive plus rapide. Par conséquent, il est déconseillé de désactiver et de supprimer le fichier d'échange, sauf si l'ordinateur dispose d'une très grande quantité de RAM.
Si votre ordinateur dispose de plus de 10 Go de mémoire ou si vous n'exécutez pas d'applications exigeantes, vous pouvez essayer de désactiver soigneusement la pagination. Pour ce faire, ouvrez les paramètres système avancés et, sous l'onglet "Avancé" du bloc "Performances", cliquez sur le bouton "Paramètres".

Cela ouvrira une autre fenêtre. Passez à l'onglet "Avancé", puis cliquez sur le bouton Modifier dans le bloc "Mémoire virtuelle".

Supprimez la case à cocher «Sélectionner automatiquement la taille du fichier de pagination», activez le bouton radio «Sans fichier de pagination», enregistrez les paramètres et redémarrez. Le fichier pagefile.sys sera supprimé.

Suppression du dossier MSOcache
Les utilisateurs qui ont installé le package Microsoft Office ont un dossier caché à la racine du volume système. MSOcachedont le poids peut atteindre plusieurs gigaoctets.

Ce dossier est le cache de la suite bureautique et contient les fichiers dont vous aurez peut-être besoin pour restaurer Microsoft Office afin de fonctionner s'il est endommagé. Le dossier MSOcache n'est pas impliqué dans le lancement de Microsoft Office ni dans l'utilisation de documents. Vous pouvez donc le supprimer de manière standard. Notez que si Microsoft Office est endommagé pour une raison quelconque, vous devrez restaurer le package à partir du CD d’installation avec sa distribution.
Compression du contenu du volume système
Vous pouvez libérer de l’espace libre sur le lecteur C sans rien y enlever. Au lieu de cela, tous les fichiers système peuvent être compressés. Pour ce faire, ouvrez simplement les propriétés du lecteur C, sous l'onglet Général, cochez la case «Compresser ce lecteur pour économiser de l'espace» et cliquez sur «OK».

Pour compresser les fichiers système dans Windows 10, vous pouvez utiliser la fonction OS compacten exécutant l'une des deux commandes de la console CMD exécutée en tant qu'administrateur:
- compact / CompactOs: requête
- compact / CompactOs: toujours

La deuxième commande effectue les mêmes actions que la première, mais en mode forcé. Il est utilisé dans le cas où vous voulez vraiment compresser le volume du système et la première équipe rejette l'opération, la jugeant peu pratique. La compression est complètement réversible et pour ramener le système de fichiers à son état normal, il suffit d'exécuter la commande reverse. compact / CompactOs: jamais.
En plus de la compression NTFS, la compression LZX est disponible dans Windows 10, mais elle présente plusieurs inconvénients en raison de sa faible utilisation. La compression LZX s’applique aux fichiers et aux répertoires en lecture seule, mais l’ensemble du volume système ne peut pas être compressé à cause du risque d’obtenir un système impossible à démarrer.
Tout comme il fonctionne accumule une grande quantité de déchets. Ceux-ci incluent les fichiers de répertoire tmp, les entrées de registre créées par les programmes, mais non utilisées, les journaux, les journaux, tout cela contribue à réduire la vitesse de l'ordinateur. Cet article fournit des informations sur la manière d’accélérer le temps de réponse des applications pour rendre le travail avec le système d’exploitation plus confortable.
Si vous n'effectuez pas ces actions régulièrement, la vitesse d'ouverture des menus contextuels, des dossiers et du lancement des programmes ralentira. L'espace libre sur le disque dur diminue constamment, ce qui peut entraîner des blocages, voire l'impossibilité de charger le système d'exploitation.
Outils intégrés Windows
Commencez une histoire à propos de programmes pouvant nettoyer votre ordinateur, avec l’utilitaire intégré. Cela fonctionne moins efficacement que les produits tiers. Il convient de prêter attention aux utilisateurs qui travaillent rarement sur l'ordinateur, ainsi qu'à ceux qui ne disposent pas des droits ni de la possibilité d'installer un logiciel. L'utilitaire par défaut est inclus avec toutes les versions actuelles de Windows. Pour l'exécuter dans n'importe quel système d'exploitation, il suffit d'entrer la ligne "cleanmgr" dans le champ de saisie de la fenêtre "Exécuter". Maintenant, il ne reste plus qu'à cliquer sur "OK". L'écran affichera la fenêtre principale de l'utilitaire. Vous devez y spécifier la section avec laquelle le programme continuera à travailler.
L'analyse du disque dur se poursuivra pendant plusieurs minutes. Sa vitesse dépend de la taille du disque dur, du pourcentage de défragmentation, du temps écoulé depuis le dernier lancement d’une opération similaire. Lorsque l'analyse est terminée, l'utilitaire fournit un rapport superficiel et suggère de sélectionner des groupes de fichiers à supprimer. À côté de chaque élément, une case à cocher indique, au contraire, le nombre de mégaoctets d'informations occupés.
Pour cocher la case à côté des noms de tous les groupes. Cliquez sur "OK" et confirmez votre intention. Pour supprimer davantage d'informations inutiles des partitions du disque dur dans la fenêtre de l'utilitaire principal, cliquez sur le bouton "Effacer les fichiers système". En appliquant l'approche décrite ci-dessus, vous ne devrez pas consacrer plus de 10 minutes à toutes les actions. Comme mentionné précédemment, les outils Windows standard sont inefficaces, ce qui signifie que lors de l'analyse, l'utilitaire a été trouvé loin de tout.

Produits tiers
CCleaner est l’un des programmes les plus populaires pour optimiser les performances de votre ordinateur. De nombreux utilisateurs le préfèrent, de sorte que l'ordinateur avec cet outil peut être littéralement à quelques clics. L'interface de l'application est aussi simple et directe que possible. Par conséquent, même les utilisateurs inexpérimentés n'auront pas besoin d'étudier le manuel de référence.
L'installation
CCleaner est un produit absolument gratuit, vous devez donc le télécharger uniquement à partir de la ressource officielle. En plus de pouvoir obtenir la dernière version de cet utilitaire, vous saurez à coup sûr que vous n'infecterez pas votre PC avec un virus. Le programme nécessite une installation avant de nettoyer l'ordinateur. Après le lancement du programme d'installation, Windows avertira l'utilisateur des dangers des fichiers exécutables téléchargés à partir du réseau mondial. Faites ce qui suit:
- Sélectionnez "Oui".
- Une fenêtre apparaîtra à l'écran. Dans ce document, vous devez sélectionner une langue qu'il est préférable d'utiliser dans l'interface.
- Après avoir cliqué sur l'inscription "Suivant", l'utilisateur sera disponible pour effectuer un préréglage. Tous les paramètres seront clairs pour tout utilisateur ayant déjà installé des programmes dans Windows.
- Maintenant, il ne reste plus qu'à cliquer sur les mots "Installer" et attendre la fin du processus. L'installation est rapide. Cela prendra une ou deux minutes.

Comment nettoyer l'ordinateur: supprimer des documents temporaires
Dans la fenêtre principale du programme se trouve l'inscription "Nettoyage". Après avoir cliqué dessus, l'utilitaire effectuera une analyse dont la fonction est similaire à celle organisée dans l'outil intégré. Dans les cases à gauche figurent les noms des groupes de fichiers qui seront supprimés ultérieurement. Certains d'entre eux sont cochés par défaut. Cochez la case en regard des fichiers inutiles. Cliquez sur la légende "Analyse" et attendez que l'application collecte les données. Au moment de l'achèvement de la fonction affecte le volume du système de déchets
Après la numérisation, une fenêtre apparaît avec un rapport détaillé. Il sera possible d'afficher l'emplacement de tous les documents supprimés et la quantité de données à publier. Pour nettoyer l'ordinateur, cliquez sur le bouton approprié. Les fichiers importants pour le système d'exploitation ne seront pas supprimés. Toutefois, si vous ne souhaitez pas vous débarrasser de l'historique du navigateur ou des journaux d'erreurs Windows, vous devez d'abord examiner le rapport et examiner attentivement les noms des groupes cochés.

Registre système
En général, la vitesse de l'ordinateur ne dépend pas beaucoup des déchets dans le registre. Cependant, le désordre qui s'y trouve affecte négativement la stabilité de programmes spécifiques. Pour nettoyer les sections et les enregistrements doivent être quand les utilitaires qui ont fonctionné normalement, ont commencé à échouer brusquement. S'il est impossible d'installer de nouvelles applications en raison d'erreurs dans le processus d'installation, il est logique de commencer à optimiser le registre:
- Cliquez sur l'icône avec la signature "Registre" dans le bloc de gauche du programme.
- Sans supprimer les cases à cocher, cliquez sur "Rechercher".
- L'utilitaire lancera une analyse qui durera plusieurs minutes.
- Une fois terminé, cliquez sur "Corriger".
- CCleaner proposera de sauvegarder les données qui seront effacées.
- Après sélection, l’écran affiche une fenêtre avec des informations détaillées sur les sections et les touches à supprimer. Il contient le bouton "Réparer" sur lequel vous devez cliquer.

Service
La section "Outils" de l'utilitaire CCleaner fournit à l'utilisateur plusieurs outils pour manipuler les paramètres du système d'exploitation, les applications installées et les partitions de disque dur. Les principales caractéristiques de cette section qui méritent une attention particulière sont les programmes et la gestion des enregistrements à chargement automatique.
Il inclut les applications qui s'exécutent avec Windows ou après la connexion de l'utilisateur. À partir de programmes inutiles ou rarement utilisés, le chargement automatique doit être nettoyé. Il est peu probable que vous puissiez accélérer un ordinateur avec cette méthode. Toutefois, le temps de démarrage du système d’exploitation diminuera considérablement. La fonction de désinstallation des applications est complètement similaire à celle de l’outil Windows standard. Les avantages de CCleaner - une plus grande visibilité et un accès rapide à la fonctionnalité.

Revo uninstaller
Revo Uninstaller est différent de la plupart des programmes conçus pour éliminer les débris de l’ordinateur à disque dur. Si la majorité des utilitaires suppriment les données déjà accumulées, alors Revo Uninstaller est aux prises avec l’une des causes de l’encombrement des ordinateurs personnels: la suppression incorrecte du logiciel. Au cours de son travail, l’application surveille l’activité des programmes, mémorise les fichiers créés après chaque fichier spécifique, les données enregistrées dans le registre et modifiées dans celui-ci.
En supprimant le programme avec Revo Uninstaller, l'utilisateur peut être sûr à 100% qu'il ne reste aucun débris associé sur l'ordinateur. Les utilitaires installés avant d’être équipés de l’application en question sont également désinstallés, sans laisser de queue. Ceci est possible grâce au système d'analyse complexe intégré. L'utilisateur clique simplement sur l'élément "Désinstaller" et, après analyse, coche toutes les inscriptions. Quiconque aime contrôler complètement le travail des programmes pourra étudier le rapport détaillé. Il enregistre tous les chemins d'accès aux fichiers et paramètres de registre qui seront supprimés.
Conclusion
Rappelez-vous: il ne suffit pas de nettoyer l’ordinateur une fois. Windows de toute version nécessite un service régulier. Plus le nombre de programmes installés dans le système d'exploitation est élevé, plus le travail est souvent effectué sur un PC, moins la maintenance devrait être importante.
Habituellement, après l’installation du système d’exploitation, l’ordinateur fonctionne très rapidement, mais avec le temps, il ralentit considérablement et, si rien n’est fait, il peut commencer à ralentir ou à se figer. Dans cet article, nous verrons comment nettoyer l'ordinateur pour qu'il ne ralentisse pas et fonctionne presque aussi rapidement qu'après l'installation. L'article sera pertinent pour Windows XP, Windows 7 et Windows 10.
Si votre ordinateur est lent et que vous souhaitez résoudre ce problème, commencez par libérer de l'espace sur le disque système. Il peut sembler que la quantité d'espace libre sur le disque système ne devrait en aucune manière affecter la vitesse de l'ordinateur, mais dans la pratique, il existe un tel effet, qui est très important.
Le fait est que les programmes ont besoin d'espace sur le disque système pour pouvoir enregistrer leurs paramètres et leurs résultats intermédiaires (fichiers temporaires). Et s’il n’ya pas assez d’espace sur le disque système, les programmes risquent alors de ralentir ou même de s’arrêter. Pour un fonctionnement normal de tous les programmes, vous devez vous assurer qu'il y a au moins quelques gigaoctets d'espace sur le disque système (plus c'est mieux).
Le moyen le plus simple de nettoyer le disque système est d'utiliser l'utilitaire "Nettoyage de disque". Pour ce faire, ouvrez la fenêtre «Poste de travail», cliquez avec le bouton droit de la souris sur le disque système, sélectionnez «Propriétés», puis cliquez sur le bouton «Nettoyage de disque» dans la fenêtre qui s'ouvre.
Après cela, le système analysera les fichiers sur le disque système et vous montrera ce que vous pouvez supprimer en toute sécurité. Cochez les cases correspondant aux fichiers que vous acceptez de supprimer, puis cliquez sur le bouton «OK».

Vous pouvez également nettoyer le disque système en supprimant les programmes que vous n'utilisez pas. Pour ce faire, allez à "" et ouvrez la section "Supprimer des programmes".

Après cela, vous devez cliquer avec le bouton droit de la souris sur le programme que vous souhaitez supprimer, puis sélectionner l'option "Supprimer" dans le menu qui apparaît.

Si la suppression de programmes ne permet pas non plus de libérer suffisamment d'espace sur le disque système, vous pouvez alors essayer de transférer une partie des fichiers de l'utilisateur du disque système vers un autre disque. Généralement, la plupart des fichiers utilisateur se trouvent dans les dossiers suivants:
- Bureau - à l'emplacement C: \\ Utilisateurs \\ Nom d'utilisateur_ \\ Bureau;
- Dossier "Téléchargements" - à l'adresse C: \\ Utilisateurs \\ Nom d'utilisateur_ \\ Téléchargements;
- Le dossier «Mes documents» se trouve dans C: \\ Nom_utilisateur \\ Aleks \\ Documents;
Vous trouverez plus de détails sur la libération d'espace sur le disque système dans l'article "".
Défragmenter le disque système
Si vous disposez d'un disque dur standard (pas de disque SSD), vous pouvez le défragmenter après avoir libéré de l'espace sur le disque système. Cela optimise l’emplacement des fichiers sur le disque et augmente la vitesse de l’ordinateur.
Pour effectuer la défragmentation, vous pouvez utiliser l'utilitaire intégré ou des programmes tiers. Par exemple, nous allons montrer comment cela se fait dans le programme gratuit Auslogics Disk Defrag Free.

Exécutez le programme Auslogics Disk Defrag Free, marquez le disque système et cliquez sur le bouton "Défragmentation". Après cela, le programme analysera le disque sélectionné et lancera la défragmentation si cela est vraiment nécessaire. Une fois la défragmentation lancée, il vous suffit d’attendre la fin de ce processus.
Autoload propre
Après avoir libéré de l’espace sur le disque système et les coûts de la défragmentation. S'il y a trop de programmes dans le chargement automatique, l'ordinateur peut ralentir considérablement. Par conséquent, si vous souhaitez nettoyer l'ordinateur pour qu'il ne ralentisse pas, vous ne pouvez pas le faire sans vérifier le démarrage.
Si vous utilisez un système d'exploitation Windows XP ou Windows 7, vous pouvez nettoyer le chargement automatique à l'aide de l'utilitaire MSCONFIG. Pour ce faire, ouvrez le menu "Exécuter" à l'aide de la combinaison de touches Windows + R, entrez la commande "MSCONFIG" et cliquez sur le bouton "OK".

Dans la fenêtre qui s'ouvre, allez dans l'onglet "Démarrage". Vous verrez ici une liste de programmes en cours de démarrage et exécutés automatiquement au démarrage du système d'exploitation. Examinez la liste des programmes et identifiez ceux dont vous n’avez pas besoin. Pour supprimer ces programmes du chargement automatique, décochez et enregistrez les paramètres à l’aide du bouton «OK».

Dans le système d'exploitation Windows 10, vous devez ouvrir le Gestionnaire des tâches afin de contrôler le démarrage et accéder à l'onglet Démarrage. Pour désactiver le chargement automatique du programme ici, vous devez cliquer dessus avec le bouton droit de la souris et sélectionner l'option "Désactiver".

Les programmes peuvent également être lancés automatiquement à l'aide de services. Pour désactiver les programmes inutiles dans les services, exécutez la commande MSCONFIG et accédez à l'onglet Services. Ici, tout est identique, à la fois sous Windows 7 et sous Windows 10. Vous devez d’abord cocher la case en regard de la fonction «Ne pas afficher les services Microsoft». Après cela, la liste des services affichera uniquement les services de programmes tiers. Vous pouvez désactiver tout service installé par un programme tiers, cela n'affectera pas le fonctionnement du système d'exploitation.

Pour désactiver les services inutiles, décochez les cases en regard et enregistrez les paramètres en cliquant sur le bouton "OK".
Nettoyer les extensions du navigateur
Un autre endroit où il peut y avoir un grand nombre de programmes inutiles est une liste d'extensions dans le navigateur. Chaque extension de navigateur crée une charge supplémentaire et, étant donné que la majorité des utilisateurs exécutent le navigateur en permanence, cela peut entraîner un ralentissement notable de l'ordinateur.
Pour résoudre ce problème, allez dans votre navigateur et allez à la page avec une liste d'extensions. Si vous utilisez Google Chrome, vous devez ouvrir le menu du navigateur, sélectionner "Outils supplémentaires" et aller à "Extensions". Dans d'autres navigateurs, la liste des extensions peut s'ouvrir d'une autre manière.

Examinez la liste des extensions installées et supprimez celles qui ne sont pas utilisées. Dans le navigateur Google Chrome pour supprimer l'extension, cliquez simplement sur l'icône de la corbeille.
Salutations cher lecteur. Aujourd'hui, presque tout le monde a un ordinateur, un ordinateur portable, une tablette et d'autres gadgets. Quelle que soit la puissance de votre ordinateur, il commence progressivement à ralentir et au pire à se détériorer. Il y a plusieurs raisons à cela, mais la plupart peuvent être corrigées facilement. En outre, la méthode décrite ci-dessous sera pour Windows, comme la plupart des utilisateurs ordinaires sont assis dessus.
Pour commencer, nettoyez l’ordinateur pour qu’il ne ralentisse pas, de deux manières. Le premier - appeler le maître à la maison. C’est si vous n’avez pas confiance en vos capacités ou si vous n’avez tout simplement pas le temps de le faire. Deuxième - nettoyez-le vous-même, à savoir: poussière, fichiers temporaires, déchets d'informations, virus et logiciels malveillants, optimiser le système. Cette option prend du temps et de la persévérance, mais vous n’avez pas besoin d’être un programmeur ou un pirate informatique, toutes les actions sont simples. MAIS si pas sûr dans vos capacités, actions - appelez l'assistant ou emportez l'ordinateur.
Pourquoi l'ordinateur ralentit-il?
Bien sûr, il est agréable de travailler sur un nouveau PC ou un nouvel ordinateur portable, ou si vous venez d'installer un nouveau système d'exploitation. Tout fonctionne rapidement, ne ralentit pas. Mais avec le temps, les «freins» commencent, quelque chose n’ouvre pas immédiatement, ne s’ennuie pas, parfois même s’arrête ou s’éteint en raison de la surchauffe. Il y a plusieurs raisons à cela. Le plus fondamental:
- Contamination du corps: poussière, poussière, laine ...
- Réchauffe le processeur,
- Les programmes inutiles obstruent la mémoire
- Sur le disque dur a accumulé des informations "ordures"
- Les virus et divers programmes malveillants inhibent Windows.
Que faire avec ça? Il n'y a rien de terrible, décrit ci-dessous sera en mesure de répéter par n'importe qui, même un utilisateur novice d'un PC ou d'un ordinateur portable. Tout d'abord, vous devez nettoyer l'ordinateur de la poussière. Vous aurez besoin d'un chiffon humide, d'un chiffon sec, de cotons-tiges, d'un aspirateur, si possible, puis d'un cylindre d'air comprimé, mais ce n'est pas nécessaire. Et si vous avez un ordinateur portable, il n'y aura probablement aucune poussière, cela signifie que vous n'avez pas besoin de le nettoyer physiquement. Le fait est que le boîtier de l’ordinateur portable est conçu de manière à ce que la poussière ne s’y accumule pratiquement pas et qu’il est parfois difficile de la démonter, c’est donc mieux que de ne pas en valoir la peine.
Pour le nettoyage suivant, nous utiliserons différents programmes pour nettoyer le système d'exploitation. Soyez donc prêt pour ce dont vous avez besoin pour les installer.
Nettoyer votre ordinateur de la poussière.
Avec l'accumulation de poussière sur les parties internes de l'ordinateur, le chauffage de ces mêmes éléments commence. À cet égard, ils ne peuvent pas à 100% remplir leurs fonctions, ce qui entraîne le freinage de l'ordinateur dans les jeux, les programmes, etc. Cela est particulièrement vrai avec les ordinateurs les plus sophistiqués, ils sont très puissants et chauffent souvent. De plus, si les processeurs sont souvent chauffés, de manière centrale ou graphique, cela entraîne des processus irréversibles à l'intérieur des cœurs, ce qui constitue une panne grave et n'est pas réparé.
Je note également que la cause d'un fort chauffage peut être le séchage de la pâte thermique. Si vous débutez dans ce secteur, vous devez le remplacer également pour bien nettoyer votre ordinateur. En général, la graisse thermique - en d’autres termes, la pâte, qui aide à transférer la chaleur du processeur au radiateur. Et c'est entre eux, respectivement.
Et oui, comment nettoyer l'ordinateur de la poussière:

Idéalement, il est préférable d’enlever et d’effacer tous les éléments séparément. Mais vous devez le faire si vous êtes sûr que tout sera récupéré.
Supprimez les programmes indésirables.
L'étape suivante consiste à nettoyer l'ordinateur. Recherchez et supprimez les programmes et les applications dont vous n'avez pas besoin. Au fil du temps, de nombreux programmes sont installés, ils se bloquent automatiquement et certains ne sont tout simplement pas utilisés, et la mémoire vive est encombrée.
Tout d'abord, supprimez le programme:

Vous pouvez utiliser des programmes tiers. Je leur recommande de nettoyer l'ordinateur, car ces programmes suppriment généralement le programme à 100%, en effaçant les dossiers et le registre. Par exemple, j'utilise. 
C'est gratuit, et pèse un peu, je n'ai jamais remarqué de problème derrière. Il est facile à utiliser, à installer et, de la même manière que je l’ai décrit ci-dessus, supprimez le programme. Après avoir analysé l'ordinateur et s'il trouve des dossiers et des fichiers, cliquez sur les supprimer.
Nettoyage de démarrage.
Parfois, vous devez laisser certains des programmes nécessaires, mais ils se bloquent en chargement automatique, c'est-à-dire qu'ils sont inclus avec l'ordinateur. Nous ne pouvons pas les utiliser, mais ils travaillent et remplissent la RAM. Ensuite, nous avons besoin de:

Il existe également des programmes tiers de nettoyage du chargement automatique, mais ils s'adressent à de très bons fonctionnels et à ceux qui comprennent ce qui doit être désactivé. Par exemple, j'utilise un programme pour nettoyer un ordinateur. C'est gratuit et fonctionne très bien.

Suppression des virus et des logiciels malveillants.
Si un antivirus est installé, effectuez une analyse complète de l'ordinateur. C’est l’un des facteurs importants pour bien nettoyer votre ordinateur. Que dire du logiciel antivirus? Beaucoup d'opinions, beaucoup de programmes. À mon avis, vous devez installer des programmes sous licence et acheter des licences. Parmi les meilleurs sont: Kaspersky Lab, Dr.Web (Dr.Web), Eset Nod32 (Nod 32), etc.

Certes, certains d’entre eux sont bien chargés avec le système d’exploitation, et il s’avère que vous n’accélérez pas l’ordinateur, mais inversement. Mais ne détruisez pas le système avec des virus et des logiciels malveillants. Ici, bien sûr, il ne faut pas oublier que si vous avez un ordinateur puissant, vous n'avez pas à vous inquiéter. Eh bien, il est souhaitable de disposer en permanence d’une connexion Internet, de sorte que l’antivirus soit constamment mis à jour.
Il y a bien sûr des alternatives. Comme beaucoup de gens, j'aime bien les cadeaux, c'est pour moi que j'ai pu trouver un bon antivirus, ou plutôt, c'est un complexe de programmes pour nettoyer les fichiers inutiles, les fichiers temporaires, optimiser le système d'exploitation et rechercher les virus. C'est 360 sécurité totale . C'est gratuit et facile à utiliser. Et sur mon expérience personnelle, je dirai que ce n’est pas mal avec les virus.
Vérifier ou numériser, comme ils l'appellent, peut prendre beaucoup de temps. Tout dépend de la taille du disque dur et de la quantité d'informations qu'il contient. Eh bien, après cela, vous devez redémarrer l'ordinateur.
Nettoyer votre ordinateur des fichiers et des dossiers inutiles.
Cet élément est très important pour bien nettoyer l’ordinateur. Après tout, que se passe-t-il quand beaucoup d’informations se nettoient dans la tête d’une personne? Il commence à émousser. De même avec l'ordinateur. Il voit toutes les informations sur l'ordinateur, indexe les dossiers et les fichiers, et quand il y a un chaos, vous avez besoin de plus de temps. Par conséquent, l'ordinateur commence à ralentir.

Nettoyage du registre.
Quel est le registre? En termes simples, ce type de base de données du système d’exploitation avec des paramètres et divers paramètres. Un élément très important de Windows. Et quand il est encombré, l'ordinateur ralentit également, car tous les programmes que nous installons prescrivent également leurs propres paramètres, et lorsque nous faisons quelque chose, les paramètres changent également dans le registre. En général, pour nettoyer un ordinateur, il faut également le nettoyer.
Ici, un programme déjà installé nous aidera, il s'en sort bien.
- Exécutez le programme et sélectionnez l'onglet "Registre".
- Ici aussi, nous faisons d’abord l’analyse.
- Maintenant, cliquez sur "Corriger". Une fenêtre apparaît vous demandant de sauvegarder le registre, d'accord, cela ne fera pas de mal.
- Nous attendons la fin et nous redémarrons le PC.
Il y a aussi un programme que j'aime beaucoup et que je l'utilise constamment - Registre sage Clesner. Il ne nécessite même pas d'installation. Quels sont les avantages: 
- Nettoie le registre, ainsi que l'analyse, puis le nettoyage.
- Optimise le registre
- Registre de défragmentation
Je fais les trois points, un programme puissant.
Ici, comme dans le cas du Registre, tous les fichiers et dossiers doivent être à leur place et sur leurs étagères, et non éparpillés sur tout le disque dur. Cet élément est également important pour nettoyer l'ordinateur normalement. Après cela, le système d'exploitation est plus facile à trouver des fichiers et des dossiers, de sorte que le système ne ralentit pas.

Vous pouvez maintenant vous occuper de vos affaires, car le processus est long mais efficace. Donc, vous devez faire avec tous les lecteurs de votre ordinateur.
Mais si vous possédez déjà un lecteur SSD moderne, vous n'avez pas besoin de défragmenter, cela n'a aucun sens, car ces lecteurs sont les mêmes lecteurs Flash. Et sur les disques ordinaires, un disque est déroulé lors de la lecture des fichiers et la tête peut lire ce qui se trouve à proximité. Eh bien, si les fichiers sont dispersés, le disque tourne plus vite, cela prend beaucoup de temps. Un lecteur flash élimine tous ces moments et lit les informations instantanément de manière pratique.
Optimisation du système d'exploitation Windows
Ici, nous analysons quelques éléments pour optimiser le système lui-même.
- Désactiver les effets visuels. clic droit sur mon ordinateur - propriétés - paramètres supplémentaires - vitesse - paramètres. Puis éteignez autant que possible, voyez par vous-même, essayez. Si l'ordinateur est faible, éteignez tout.
- Nettoyez le planificateur de tâches. Allez à C: \\ Windows \\ Tasks et tout effacer. Maintenant, à votre insu, le système ne planifiera rien.
- Désactiver la restauration du système. En pratique, il est rarement utile de restaurer le système, mais si nécessaire, laissez cet élément. Encore une fois avec le bouton droit de la souris sur mon ordinateur - sélectionnez la propriété - protection du système (dans d’autres versions de systèmes d’exploitation, la récupération système peut simplement être appelée) - cliquez sur chaque disque et cliquez sur Configurer - cliquez sur Déconnecter dans la fenêtre qui s’ouvre et supprimez tous les points afin de ne pas occuper trop de place et ok
- Optimiser le bureau. Toutes les icônes et tous les dossiers du bureau chargent le système. Par conséquent, pour nettoyer correctement l'ordinateur, ne laissez que le plus nécessaire sur le bureau. Ou mieux créer des raccourcis sur le bureau.
Eh bien, je pense que c’est la chose la plus élémentaire à faire pour nettoyer l’ordinateur. Et il est préférable de le faire au moins une fois tous les deux mois et votre ordinateur vivra et respirera librement. Passez une bonne journée.
Et voici une vidéo sur la façon de nettoyer l’ordinateur afin qu’il ne ralentisse pas.
Comment nettoyer l'ordinateur pour ne pas ralentir. Mis à jour le 11 septembre 2017 par: Subbotin Pavel
Bonjour les amis. Dans ce tutoriel, je vais vous montrer comment nettoyer votre ordinateur des fichiers inutiles et inutiles. Après tout, ce n’est un secret pour personne que tous les déchets qui se trouvent sur nos ordinateurs n’apportent aucun avantage pour notre système et que, dans certains cas, au contraire, ils peuvent être à l’origine d’un freinage informatique et de divers problèmes.
Laissez-moi vous montrer comment nettoyer votre ordinateur des débris et des fichiers inutiles après quelques étapes simples.
Nettoyage du registre et suppression des fichiers inutiles
En utilisant le programme gratuit CCLEANER, nous pouvons éliminer une énorme quantité de déchets. Téléchargez la dernière version sur le site officiel: https://piriform.com.
Installez le programme CCleaner et exécutez-le. Allez dans l'onglet Registre, assurez-vous que toutes les cases à cocher de la section Intégrité du registre installé et après cela, cliquez sur Rechercher les problèmes.

Après quelques secondes, tous les enregistrements inutiles seront trouvés. Pour les effacer, cliquez sur Réparer et dans la fenêtre qui s'ouvre Correction marquée.


Ouvrez maintenant le premier onglet - Nettoyage. Ici vous pouvez voir quels ticks sont dans la section. Windows et applications. Je laisse généralement tout par défaut et cliquez sur Analyse.

À la fin, nous voyons une liste de tous les fichiers ( poubelle) qui peut être enlevé. Leur taille est également indiquée (presque 1 gigaoctet). Cliquez sur Nettoyage pour supprimer le tout.

Nettoyage du disque système: dossier TEMP, Nettoyage de disque
Sur le chemin de la prochaine étape, nous avons besoin dossiers clairs TEMPdans lesquels des fichiers temporaires sont stockés et effectuez un «Nettoyage de disque», qui vous permet de nettoyer votre ordinateur des fichiers inutiles à l’aide des outils système standard. Certaines fonctions ont déjà été effectuées par le programme CCLEANER, mais je vous assure que la vérification manuelle ne sera pas superflue!
Ouvrez la section Ordinateur, puis le disque système (C :) et les dossiers suivants: Windows - TEMP.

Le contenu du dossier TEMP peut être complètement supprimé. Les fichiers temporaires sont stockés ici et ne présentent aucun avantage. Si des erreurs apparaissent, par exemple, " Ces fichiers sont utilisés", puis nous cliquons simplement sur" Ignorer tout ". Généralement, vous ne pouvez pas supprimer le nombre minimum de fichiers!
Sous Windows, il existe un autre dossier temporaire et le moyen le plus simple de l’atteindre est le suivant. Cliquez sur Démarrer et dans le champ de recherche, tapez% TEMP%. Dossier Temp est affiché dans le trouvé.

Sous Windows 8 et 10, vous pouvez lancer une recherche à l’aide du raccourci clavier. WIN + Q.
Dossier trouvé, vous devez ouvrir et effacer le contenu!

Après avoir nettoyé les dossiers TEMP, n'oubliez pas d'effectuer le "nettoyage du disque" à l'aide des outils système standard. Pour ce faire, cliquez avec le bouton droit sur le disque système et sélectionnez "Propriétés".

L'onglet "Général" contient un bouton "Nettoyage de disque". Nous pressons pour analyser les fichiers inutiles.

Après quelques minutes, le programme proposera de supprimer un certain nombre de fichiers. Définissez toutes les cases à cocher et cliquez sur "OK".

Si vous avez récemment mis à jour le système, un autre bouton supplémentaire "" apparaîtra dans cette fenêtre.

Cliquez dessus pour supprimer les fichiers temporaires téléchargés pour mettre à jour Windows.
C'est important! Si vous avez peu d’espace sur la partition système, je vous conseille de lire ma leçon: Là j'ai dit 10 puces cool pour nettoyer le disque système
Scan informatique pour virus: Dr.Web CureIt
Une des étapes importantes dans nettoyer votre ordinateur des fichiers inutiles - c'est bien sûr la même chose. Pour ce faire, vous aurez besoin d'un utilitaire de Doctor Web! Téléchargez la dernière version sur le site officiel.

Lancez Dr.Web CureIt ( ne nécessite pas d'installation) et après avoir accepté le contrat, cliquez sur "Continuer" et "Démarrer la vérification".



Dans environ 15 minutes, le système sera analysé pour détecter les logiciels malveillants. Si des virus sont découverts, le programme proposera de les neutraliser.
Pour nettoyer votre ordinateur des déchets, il ne suffit pas de supprimer les fichiers anciens et inutiles. Vous ne devez pas oublier le chargement automatique, qui peut également être obstrué par diverses ordures!
Nous revenons au programme CCleaner précédemment installé et passons à la section "". Ici, nous verrons tous les programmes qui fonctionnent avec l’ordinateur. Je vous conseille de sélectionner les logiciels inutiles et de cliquer sur le bouton "Arrêter".

Pour les logiciels inutiles, je me réfère à tous les programmes qui ne sont pas utilisés immédiatement après avoir allumé l’ordinateur. Ils peuvent être exécutés manuellement en cas de besoin.
Supprimez les programmes indésirables. 2 façons
Si vous décidez nettoyer l'ordinateur des orduresalors beaucoup de programmes  peut devenir inutile, si vous prenez juste et pensez à combien de fois nous les utilisons? Certains utilisateurs installent tout dans leur système sans hésiter. Il est temps d'analyser le logiciel et nettoyer l'ordinateur des programmes inutiles.
peut devenir inutile, si vous prenez juste et pensez à combien de fois nous les utilisons? Certains utilisateurs installent tout dans leur système sans hésiter. Il est temps d'analyser le logiciel et nettoyer l'ordinateur des programmes inutiles.
Vous pouvez le faire, par exemple, en utilisant les outils système standard en allant dans Démarrer - Panneau de configuration - Désinstaller un programme.
Après avoir lancé Revo Uninstaller, vous verrez également une liste de tous les programmes. Un clic sur l’un d’entre eux appelle la fonction "Supprimer".

Mais ici, immédiatement après la suppression du programme, il nous est proposé de rechercher les pistes restantes. Sélectionnez "Recherche modérée" et cliquez sur "Suivant".

Tout d'abord, les éléments restants dans le registre seront trouvés. Sélectionnez ce qui est indiqué en gras et cliquez sur "Supprimer".

Et dans la prochaine étape, le programme trouvera les fichiers et dossiers restants. Ils doivent également sélectionner et cliquer sur "Supprimer".

Supprimer les doublons
De temps en temps, des fichiers identiques peuvent apparaître sur votre disque dur. Aujourd'hui, vous avez téléchargé le film. Au bout de six mois, vous l'avez oublié et téléchargé à nouveau. Vous pouvez ainsi télécharger et perdre de la musique, télécharger plusieurs fois des photos de votre téléphone sur votre ordinateur. Tout cela entraîne l’accumulation de doublons sur l’ordinateur.
Rechercher manuellement des fichiers identiques est très difficile, alors utilisons un programme spécial.
Nous revenons au programme CCleaner, qui nous est déjà familier, et ouvrons la section Service, onglet Rechercher les doublons. De nombreux paramètres différents peuvent être personnalisés pour répondre à vos besoins. Par exemple, je ne configure rien, mais appuyez simplement sur "Rechercher".

Après quelques minutes, la recherche de fichier en double sera terminée. Après une étude minutieuse, je vois sur mon ordinateur deux vidéos identiques que vous pouvez supprimer en toute sécurité.

Je n’entre pas dans les détails ici, parce que le programme a trouvé beaucoup de fichiers et qu’il faut beaucoup de temps pour analyser toutes les ordures. Mais je pense que l'essence de cette fonction est claire!
 Jusqu'à présent, nous avons compris comment nettoyer l'ordinateur des ordures dans Windows même, à l'aide de programmes standard et tiers. Mais n'oublie pas que l'ordinateur et l'ordinateur portable doivent également être nettoyés de l'intérieur.
Jusqu'à présent, nous avons compris comment nettoyer l'ordinateur des ordures dans Windows même, à l'aide de programmes standard et tiers. Mais n'oublie pas que l'ordinateur et l'ordinateur portable doivent également être nettoyés de l'intérieur.
N'oubliez pas de regarder à l'intérieur de l'unité centrale au moins une fois par an et de la nettoyer de la poussière. Appliquez également une nouvelle pâte thermique au processeur. La surveillance de la température des composants ne sera pas non plus superflue. Sur ce sujet, je vous conseille de lire ma leçon: En utilisant ces connaissances, vous saurez si votre appareil surchauffe ou non!
Vous savez maintenant comment nettoyer votre ordinateur des fichiers, ordures et programmes inutiles. C'est tout, merci de votre attention, bonne chance!