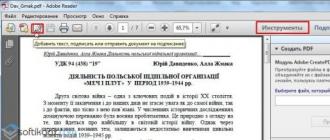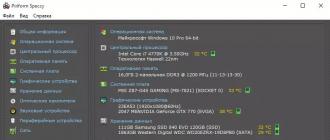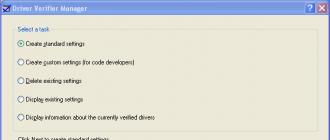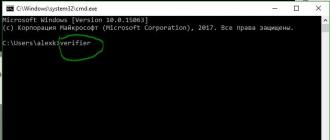Aujourd'hui, nous devons trouver comment synchroniser contacts iPhone avec Gmail. Ce n'est un secret pour personne que les appareils mobiles modernes sont étroitement liés à divers services Internet. Les comptes Google sur téléphones et tablettes sont activés assez souvent. Ils vous permettent d'utiliser rapidement les nombreuses fonctionnalités de Google. Parfois, les propriétaires de produits "apple" ont besoin de synchroniser leurs contacts avec un compte Google. Mais ce processus souvent accompagnée de quelques problèmes. Lesquelles exactement ? Comment synchroniser correctement l'iPhone avec Gmail ? Tout cela sera discuté plus loin. Répondez en fait questions posées plus facile qu'il n'y paraît.
Préparation
Comment synchroniser les contacts iPhone avec Gmail ? Vous devez d'abord vous préparer correctement à la procédure. Ceci afin d'éviter les accidents ou les dysfonctionnements.
Avant de travailler avec Google, vous devrez interrompre toute synchronisation précédemment établie. La bonne mise en œuvre du processus ne peut être garantie que lorsque le travail est effectué avec un seul service.
De l'iPhone à Google
Tout est extrêmement simple. En fait, même un propriétaire novice de smartphones "apple" fera face au processus. Pour établir la synchronisation, la première étape consiste à ajouter un compte Google à votre téléphone. C'est la seule façon de donner vie à l'idée.

Que faut-il faire exactement ? Aurait besoin:
- Allumer appareil mobile... Attendez qu'il soit prêt à partir. Si le smartphone est déjà allumé, vous devez fermer les programmes précédemment ouverts.
- Allez dans le menu "Paramètres" - iCloud.
- Sélectionnez "Courrier, adresses, agendas".
- Dans la fenêtre qui apparaît, cliquez sur "Ajouter Compte".
- Examinez la liste des services proposés. Comment synchroniser les contacts iPhone avec Gmail ? Pour ce faire, vous devez cliquer sur la ligne Google.
- Saisissez les données demandées. Habituellement, nous parlons de nom / pseudo, adresse E-mail sur Google, et aussi sur le mot de passe. Cliquez ensuite sur le bouton "Suivant".
- Sélectionnez les données à synchroniser. Dans notre cas, il s'agit de "Contacts". Il suffit de tourner l'interrupteur situé en face de l'inscription correspondante sur la position "On".
- Cliquez sur "Enregistrer".
C'est tout. Si tout est fait correctement, la synchronisation des données commencera dans quelques secondes. Une opération a lieu dans mode automatique... L'utilisateur n'a pas à effectuer d'actions supplémentaires.
Google vers iPhone
Désormais, il est clair comment synchroniser les contacts iPhone avec Gmail. Mais que se passe-t-il si vous devez effectuer l'opération dans l'autre sens ? C'est-à-dire transférer des données de Google vers iPhone ?
Ce n'est pas aussi difficile qu'il y paraît. Mais, en règle générale, la plupart des opérations sont effectuées à l'aide d'un ordinateur. AVEC cet appareil il est plus pratique de travailler avec le courrier électronique. Comment synchroniser les contacts avec Gmail sur iPhone 6 ?

Il suffit de respecter les instructions suivantes :
- Ouvrez Google. Passez l'autorisation par e-mail à partir de votre compte existant.
- Cliquez dans la partie supérieure gauche de la fenêtre sur l'étiquette Gmail.
- Cliquez sur le bouton "Contacts".
- En haut de la page qui s'affiche, cliquez sur l'inscription « Plus ... / Supplément ... ».
- Cliquez sur "Exporter...".
- Marquez les groupes de contacts que vous souhaitez transférer. Dans la section "Format", cochez la case à côté de vCard.
- Cliquez sur le bouton intitulé "Exporter".
- Téléchargez le document obtenu sur votre smartphone à l'aide de n'importe quelle application. Vous pouvez utiliser iFunBox ou iTunes.
Désormais, il est clair comment synchroniser les contacts iPhone avec Gmail dans les deux sens. Si vous souhaitez transférer des données de la messagerie au téléphone, vous pouvez utiliser un autre petit secret.
Exportation rapide
De quelle façon précisément? La synchronisation rapide des contacts avec Gmail repose sur une méthode de transfert vCard spéciale. De quoi s'agit-il?
Pour transférer rapidement des téléphones de la messagerie électronique vers l'iPhone, vous devez suivre toutes les étapes suggérées précédemment (jusqu'à 7). Ensuite, la vCard reçue devra être envoyée par e-mail à l'adresse configurée sur l'iPhone. Après - ouvrez un document à partir d'un smartphone et sélectionnez "Créer un nouveau" ou "Ajouter à l'existant".

Au lieu d'une conclusion
Aujourd'hui, nous avons appris à synchroniser les notes de l'iPhone avec Gmail, ainsi que les contacts et autres données. En fait, tout est beaucoup plus simple qu'il n'y paraît. L'essentiel est d'avoir un email sur Google.
Pas plus vérifié et moyens efficaces il n'y a pas de synchronisation du smartphone avec Google. En adhérant aux algorithmes proposés, vous pouvez transférer des contacts, des notes et des calendriers vers Google mail en quelques minutes.
Articles et astuces de vie
Comment cela peut-il arriver synchronisation iphone Contacts? Pour qu'une telle synchronisation soit possible, le propriétaire du smartphone utilise la version anglaise Applications Apple iTunes. Vous devrez déterminer quels éléments nécessitent une telle opération. Le moyen le plus simple de procéder consiste à effectuer un processus de configuration unique.
Après le la configuration initiale les modifications apportées sur l'appareil ou l'ordinateur sont synchronisées à chaque fois connexion de l'iPhone.
Comment synchroniser les contacts sur iPhone
La synchronisation des contacts peut avoir la même signification pour l'utilisateur que, par exemple, un bien choisi. Vous devez donc commencer à synchroniser votre appareil en le connectant à votre ordinateur à l'aide du câble fourni à l'origine avec votre smartphone. Cela ouvrira automatiquement l'application iTunes.
Dans la liste des sources sous « Appareils », sélectionnez l'iPhone et ouvrez l'onglet « Infos ». Dans la section "Contacts", sélectionnez la commande "Synchroniser les contacts depuis" et l'élément appelé "Outlook".
Afin de synchroniser tous les contacts en même temps, l'utilisateur sélectionne l'élément "Tous les contacts". Pour restreindre les contacts synchronisés, sélectionnez « Groupes sélectionnés » et sélectionnez uniquement les groupes qui nécessitent une synchronisation. Pour sélectionner plusieurs groupes en même temps, maintenez la touche Ctrl enfoncée.
La dernière étape consiste à cliquer sur le bouton « Appliquer ». Il convient de garder à l'esprit que s'il y a plus de 500 contacts, ils peuvent ne pas être synchronisés tous en même temps - uniquement si l'utilisateur n'utilise pas régime spécial mise en cache appelée Exchange.
Aujourd'hui, Apple propose la synchronisation des contacts iPhone. Il en va de même pour la synchronisation de votre appareil avec Outlook.
Synchroniser les contacts avec l'iPhone à l'aide du protocole CardDAV
Vous pouvez synchroniser les contacts Google avec votre iPhone à l'aide d'un protocole Internet ouvert appelé CardDAV. Ce protocole vous permet de modifier, d'ajouter et de supprimer des contacts sur l'appareil, ainsi que d'utiliser la même liste de contacts - à la fois sur un smartphone et sur un ordinateur ordinaire.
Il est à noter que la synchronisation à l'aide de CardDAV n'est possible que sur SSL1. De la même manière, comme cela dépend de la plateforme, la synchronisation avec un tel protocole ne peut réussir que s'il est installé système opérateur iOS 5.0 et versions ultérieures. Pour les hommes d'affaires actifs travaillant avec Google Apps, Google Sync convient.
Pour synchroniser les contacts avec l'appareil, ouvrez « Paramètres » → « Contacts » → « Ajouter » → « Autre » → « Compte CardDAV ». Ensuite l'utilisateur remplit les champs comme suit : "Server" - "google.com", "Username" - email address Compte google Apps ou Google, "Mot de passe" est le mot de passe pour se connecter au compte, "Description" est un nom approprié pour le compte. Après cela, cliquez sur "Suivant" et assurez-vous que la ligne "Contacts" est définie sur "Activé".
Après le réglage, ouvrez l'application "Contacts" sur l'appareil. Le processus de synchronisation démarre automatiquement.
SYNCHRONISATION IPHONE ET GOOGLE !
SYNCHRONISEZ LES GROUPES !
# 1 DEPUIS 7+ ANS !
Avec cette application, vous pouvez synchroniser vos contacts Gmail et iPhone rapidement et facilement, vous donnant accès à vos contacts de n'importe où. Cette application est fiable, facile à utiliser, rapide et dotée d'une véritable "synchronisation bidirectionnelle" qui fusionne les modifications apportées à vos contacts Gmail et iPhone. C'est l'application n°1 pour synchroniser les contacts Google et iPhone, à la fois en termes de téléchargements et d'avis.
De plus, cette application synchronise les groupes de contacts avec Google. Par exemple, vous avez peut-être organisé vos contacts Gmail en groupes tels que Amis, Famille et Collègues. Après la synchronisation, vos groupes iPhone correspondront à vos groupes Gmail.
Avec ses nombreuses options de personnalisation, cette application peut être utilisée de plusieurs manières. Bien sûr, l'application peut être utilisée pour faire correspondre vos contacts iPhone et Google, ce qui crée également des effets secondaires lors de la création sauvegarde... Vous pouvez synchroniser dans n'importe quelle direction, y compris la synchronisation unidirectionnelle et la synchronisation bidirectionnelle. De plus, vous pouvez synchroniser n'importe lequel de vos comptes de contact avec Google, y compris vos contacts d'entreprise Exchange, iCloud, Yahoo, Outlook.com ou n'importe quel compte CardDAV.
COMPTES DE CONTACT :
Sélectionnez le compte de contact enregistrement sur iPhone vous souhaitez synchroniser avec Google, qu'il s'agisse d'un carnet d'adresses iPhone standard, iCloud, Exchange, Outlook, Yahoo, Facebook ou tout autre compte CardDAV
TYPES DE SYNCHRONISATION
Choisissez l'un des les types suivants synchronisation : synchronisation bidirectionnelle, contacts Gmail -> iPhone, contacts iPhone -> Gmail et synchronisation manuelle
Choisissez la synchronisation bidirectionnelle pour fusionner les modifications que vous avez apportées dans Gmail et iPhone.
Sélectionnez la synchronisation unidirectionnelle pour envoyer les modifications dans une seule direction
Sélectionnez la synchronisation manuelle pour synchroniser uniquement les contacts sélectionnés
SYNCHRONISATION DE TOUS LES CHAMPS :
Synchronise tous les champs, y compris les noms, les noms phonétiques, les alias, les adresses e-mail, les numéros de téléphone, adresses postales, noms d'entreprise, titres de poste, départements, anniversaires, anniversaires, événements, notes, adresses de pages Web, relations, comptes messagerie instantannée et profils sociaux
Synchroniser les photos des contacts
Synchronise les étiquettes personnalisées et les champs personnalisés
SYNCHRONISATION INITIALE
Lors de la synchronisation initiale, le contenu du fichier correspondant Contacts Gmail et l'iPhone sera fusionné
CONFIRMER LES MODIFICATIONS AVANT LA SYNCHRONISATION :
Examinez chaque modification avant le début de la synchronisation.
remplacer facilement les modifications suggérées ;
SYNCHRONISATION AUTOMATIQUE :
Synchronisez automatiquement les contacts avec Contexte
ABONNEMENTS :
Contacts Sync propose un abonnement Premium qui débloque toutes les fonctionnalités intéressantes de l'application, y compris la possibilité de synchroniser un nombre illimité de contacts et synchronisation automatique en arrière-plan.
La période d'abonnement Premium est de 1 an
Le paiement sera débité du compte iTunes lors de la confirmation de l'achat
L'abonnement se renouvelle automatiquement si Renouvellement automatique pas éteint au moins 24 heures avant la fin de la période en cours
Les comptes seront facturés pour les renouvellements dans les 24 heures avant la fin de la période en cours
Les abonnements peuvent être gérés par l'utilisateur et le renouvellement automatique peut être désactivé en accédant aux paramètres de votre compte utilisateur après l'achat.
Toute portion inutilisée de la période d'essai gratuite, si elle est offerte, sera perdue lorsque l'utilisateur achète un abonnement à cette publication, le cas échéant
Conditions d'utilisation : https://playaapps.zendesk.com/hc/articles/360004197333
Politique de confidentialité : https://playaapps.zendesk.com/hc/articles/226767688
SYNCHRONISATION IPHONE ET GOOGLE !
SYNCHRONISEZ LES GROUPES !
# 1 DEPUIS 7+ ANS !
Avec cette application, vous pouvez synchroniser vos contacts Gmail et iPhone rapidement et facilement, vous donnant accès à vos contacts de n'importe où. Cette application est fiable, facile à utiliser, rapide et dotée d'une véritable "synchronisation bidirectionnelle" qui fusionne les modifications apportées à vos contacts Gmail et iPhone. C'est l'application n°1 pour synchroniser les contacts Google et iPhone, à la fois en termes de téléchargements et d'avis.
De plus, cette application synchronise les groupes de contacts avec Google. Par exemple, vous avez peut-être organisé vos contacts Gmail en groupes tels que Amis, Famille et Collègues. Après la synchronisation, vos groupes iPhone correspondront à vos groupes Gmail.
Avec ses nombreuses options de personnalisation, cette application peut être utilisée de plusieurs manières. Bien sûr, l'application peut être utilisée pour faire correspondre vos contacts iPhone et Google, ce qui crée également des effets secondaires lors de la sauvegarde. Vous pouvez synchroniser dans n'importe quelle direction, y compris la synchronisation unidirectionnelle et la synchronisation bidirectionnelle. De plus, vous pouvez synchroniser n'importe lequel de vos comptes de contact avec Google, y compris vos contacts d'entreprise Exchange, iCloud, Yahoo, Outlook.com ou n'importe quel compte CardDAV.
COMPTES DE CONTACT :
Sélectionnez le compte de contact iPhone que vous souhaitez synchroniser avec Google, qu'il s'agisse d'un carnet d'adresses iPhone standard, d'iCloud, d'Exchange, d'Outlook, de Yahoo, de Facebook ou de tout autre compte CardDAV
TYPES DE SYNCHRONISATION
Choisissez parmi les types de synchronisation suivants : synchronisation bidirectionnelle, contacts Gmail -> iPhone, contacts iPhone -> Gmail et synchronisation manuelle
Choisissez la synchronisation bidirectionnelle pour fusionner les modifications que vous avez apportées dans Gmail et iPhone.
Sélectionnez la synchronisation unidirectionnelle pour envoyer les modifications dans une seule direction
Sélectionnez la synchronisation manuelle pour synchroniser uniquement les contacts sélectionnés
SYNCHRONISATION DE TOUS LES CHAMPS :
Synchronise tous les champs, y compris les noms, les noms phonétiques, les alias, les adresses e-mail, les numéros de téléphone, les adresses postales, les noms d'entreprise, les fonctions, les services, les anniversaires, les événements, les notes, les adresses de pages Web, les relations, les comptes de messagerie instantanée et les profils sociaux
Synchroniser les photos des contacts
Synchronise les étiquettes personnalisées et les champs personnalisés
SYNCHRONISATION INITIALE
Lors de la synchronisation initiale, le contenu des contacts Gmail et iPhone correspondants sera fusionné
CONFIRMER LES MODIFICATIONS AVANT LA SYNCHRONISATION :
Examinez chaque modification avant le début de la synchronisation.
remplacer facilement les modifications suggérées ;
SYNCHRONISATION AUTOMATIQUE :
Synchroniser automatiquement les contacts en arrière-plan
ABONNEMENTS :
Contacts Sync propose un abonnement premium qui débloque toutes les fonctionnalités intéressantes de l'application, y compris la possibilité de synchroniser un nombre illimité de contacts et de synchroniser automatiquement en arrière-plan.
La période d'abonnement Premium est de 1 an
Le paiement sera débité du compte iTunes lors de la confirmation de l'achat
L'abonnement se renouvelle automatiquement sauf si le renouvellement automatique est désactivé au moins 24 heures avant la fin de la période en cours
Les comptes seront facturés pour les renouvellements dans les 24 heures avant la fin de la période en cours
Les abonnements peuvent être gérés par l'utilisateur et le renouvellement automatique peut être désactivé en accédant aux paramètres de votre compte utilisateur après l'achat.
Toute portion inutilisée de la période d'essai gratuite, si elle est offerte, sera perdue lorsque l'utilisateur achète un abonnement à cette publication, le cas échéant
Conditions d'utilisation : https://playaapps.zendesk.com/hc/articles/360004197333
Politique de confidentialité : https://playaapps.zendesk.com/hc/articles/226767688
Rapide, sans perte, de différentes manières.
Marre de l'iPhone, envie de changer de plateforme mobile ou besoin d'un deuxième smartphone Android / Windows Phone ? Aujourd'hui, nous allons vous montrer comment transférer rapidement des contacts d'un iPhone vers Android (ou un autre système d'exploitation). Quatre manière universelle pour vous aider à exporter votre carnet de contacts.
- Matériaux associés :
Méthode 1.iCloud.com
Tout utilisateur d'iPhone utilise de manière unique un identifiant Apple, qui est nécessaire à la fois pour télécharger des applications depuis l'AppStore et pour synchroniser le contenu de l'appareil avec une télécommande service cloud iCloud.
Noter. Avant de commencer l'exportation, assurez-vous que la synchronisation des contacts est activée dans les paramètres. S'ouvrir Paramètres - iCloud et activez le curseur en face de l'élément Contacts.
Pour cette méthode vous aurez besoin d'un ordinateur portable ou d'un ordinateur avec un navigateur à part entière (il est préférable d'utiliser Safari). Les captures d'écran ci-jointes sont dans l'ordre dans lequel vous souhaitez exporter.




- Ouvrez le site Web iCloud et connectez-vous en utilisant votre compte record d'Apple IDENTIFIANT.
- Parmi les icônes suggérées, sélectionnez Contacts... Attendez que la liste de contacts soit chargée.
- Mettez en surbrillance l'un des contacts (appuyez une fois), puis appuyez sur la combinaison de touches CMD + A (pour MAC) ou CTRL + A (pour Windows), sélectionnant ainsi tous les contacts dans la liste.
- Cliquez sur l'engrenage dans le coin inférieur gauche et sélectionnez l'élément Exporter la vCard.
- Le navigateur téléchargera automatiquement le fichier avec l'extension VCF, qui contient tous vos contacts. Soumettre ce fichier vers un nouvel appareil et exécutez-le. Les contacts seront automatiquement exportés vers la mémoire du smartphone.
Cette option d'exportation vous permet d'obtenir une copie hors ligne complète de tous vos contacts dans un petit fichier compatible avec les smartphones et téléphones portables"Les années précédentes".
Méthode 2. Sauvegarde de mes contacts
Dans la boutique d'applications Magasin d'applications il existe un assortiment impressionnant d'applications qui vous permettent d'exporter des contacts depuis l'iPhone. Attardons-nous sur l'option gratuite - l'utilitaire Sauvegarde de mes contacts(Télécharger depuis l'App Store).
Pour exporter des contacts, suivez simplement quelques étapes simples :



- Installez l'application My Contacts Backup et après le lancement autoriser l'accès aux contacts sur iPhone.
- Appuyez sur le bouton vert Sauvegarder et attendez la fin du processus (cela ne prend pas plus de quelques secondes même avec une taille impressionnante du carnet de contacts).
- Appuyez sur la touche E-mail et envoyez un e-mail avec le fichier VCF joint à votre e-mail.
- Téléchargez le fichier VCF sur votre nouvel appareil à partir de votre propre courrier et exécutez-le. Les contacts seront exportés automatiquement.
Le fichier VCF est également accessible depuis le navigateur du nouvel appareil en activant le serveur ( Paramètres - Gestion Wi-Fi) et en ouvrant l'adresse correspondante ( au format : 192.168.1.100:8080 ). Veuillez noter que les deux smartphones sont connectés à un réseau Wi-Fi.
Méthode 3.iCloud + Dropbox
Pris en considération Méthode 1 a besoin ordinateur fixe ou ordinateur portable, mais si vous le souhaitez, vous pouvez le faire avec le navigateur iOS standard Safari.




Une autre option pour exporter des contacts vers un smartphone fonctionnant sous Android en utilisant le serveur iCloud et l'application dédiée CarteDAV.



- Sur votre smartphone Android, installez version gratuite Annexes CarteDAV (