Connexion à distance à l'ordinateur
Peu de gens seraient en désaccord avec le fait que l'administration à distance est cool. Vous pouvez contrôler l'ordinateur d'un autre, à des centaines, voire à des milliers de kilomètres. Récemment, divers smartphones et tablettes ont été fermement intégrés dans nos vies, leur popularité est illimitée. Il est très pratique de les utiliser pour connecter et contrôler l'ordinateur à distance.
A quoi ça sert?
Il existe plusieurs façons d’utiliser une connexion à distance. Vous pouvez exécuter des jeux installés sur votre ordinateur, vous pouvez afficher tous les fichiers multimédias: vidéos, photos, écouter de la musique sans avoir à tout laisser tomber sur votre tablette ou votre smartphone. Si un membre de votre famille a des problèmes avec un ordinateur, vous pouvez facilement vous y connecter et éliminer ce problème de votre propre main, sans perdre de temps ni d’explication pour expliquer ce qu’il faut faire pour le corriger.
Comment utiliser?
Google Play Market propose des dizaines d'applications qui permettent de gérer à distance. En même temps, non seulement le système d’exploitation Windows, mais aussi Mac, Linux est disponible pour la connexion. Cependant, la plupart d'entre eux sont extrêmement coûteux. Il peut y avoir une idée erronée qu’il n’ya pas d’analogues gratuits pour la gestion à distance. Ce n'est pas comme ça. Il existe au moins deux outils puissants et gratuits: Microsoft Remote Desktop et TeamViewer. Considérez-les.
Gestion de votre ordinateur avec Microsoft Remote Desktop
Ceci est un utilitaire puissant de Microsoft, publié il n'y a pas si longtemps. Ce programme vous permet de vous connecter à des ordinateurs exécutant Windows 7 ou Windows 8.
Nous recherchons un programme sur Google Play Market et le téléchargement. Pour vous connecter à l'ordinateur depuis notre appareil, vous devez apporter des modifications aux paramètres système de l'ordinateur:
Accédez au Panneau de configuration -\u003e Système, sélectionnez l'option Configurer l'accès à distance, puis cochez «Autoriser la connexion uniquement à partir des ordinateurs sur lesquels la table distante est authentifiée au niveau du réseau»:

Autoriser l'accès à distance à un ordinateur
Que se passe-t-il si le bas du bureau à distance est manquant?
Cela signifie que vous avez désactivé le pare-feu Windows. Pour l'activer, allez sur le bureau, faites un clic droit sur "Poste de travail", sélectionnez "Gestion". Ouvrez le "Services" et dans la liste, nous trouvons "Pare-feu", après quoi nous changeons son statut en "Activé".
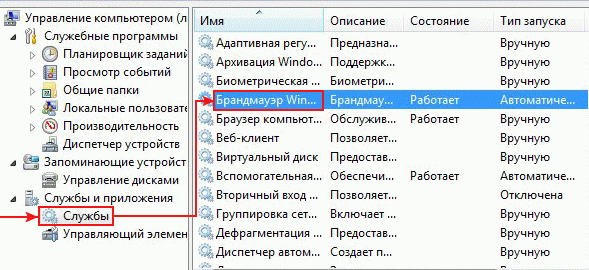
Activation du pare-feu Windows
Après de si simples manipulations, nous nous tournons vers le programme que nous avons installé sur notre appareil. Ajoutez une nouvelle connexion en cliquant sur le X:

Ajout d'une connexion à Microsoft Remote Desktop
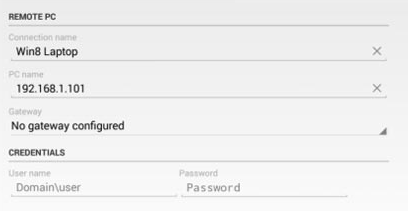
Entrer les paramètres de connexion sur l'ordinateur
Comment connaître l'adresse IP d'un ordinateur?
Utilisez la combinaison de touches Win + R, dans la fenêtre ouverte, entrez cmd. Après l'ouverture ligne de commande, écrivez ipconfig. "Adresse IPv4" et il y a l'adresse IP dont nous avons besoin:
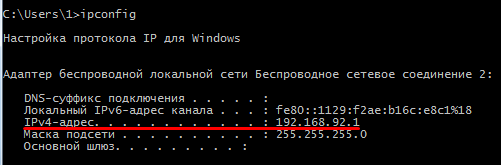
Détermination de l'adresse IP locale de l'ordinateur
Nous l'introduisons dans la fenêtre pour ajouter une connexion Remote Desktop. Si vous le souhaitez, vous pouvez spécifier un mot de passe.
Fait! Vous vous connectez avec succès à ordinateur distant et voir son bureau.
Gérer votre ordinateur avec TeamViewer
Ce programme est l'un des plus populaires du genre. Il est gratuit, pratique et très commun parmi les utilisateurs de PC. Cependant, peu de gens savent qu’il n’ya pas si longtemps, les développeurs ont sorti leur progéniture et Android. Contrairement à Microsoft Remove Desktop, TeamViewer vous permet de vous connecter à des ordinateurs sur lesquels systèmes d'exploitation Windows, Mac et Linux.
Si vous n'allez pas vous connecter à plusieurs ordinateurs, téléchargez simplement une version simplifiée - TeamViewer QuickSupport:
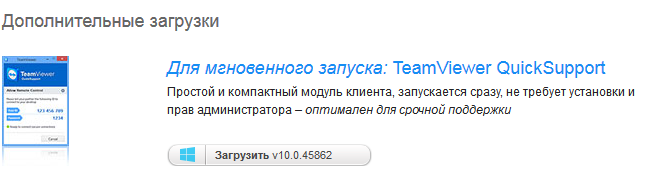
Télécharger TeamViewer QuickSupport
Télécharger ce programme sur l'ordinateur, et trouvez également l'application sur le Google Play Market et téléchargez-la sur notre appareil.
Ouvrez le programme sur le PC:
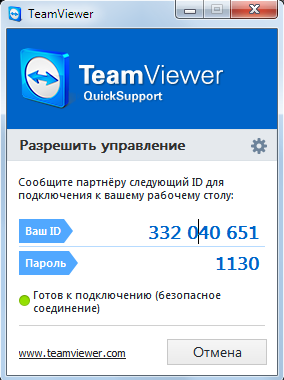
La fenêtre principale de TeamViewer
Le programme génère automatiquement votre identifiant unique et votre mot de passe pour les appareils connectés.
Ouvrez TeamViewer sur l’appareil Android et vérifiez que nous sommes invités à saisir l’ID de l’ordinateur:
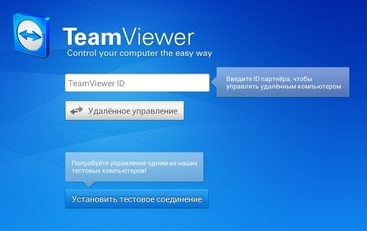
Saisie d'un identifiant dans TeamViewer sur Android
Entrez, cliquez sur le bouton "Télécommande".
Fait! Vous verrez le bureau de l'ordinateur et vous pourrez commencer à l'utiliser.
Résultats
Nous avons examiné les principaux moyens de se connecter à un ordinateur appareils Android. Cela vaut la peine de dire que la capacité d'administration à distance est une arme très puissante et une compétence extrêmement utile à notre époque. En quelques années, le travail à distance avec un PC peut facilement remplacer les personnes qui se rendent chez quelqu'un afin de résoudre un problème avec le logiciel, installer des pilotes, etc. En utilisant l'accès à distance, vous gagnez du temps et résolvez les problèmes beaucoup plus rapidement que les autres. Profitez de cette opportunité!
Bien que chacun de nous ait toujours avec lui un téléphone beaucoup plus puissant que les ordinateurs de la NASA pendant les années de lancement d’une personne sur la Lune, nous n’avons toujours pas assez de fonctionnalités. Nous sommes encore partiellement liés à nos ordinateurs personnels.
Parfois, il est très nécessaire d'avoir accès à ordinateur à la maison de loin. Par exemple: pour afficher les fichiers laissés à la maison ou simplement pour savoir ce que l’enfant fait à l’ordinateur en l’absence des parents. Je pense que les utilisateurs "avancés" pourront proposer deux autres scénarios pour utiliser le smartphone comme un ordinateur distant, par exemple, la gestion de serveur à distance ou le torrent.
À la première personne qui a pensé à cette tâche, deux problèmes doivent être résolus.
- Quelles options de gestion informatique spécifiques vais-je utiliser? Par exemple vous pouvez simplement contrôler le lecteur vidéo via Wi-Fi ou écouter de la musique depuis votre téléphone via un ordinateur via Bluetooth.
- Quelle connexion vais-je utiliser pour connecter le téléphone à mon ordinateur? Il faut savoir que Bluetooth ne fonctionne que sur une vingtaine de mètres et que tous les murs ne pénètrent pas. Et les réseaux 3G \\ 4G captent le signal presque partout, mais les prix pour mégaoctets "mordent".
La façon la plus simple de l'utiliser était de transférer l'audio via Bluetooth vers un ordinateur portable. L'ordinateur et le téléphone peuvent facilement se retrouver et le lecteur inclus sur le téléphone transfère la musique aux haut-parleurs de l'ordinateur. Et vous pouvez mettre en pause ou sélectionner la piste suivante directement à partir du téléphone.
Beaucoup plus de fonctionnalités offrent une gestion sur Internet et peu importe si le mobile est un réseau ou une connexion Wi-Fi, si seule la vitesse est suffisante. Mais il y a un inconvénient: toutes ces méthodes nécessitent l'installation d'applications spéciales sur le smartphone et sur l'ordinateur.
Les trois meilleures applications pour gérer votre ordinateur avec un téléphone Android.
1) TeamViewer
TeamViewer est le programme le plus célèbre pour la gestion des ordinateurs à distance. Ses fonctions incluent:
- systèmes d'exploitation entre ordinateurs et mobiles
- organisation de vidéoconférences
- transférer des fichiers entre appareils
Je n'ai pas remarqué de limitations dans la version gratuite. Il est possible que l'assistance technique ne soit fournie qu'aux clients disposant d'une licence. La version payante est de 100 $. Cher, mais inoubliable, c'est un outil professionnel, pas un jouet.
2) GPPRemote
GppRemote est le meilleur de mon homologue TeamViewer, qui fonctionne tout de même, mais pour 150 roubles. Version gratuite, hélas, non.
- Gestion informatique en temps réel
- Surveiller l'écran de l'ordinateur
- Gestionnaire de fichiers distant
- Gestionnaire de tâches
- Envoi et réception de messages
- Gestion de l'alimentation
- Installation à distance de l'application depuis l'ordinateur en un clic.
- Et d'autres ..
- Support: EDGE, 4G, 3G, Wi-Fi
l'application cliente sur Google Play.
3) Unified Remote.
Probablement Télécommande unifiée C'est le programme le plus pratique et le plus réfléchi pour gérer votre ordinateur depuis votre téléphone.
Seulement il est dommage qu’il n’ait pas encore été traduit en russe. La version gratuite est uniquement privée de contrôle via le réseau 3G \\ 4G. Payé coûte 110 roubles, et ça vaut le coup. Voici une liste des fonctions prises en charge par Unified Remote.
- Entrée de base - pavé tactile distant
- Gestionnaire de fichiers - Explorateur
- Clavier - Clavier
- Média - distant pour les lecteurs multimédias
- Emulation de navigation des boutons du clavier: flèches, Enter, backspace, escape, alt, tab.
- Pavé numérique - saisie de chiffres et de signes
- Molette de défilement - molette de la souris
- Diaporama - gestion des présentations.
- Spotify - gestion des services Spotify
- Démarrer - Menu Démarrer -\u003e Tous les programmes
- Gestionnaire de tâches - Gestionnaire de tâches
- VLC - Panneau de configuration VLC
- Windows Media Center-Windows Media Center
- Windows Media Player - Gérer le lecteur Windows Media
- You Tube - Gestion YouTUBE
Vidéo sur anglais, mais en principe, tout est clair.
Si soudainement vous n'avez pas trouvé la fonctionnalité souhaitée dans les programmes soumis, il y a plusieurs autres options.
- Win-Remote
- Collection de contrôle à distance
Malgré le développement actif des appareils mobiles, les tablettes et les smartphones ne sont toujours pas en mesure de remplacer les ordinateurs pour résoudre de nombreux problèmes. Cependant, les technologies modernes permettent aux appareils mobiles de devenir un outil d’interaction avec un ordinateur.
L'accès à distance est une fonction que vous pouvez trouver beaucoup d'applications. De nombreux utilisateurs d'ordinateurs savent que vous pouvez vous connecter à distance à un autre PC, par exemple via le programme TeamViewer. Une fonction similaire de contrôle à distance est également disponible sur les appareils mobiles. Dans le cadre de cet article, nous envisagerons deux solutions pour la gestion à distance des ordinateurs à partir de smartphones et de tablettes, chacune ayant ses avantages et ses inconvénients.
Pourquoi dois-je accéder à l'ordinateur à distance?

L'accès à distance à un PC via un appareil mobile facilite grandement la vie de l'utilisateur, à partir de laquelle l'ordinateur est utilisé comme outil principal de travail. Il existe plusieurs scénarios d'utilisation de l'accès à distance à un ordinateur à partir d'un smartphone ou d'une tablette:
- Besoin d'accéder à des fichiers ou des programmes sur l'ordinateur;
- Désir de contrôler le processus d'accomplissement de la tâche. Par exemple, télécharger quelque chose depuis Internet;
- Besoin de mobilité
- La capacité de surveiller l'exécution des tâches sur l'ordinateur par une autre personne.
Vous pouvez apporter des exemples de facilité d'utilisation du contrôle informatique à distance au sein du même réseau Wi-Fi. Par exemple, si un film ou une série est téléchargé sur un ordinateur, vous pouvez vous y connecter et le regarder via votre appareil mobile ou l'utiliser comme télécommande. Si l'analyse a été lancée sur le PC, l'accès à distance vous permet de vous connecter à partir de l'appareil mobile et de continuer à naviguer dessus.
Comment configurer le contrôle à distance de votre ordinateur depuis votre smartphone
De nombreux programmes vous permettent de vous connecter à distance à un ordinateur depuis votre appareil mobile. Dans le cadre de cet article, nous allons voir comment procéder à l'aide de deux programmes: Splashtop et TeamViewer. Chacun d'eux a ses propres avantages.
Configuration de Splashtop
Le programme Splashtop présente de nombreux avantages par rapport aux concurrents:
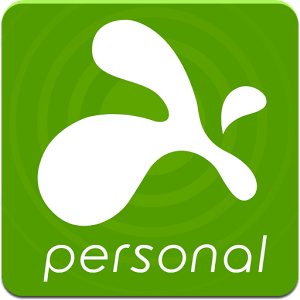
Pour que l'application Splashtop fonctionne, vous devez télécharger le client "distribué" sur l'ordinateur à partir duquel la diffusion sera effectuée et le client "recevoir" sur le périphérique mobile. Après cela, vous devrez vous inscrire dans l'application et vous pourrez commencer la diffusion.
Considérons plus en détail la configuration de la gestion à distance via Splashtop:
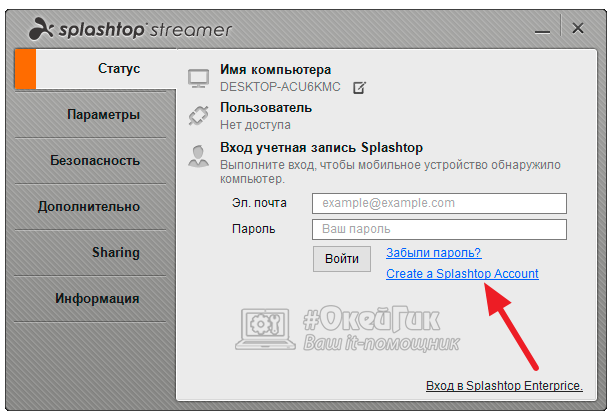
Il convient de noter que l’application Splashtop est pratique à utiliser lorsque vous devez interagir avec un ordinateur sur un réseau Wi-Fi. Dans ce cas, la fonctionnalité de connexion à distance d'un appareil mobile à un PC via Splashtop en dehors du réseau Wi-Fi est payante, et dans de telles situations, il est possible d'utiliser le programme TeamViewer gratuitement.
Configuration de TeamViewer
 L'application TeamViewer est bien connue des utilisateurs d'ordinateurs. Il vous permet de vous connecter à distance d'un PC à un autre. Depuis quelque temps maintenant, dans App Store et Google Play, il existe des variantes mobiles de l'application. Avec leur aide, vous pouvez vous connecter à un ordinateur dans un réseau Wi-Fi ou à distance via Internet. Pour le moment, pour la commodité de l'interface et la qualité du transfert d'informations versions mobiles programmes TeamViewer inférieurs à l'application Splashtop. Mais si vous souhaitez vous connecter gratuitement à un ordinateur en dehors du réseau Wi-Fi, vous pouvez l'utiliser à cette fin. En outre, contrairement à Splashtop, TeamViewer vous permet de vous connecter à distance à des utilisateurs tiers à partir de votre appareil mobile et de transférer des fichiers.
L'application TeamViewer est bien connue des utilisateurs d'ordinateurs. Il vous permet de vous connecter à distance d'un PC à un autre. Depuis quelque temps maintenant, dans App Store et Google Play, il existe des variantes mobiles de l'application. Avec leur aide, vous pouvez vous connecter à un ordinateur dans un réseau Wi-Fi ou à distance via Internet. Pour le moment, pour la commodité de l'interface et la qualité du transfert d'informations versions mobiles programmes TeamViewer inférieurs à l'application Splashtop. Mais si vous souhaitez vous connecter gratuitement à un ordinateur en dehors du réseau Wi-Fi, vous pouvez l'utiliser à cette fin. En outre, contrairement à Splashtop, TeamViewer vous permet de vous connecter à distance à des utilisateurs tiers à partir de votre appareil mobile et de transférer des fichiers.
La souris sans fil moyenne coûte 30 $, le clavier - 40 $. Mais pourquoi dépenser de l'argent, si vous avez un androïde toujours à portée de main et que vous pouvez l'appeler s'il est accidentellement tombé sur le canapé? De plus, vous n’avez pas à vous soucier d’acheter des piles ou de les charger, et en règle générale, vous en avez besoin au moment le plus inopportun.
Dans cet article, nous discuterons de la manière de gérer un ordinateur via Android:
1. En tant que souris
2. Au lieu d'un clavier.
3. Contrôle à distance de l'ordinateur via Android.
4. Exécutez le contenu de l'ordinateur sur Android.
Après avoir lu l'article, installez l'application requise, sa configuration et l'utilisation de la formation, non seulement économiser de l'argent sur une souris sans fil et le clavier, mais aussi être en mesure d'utiliser les capacités de gestion de l'ordinateur via le téléphone ou tablette Android à une souris ou un clavier pour vous donner ne pouvez pas.
La gestion informatique via Android, nous allons mettre en œuvre en utilisant réseaux Wi-Fi, donc si vous n'avez pas déjà accueil Wi-Fi, exécutez après le routeur - sans cela, vous perdez beaucoup d'équipements et de services.
1. Installez l'application pour gérer l'ordinateur via Android
Pour gérer votre ordinateur via un téléphone Android ou un smartphone, nous utiliserons l'application Monect. Dans cet article, nous avons vu dans les possibilités de cette application pour transformer un androïde dans un joystick, manette de jeu et le volant, remplacer maintenant la souris, le clavier et la télécommande du système audio.
Lors de l'installation, nous autorisons toutes les modifications du programme que l'ordinateur peut demander, ouvrez le programme et cliquez sur l'onglet en bas Installer Monect Portable via Wi-Fi.
Si vous avez installé le programme sur votre téléphone ou tablette pour lire les codes QR conduit au code et le lien pour télécharger l'application Android, ou spécifiée manuellement est entré dans la barre d'adresse du navigateur de votre appareil Android.
Vous devrez peut-être définir la case à cocher dans les paramètres du téléphone ou de la tablette pour autoriser l'installation à partir de sources inconnues. Si l'antivirus dans l'androïde est renvoyé, désactivez-le - le programme a été testé sur 3 ordinateurs et 5 téléphones - tout fonctionne correctement. Comment autoriser l'installation à partir de sources inconnues et comment installer les fichiers au format ARC est écrit dans l'article:
2. Démarrer et configurer l'application Monect
Exécutez l'application sur Android, sélectionnez le type de connexion (Wi-Fi) ci-dessus et cliquez sur le bouton ci-dessous Scan. Dans la liste, choisissez votre PC et tout, la connexion est établie.
Le programme offre de nombreuses options de gestion. Maintenant, nous sommes intéressés par les options:
3. Android comme une souris
Choisissez l'option " Pavé tactile"Et remplacez complètement le touchpad sur le portable. Il y a même un bouton de molette supplémentaire (pratique pour faire défiler la page vers le haut ou vers le bas et ouvrir / fermer de nouveaux onglets dans le navigateur).
Pavé tactile du navigateur (Mode navigateur) - pratique pour utiliser le navigateur - en plus du pavé tactile habituel, il y a des boutons: Rechercher, Actualiser la page, Avancer / Retour, Page d'accueil.
Contrôler le joueur choisissez le mode Media Mode: il y a un touchpad, des boutons on / off du lecteur, play / pause, stop, volume, désactivez le volume, avant / arrière. Il est très pratique à utiliser, même si vous êtes dans une autre pièce et que les haut-parleurs sont connectés à un ordinateur.
4. Android comme clavier
Dans la plupart des cas, il est plus pratique d'utiliser le " Transfert de texte". Le clavier Android s'ouvre, vous écrivez le texte requis dans la langue dont vous avez besoin et, après avoir cliqué, appuyez sur le bouton Envoyer. De plus, vous pouvez non seulement écrire le texte nécessaire, mais même le prononcer en cliquant sur l’icône du microphone. Cette fonction est très pratique à utiliser pour réseaux sociaux et les chats, où la plupart du temps des phrases courtes sont utilisées.
Clés de machine à écrire - clavier alphabétique. Selon les capacités de votre Android (le nombre de clics simultanés à l'écran), vous pouvez utiliser des raccourcis clavier. Le seul inconvénient - le clavier est uniquement en anglais, pour les autres langues, nous utilisons la version précédente
Clavier numérique - pavé numérique avec la possibilité de démarrer la calculatrice, exceller et basculer entre les fenêtres.
Touches de fonction - Clavier de fonction. Voici tous les boutons F qui alimentent l'ordinateur (arrêt, veille, redémarrage), Mon ordinateur, Outlook, Calculatrice et un bloc de boutons au-dessus des flèches (supprimer, imprimer l'écran, page suivante ...).
5. Contrôle par ordinateur à distance via Android
Vous pouvez contrôler l'ordinateur dans une autre pièce, pas seulement pour contrôler le lecteur.
Fonction Bureau à distance vous permet d'afficher en temps réel le bureau de votre ordinateur sur Android. Il existe des boutons Démarrer supplémentaires, appelez le clavier Android, Entrée, bouton droit de la souris. Si vous appuyez et maintenez sur l'écran, une sélection est faite.
6. Exécuter le contenu de l'ordinateur sur l'android
Utiliser la fonction Mon ordinateur vous pouvez télécharger et exécuter n'importe quel fichier sur votre ordinateur dans votre appareil Android, et cette opération n'apparaît pas sur l'ordinateur en cours d'exécution.
Dans cet article, nous avons appris à gérer un ordinateur via Android:
- comme une souris
- au lieu du clavier
- contrôle informatique à distance via Android
- exécuter le contenu de l'ordinateur sur l'android
Voulez-vous gérer votre ordinateur ou ordinateur portable avec Windows 10 via votre téléphone? En utilisant le approprié logiciel vous pouvez contrôler l'ordinateur à distance, utiliser le téléphone comme une souris, aller au menu Démarrer, exécuter des programmes, des applications multimédia et bien plus encore. Considérez comment faire cela.
Si vous devez accéder à l'ordinateur via le téléphone, faites attention au contrôleur d'application pour Windows 10. Ce programme "transforme" le téléphone en une console sans fil sur l'ordinateur. Vous permet de contrôler la souris via le smartphone à écran tactile, offre la possibilité d'exécuter des applications avec des gestes (vous pouvez créer vos propres gestes pour exécuter divers programmes sur votre ordinateur), contrôler le volume du système et des applications multimédia et bien plus encore.
Tout cela fonctionne étonnamment bien et sans délai. La connexion entre le téléphone et l’ordinateur avec Windows 10 est installée via la connexion sans fil - c’est-à-dire que votre ordinateur et le téléphone doivent être dans la même réseaux WiFi.
Comment configurer Controller pour Windows 10?
Installation de l'application sur votre ordinateur
Controller for Windows 10 se compose de deux composants - une application pour Android ou Windows Phoneet des utilitaires pour établir une connexion entre deux périphériques à installer sur votre ordinateur.
Pour commencer, téléchargez un fichier pour la partie serveur ou un programme à installer sur un ordinateur qui acceptera la connexion du téléphone. Un fichier ZIP sera téléchargé, que vous pourrez décompresser à tout emplacement spécifié sur le disque.
Ensuite, allez dans le dossier décompressé et exécutez le fichier Win10Controller.exe. Après l'installation, une petite fenêtre apparaîtra au centre de l'écran avec des informations que vous pouvez connecter au smartphone, ainsi que l'adresse IP de votre ordinateur.

Installez l'application sur votre téléphone
Maintenant, allez installer l'application sur votre téléphone.
Télécharger le contrôleur pour Windows 10 sur Android:
https://play.google.com/store/apps/details?id=com.kerimkaynakci.win10controllerfree
ou Windows Phone:
https://www.microsoft.com/en-us/store/p/win10-controller/9nblggh1nzfc
Téléchargez l'application sur téléphone portable et lancez-le. La fenêtre principale de l'application s'affiche. Au début, le type d'interface peut sembler inconfortable, mais il est facile de s'y habituer.
Au bas de l'écran, une barre rouge apparaîtra indiquant qu'il n'y a actuellement aucune connexion à l'ordinateur et que vous devez l'installer. Après avoir cliqué sur la fenêtre, l'écran de connexion à l'ordinateur apparaît.
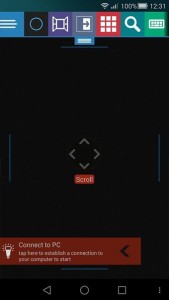
Si vos appareils sont sur le même réseau WiFi et que le programme est également activé sur l'ordinateur, il suffit d'utiliser l'option Connexion automatique. L'application trouvera automatiquement le périphérique sur le réseau Wi-Fi et s'y connectera. Toutefois, si vous ne pouvez pas vous connecter en mode automatique, utilisez l'option Connexion manuelle et entrez l'adresse IP de l'ordinateur (affichée dans la fenêtre). exécuter le programme sur Windows).
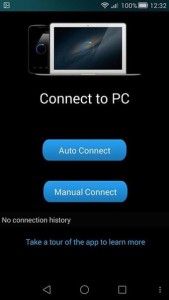
Une fois connecté à l'ordinateur, vous pouvez directement gérer Windows 10 depuis votre téléphone.
Gérer votre ordinateur avec Windows 10 en utilisant votre téléphone
Commençons par les bases - déplacer le curseur de la souris. C'est très simple Déplacez votre doigt sur l'écran noir de l'application - notez que le curseur de la souris se déplace en fonction du mouvement de votre doigt. Toucher l'écran avec un doigt, cliquez sur le bouton gauche de la souris, en touchant deux doigts - clic droit de la souris.
Une case grise est affichée au centre de l'écran. Il simule une molette de la souris - si le champ est défini sur "Scroll", les mouvements courts avec un doigt dans cette zone vers le haut ou le bas font la même chose que le défilement de la molette de la souris.
Le menu supérieur contient des liens vers des fonctions supplémentaires. Le cercle bleu appelle l'assistante Cortana. Si l'assistant n'est pas disponible, appuyez sur cette option pour afficher moteur de recherche dans Windows 10. Avec lui, il y a un clavier avec lequel vous pouvez rapidement trouver n'importe quel élément du menu Démarrer et le démarrer en appuyant sur Entrée.
L'icône suivante affiche tout fenêtres ouvertes côte à côte. Cela facilite le travail avec plusieurs fenêtres dans Windows 10. Ensuite, il y a une tuile avec des carrés - c'est une sorte de menu Démarrer "local". Voici des liens rapides pour des applications individuelles (vous pouvez également affecter vos propres icônes).
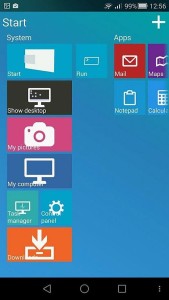
L'élément suivant à rechercher est l'icône de recherche. Avec elle, vous pouvez lancer rapidement une recherche sur Google ou sur YouTube, ce qui est très utile lorsque vous souhaitez trouver rapidement quelque chose sur Internet ou ouvrir une vidéo sur YouTube. Vous pouvez effectuer une recherche vocale (icône de microphone), mais cette option est réservée aux utilisateurs de la version payante.
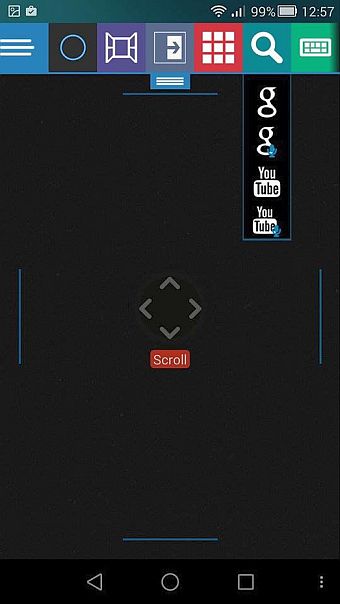
En continuant, nous trouverons le badge "S", c'est-à-dire les gestes. Vous pouvez dessiner votre propre geste avec l'option "Nouveau geste" et lui affecter une action - par exemple, lancer l'application Spotify sur l'ordinateur. Pour ce faire, créez un geste "S", puis accédez à la section "Gérer les gestes".
Sur l'ordinateur, cliquez sur l'icône d'engrenage dans la fenêtre Controller for Windows 10 et dans les paramètres, accédez à la section "Gestes personnalisés". Dans l'application de votre téléphone, appuyez sur le geste nouvellement créé dans la liste (onglet "Gérer les gestes") pour le modifier.
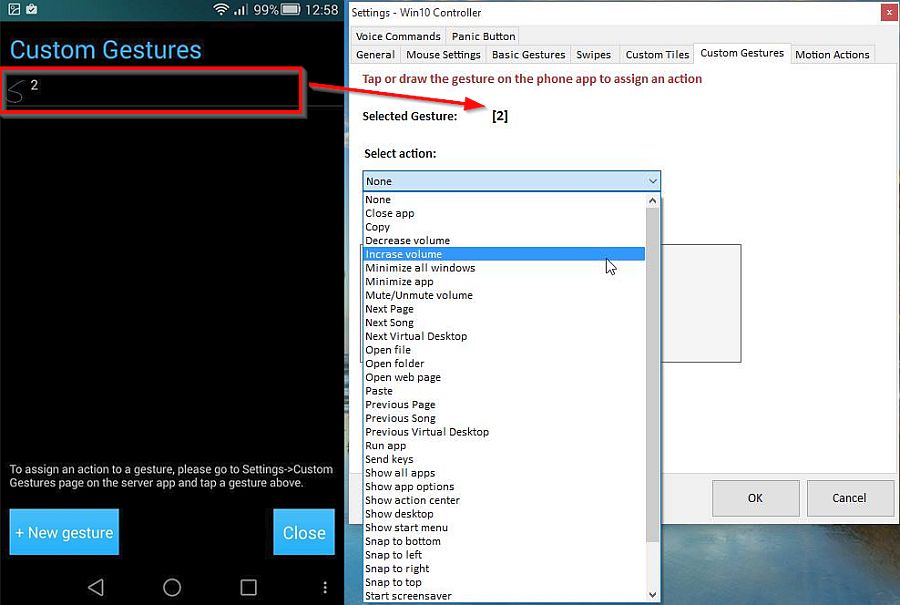
S'il vous plaît noter que dans les paramètres programmes Windows 10 Contrôleur, l'identifiant du geste sélectionné apparaît dans le champ "geste sélectionné". Maintenant, dans le champ "Sélectionner une action", vous pouvez lui affecter n'importe quelle action (fermer le programme, ouvrir le programme, couper le son, changer de morceau, copier / coller, minimiser / restaurer l'application, etc.). Sélectionnez simplement l'action souhaitée et définissez-la. Par exemple, si vous sélectionnez "Exécuter l'application", vous devez spécifier le programme que vous souhaitez exécuter.





