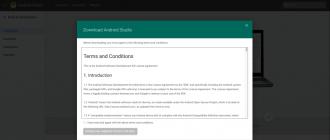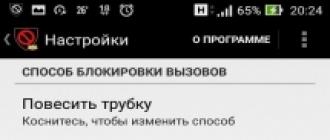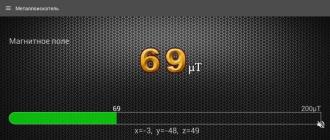MailChimp n'a pas de version russe. Vous pouvez utiliser un traducteur de page dans un navigateur, mais souvent cela ne fait que compliquer les choses. En général, l'interface de MailChimp est intuitive et les mots utilisés sont simples, donc même une connaissance minimale de la langue suffira. Et bien sûr, vous pouvez apprendre beaucoup de notre guide.
Inscrivez-vous à MailChimp
Pour vous inscrire à MailChimp, accédez à la page principale, cliquez sur Connexion dans le coin supérieur droit, accédez à la page de connexion. Sur la même page, cliquez sur Créer un compte, comme dans la capture d'écran. Ensuite, tout est comme dans les autres services. Entrez l'e-mail, le nom d'utilisateur et le mot de passe. Vous pouvez accéder à votre compte non seulement par courrier, mais également via votre nom d'utilisateur. Si vous ne souhaitez pas créer un identifiant unique, vous pouvez simplement y réécrire votre courrier. Le mot de passe doit contenir au moins :- un caractère minuscule
- une lettre majuscule
- Un chiffre
- un caractère spécial
- au moins 8 caractères
Configurer un compte MailChimp
Après avoir confirmé votre compte, un formulaire s'ouvrira dans lequel vous devrez entrer des informations sur vous-même et l'organisation, le nom de l'entreprise, l'adresse du site Web. Ces informations sont inscrites par défaut dans le pied de page de la lettre et certains formulaires d'abonnement. Il peut être retiré ou laissé - à vous de choisir. Dans le pied de page de la lettre, cela ressemble à ceci:
 Et sur la page de confirmation d'abonnement - comme ceci : Après avoir tout rempli, vous serez redirigé vers la page d'accueil de votre compte, où il n'y a encore rien :
Et sur la page de confirmation d'abonnement - comme ceci : Après avoir tout rempli, vous serez redirigé vers la page d'accueil de votre compte, où il n'y a encore rien :  À l'avenir, vous verrez ici des statistiques sur les abonnés et les e-mails envoyés.
À l'avenir, vous verrez ici des statistiques sur les abonnés et les e-mails envoyés. Menus Profil et Compte
Lorsque vous survolez votre nom, un menu apparaît dans le coin supérieur droit de la page. De là, vous pouvez accéder aux pages principales de gestion des comptes. Sur la page de profil, vous pouvez modifier votre mot de passe et voir la liste des comptes auxquels vous avez accès.Veuillez noter que MailChimp sépare les notions de profil et de compte (Profil, Compte). Le profil est lié à l'utilisateur et le compte est lié à l'entreprise. Une même personne peut avoir accès à plusieurs comptes :
Sur la page de profil, vous pouvez modifier votre mot de passe et voir la liste des comptes auxquels vous avez accès.Veuillez noter que MailChimp sépare les notions de profil et de compte (Profil, Compte). Le profil est lié à l'utilisateur et le compte est lié à l'entreprise. Une même personne peut avoir accès à plusieurs comptes :  Ceci est pratique pour l'utilisateur - vous pouvez vous connecter à différents comptes avec le même nom d'utilisateur - et pour les entreprises - vous pouvez différencier les droits d'utilisateur.
Ceci est pratique pour l'utilisateur - vous pouvez vous connecter à différents comptes avec le même nom d'utilisateur - et pour les entreprises - vous pouvez différencier les droits d'utilisateur. Comment donner aux utilisateurs l'accès à leur compte MailChimp
Pour donner accès à votre compte à vos collègues, n'essayez pas de leur envoyer votre nom d'utilisateur et votre mot de passe. fête. Allez donc dans Compte → Paramètres → Utilisateurs.
Allez donc dans Compte → Paramètres → Utilisateurs.  Une liste d'utilisateurs ayant accès au compte apparaîtra. Cliquez sur le bouton Inviter un utilisateur. Nous indiquons l'e-mail auquel vous souhaitez donner accès, et les droits d'utilisation :
Une liste d'utilisateurs ayant accès au compte apparaîtra. Cliquez sur le bouton Inviter un utilisateur. Nous indiquons l'e-mail auquel vous souhaitez donner accès, et les droits d'utilisation : - lecteur: voir uniquement ;
- afficher des rapports, créer et modifier des campagnes sans avoir la possibilité d'envoyer des campagnes ;
- directeur: accès complet au compte, à l'exception des paiements, de l'exportation des abonnés et de la possibilité de modifier les informations du compte ;
- administrateur : accès complet sans restrictions.

Comment modifier les informations de contact dans MailChimp
Dans la section paramètres → coordonnées, vous pouvez modifier les informations que vous avez renseignées lors de la première création de votre compte : coordonnées, activités de l'entreprise, adresse du site Internet.
Comment payer pour un compte
Mailchimp peut être utilisé gratuitement et gratuitement, il existe quatre options pour cela :- Forever Free - compte gratuit ;
- Mensuel - facturé mensuellement ;
- Pay As You Go - payez au besoin ;
- Version Pro - version étendue - pour ceux qui utilisent les services depuis longtemps, et la base de diffusion a déjà dépassé les 10 000.
 Forever Free Plan est un forfait gratuit inclus par défaut, il vous permet d'avoir jusqu'à 2000 abonnés et d'envoyer jusqu'à 12000 emails par mois. Vous pouvez payer via le bouton Upgrade Account ou payer le service par carte de crédit ou PayPal. Pour sélectionner un mode de paiement, accédez à Facturation → Forfaits mensuels ou crédit. Là, dans le coin droit, vous pouvez configurer le mode de paiement.
Forever Free Plan est un forfait gratuit inclus par défaut, il vous permet d'avoir jusqu'à 2000 abonnés et d'envoyer jusqu'à 12000 emails par mois. Vous pouvez payer via le bouton Upgrade Account ou payer le service par carte de crédit ou PayPal. Pour sélectionner un mode de paiement, accédez à Facturation → Forfaits mensuels ou crédit. Là, dans le coin droit, vous pouvez configurer le mode de paiement.  Cliquez sur le bouton et entrez les détails de votre carte de crédit.
Cliquez sur le bouton et entrez les détails de votre carte de crédit. Listes de diffusion dans MailChimp : créer, personnaliser, ajouter des abonnés
Comment créer une liste de diffusion dans MailChimp
Donc, il n'y a encore rien dans votre compte. Commencez par créer une liste d'abonnés. Allez dans Listes et cliquez sur le bouton Créer une liste. Vous serez invité à remplir un formulaire. Eh bien, remplissez : Liste de noms- le nom de la liste de diffusion. Pensez à quelque chose pour que vous puissiez facilement comprendre quelles sont les adresses, d'où elles viennent et quelles lettres elles reçoivent. Nommez vos listes de façon décente - les abonnés voient ces noms. Par défaut de l'e-mail- l'adresse de l'expéditeur par défaut, qui sera vue par les destinataires de la liste de diffusion et à laquelle j'enverrai des réponses. L'adresse de l'expéditeur peut être modifiée lors de la préparation de la liste de diffusion. Nom par défaut- le nom de l'expéditeur par défaut, qui sera affiché dans le champ "de". Il peut également être modifié pour chaque envoi. Paramètres des URL de campagne- Mise en place de liens spéciaux pour les campagnes, vous pouvez l'ignorer pour l'instant. Rappelez aux gens comment ils se sont inscrits à votre liste- un rappel de la raison pour laquelle la personne a reçu la newsletter. Il est vu par les utilisateurs, et il est supposé que ce rappel aidera les abonnés oublieux à se rappeler quel type de newsletter en général. N'aide pas vraiment. Alors écrivez simplement quelque chose comme « Vous avez reçu cet e-mail parce que vous vous êtes inscrit à la liste de diffusion [nom de l'entreprise] ». Entreprise / Organisation- Informations sur l'entreprise. Ces informations seront automatiquement insérées dans le pied de page des lettres. Notifications- notifications. Vous recevrez des nouvelles de votre liste : combien de personnes se sont abonnées, combien se sont désabonnées. Vous pouvez choisir des options : recevoir toutes les actualités en masse pendant une journée (résumé quotidien) ou recevoir une notification dès qu'une personne s'abonne (s'abonner un par un...) ou se désabonner (se désabonner un par un...) Les paramètres ne fonctionneront que pour une liste spécifique d'abonnés. Lorsque vous créez une nouvelle liste de diffusion, alors ces données doivent être ressaisies, elles peuvent être rendues différentes au moins pour chaque liste. Mais tout courrier que vous utilisez comme courrier de l'expéditeur devra être vérifié - pour confirmer qu'il vous appartient vraiment. Les paramètres de chaque liste de diffusion peuvent être modifiés à tout moment. Pour cela, depuis le menu Listes, allez dans la liste souhaitée, cliquez sur Paramètres → Nom de la liste et valeurs par défaut
Liste de noms- le nom de la liste de diffusion. Pensez à quelque chose pour que vous puissiez facilement comprendre quelles sont les adresses, d'où elles viennent et quelles lettres elles reçoivent. Nommez vos listes de façon décente - les abonnés voient ces noms. Par défaut de l'e-mail- l'adresse de l'expéditeur par défaut, qui sera vue par les destinataires de la liste de diffusion et à laquelle j'enverrai des réponses. L'adresse de l'expéditeur peut être modifiée lors de la préparation de la liste de diffusion. Nom par défaut- le nom de l'expéditeur par défaut, qui sera affiché dans le champ "de". Il peut également être modifié pour chaque envoi. Paramètres des URL de campagne- Mise en place de liens spéciaux pour les campagnes, vous pouvez l'ignorer pour l'instant. Rappelez aux gens comment ils se sont inscrits à votre liste- un rappel de la raison pour laquelle la personne a reçu la newsletter. Il est vu par les utilisateurs, et il est supposé que ce rappel aidera les abonnés oublieux à se rappeler quel type de newsletter en général. N'aide pas vraiment. Alors écrivez simplement quelque chose comme « Vous avez reçu cet e-mail parce que vous vous êtes inscrit à la liste de diffusion [nom de l'entreprise] ». Entreprise / Organisation- Informations sur l'entreprise. Ces informations seront automatiquement insérées dans le pied de page des lettres. Notifications- notifications. Vous recevrez des nouvelles de votre liste : combien de personnes se sont abonnées, combien se sont désabonnées. Vous pouvez choisir des options : recevoir toutes les actualités en masse pendant une journée (résumé quotidien) ou recevoir une notification dès qu'une personne s'abonne (s'abonner un par un...) ou se désabonner (se désabonner un par un...) Les paramètres ne fonctionneront que pour une liste spécifique d'abonnés. Lorsque vous créez une nouvelle liste de diffusion, alors ces données doivent être ressaisies, elles peuvent être rendues différentes au moins pour chaque liste. Mais tout courrier que vous utilisez comme courrier de l'expéditeur devra être vérifié - pour confirmer qu'il vous appartient vraiment. Les paramètres de chaque liste de diffusion peuvent être modifiés à tout moment. Pour cela, depuis le menu Listes, allez dans la liste souhaitée, cliquez sur Paramètres → Nom de la liste et valeurs par défaut  Là, vous pouvez modifier le nom de la liste, l'adresse et le nom de l'expéditeur.
Là, vous pouvez modifier le nom de la liste, l'adresse et le nom de l'expéditeur. Comment ajouter des abonnés à la liste de diffusion MaiLChimp
Il existe plusieurs façons d'ajouter des abonnés à votre liste de diffusion.Ajouter des abonnés manuellement
Tant que vous n'avez pas des centaines et des milliers d'abonnés et que vous souhaitez simplement ajouter votre mère à votre liste de diffusion, vous pouvez le faire manuellement. Pour cela, sur la page des listes de diffusion, recherchez celle à laquelle vous souhaitez ajouter un abonné et cliquez sur le bouton "Ajouter un abonné" Cette fonctionnalité est également disponible sur la page de liste elle-même
Cette fonctionnalité est également disponible sur la page de liste elle-même  Lors de l'ajout d'un nouvel abonné, vous pouvez enregistrer toutes les valeurs pour lui, y compris des champs supplémentaires, un seul champ est requis - l'e-mail. À la fin, vous devez mettre une coche, qui est mise en évidence dans la capture d'écran ci-dessous. Nous confirmons donc que la personne a consenti à recevoir notre newsletter. Si vous ne cochez pas la case, le contact ne sera pas ajouté.
Lors de l'ajout d'un nouvel abonné, vous pouvez enregistrer toutes les valeurs pour lui, y compris des champs supplémentaires, un seul champ est requis - l'e-mail. À la fin, vous devez mettre une coche, qui est mise en évidence dans la capture d'écran ci-dessous. Nous confirmons donc que la personne a consenti à recevoir notre newsletter. Si vous ne cochez pas la case, le contact ne sera pas ajouté.  La deuxième case à cocher de cette capture d'écran « si cette personne est déjà sur ma liste, mettez à jour son profil » est facultative. Cela signifie que vous n'ajoutez pas un nouvel abonné, mais que vous mettez à jour ses coordonnées.
La deuxième case à cocher de cette capture d'écran « si cette personne est déjà sur ma liste, mettez à jour son profil » est facultative. Cela signifie que vous n'ajoutez pas un nouvel abonné, mais que vous mettez à jour ses coordonnées. Copier à partir d'Excel
Supposons que vous ayez un fichier Excel de contacts et que vous vouliez les télécharger sur une liste de diffusion. Accédez à la liste de diffusion souhaitée, Ajouter des contacts → Importer des contacts Là, nous sélectionnons l'élément Copier / Coller à partir du fichier
Là, nous sélectionnons l'élément Copier / Coller à partir du fichier  Cliquez sur le bouton Suivant dans le coin inférieur droit. Ensuite, copiez les contacts de notre fichier Excel et collez-les dans la fenêtre de copie. Il est conseillé que la liste des adresses de votre dossier ait été compilée en tenant compte des champs dont vous avez besoin.
Cliquez sur le bouton Suivant dans le coin inférieur droit. Ensuite, copiez les contacts de notre fichier Excel et collez-les dans la fenêtre de copie. Il est conseillé que la liste des adresses de votre dossier ait été compilée en tenant compte des champs dont vous avez besoin.  Assurez-vous de cocher la case comme dans la capture d'écran. Vous acceptez donc que Mailchimp puisse modifier votre tarif après avoir ajouté des contacts - s'il y a plus d'adresses que votre tarif ne le permet, vous serez automatiquement transféré vers une autre et l'argent sera retiré. Après avoir copié et collé les contacts dans le champ, cliquez sur le bouton Suivant. Le système essaiera de faire correspondre ses champs de liste avec les colonnes de votre fichier Excel. Il vous suffit de configurer ces champs (enfin, par exemple, vous aviez une colonne avec une date de naissance, et MailChimp l'a calculée comme date d'enregistrement) - cliquez sur chacun, ignorez ceux qui sont définis correctement (bouton Ignorer), et donnez les noms corrects à ceux que MailChimp ne reconnaît pas. Attention, par la suite ces données pourront être nécessaires à la personnalisation. En règle générale, le système reconnaît sans problème l'e-mail, le nom et le numéro de téléphone.
Assurez-vous de cocher la case comme dans la capture d'écran. Vous acceptez donc que Mailchimp puisse modifier votre tarif après avoir ajouté des contacts - s'il y a plus d'adresses que votre tarif ne le permet, vous serez automatiquement transféré vers une autre et l'argent sera retiré. Après avoir copié et collé les contacts dans le champ, cliquez sur le bouton Suivant. Le système essaiera de faire correspondre ses champs de liste avec les colonnes de votre fichier Excel. Il vous suffit de configurer ces champs (enfin, par exemple, vous aviez une colonne avec une date de naissance, et MailChimp l'a calculée comme date d'enregistrement) - cliquez sur chacun, ignorez ceux qui sont définis correctement (bouton Ignorer), et donnez les noms corrects à ceux que MailChimp ne reconnaît pas. Attention, par la suite ces données pourront être nécessaires à la personnalisation. En règle générale, le système reconnaît sans problème l'e-mail, le nom et le numéro de téléphone.  Ensuite, nous appuyons sur le bouton Suivant. S'il est inactif, vous avez raté un champ. Il faut soit l'éditer, soit cliquer sur Ignorer (ne pas utiliser).
Ensuite, nous appuyons sur le bouton Suivant. S'il est inactif, vous avez raté un champ. Il faut soit l'éditer, soit cliquer sur Ignorer (ne pas utiliser). Importer depuis CSV
Cette fonction se trouve dans le même menu que la précédente - Ajouter des abonnés → Importer des contacts. Lors de l'importation, vous n'avez pas besoin de copier quoi que ce soit, il suffit de télécharger le fichier avec les abonnés au format CSV sur le système et de passer à la page suivante à l'aide du bouton Suivant. Là, nous téléchargeons le fichier avec les abonnés. Nous passons à la page suivante, où nous attend la procédure déjà familière - nous attribuons quelle colonne appartient à quel champ supplémentaire. Tout est exactement le même que dans le paragraphe précédent. Nous sautons les colonnes dont nous n'avons pas besoin, pour celles qui sont nécessaires, nous écrivons de quel type de champ il s'agit.
Nous passons à la page suivante, où nous attend la procédure déjà familière - nous attribuons quelle colonne appartient à quel champ supplémentaire. Tout est exactement le même que dans le paragraphe précédent. Nous sautons les colonnes dont nous n'avons pas besoin, pour celles qui sont nécessaires, nous écrivons de quel type de champ il s'agit. Formulaires d'abonnement intégrés
Pour les listes de diffusion, vous pouvez personnaliser les formulaires d'abonnement et les placer sur le site. Nous avons décrit cette procédure en détail dans l'article sur les formulaires d'abonnement MailChimp.Pourquoi votre compte peut être bloqué
Mailchimp combat les expéditeurs sans scrupules. Il peut bloquer le compte ou certaines fonctions de celui-ci s'il vous soupçonne d'envoyer du spam.Le mailing honnête du spam se distingue principalement par le consentement des utilisateurs à recevoir des e-mails. Le spam arrive sans invitation et les utilisateurs attendent une bonne newsletter. Dans Mailchimp, vous ne pouvez pas soumettre une campagne sans la possibilité de vous désinscrire. Si vous n'ajoutez pas vous-même le lien « se désinscrire », MailChimp l'insérera. Après inscription, vous indiquerez dans votre profil le type d'activité de l'entreprise, le site principal. MailChimp vérifie ces informations depuis un certain temps. Il est important ici que les activités de votre organisation ne relèvent pas de l'interdit, elles vérifient principalement cela. Par exemple, si votre entreprise entre dans la catégorie des jeux d'argent, par exemple, vous êtes engagé dans des paris sportifs, votre compte sera bloqué. Il va falloir chercher une plateforme moins conservatrice à cet égard, la plupart des gens sont confrontés à des problèmes dus aux tarifs initiaux de mailing. Vous vous inscrivez normalement, téléchargez la base d'abonnés, envoyez la première campagne et certaines fonctions du système sont bloquées pour vous. Il y a plusieurs raisons pour lesquelles cela peut arriver.- Echauffement du domaine. Si une liste de diffusion n'a jamais été envoyée depuis votre domaine auparavant, vous ne devez pas l'envoyer à un grand nombre d'adresses à la fois. Le domaine doit être « réchauffé » en envoyant des lettres à un petit nombre de destinataires. Cela va se forger une réputation. C'est-à-dire que vos lettres vont progressivement s'ouvrir, se lire et cliquer. Cela signifie que vous n'êtes certainement pas un spammeur qui a envoyé des mailings malveillants et modifié le domaine. Eh bien, n'oubliez pas
- Compte propre chez MailChimp. Vous téléchargez une partie de la base de données, effectuez des publipostages, puis vous ne pouvez pas télécharger une autre partie de la base de données. Si les premiers mailings affichent des performances médiocres, MailChimp désactivera temporairement la possibilité d'importer des contacts. Le système considère les mauvaises performances comme un pourcentage élevé de plaintes et de désabonnements. La possibilité d'importer vous sera rendue lorsque les campagnes suivantes auront leurs taux de désabonnement et de réclamations à la normale.
Découvrez comment personnaliser les formulaires dans Mailchimp, quels sont les champs, comment ajouter/supprimer/modifier des champs et comment créer un mini CRM dans Mailchimp :
Vous devez vous rendre dans la liste pour laquelle vous allez maintenant paramétrer des formulaires et des pages, et cliquer sur l'onglet "Formulaires d'inscription". Ensuite, Mailchimp ouvrira une page avec quatre types de formulaires.
Nous nous intéressons aujourd'hui Formulaires généraux... En l'ouvrant, vous verrez à quoi ressemble votre page en ce moment. C'est un spectacle tellement terne, tout est en anglais, dans des tons si gris. En général, il est très triste et compréhensible que les abonnés, lorsqu'ils voient votre cuisine intérieure, puissent être contrariés.
La première chose que nous devons changer est de traduire la page de l'anglais vers le russe. Cliquez sur l'onglet "Traduis le", sélectionnez la langue dans la liste déroulante "Russe".
Mailchimp nous propose sa version de la traduction russe. Pour être honnête, ce n'est pas la meilleure traduction, c'est-à-dire ici du point de vue du copywriting tout est mauvais. La bonne nouvelle est que vous pouvez tout changer à votre manière. Celles. il suffit de prendre et de changer les textes en vos propres textes.
Si vous préférez y écrire avec humour, alors c'est très cool de jouer avec les boutons ici. Si vous préférez un style plus formel, affinez simplement la traduction actuelle, car la phrase « S'inscrire à la liste de diffusion » est intimidante. Je vais juste laisser ici "S'inscrire".
Après avoir déjà effectué toutes les modifications, cliquez sur le bouton "Enregistrer les paramètres de traduction" Mailchimp vous montrera les modifications immédiatement. Eh bien, vous pouvez déjà vivre un peu humainement.
Alors, plus loin. Après avoir traduit le tout, nous retournons à l'onglet "Construit le" et ici, nous pouvons ajouter ou modifier des champs dans notre formulaire. Voir ce qui se passe. Ici j'ai cette liste de test, il y a 5 champs. Il y a des champs ouverts, c'est-à-dire lorsqu'un abonné, par exemple, de votre liste de diffusion clique sur le bouton "mettre à jour votre profil", il ne voit que ces 3 champs. Ces champs sont vos informations internes et vous seul pouvez les voir. Ici, vous pouvez ajouter des personnes à certains groupes, et les gens n'en sauront rien. Vous pouvez ajouter des informations, par exemple sur les achats - la date d'achat, le montant de l'achat, le montant de la dernière commande, la date du dernier achat, la ville de résidence, par exemple. Eh bien, en général, tout ce dont vous avez besoin, de quelles informations sur l'abonné vous avez besoin, vous l'indiquez ici. L'abonné ne le saura en aucun cas. Il verra exactement autant que vous le lui permettez.
C'est ici que vous modifiez les champs. Regardez, au lieu d'une adresse e-mail, vous pouvez spécifier votre propre texte spécifique : « écrivez votre e-mail le plus fiable », par exemple. Ici, vous pouvez également spécifier un texte auxiliaire pour un champ spécifique. N'oubliez pas qu'il existe des règles spéciales pour le champ e-mail - il est toujours visible (visible).
Le champ Prénom est plus flexible pour l'édition. Ici, nous pouvons spécifier comment le champ lui-même sera nommé. Ici, nous pouvons indiquer un merchtek. Qu'est-ce qu'un merchtek ? Il s'agit d'un code qui est remplacé dans la lettre pour les données de la personne. Celles. si vous insérez ce merchtek dans votre lettre, alors la personne ouvre sa boite mail, il verra son nom à la place de cette phrase. Ici, nous indiquons si le champ doit être obligatoire ou non, et ici nous pouvons le masquer ou le rendre visible.
On peut supprimer des champs ou, au contraire, en ajouter de nouveaux. N'oubliez pas que pour supprimer un champ dont vous avez besoin ici dans cette plaque, dans cette fenêtre pop-up, écrivez en gros caractères, ce qui est très important, en gros le mot "DELETE". Et alors seulement le champ sera supprimé.
Pour ajouter un champ, vous devez sélectionner son type. Examinons rapidement les types de champs.
Le champ peut être du texte. Il s'agit de notre nom, par exemple, la ville, le nom de l'entreprise, d'autres données nécessitant du texte.
Nombre Est un nombre. Celles. ici on indique, par exemple, le montant des commandes, le nombre d'enfants, le nombre de maris ou de femmes, quelque chose comme ça, quantitatif.
Boutons radio- c'est notre domaine, avec la possibilité de choisir une option parmi plusieurs. Lorsque nous avons peu d'options, 2-3, nous donnons à la personne le champ « Boutons radio ».
Cases à cocher- lorsqu'une personne chez nous peut choisir plusieurs options. Par exemple, on demande à une personne : « quels films tu aimes » et on lui propose un choix, là, des films d'action, des comédies, des mélodrames, des drames, des thrillers, etc. Une personne peut choisir plusieurs genres de cinéma.
Menu déroulant bon quand vous avez beaucoup d'options à choisir. Faites attention là-bas, si vous devez choisir un entrepôt pour un nouveau courrier ou une ville de résidence. Tous ces grands ensembles de données utilisent généralement Drop Down.
Date- date du dernier achat, date du premier achat, date du cinquième achat - peu importe. Une sorte de date, mais pas un anniversaire. Il y a un champ "Anniversaire" séparé pour l'anniversaire. Pourquoi une telle différence ? La « Date » indique l'année, c'est-à-dire, par exemple, là, le 1er janvier 2015. Et puis vous vous attachez à l'année et vous ne pourrez pas féliciter régulièrement une personne pour son anniversaire ou pour un événement.
Lorsque nous choisissons "Anniversaire", Mailchimp envoie régulièrement une lettre à une personne à cette date, quelle que soit l'année. Ceci est important à comprendre. Par conséquent, entrez tous ces anniversaires dans les champs avec les types "Anniversaire".
Adresse- il est clair ce que c'est.
Code postal(États-Unis uniquement) est pour les États-Unis uniquement. Leur encodage spécial.
Téléphone- numéro de téléphone
Site Internet- adresse du site Web
Image- une image, une photographie de sa carte de réduction, par exemple, un coupon quelconque.
Grâce à tous ces types de données, vous pouvez créer un mini système CRM direct dans votre Mailchimp et comprendre que, comment, où cela fonctionne, tout cela est clairement segmenté et met en évidence des segments de points aussi étroits et petits afin de maximiser l'efficacité de votre courrier...
MailChimp est le service de messagerie le plus approprié pour les aspirants entrepreneurs Internet. Pourquoi? Il y a 3 raisons à cela :
- C'est gratuit pour les débutants. Vous n'aurez à payer pour le service qu'une fois que le nombre de vos abonnés aura dépassé les 2000 personnes. À ce moment-là, vous pourrez télécharger votre base de données et passer à tout autre service.
- En 2017, MailChimp a ouvert la possibilité de créer des fils de discussion automatisés pour un plan gratuit. Auparavant, cette fonctionnalité n'était disponible que sur les comptes payants. Bien sûr, cela les a permis de se démarquer encore plus de la concurrence.
- Mailchimp est utilisé par Texterra, Ilyakhov, Websarafan et d'autres mastodontes.
- Le service est facile à utiliser. Toutes les fonctions de base sont à deux clics de l'écran principal. Il est pratique de créer des lettres grâce à de beaux modèles.
Il n'y a qu'un seul inconvénient - Mailchimp n'est pas traduit en russe. J'ai donc écrit ce guide étape par étape pour vous. Il est grand et vous en aurez besoin plus d'une fois jusqu'à ce que vous mémorisiez les étapes de base, alors gardez-le. Abonnez-vous également aux autres nouvelles instructions que je fais périodiquement, cela peut être fait en haut.
Dans ce guide, vous apprendrez :
Avant de commencer, je tiens à dire que le but de cet article n'est pas de faire de vous un expert de MailChimp et de vous apprendre toutes ses subtilités, mais de vous montrer comment démarrer votre première campagne d'e-mails de la manière la plus simple.
Cet article s'adresse à ceux qui commencent tout juste à se lancer dans le marketing par e-mail et qui souhaitent choisir le meilleur service pour cela dès le départ.
Aller!
enregistrement
J'ai décrit le processus d'inscription en détail dans cette vidéo (il n'est pas nécessaire de la regarder, ci-dessous tout est peint étape par étape avec des captures d'écran) :
Ci-dessous, je vais dupliquer le didacticiel vidéo étape par étape avec des captures d'écran.
Nous allons sur le site et cliquons sur " Connexion"En haut à droite de l'écran :
Cliquez sur Se connecter
Après cela, un écran s'ouvrira sur lequel vous verrez sur la gauche un formulaire que vous n'avez pas besoin de remplir. Cliquez sur l'inscription " Créer un compte" (Créer un compte):

Créez un compte sur l'écran qui s'ouvre. Remplissez les trois lignes suivantes de haut en bas :

Remplir le formulaire
E-mail- entrez votre courrier.
Nom d'utilisateur- ressaisissez votre mail, ce sera plus simple pour vous.
Mot de passe- Créer un mot de passe. Attention! Votre mot de passe doit répondre à cinq exigences :
- N'utilisez que des lettres anglaises
- Utilisez au moins une lettre majuscule et minuscule dans votre mot de passe
- Utilisez un ou plusieurs numéros
- Utiliser un seul signe de ponctuation
- Le mot de passe doit comporter plus de 8 caractères
Cliquez sur " Commencer" (Pour commencer).
Après cela, vous verrez l'écran suivant :

Il dit que maintenant vous devez vous rendre dans la boîte aux lettres que vous avez spécifiée lors de l'inscription, trouver la lettre de MailChimp et cliquer sur le bouton qu'elle contient :

Après cela, une page s'ouvrira où le service vous demandera de confirmer que vous êtes une personne en direct.
Pour cela, il suffit d'appuyer sur le bouton :

Toutes nos félicitations! Vous vous êtes inscrit au meilleur service de newsletter pour les entrepreneurs en démarrage en ligne ! Continuons à pirater le système et à maîtriser MailChimp en russe.
Remplir le profil

Remplir le formulaire
De haut en bas, indiquez séquentiellement :
Prénom- Entrez votre nom.
Nom de famille- entrez votre nom de famille.
Vous pouvez toujours le réparer plus tard.
Un formulaire s'ouvrira dans lequel vous devrez ajouter des informations vous concernant :

Remplir le formulaire
Encore une fois, de haut en bas, nous saisissons systématiquement les données suivantes :
Quel est le nom de votre entreprise ?- entrez le nom de votre projet ici
Quel est votre site Web ?- entrez votre site Web ou un lien vers votre profil dans le réseau social. Important! Vous devez le saisir sans http ni https, c'est-à-dire que votre lien doit commencer par le nom du site (par exemple : vk..com/site).
Cliquez sur le bouton " Continuer" (Procéder).
Après cela, vous devez laisser des informations sur votre adresse postale, vous ne pouvez rien y faire - exigences antispam :

Remplir le formulaire
Comme à votre habitude, remplissez les champs suivants de haut en bas (MailChimp vous permet de remplir des lettres russes) :
Adresse ligne 1- entrez dans la rue où se situe votre bureau ou où vous habitez.
Ville- ville.
Etat / Province / Région- région ou district.
Zip / code postal- index.
Pays- votre pays (j'ai choisi la Russie).
Cliquer sur " Continuer" (Procéder).
Gauche juste un peu. Sur cette page, choisissez si vous souhaitez vendre à vos abonnés ou non.

Nécessaire pour le suivi des ventes
Cliquez sur le bouton " Continuer" (Procéder).

En as-tu besoin? Je ne. Par conséquent, appuyez sur " Continuer" (Procéder).
Sur le dernier écran, vous êtes invité à vous abonner aux actualités de Mailchimp :

Je doute que vous soyez intéressé par ces lettres. Laissez tout décoché et cliquez sur " Allons-y!" (Vas-y).
Hourra ! C'est ici que vous avez terminé de remplir votre profil.
Créer une base d'abonnés
Commençons par un aperçu du menu principal :
Menu principal de MailChimp
Campagnes- c'est ici que vous créerez des lettres à usage unique.
Modèles- ici, vous allez créer un modèle visuel pour votre lettre.
Listes- ici vous allez créer votre première base d'abonnés.
Rapports- ici vous pouvez voir des rapports et des statistiques.
Automatisation- ici, vous pouvez créer des séries de lettres automatiques, ce qui vous fera gagner du temps.
Créons la première base (feuille) d'abonnés.
J'ai décrit le processus de création d'une base d'abonnés en détail dans cette vidéo (mais s'il est plus pratique pour vous de percevoir le texte, lisez tout ci-dessous en détail) :
Pour cela, cliquez sur " Listes»(Feuilles) dans le menu principal.

Construire une base d'abonnés
Sur la page qui s'ouvre, vous verrez le bouton "Créer une liste" sur la droite. Clique dessus.
Vous devez maintenant remplir cinq champs :

Spécifier les paramètres de la base d'abonnés
Liste de noms- saisissez le nom de votre première base d'abonnés.
Adresse e-mail de l'expéditeur par défaut- précisez votre email à partir duquel l'envoi sera effectué.
Nom de l'expéditeur par défaut- spécifiez le nom que les destinataires verront dans le champ "De".
Rappelez aux gens comment ils se sont inscrits sur votre liste- écrivez la phrase "Vous avez reçu cette lettre parce que vous vous êtes abonné à ma liste de diffusion" ou similaire. Ce sera au bas de chaque lettre.
Téléphone- vous pouvez spécifier votre téléphone afin que les abonnés puissent vous appeler. Ce champ est facultatif.
Configurez les alertes ci-dessous sur la même page :

Sélectionnez les alertes
À quelle fréquence voulez-vous que MailChimp vous envoie des rapports sur votre base de données ? Sélectionner:
Résumé quotidien- sélectionnez cet élément si vous souhaitez recevoir un rapport quotidien sur le nombre d'abonnés et de désabonnés (les rapports zéro ne viennent pas).
Abonnez-vous un par un...- sélectionnez cet élément si vous souhaitez recevoir un rapport instantanément lorsque quelqu'un s'abonne.
Désinscription un par un...- sélectionnez cet élément si vous souhaitez recevoir un rapport instantanément lorsqu'une personne s'est désabonnée.
Félicitations, vous avez créé votre base d'abonnés par e-mail.
Si vous avez maintenant des abonnés, vous pouvez les ajouter manuellement. Il y a deux façons de faire ça. La première consiste à ajouter chaque adresse manuellement, la seconde consiste à la charger avec une liste. Comme je suis lu par des entrepreneurs novices, je ne considérerai que la méthode manuelle (si vous avez déjà une grande base de données, je pense que vous comprendrez vous-même comment la charger avec une liste).
Pour cela, sur la page qui s'ouvre, dans le menu, cliquez sur l'item " Ajouter des contacts"(Ajouter des contacts):

Ajouter des abonnés
Dans la liste déroulante, sélectionnez " Ajouter un abonné
Après cela, une fenêtre s'ouvrira dans laquelle vous pourrez saisir les données de chacun de vos abonnés :

Ajouter un abonné
Adresse e-mail- entrez l'e-mail de l'abonné.
Prénom- saisir le nom de l'abonné (facultatif).
Nom de famille- saisir le nom de famille de l'abonné (facultatif).
Cochez la case à côté de "Cette personne m'a autorisé à lui envoyer un e-mail"
La deuxième case à cocher est facultative. C'est pour ceux qui ont déjà une base MailChimp et qui souhaitent la mettre à jour.
Clique le " S'abonner" (S'abonner).
Voila ! Vous avez ajouté manuellement le premier abonné à votre base de données. Ajoutez maintenant le reste de la même manière.
Attention! Si vous n'avez pas un seul abonné, vous devez les obtenir. Pour ce faire, configurez un formulaire de collecte d'abonnés pour votre site Web ou votre page de destination, car je vous explique comment le faire ici.
Créez et envoyez votre premier e-mail
Pour cela, cliquez sur l'élément " Campagnes"(Campagnes). C'est ici que nous enverrons des lettres simples.
Créer une lettre
Sur la page qui s'ouvre, cliquez sur le " Créer une campagne»(Créer une campagne), qui se trouve en haut à droite :

Cliquez sur le bouton "Créer une lettre"
Dans la fenêtre qui s'ouvre, sélectionnez l'option " Créer un e-mail


Sélectionnez le type de lettre
Comme vous pouvez le voir, j'ai trouvé que seuls les 3 premiers d'entre eux intéressent l'aspirant entrepreneur.
Ordinaire- ici, vous avez la possibilité de créer une belle lettre avec un design individuel ou en utilisant un modèle, qui abonde dans MailChimp.
automatique- vous pouvez créer ici une lettre automatique qui sera envoyée automatiquement lorsqu'une des conditions de votre choix est déclenchée :
- Lors de l'ajout d'un nouvel abonné, vous pouvez configurer un message d'accueil automatique.
- A condition que vos abonnés indiquent la date de naissance, vous pouvez paramétrer l'envoi d'une lettre de félicitations.
- Vous pouvez mettre en place un mailing automatique des nouveaux articles sur votre site
Texte brut- ici, vous pouvez écrire une lettre texte simple sans motif. C'est de cette manière simple que nous irons plus loin avec vous.
Test A/B- une opportunité pour ceux qui ont de grosses bases de mails de réaliser des tests A/B. Pas encore pertinent pour nous.
Créez votre première lettre simple. Pour cela, sélectionnez " Texte brut"(Texte brut).
Dans la fenêtre qui s'ouvre, saisissez le nom de la lettre (vous pourrez le modifier ultérieurement) :

Gauche juste un peu
Et cliquez sur le bouton "Commencer".
Comment créer une lettre dans MailChimp
Étape 1- sélectionnez la base à laquelle la lettre sera envoyée :

Sélectionnez la première option et cliquez sur le bouton
Comme vous n'avez qu'une seule base d'abonnés, sélectionnez la première option, "Liste entière".
Le reste des options est envoyé par segment - à ce stade, cela ne vous concerne pas, je ne l'utilise toujours pas.
Étape 2- personnaliser votre première lettre.
Pour cela, remplissez 5 champs :

Personnalisez votre première lettre
Nom de la campagne- indiquez le nom de la lettre pour votre commodité. Personne ne le verra.
Sujet du courriel- Sujet de la lettre. Les abonnés le verront.
Aperçu du texte- Ce texte sera également visible par les abonnés dans la ligne "Objet".
Du nom- Votre nom que les abonnés verront dans le champ "De"
De l'adresse e-mail- L'adresse à partir de laquelle la lettre sera envoyée.
Dans la moitié droite de l'écran, il n'est pas nécessaire de cocher de cases pour les aspirants entrepreneurs.
Étape 3- Saisissez le texte de la lettre.

Il en reste juste un peu
Au lieu du texte que j'ai encerclé dans un rectangle rouge sous le chiffre 1, saisissez le texte de votre lettre.
Le rectangle rouge sous le numéro 2 peut être simplement supprimé - les entrepreneurs novices n'en ont pas besoin.
Étape 4- Envoi en cours.
Assurez-vous qu'il y a des coches vertes partout :

Le compte à rebours final
Cliquez sur le bouton "Envoyer".
Dans la fenêtre contextuelle, vous devez cliquer sur le dernier bouton « Envoyer maintenant » pour aujourd'hui :

Je vous ai montré la façon la plus simple de le faire.
Dans les articles suivants, vous apprendrez à créer de belles lettres, à contourner les filtres anti-spam des services de messagerie et à augmenter le nombre de vos abonnés.
Pour ne rien manquer, renseignez votre email dans le formulaire d'abonnement tout en haut de la page, je vous enverrai de nouveaux articles par mail chaque semaine.
Cliquez sur S'inscrire gratuitement :
2. Remplissez un petit formulaire (email, login, mot de passe) :

Remarque, il est important de proposer un mot de passe d'au moins 8 caractères, qui contient au moins un :
- un numéro;
- lettre minuscule et majuscule ;
- Caractère spécial.
Conseil! Si la saisie semi-automatique de votre navigateur est activée, désactivez-la lors de l'inscription. Sinon, une erreur avec le code 3057 (trop de tentatives) se produira : la saisie semi-automatique couvrira un champ caché, qui sert à se protéger contre les bots.
3. Vérifiez votre compte. Une lettre d'activation sera envoyée au courrier indiqué lors de l'inscription :

4. Suivez les instructions. Dans la fenêtre qui s'ouvre, renseignez votre nom et prénom :

5. Notez le nom de l'entreprise et donnez un lien vers le site Web, une page sur Facebook ou Twitter :

6. Le service demande d'indiquer l'adresse physique de résidence. Cela contribuera à garantir le respect des lois internationales anti-spam :

7. Répondez à la question si vous vendez quelque chose en ligne :

8. Pour publier à l'avenir des publications sur les réseaux sociaux, sélectionnez celles dont vous avez besoin immédiatement :

9. MailChimp vous propose 5 questions sur votre entreprise pour vous aider à vous installer. Vous pouvez y répondre tout de suite ou y revenir plus tard :

10. La dernière étape est une inscription à la newsletter (facultatif) :
 Si vous souhaitez recevoir des lettres de l'équipe MailChimp - abonnez-vous
Si vous souhaitez recevoir des lettres de l'équipe MailChimp - abonnez-vous Comment activer le russe dans MailChimp
Il n'y a aucun moyen de passer au russe dans le service. Cependant, pour faciliter le travail avec MailChimp, utilisez les fonctions de traduction du navigateur ou des plugins dédiés.
Par exemple, dans Google Chrome, vous pouvez traduire une page en 2 étapes : faites un clic droit n'importe où sur la page → Traduire en russe → le tour est joué :
 Pour afficher du texte en russe
Pour afficher du texte en russe Ou configurez la traduction automatique : accédez au navigateur → Paramètres → Supplémentaires → Langues → Proposer la traduction.

Présentation de l'interface MailChimp
La convivialité de la plate-forme est assez simple et intuitive. Après inscription, vous vous retrouverez sur la page principale, où se trouvent un menu et un tableau de bord :
 Voici à quoi ressemble l'écran principal juste après l'enregistrement
Voici à quoi ressemble l'écran principal juste après l'enregistrement  Et ainsi - après les campagnes
Et ainsi - après les campagnes Il y a 4 sections disponibles dans la partie supérieure :
- Campagnes(campagnes) - création, configuration, lancement, suivi, gestion des newsletters par e-mail ;

- Modèles(modèles) - afficher, modifier et créer des modèles de lettres ;

- Listes(listes) - la création de listes d'adresses pour effectuer des mailings Mailchimp, ainsi que la conception du formulaire d'abonnement ;
 Les listes d'abonnés sont formées dans l'onglet
Les listes d'abonnés sont formées dans l'onglet - Rapports(rapports) - toutes les informations sur les campagnes menées sont collectées ici.

Caché sous le nom :
- Notification(notifications) - afficher les messages provenant des utilisateurs ;
- Profil(profil) - création d'un profil (ajout, modification, sauvegarde d'informations);

- Compte(compte) - création d'un compte et suivi d'un forfait, informations de facturation, affichage des problèmes ;

- Sites connectés(sites connectés) - afficher et gérer les sites connectés ;

- Se déconnecter(déconnexion) - déconnectez-vous du compte.
Il y a aussi un bouton Aide dans le coin supérieur droit. Elle ouvre l'aide en anglais avec des questions de base et des situations problématiques.
Nous avons terminé la partie théorique, passons maintenant à la pratique.
Comment créer un formulaire d'inscription dans MailChimp
Pour que les visiteurs de votre site Web s'inscrivent à la newsletter, il est important de créer un formulaire personnalisé. Cela peut être fait via Listes → Formulaires d'inscription. 4 outils seront disponibles sur la page :

Générateur de formulaires
Constructeur de formulaires pouvant être immédiatement intégrés au site, envoyés par mail, leur donner un lien. Il existe des modèles prêts à l'emploi, basés sur eux, de nouvelles options sont créées :

En cochant la case à côté de Laisser les abonnés choisir le format de l'e-mail, vous offrirez aux utilisateurs un choix de format (mise en page HTML ou texte brut) :

Vous trouverez ci-dessous un lien généré automatiquement vers le formulaire :

Le constructeur lui-même est situé encore plus bas. Ici, vous pouvez supprimer ou ajouter des éléments, et pour modifier leur séquence, il vous suffit de glisser-déposer :

Pour ajouter des objets, accédez à l'onglet Ajouter un champ sur la droite et sélectionnez le texte, la date, l'adresse, le numéro, le numéro de téléphone et plus encore.
Cliquez sur Paramètres de champ pour apporter des modifications. Éditer:
- noms de blocs ;
- des variables pour saisir des dates, des noms, des contacts, etc.
- remplissage obligatoire des lignes;
- des conseils pour les utilisateurs lorsqu'ils cliquent sur un bloc ;
- visibilité sur le terrain.

L'onglet Design it permet de personnaliser l'apparence du formulaire (séparément la page, le formulaire lui-même, les objets et le logo Mailchimp). Ici vous pouvez changer la couleur, la police, la taille de l'inscription :

La section a des sous-sections. En choisissant l'un d'entre eux, le service met en évidence l'objet dans le formulaire avec un cadre rouge. Cela aide à naviguer.

La section suivante Traduire est destinée à la traduction de formulaires, le russe est également disponible :

Pour traduire, sélectionnez la langue souhaitée dans l'onglet Définir la langue par défaut. Et pour une traduction automatique dans la langue du navigateur de l'utilisateur, cochez la case à côté de Traduire automatiquement.
Il existe également une option de direction du texte qui vous permet d'aligner les objets sur le bord souhaité.
Formulaires intégrés
La création du code HTML d'un nouveau formulaire de mise en ligne sur le site s'effectue dans Formulaires embarqués :

Il existe 5 options pour l'apparence de la forme, parmi lesquelles classique et horizontale.
Passons en revue les fonctionnalités plus en détail :
- Inclure le titre du formulaire vous permet d'enregistrer des titres ;
- Afficher les champs besoin de choisir entre les champs obligatoires et facultatifs ;
- Montrer de l'intérêt les champs de groupe permettent à l'abonné de déterminer les thèmes ;
- Afficher les indicateurs de champ requis marque les champs importants et obligatoires avec un astérisque ;
- Afficher les options de format affiche les paramètres de format d'e-mail ;
- Largeur du formulaire nécessaire pour modifier la largeur du formulaire en pixels. Laissez un espace vide - obtenez une forme pour tout l'espace ;
- Désactiver tout JavaScript désactive les scripts pour vérifier les valeurs ;
- Inclure le lien d'archive ajoutera une liste de campagnes importantes au formulaire afin que l'utilisateur puisse voir ce que vous proposez ;
- Inclure le lien MonkeyRewards publie un lien de parrainage vers MailChimp ;
- Activer reCAPTCHA ajoute le captcha de Google ;
- Copier/coller sur votre siteécrit le code du formulaire d'abonnement, il ne peut pas être modifié.
Pop-up d'abonné
La conception d'une fenêtre pop-up avec un formulaire basé sur un modèle est disponible dans l'onglet popup Abonné :

Avec les fonctions disponibles, vous pouvez :
- spécifiez un emplacement pour la fenêtre contextuelle ;
- concevoir l'apparence de la forme (inscriptions, couleurs);
- choisissez si le champ sera obligatoire ;
- flouter le texte au-dessus et au-dessous du formulaire.
Le code généré sera disponible après tous les réglages et en cliquant sur Générer le code.
Intégrations de formulaires
La page a compilé des guides pour l'intégration dans Woofoo et Squarespace.

Comment intégrer un formulaire d'inscription MailChimp sur votre site
Dans l'onglet Formulaires intégrés, il y aura un copier/coller sur votre site avec le code du formulaire d'abonnement. Il ne peut pas être modifié : il suffit de copier et de transférer sur le site.

Comment créer une newsletter dans MailChimp
Pour démarrer des campagnes, passez par 4 étapes :
- confirmation de domaine ;
- créer une liste;
- créer un modèle de lettre ;
- mise en place d'une campagne.
Vérification de domaine dans MailChimp
Après cela, vous pouvez confirmer le domaine dans MailChimp. Pour cela, allez dans Compte → Paramètres → Domaines vérifiés → Vérifier un domaine :

Saisissez l'adresse et cliquez sur Envoyer un e-mail de vérification :

Un code sera envoyé au courrier, qui doit être écrit dans le champ de la nouvelle fenêtre :

Pour confirmer quelques adresses supplémentaires, cliquez à la fin de Vérifier une autre.
Une fois la procédure terminée, vous pouvez commencer à préparer les envois. Et nous allons commencer par créer une liste.
Créer une liste de diffusion dans MailChimp
Allez dans la section Listes → Créer une liste, remplissez le formulaire :

Il y aura de tels champs :
- Liste de noms- le nom de la liste. Vos abonnés le verront ;
- De l'adresse e-mail- votre adresse, à partir de laquelle l'envoi est effectué, des lettres de réponse lui seront adressées ;
- Du nom- destinataire, vous pouvez indiquer à la fois le nom et le nom de la société ;
- Rappelez aux gens comment ils se sont inscrits à votre liste- un champ pour informer les abonnés de l'arrivée des lettres ;
- Entreprise / organisation- Nom de la compagnie;
- Adresse- adresse légale ou physique (elle sera renseignée automatiquement si vous avez fourni ces données lors de l'inscription) ;
- Ville- la ville où vous ou votre entreprise êtes situé ;
- Zip / code postal- code postal (avec référence à l'adresse indiquée) ;
- Pays- pays, choisissez dans la liste déroulante ;
- Téléphone- le numéro de téléphone est facultatif.
Il y a aussi un bloc avec les paramètres de notification sur la page :
 Choisissez les articles que vous voulez
Choisissez les articles que vous voulez Après le remplissage, cliquez sur Enregistrer.
Les nouvelles listes sont affichées dans la section Liste. À tout moment, vous pouvez modifier les paramètres, y compris l'ajout de nouveaux contacts.
Ajout de nouveaux abonnés à la liste
Pour ajouter de nouveaux abonnés à la liste, utilisez l'une des méthodes :
- manuellement (via l'outil Ajouter un abonné) ;
- import d'abonnés (via des services ou des fichiers).
Ajout manuel de nouveaux abonnés
Pour étendre la liste avec de nouvelles adresses, accédez à Liste → Paramètres → Ajouter des contacts → Ajouter un abonné. Dans la fenêtre qui s'ouvre, saisissez l'adresse et le prénom avec le nom (si connu).

Vous pouvez préciser l'adresse de l'abonné, son numéro de téléphone, sa date de naissance :

Important! N'oubliez pas de cocher la case à côté de l'élément sur le consentement de la personne à recevoir des lettres de votre part - sinon, vous ne pourrez pas ajouter d'abonné :

Et pour mettre à jour les informations (numéro de téléphone, nom, adresse) sur un abonné existant aidera une coche en face Si cette personne est déjà sur ma liste, mettez à jour son profil.
Après avoir cliqué sur S'abonner, un nouvel abonné apparaîtra dans la liste.
Importation de nouveaux abonnés
Pour ajouter un abonné, accédez à Liste → Paramètres → Ajouter des contacts → Importer des contacts. Cochez la case où vous prévoyez de copier des adresses : à partir d'un fichier, de feuilles de calcul ou de services, par exemple Google Contacts.

Déplacement de contacts à l'aide d'un fichier texte CSV ou délimité par des tabulations
En choisissant la première option, le service vous redirigera vers un nouveau formulaire :

Pour spécifier le chemin d'accès au fichier avec les adresses, cliquez sur Parcourir. Vous pouvez ajouter un fichier CSV ou txt.
Conseil! Pour une importation correcte à l'aide d'un document texte, il est important que la liste de diffusion soit correctement orthographiée : chaque nouvelle adresse provient d'une ligne de ligne, et entre les informations il y a un caractère de tabulation (touche Tab).

Importer via Copier / Coller à partir du fichier
Dans ce cas, une fenêtre s'ouvrira avec un tableur à remplir :

Saisissez les informations manuellement ou copiez les données d'une autre table.
Importation de services intégrés
En choisissant la fonction d'import via le service, les options suivantes apparaissent :

Les services proposent d'importer des contacts de différentes manières : Google Drive vous demande de spécifier l'emplacement à partir duquel copier, et Google Contacts - pour sélectionner les données à importer.
Considérons maintenant les possibilités lorsque vous travaillez avec une liste de contacts prête à l'emploi.
Travailler avec la liste d'abonnés dans MailChimp
Le service fournit :
- suppression d'abonnés;
- créer des groupes;
- sélection d'abonnés par critères.
Suppression d'abonnés
Sélectionnez la liste à modifier. Allez dans Gérer les contacts :
 Étape 1
Étape 1 Allez dans Afficher les contacts :
 Étape 2
Étape 2 Tous les utilisateurs sont affichés dans la liste. Pour supprimer, cochez la ligne et cliquez sur Supprimer :
 Étape 3
Étape 3 Pour effacer plusieurs adresses, utilisez l'outil de désinscription d'adresses :

Dans la fenêtre qui s'ouvre, saisissez les adresses des abonnés qui ne sont plus nécessaires. Cliquez sur Se désinscrire :

Créer un groupe d'abonnés
Les groupes vous permettent de segmenter les utilisateurs par centres d'intérêt. Par exemple, vous vendez des vêtements et des jouets pour enfants. Vous pouvez créer une liste de diffusion dans Mailchimp pour les personnes intéressées par des choses de 0 à un an, de 2 à 3, de 3 à 5, etc. Ou des abonnés qui ne veulent que des jouets, des objets ou des produits d'hygiène. Pour connaître ces informations, il est important de faire un bloc séparé pour la sélection dans l'abonnement.
Donc, nous créons un groupe : Gérer les contacts → Groupes → Créer des groupes.

Remplissez tout, sélectionnez l'apparence du champ pour les préférences de tri, cliquez sur Enregistrer. Le groupe est prêt.
Lorsque les gens sélectionnent des pistes dans le formulaire d'abonnement, les contacts sont automatiquement déposés dans un groupe spécifique.
Vous pouvez également ajouter manuellement des abonnés à un segment. Accédez à la liste, sélectionnez un abonné, cliquez sur Actions → Ajouter au groupe → cliquez sur celui dont vous avez besoin.

Pour importer des abonnés, allez dans le groupe, cliquez sur Importer en face du segment souhaité.
Pour retirer un abonné d'un groupe, suivez le chemin suivant : accédez à la liste, sélectionnez un contact, cliquez sur Actions → Retirer du groupe.
Sélection d'abonnés par critères
Si vous devez regrouper les abonnés selon un critère similaire, par exemple par date de naissance, un filtre viendra à la rescousse. Dans la section Gérer les contacts → Segment, créez un nouveau segment :

Pour créer un filtre, sélectionnez des conditions - nom, date, sexe, groupe, etc. Au-dessus de la liste, cliquez sur le nombre de conditions devant correspondre : toutes (Toutes) ou au moins 1 (Toutes) :

Si plus de paramètres sont nécessaires, ajoutez-les avec + Ajouter. Si vous souhaitez supprimer - cliquez sur le moins en face du marqueur.

Tous les abonnés sont affectés à des listes distinctes. Pour enregistrer, cliquez sur Enregistrer en tant que segment, trouvez un nom et, si nécessaire, vérifiez l'ajout automatique d'un nouvel utilisateur à la liste lors de l'inscription via le formulaire.
Lorsque les listes sont constituées, vous pouvez procéder à la mise en page des modèles de lettres.
Créer un modèle de lettre dans MailChimp
Tout le travail est fait dans le constructeur, la connaissance de HTML et CSS n'est pas requise. Pour créer un modèle, accédez à Modèles :

Il y a 3 options pour les blancs dans l'onglet :
- Dispositions- constructeur de base à partir de zéro ;

- Thèmes- des modèles avec des images et des polices sélectionnées ;

- Codez le vôtre- une section pour ceux qui veulent composer une lettre de leur propre main ;

Important! Tout modèle peut être modifié en ajoutant et en supprimant des éléments.
En choisissant une option, vous êtes dirigé vers le constructeur. Il se compose de deux parties : à gauche - le corps de la lettre, à droite - les outils :

Chaque élément du corps du modèle est glissé et édité : déplacez le curseur dessus et la fonctionnalité disponible s'ouvrira.

Et si vous cliquez sur le bloc, le menu d'édition apparaîtra. Ici, écrivez et modifiez des textes, téléchargez des images, insérez des liens vers les réseaux sociaux et plus encore :

Pour ajouter un nouvel élément, ouvrez l'onglet Contenu et faites glisser l'élément vers le côté gauche de l'écran. Tous les blocs peuvent être copiés, édités, supprimés.

Lorsque vous accédez à l'onglet Conception, personnalisez l'arrière-plan, les polices, l'alignement et les retraits, modifiez la version mobile :

Si vous souhaitez voir un aperçu du résultat, cliquez sur Aperçu et test dans le coin supérieur droit :
 Voir ce qui se passe
Voir ce qui se passe Après avoir défini les paramètres, assurez-vous de cliquer sur Enregistrer et quitter en bas de la page pour enregistrer le modèle.
A ce stade, vous pouvez accéder aux paramètres de la campagne et envoyer des e-mails.
Configurer une campagne dans MailChimp
Nous allons créer et gérer des campagnes à partir de la section Campagnes :


Choisissez Email, 4 options de campagne seront disponibles :

Plus de détails:
- Ordinaire- texte brut avec balisage HTML ;
- Texte brut- texte sans images ni mise en forme ;
- Tests A/B- 3 options pour tester les thèmes, le contenu et l'heure d'envoi, au final elles laissent les plus efficaces ;
- automatique- mise en place de chaînes de lettres automatiques pour une occasion précise : anniversaire, abonnement, achat, mises à jour.
Jetons un coup d'œil à la séquence d'actions à l'aide de l'exemple Regular.
Ainsi, il est important de remplir tous les champs : de qui, à qui, l'objet de l'envoi, la lettre elle-même (décrit le processus ci-dessus), choisissez le partage sur les réseaux sociaux :

N'oubliez pas les paramètres et la surveillance. Sélectionnez les conditions dans Paramètres et suivi. Pister:
- clics sur des liens ;
- actions des abonnés de la lecture de la lettre à l'achat ;
- mouvement de l'utilisateur via le lien dans la lettre ;
- interaction avec le contenu.

Cliquez sur Terminer plus tard à la fin :

Prêt! Envoyez des lettres soit immédiatement en cliquant sur Envoyer, soit à une heure précise en utilisant Programmer et en sélectionnant la date/l'heure de l'envoi :
- temps fixe;
- envoi lorsque le destinataire est en ligne ;
- expédition après avoir examiné tous les facteurs et déterminé le moment optimal
- algorithme spécial.
 "Tape m'en cinq!"
"Tape m'en cinq!" Les lettres envoyées représentent la moitié de la bataille. Maintenant, il est important de se renseigner sur les résultats et, si nécessaire, de corriger le texte, les images, l'heure de l'envoi.
Rapports de résultats d'envoi MailChimp
Des détails sur chaque campagne sont disponibles dans la section Rapports :
 Aller à la rubrique
Aller à la rubrique Il existe 4 types de rapports dans l'onglet :
- Campagnes- des résultats sur les mailings envoyés ;
- Comparatif- comparaison de plusieurs campagnes (pour les comptes payants) ;
- Automatisation- des informations sur l'auto-mailing (pour les comptes payants) ;
- Page de destination- rapports d'actions sur la page de destination.

Après avoir ouvert un rapport pour l'une des campagnes, le service vous redirigera vers une page avec des données de base :
- Aperçu. Vous trouverez ici des indicateurs tels que le taux d'ouverture, la livraison, le nombre de clics, le profit, l'activité au cours des dernières 24 heures, une liste des utilisateurs les plus actifs ;

- v Activité vous pouvez voir les listes d'utilisateurs qui ont reçu, ouvert la lettre, cliqué sur le lien, désabonné, et ainsi de suite :

- Liens- section pour afficher les transitions par des liens dans la lettre ;


- Commerce électronique- un rapport sur les commandes que les personnes ont passées après avoir cliqué sur les liens ;

- Conversations- toutes les réponses des abonnés viennent ici. L'historique est à portée de main, pas besoin d'accéder à votre boîte aux lettres ;

- Analytics360- les rapports de Google Analytics. Pour les visualiser, il est important de connecter le service au site, sinon vous ne verrez pas les informations.

C'est tout. Vous avez encore des questions ? Demandez dans les commentaires.
Bonjour à tous sur le blog SEO Cultist mis à jour ! Au fait, vous pouvez exprimer vos réflexions sur la refonte))
Vous utilisez probablement actuellement le service Feedburner. Il y a des rumeurs selon lesquelles il pourrait être fermé, tout comme Google Reader. Il est donc temps de penser à une solution de repli pour les newsletters par e-mail.
Certains d'entre vous sont arrivés à cet article directement depuis votre boîte de réception car vous vous êtes abonné aux mises à jour du blog (ceux qui ne se sont pas encore abonnés, qu'attendez-vous ?))).
Pour les newsletters par e-mail, j'utilise également Feedburner depuis longtemps et avec assez de succès. C'est un excellent service, mais... en l'utilisant, j'ai raté la réponse des abonnés. C'est-à-dire que j'ai vu des transitions de campagnes par e-mail dans Google Analytics, mais cela ne me semblait pas suffisant.
C'est pourquoi j'ai découvert MailChimp. Ce n'est pas la découverte de l'Amérique, bien sûr, mais c'est aussi un pas en avant assez sérieux.
MailChimp vous est également utile si :
Vous souhaitez modifier les en-têtes des e-mails de votre liste de diffusion. Les en-têtes sont une chose très importante, car à bien des égards, cela dépend d'eux si une personne ouvrira ou non votre lettre.
Vous souhaitez contrôler le contenu de votre campagne d'emailing : insérez des images, du texte, des liens.
Vous voulez voir combien d'abonnés ont ouvert votre e-mail et même combien de fois.
Vous voulez voir qui a suivi et quels liens de votre e-mail.
Si vous souhaitez segmenter vos abonnés par n'importe quels paramètres et leur envoyer des lettres conformément à cette segmentation.
Ce sont, à mon avis, les principaux avantages de l'utilisation de MailChimp pour les newsletters par e-mail. Le seul inconvénient pour certains sera que ce service est en anglais. Mais ce n'est pas si difficile à comprendre.