1. Ouvrez le Gestionnaire de périphériques. Pour ce faire : Cliquez sur "Démarrer" -> "Paramètres" -> "Panneau de configuration" -> "Système". Sélectionnez l'onglet "Equipement". Cliquez sur "Gestionnaire de périphériques". Dans la fenêtre qui apparaît, développez la branche "Adaptateurs réseau" en cliquant sur le [+] situé à gauche de celle-ci.
2. Sélectionnez l'adaptateur réseau filaire avec le bouton gauche de la souris ("Realtek ...")
Cliquez sur le bouton droit de la souris et sélectionnez "Propriétés".

Assurez-vous que cet appareil est en cours d'utilisation (sous tension) et qu'il fonctionne correctement. S'il est désactivé, activez-le ("Appliquer l'appareil").
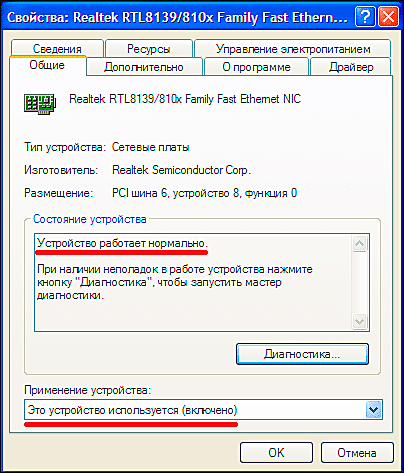
3. Sélectionnez l'onglet Gestion de l'alimentation.
4. Décochez la case Autoriser l'ordinateur à éteindre cet appareil pour économiser de l'énergie. Cliquez sur OK. Fermer tous les onglets.

5. Ouvrez le menu "Démarrer" -> "Paramètres" -> "Panneau de configuration". Double-cliquez sur l'icône "Connexions réseau".
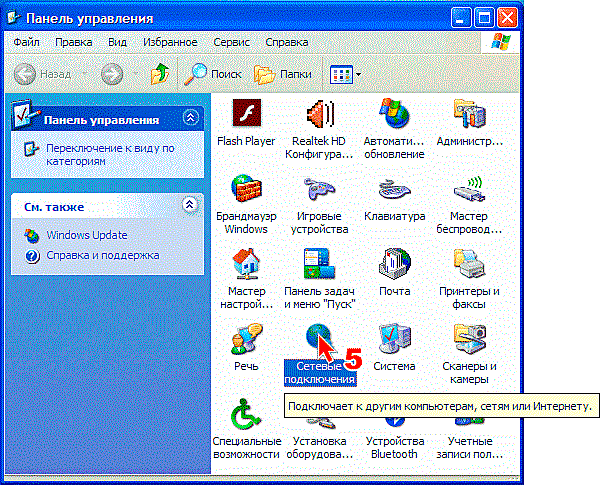
6. Faites un clic droit sur "Connecter via réseau local" et dans la fenêtre qui apparaît, sélectionnez " Propriétés ".

7. Mettez en surbrillance, en cliquant sur le texte, "Internet Protocol (TCP / IP)". Ne supprimez pas la coche sur cette ligne.
8. Cliquez sur le bouton "Propriétés" ci-dessous.
Cet article vous aidera à répondre rapidement à vos questions. Vous pouvez également étudier l'intégralité du matériel pour avoir une compréhension complète de la configuration du réseau dans Windows 7.
Navigation rapide pour trouver les parties souhaitées de la publication :
introduction
En achetant un système d'exploitation Windows 7, l'utilisateur doit être préparé au fait que tôt ou tard, il sera confronté à la tâche de configurer le réseau dans le système d'exploitation. Pour certains, cette tâche n'est pas difficile. En règle générale, l'installation et la configuration du réseau dans Windows 7 est la prochaine étape juste après l'installation de Windows 7 ( si vous n'avez pas encore installé Windows 7 et que vous n'êtes pas tout à fait sûr des étapes à suivre, vous devriez lire cette section : Installation de Windows 7).L'étape de configuration du réseau est requise pour les étapes suivantes après l'installation :
- télécharger les dernières distributions de programmes antivirus à partir d'Internet ;
- télécharger les dernières versions du lecteur vidéo, navigateur Web ;
- si nécessaire, le téléchargement depuis le réseau des pilotes de certains périphériques de votre ordinateur (s'ils n'ont pas été téléchargés et installés automatiquement, ou si disques d'installation absent);
- en utilisant le préfixe XBOX ;
- échange de documents et accès rapide aux ressources partagées de plusieurs ordinateurs ou portables. Dans ce cas, pour utiliser Internet, vous devez configurer un réseau filaire ou sans fil. En règle générale, un ordinateur ou un ordinateur portable sert en quelque sorte de distributeur Internet pour toutes les autres unités d'équipement informatique..
Il en va de même pour les adresses MAC et les masques de sous-réseau. Tous ces paramètres sont restés les mêmes et sont connus des utilisateurs depuis longtemps. Certaines modifications n'ont affecté que l'interface du Panneau de configuration et ses éléments, qui sont utilisés pour accéder aux paramètres réseau. Tout le reste est inchangé. C'est un autre avantage certain de Windows 7. Les utilisateurs qui ont déjà utilisé Windows XP pourront comprendre assez facilement le nouveau système d'exploitation. En règle générale, la configuration d'un réseau local sur des systèmes d'exploitation courants tels que Windows Vista, Windows 7, Serveur Windows 2008/2008 R2, démarre avec un tel composant de configuration propriétés du réseau, comment "".
Cet outil de configuration des propriétés permet à l'utilisateur de sélectionner un emplacement réseau, de configurer l'imprimante et le partage de fichiers et d'afficher une carte du réseau. Vous pouvez également surveiller l'état de toutes vos connexions réseau. C'est très pratique et pratique.
Comment et où ouvrir le composant Centre Réseau et partage
Avant de pouvoir utiliser toutes les fonctionnalités de création de paramètres réseau, vous devez les rechercher et les ouvrir. L'une des actions suivantes de votre choix vous aidera à ouvrir correctement fenêtre active « Centre de contrôle réseau et accès général »:Comme vous pouvez le voir, si vous faites attention et lisez tout, alors avec la recherche du composant "Centre de réseau et de partage", aucun problème ne devrait survenir. Il convient de noter qu'afin d'étendre les plages d'adresses IP utilisées dans Windows 7, en plus du protocole IPv4 existant précédemment, un nouveau a été ajouté - IPv6. Cependant, les fournisseurs ne l'ont pas encore utilisé et on ne sait pas quand cela se produira pour le moment. Très probablement, les créateurs de Windows 7 étaient en avance sur la courbe. 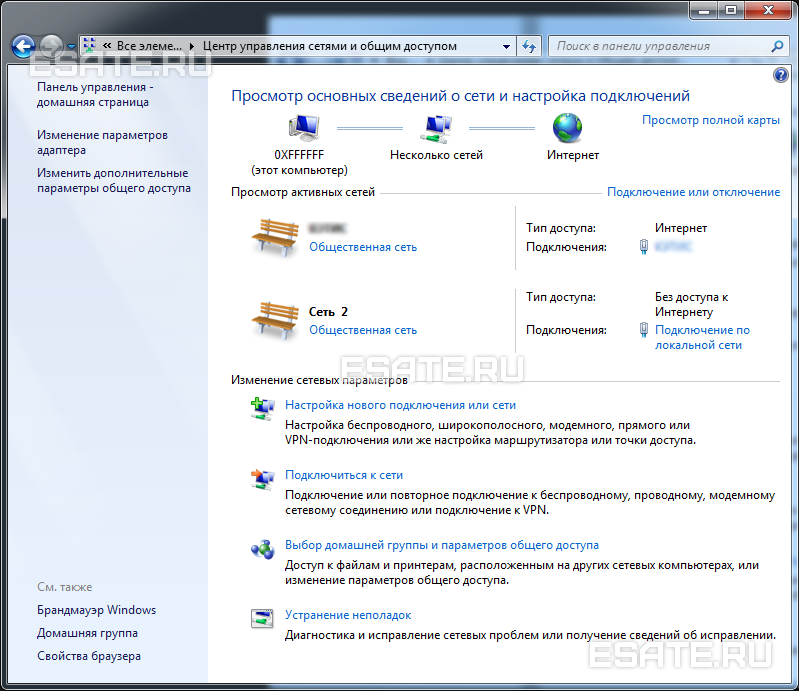 Figure 1. L'illustration montre la fenêtre Centre Réseau et partage.
Figure 1. L'illustration montre la fenêtre Centre Réseau et partage.
Que signifie l'emplacement réseau d'un ordinateur ?
Comprendre ce qui est " Emplacement réseau", Vous devez le faire avant même de commencer à travailler avec ce composant important. Pour tous les ordinateurs, ce paramètre est défini automatiquement la première fois qu'ils se connectent au réseau sélectionné. Ceci s'applique également au pare-feu et aux paramètres de sécurité du réseau sélectionné pour la connexion. Tous sont également configurés automatiquement la première fois qu'un ordinateur ou un ordinateur portable est connecté au réseau.
Le système d'exploitation Windows 7 prend en charge plusieurs profils actifs en même temps. Cela permet l'utilisation la plus sécurisée de plusieurs adaptateurs réseau pouvant être connectés à divers réseaux.
Soit dit en passant, Windows Vista utilise le profil de pare-feu le plus strict pour toutes les connexions réseau. C'est peut-être la raison pour laquelle Vista n'est pas aussi populaire que Windows 7.
Il existe quatre principaux types d'emplacements réseau:
| Le premier type est le réseau domestique. D'après le nom lui-même, il devient clair que cet emplacement réseau est destiné à un ordinateur utilisé à la maison. Il est également utilisé dans les réseaux où tous les utilisateurs se connaissent bien. De tels ordinateurs peuvent non seulement créer, mais aussi rejoindre des groupes résidentiels. En règle générale, pour la commodité des utilisateurs, lors de l'utilisation de réseaux domestiques, la découverte de réseau est automatiquement activée. Les réseaux domestiques fournissent à tous les ordinateurs un accès réseau de qualité. | |
| Le deuxième type est un réseau d'entreprise ou d'organisation. Ce type d'emplacement réseau vous permet également de trouver le réseau automatiquement. La différence avec un réseau domestique est que sur un réseau d'entreprise, il n'est pas possible de joindre ou de créer un ordinateur à un groupe résidentiel. Le réseau est destiné uniquement aux activités professionnelles dans une entreprise, une organisation ou un bureau. Ce type est appelé une forme abrégée (SOHO), c'est-à-dire qu'il est utilisé dans un petit réseau de bureaux. | |
| Le troisième type est le réseau social. Cafés, aéroports, gares et autres lieux publics - c'est là que les ordinateurs utilisent le troisième type d'emplacement réseau. Par défaut, la possibilité de rejoindre des groupes résidentiels est désactivée à cet emplacement. La découverte du réseau est également désactivée. Il n'est pas exagéré de dire que c'est l'arrangement le plus strict. | |
| Le quatrième type est le réseau de domaine. Le type de domaine de l'emplacement réseau n'est presque pas différent du réseau de travail. Sauf que dans le type de domaine, la configuration de découverte de réseau et Fenêtre pare-feu défini par la politique du groupe. Ceci s'applique également à la carte réseau. À réseau existant reçu automatiquement le type d'emplacement réseau "Domaine", l'ordinateur doit seulement être joint au domaine Active Directory. Ce n'est que dans ce cas que le réseau peut devenir un réseau de domaine. |
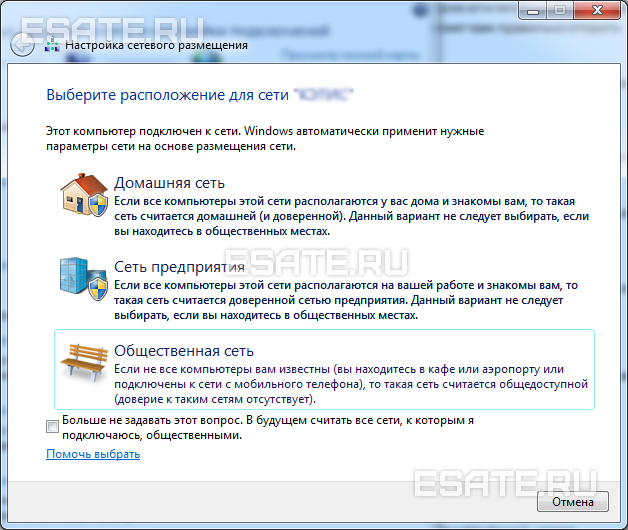 Figure 2. Sélection d'un emplacement réseau pour l'ordinateur.
Figure 2. Sélection d'un emplacement réseau pour l'ordinateur.
Carte du réseau
Afin de voir l'emplacement de tous les appareils inclus dans un réseau local particulier, une carte du réseau est utilisée. Il s'agit d'une représentation graphique des appareils sur le réseau et du schéma par lequel ils sont connectés les uns aux autres.La carte du réseau peut être vue dans la même fenêtre "Centre Réseau et partage". Certes, seule la partie locale de la carte réseau est affichée ici. Sa disposition dépend directement des connexions réseau disponibles. Dans le coin supérieur gauche, vous pouvez voir l'écran de l'ordinateur sur lequel la carte est générée. Sur la gauche, vous pouvez voir l'affichage du reste des ordinateurs inclus dans le sous-réseau.
 Figure 3. Un exemple de carte de réseau.
Figure 3. Un exemple de carte de réseau.
Vous pouvez consulter la carte du réseau à tout moment. Vrai, uniquement pour les emplacements tels que " réseau domestique"Et" Réseau d'entreprise ". Si l'utilisateur est curieux de voir les cartes des emplacements "Réseau de domaine" ou "Réseau public", il verra un message indiquant que le message réseau est désactivé par l'administrateur par défaut. L'administrateur réseau peut activer le mappage à l'aide de la stratégie de groupe.
Dans Windows 7, non pas un, mais deux composants sont responsables du fonctionnement de la carte du réseau. ce Couche de liaison(Link Layer Topology Discover Mapper - LLTD Mapper). C'est ce composant important qui demande aux appareils du réseau de les inclure dans la carte.
Les connexions de réseau
Dans la fenêtre " Les connexions de réseau»Vous pouvez voir l'ensemble des données dont un utilisateur a besoin pour connecter un ordinateur à Internet, au réseau local ou à tout autre ordinateur du réseau domestique.Ces données sont disponibles pour l'affichage uniquement après l'installation de tous pilotes requis pour chaque carte réseau sous Windows 7 et après avoir configuré automatiquement toutes les connexions réseau sur un ordinateur local ou ordinateur portable.
Il existe plusieurs simples et moyens disponibles, avec lequel vous pouvez facilement et rapidement ouvrir la fenêtre " Les connexions de réseau»: 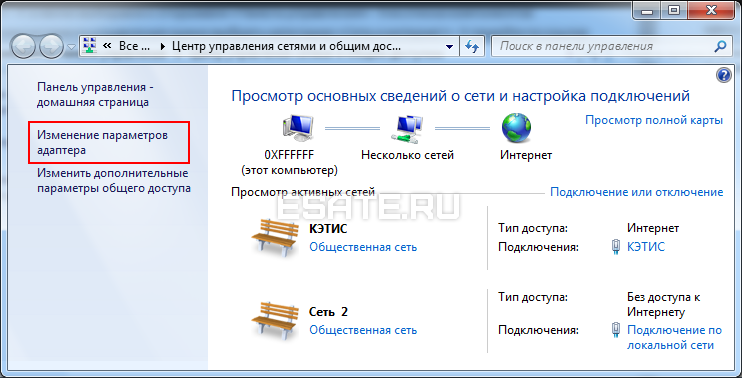
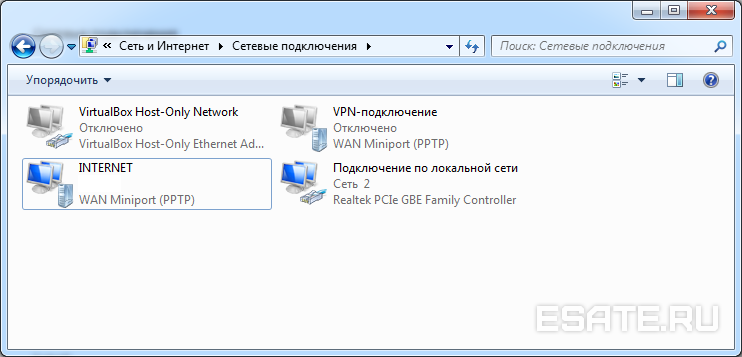 Figure 5. Fenêtre « Connexions réseau »
Figure 5. Fenêtre « Connexions réseau »
Fenêtre " Centre de réseau et partage"De la même manière fenêtre fenêtre XP. La totalité des informations détaillées la connexion réseau peut être obtenue en sélectionnant l'option "Propriétés" pour un adaptateur réseau spécifique (voir Figure 6). Sur Windows 7 pour la personnalisation connexion réseau dans la fenêtre "Propriétés", sélectionnez "Internet Protocol Version 4". Dans la même fenêtre, vous pouvez également effectuer les réglages nécessaires pour les passerelles, les masques de sous-réseau, les adresses DNS - serveur, IP -, etc. Toutes ces informations peuvent être obtenues auprès du fournisseur qui fournit le service d'accès Internet.
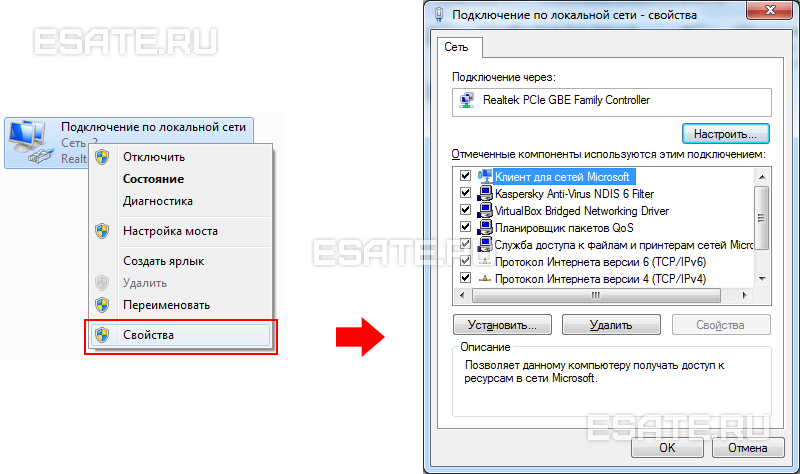 Figure 6. Comment afficher l'adresse MAC d'une carte réseau (adaptateur réseau).
Figure 6. Comment afficher l'adresse MAC d'une carte réseau (adaptateur réseau).
Renommer une carte réseau
Développeurs Windows 7 s'est assuré que système opérateur par défaut, il s'attribue à toutes les connexions réseau les noms "Connexion au réseau local" ou une autre option - "Connexion à réseau sans fil". Si un utilisateur dispose de plusieurs connexions réseau sur l'ordinateur, le système attribue également un numéro à la connexion. Il existe trois façons de renommer le nom de l'une des connexions que vous créez.- La première façon. Sélectionnez une connexion réseau et cliquez sur le bouton "Renommer la connexion" situé dans la barre d'outils. Après avoir saisi un nouveau nom, appuyez sur la touche Entrer;
- Deuxième voie. Utilisation de la clé F2: appuyer, saisir un nouveau nom et enregistrer avec la même touche Entrer;
- Troisième voie. Pour renommer une connexion réseau sélectionnée dans la liste, faites un clic droit dessus, sélectionnez la commande Renommer dans le menu contextuel qui apparaît, renommez et enregistrez les modifications à l'aide de la touche déjà familière Entrer;
L'état du réseau
En plus de la possibilité de renommer la connexion, vous pouvez également vérifier l'état du réseau dans cette fenêtre. En utilisant cette fenêtre, appelée "État du réseau", vous pouvez à tout moment non seulement afficher des données sur le réseau de connexion, mais également découvrir des détails tels que l'adresse MAC, l'adresse IP et de nombreuses autres informations utiles et intéressantes.Il existe des fournisseurs qui ouvrent l'accès Internet aux utilisateurs en utilisant l'adresse MAC de la carte réseau. Si, pour une raison quelconque, la carte réseau a changé ou l'ordinateur entier a été remplacé, l'adresse MAC changera également et l'accès Internet s'arrêtera. Pour une nouvelle connexion à Internet, vous devez définir l'adresse physique requise (adresse MAC).
Pour voir l'adresse MAC actuelle, ainsi que des informations complètes sur la connexion, vous devez cliquer avec le bouton droit de la souris sur la connexion au réseau local, puis sélectionner l'élément "Statut" dans le champ ouvert menu contextuel(voir figure 7).
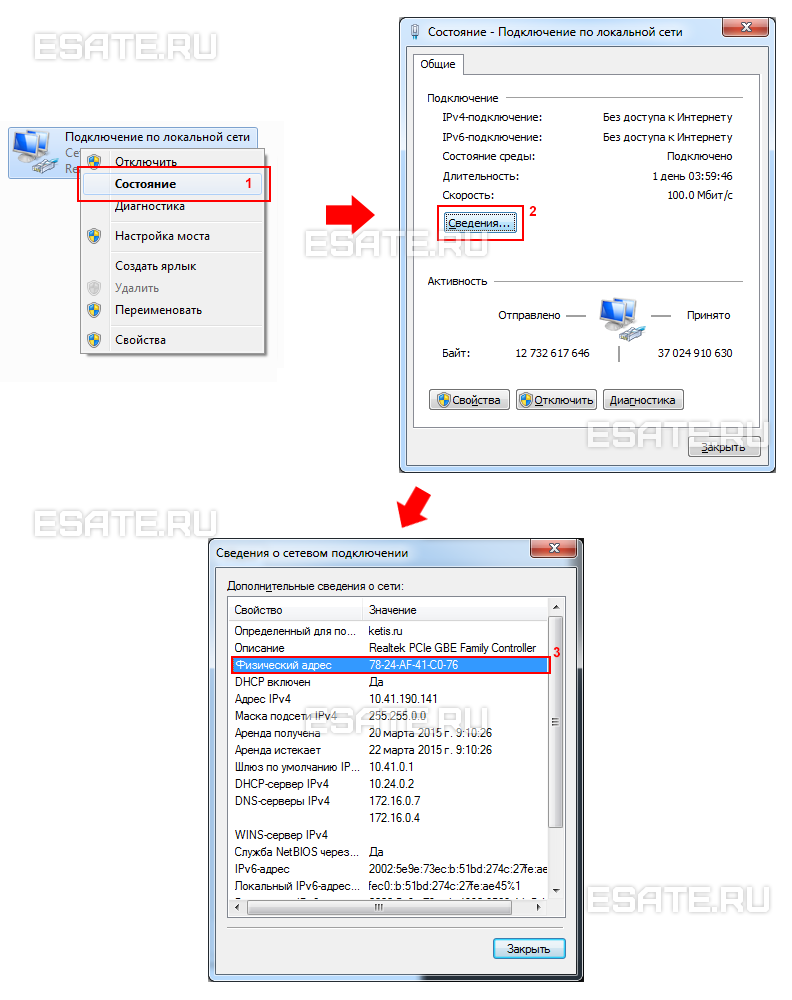 Figure 7. Comment afficher l'adresse MAC d'une carte réseau (adaptateur réseau).
Figure 7. Comment afficher l'adresse MAC d'une carte réseau (adaptateur réseau).
Pour changer l'adresse MAC actuelle, vous devez cliquer sur le " Paramètres"A côté du nom d'une carte réseau spécifique et recherchez dans la fenêtre ouverte de l'onglet" Avancé "le paramètre Adresse réseau(voir figure 8).
Par défaut, Windows 7 est défini sur l'adresse MAC d'usine de la carte réseau. Pour le modifier, vous devez passer à l'option "Valeur" et saisir l'adresse souhaitée.
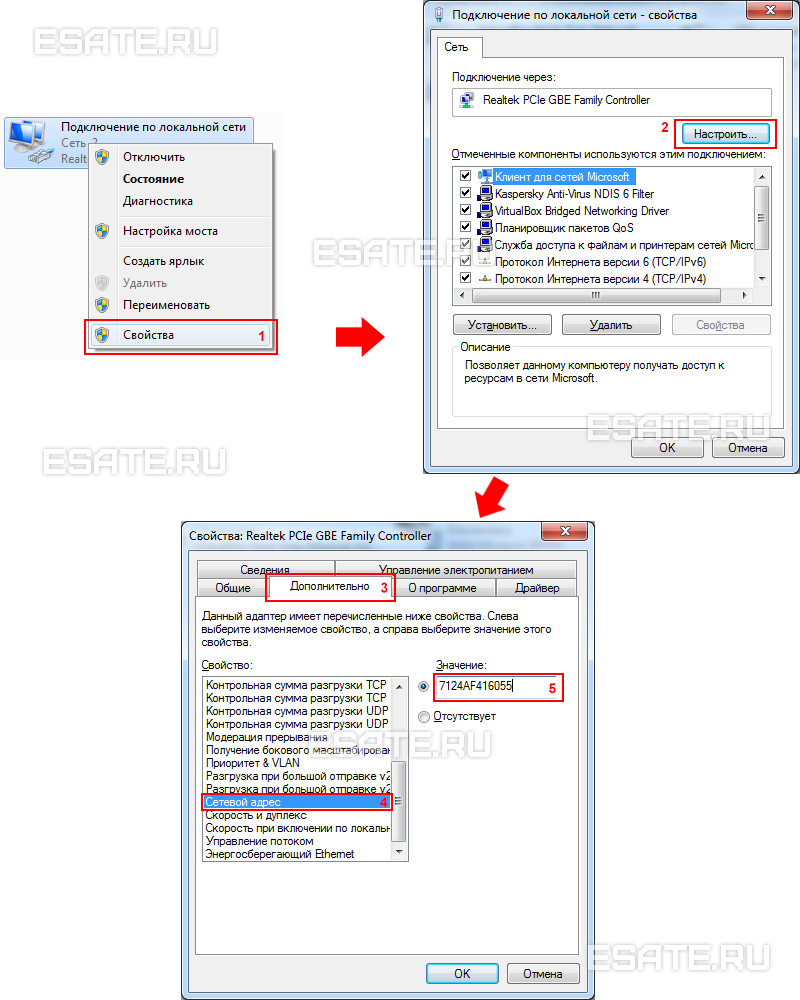 Figure 8. Comment changer l'adresse MAC de la carte réseau (adaptateur réseau).
Figure 8. Comment changer l'adresse MAC de la carte réseau (adaptateur réseau).
Diagnostic réseau
Si une situation survient lorsque des erreurs ou des défaillances inattendues se sont produites dans le fonctionnement de votre connexion réseau, vous pouvez les éliminer à l'aide des diagnostics de connexion. L'outil de diagnostic se trouve dans la fenêtre Connexions réseau.Nous sélectionnons la fenêtre " Dépannage", qui, analysant l'état de la connexion, offre un choix de dysfonctionnements possibles et comment dépanner. Pour lancer le diagnostic, vous devez faire un clic droit sur la connexion réseau et sélectionner la commande "Diagnostic" dans le menu contextuel.
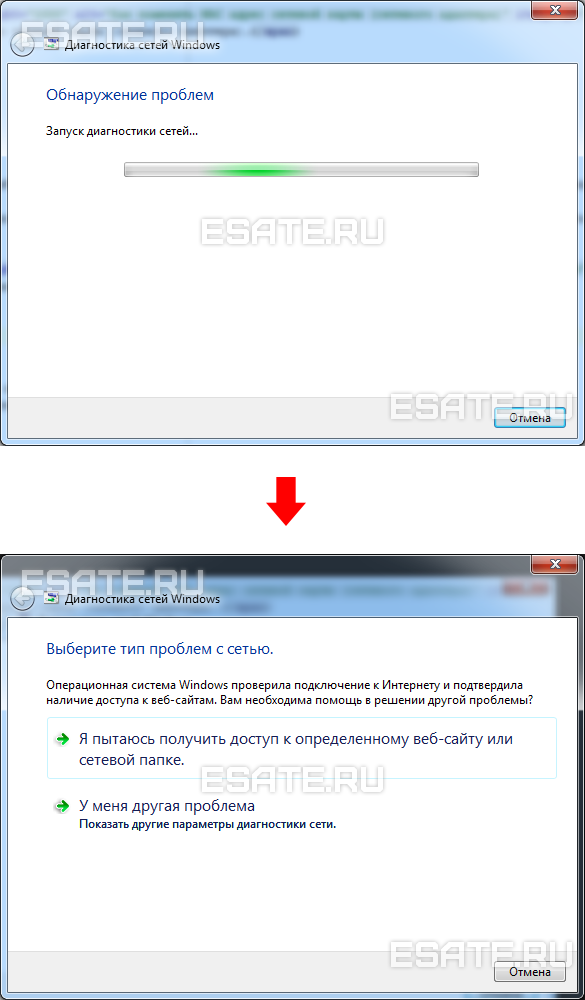 Figure 9. Ouverture de l'utilitaire de résolution des problèmes de connexion au réseau local.
Figure 9. Ouverture de l'utilitaire de résolution des problèmes de connexion au réseau local.
La deuxième façon de commencer à vérifier les paramètres de connexion réseau consiste à sélectionner réseau souhaité et cliquez sur le bouton "Diagnostic des connexions". Le bouton est visible dans la barre d'outils.
Dans la boîte de dialogue qui s'ouvre, pour diagnostiquer la connexion, suivez simplement les étapes de l'assistant pour résoudre les erreurs et les problèmes. Rien de compliqué.
Déconnexion d'un périphérique réseau (adaptateur réseau)
Parfois, il y a des situations où les problèmes de connexion réseau ne sont pas résolus à l'aide de l'assistant de dépannage, mais déconnexion simple adaptateur réseau de l'ordinateur. Cela peut être facilement fait en effectuant l'une des opérations suivantes :- Sélectionnez une connexion réseau et cliquez sur le bouton "Déconnecter Périphérique réseau"Situé sur la barre d'outils ;
- Faites un clic droit sur la connexion réseau et sélectionnez la commande Déconnecter dans le menu contextuel qui apparaît ;
Conclusion
L'article explique comment configurer, connecter et diagnostiquer les connexions réseau.Si vous avez des doutes sur vos propres capacités de configuration et de connexion d'un réseau, il est préférable de demander l'aide de spécialistes ou de relire attentivement l'article.
Curieusement, mais de nombreux utilisateurs d'exploitation Systèmes Windows, à partir de la septième version et plus, sont très souvent confrontés au problème de la connexion à un réseau local ou à Internet, et en même temps, l'utilitaire de diagnostic donne une description dans les résultats que "le module Ethernet n'a pas de paramètres IP valides. " La situation n'est pas catastrophique et le problème peut être éliminé par plusieurs méthodes, qui sont proposées pour un examen plus approfondi.
L'adaptateur n'a pas de paramètres IP valides, quel est le problème ?
Cette situation peut se manifester soit lorsque mauvais réglage connexion actuelle (peu importe si vous utilisez un accès Wi-Fi ou une connexion Ethernet filaire) ou s'il y a des problèmes du fournisseur.
Dans les deux cas, il signalera que la connexion n'a pas de paramètres IP valides.
Pour vérifier dans la section des connexions réseau du menu PCM sur le réseau sélectionné, vous devez sélectionner puis dans une nouvelle fenêtre cliquer sur le bouton d'information. Ensuite, vous devriez voir si les champs de l'adresse IP, de la passerelle et des serveurs DHCP et DNS sont remplis.
Si l'adresse IP contient une combinaison autre que 192.168 et plus (par exemple, 169.254, etc.), une telle connexion ne fonctionnera pas et le problème est que le protocole est mal configuré sur le terminal lui-même. S'il n'y a pas de valeurs pour les serveurs spécifiés, on peut supposer que le problème est survenu du côté du fournisseur (le serveur DHCP s'est "planté").
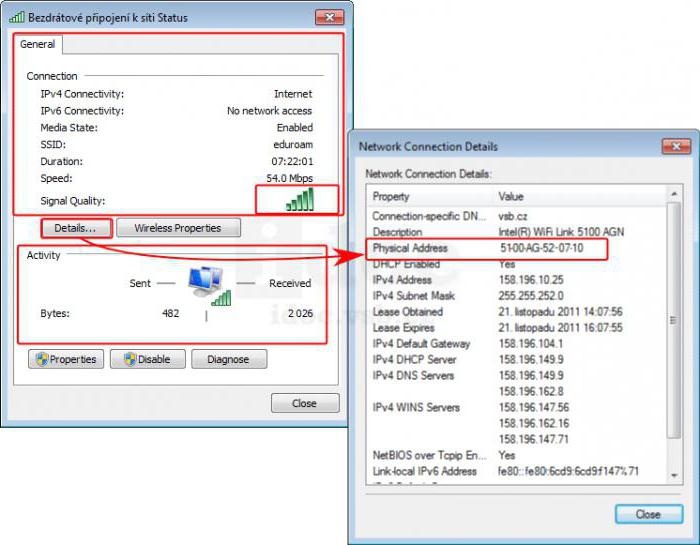
Le réseau n'a pas de paramètres IP valides : que faire en premier ?
Le problème de connexion peut être temporaire. Par conséquent, lorsqu'il est signalé qu'Internet n'a pas de paramètres IP valides, vous pouvez commencer par simplement vous déconnecter du réseau, puis vous reconnecter.

Cela se fait en cliquant sur l'icône de connexion dans la barre d'état système ou en appelant la section correspondante avec la commande ncpa.cpl, où la ligne de déconnexion est sélectionnée dans le menu contextuel, puis la reconnexion.
Dans le cas de l'utilisation d'un réseau Wi-Fi, comme mesure supplémentaire, vous pouvez utiliser un redémarrage complet du routeur en le déconnectant de l'alimentation pendant environ 10 secondes, en le rallumant et en attendant qu'il soit complètement chargé.
Récupération des paramètres IP
Cependant, le problème peut également provenir des paramètres réseau mal définis. Il s'agit de la situation la plus courante lorsque le système signale que la carte (ou le réseau) n'a pas de paramètres IP valides.
La tactique de récupération des paramètres IP peut être utilisée pour résoudre l'échec. Pour ce faire, vous devrez démarrer la console de commande avec les droits d'administrateur, puis y enregistrer deux commandes, comme illustré dans la figure ci-dessous.
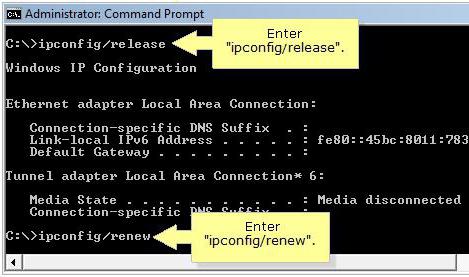
Ensuite, vous devez fermer la console et vérifier la connexion en essayant de vous connecter ou en utilisant le même outil de diagnostic. Le message indiquant que le module réseau n'a pas de paramètres IP valides peut ne plus apparaître.
Réglage manuel des paramètres
Mais cela peut ne pas aider, en particulier lorsqu'il est installé réception automatique IP dans les paramètres du protocole actuel. Dans la description du problème, il peut à nouveau apparaître une référence au fait que l'adaptateur n'a pas de paramètres IP valides.
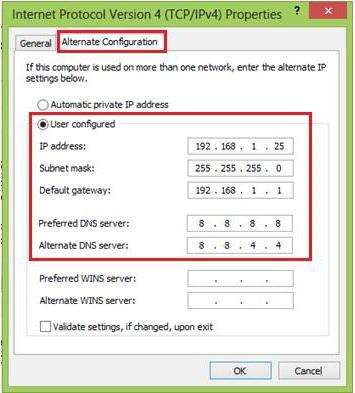
Le moyen de sortir de cette situation est de définir les valeurs correctes en mode manuel. Pour effectuer ces opérations, entrez dans la section des connexions réseau et, à l'aide de la chaîne de propriétés, accédez à la configuration du protocole (généralement IPv4). Ici, vous devrez enregistrer vous-même l'adresse IP (l'adresse du routeur dans laquelle le dernier numéro a été modifié), la passerelle (la valeur doit correspondre à l'adresse du routeur dans le cas d'un réseau sans fil), et pour Serveurs DNS définir des valeurs à partir de quatre huit ou de deux huit et deux quatre.
Réinitialiser les réglages réseau
Dans certains cas, l'opération précédente peut ne pas être nécessaire. Lorsque la connexion réseau n'a pas de paramètres IP valides, la réinitialisation d'usine peut parfois être utilisée.
Dans ce cas, vous devrez rappeler ligne de commande et effectuez les actions suivantes en entrant les commandes appropriées, comme indiqué dans les images.
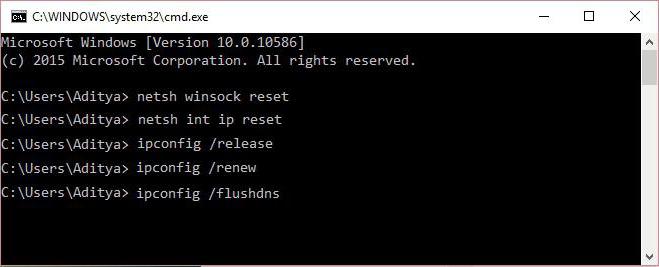
Après avoir exécuté toutes les commandes, vous pouvez revérifier l'état du réseau. Parfois, un crash peut être corrigé de cette manière sans aucun problème.
Système de démarrage propre
Souvent, en corrigeant la situation avec l'apparition d'une notification indiquant que le module réseau n'a pas de paramètres IP valides, le soi-disant démarrage propre du système, c'est-à-dire le chargement avec la désactivation maximale des services inutiles, peut aider.
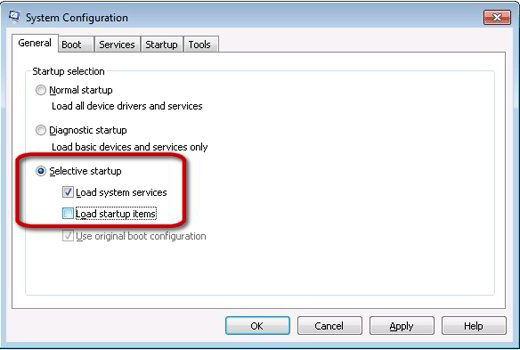
Pour effectuer un tel téléchargement, vous devez entrer (commande msconfig dans la console Exécuter), dans l'onglet réglages généraux définissez la ligne active de démarrage sélectif et décochez la case de la ligne de chargement des éléments de démarrage automatique.
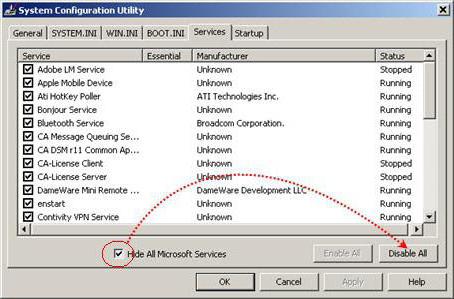
Ensuite, dans la même rubrique, allez dans l'onglet services, cochez la case pour masquer les services Microsoft située en bas à gauche, et pour tout ce qui reste, utilisez le bouton de désactivation ("Désactiver tout") en bas à droite. En règle générale, lorsque le système est redémarré (ce qui, d'ailleurs, doit être effectué sans faute), le problème disparaît.
Antivirus, pare-feu, programmes et pilotes tiers
Cependant, les difficultés peuvent ne pas s'arrêter là non plus. Le fait est que certains antivirus, le pare-feu Windows intégré et applications installées peut également créer des problèmes de connexion.

Dans ce cas, vous devez d'abord éteindre le protection antivirus... De plus, à l'aide de la commande firewall.cpl, vous pouvez ouvrir les paramètres du pare-feu et activer les lignes pour désactiver la protection par pare-feu, bien que cela ne soit pas recommandé.
Enfin, la liste doit être vérifiée programmes installés... Par exemple, si l'utilisateur a installé iTunes, l'utilitaire Bonjour est installé avec lui, ce qui peut également poser de nombreux problèmes. Peut-être qu'elle suppression complète et réparer le crash.
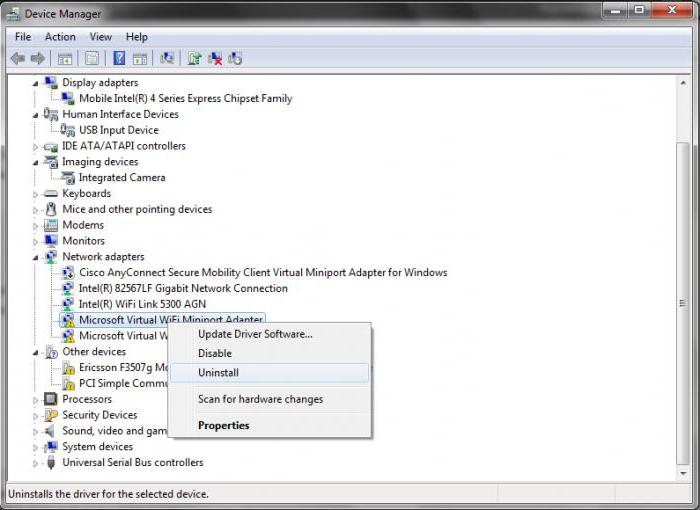
Dans le tout dernier cas, lorsque rien d'autre ne vous aide, vous pouvez essayer de supprimer complètement le pilote de la carte réseau et de le réinstaller, après avoir téléchargé le plus dernière version du site Web du fabricant. Pour désinstaller, utilisez le "Gestionnaire de périphériques", et le pilote peut être téléchargé, par exemple, depuis un autre ordinateur, puis transféré sur votre terminal en le copiant sur un support amovible.
Si cela ne fonctionne pas, vous pouvez utiliser l'utilitaire NetShell de Microsoft, qui peut être téléchargé à partir du site officiel de l'entreprise.
Conclusion
En conclusion, il reste à ajouter qu'au moins une des méthodes proposées peut encore résoudre le problème. Tout dépend de la cause exacte de l'échec. Mais dans la plupart des cas, une réinitialisation aide. paramètres réseau, en mettant à jour les paramètres IP ou en définissant manuellement les valeurs correctes dans les paramètres du protocole.
Certainement inapproprié au matériel ou incorrect pilotes installés, certains candidatures inutiles, les antivirus (le plus souvent Avast gratuits) et le système de protection Windows intégré peuvent également fournir Influence négative sur l'état des connexions, mais si tout fonctionnait avant puis s'arrêtait, ce n'est probablement pas le problème.
Les raisons n'indiquaient pas l'impact des virus, qui peuvent également conduire à de telles défaillances. Ceci est uniquement dû au fait que chaque utilisateur, pour ainsi dire, doit par défaut surveiller lui-même son système et effectuer une vérification des menaces, car même les moyens de protection les plus puissants sont capables de sauter codes malveillants ou des modules logiciels qui viennent d'apparaître, mais ne sont pas encore disponibles dans les bases antivirus.
L'une des situations les plus courantes dans Utilisateurs Windows 10, 8 et Windows 7 - Problèmes Internet et un message indiquant que Adaptateur de réseau(Wi-Fi ou Ethernet) n'a pas de paramètres IP valides lors de l'utilisation de l'utilitaire de diagnostic et de dépannage réseau standard.
Remarque : Avant de suivre les étapes ci-dessous, essayez de désactiver votre connexion Internet Wi-Fi ou Ethernet, puis de la réactiver. Pour ce faire, appuyez sur les touches Win + R de votre clavier, tapez ncpa.cpl et appuyez sur Entrée. Faites un clic droit sur la connexion problématique, sélectionnez Désactiver. Une fois désactivé, activez-le de la même manière. Pour connexion sans fil essayez également d'éteindre et de rallumer votre routeur Wi-Fi.
Récupérer les paramètres IP
Si une connexion défaillante reçoit automatiquement son adresse IP, le problème en question peut être résolu mise à jour simple reçu du routeur ou de l'adresse IP du fournisseur. Pour le faire, suivez ces étapes.
Si vous disposez d'une version différente du système d'exploitation (mais elle convient également à des "douzaines"), suivez ces étapes.

Aussi, pour réinitialiser les paramètres TCP/IP sous Windows 8.1 et Windows 7, vous pouvez utiliser l'utilitaire disponible en téléchargement sur le site officiel de Microsoft : https://support.microsoft.com/en-us/kb/299357
Après avoir redémarré votre ordinateur, vérifiez si la fonctionnalité Internet est de retour et, sinon, si les diagnostics de dépannage affichent le même message qu'avant.
Vérification des paramètres IP d'une connexion Ethernet ou Wi-Fi
Une autre option consiste à vérifier manuellement les paramètres IP et à les modifier si nécessaire. Après avoir apporté les modifications répertoriées dans les points individuels ci-dessous, vérifiez si le problème a été résolu.
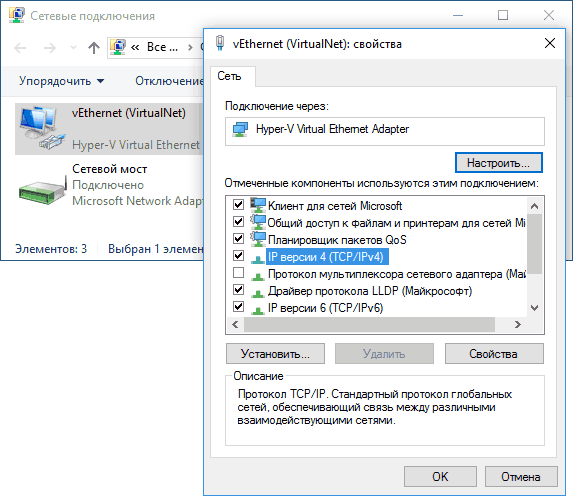
Si aucune de ces options n'est utile, essayez les options de la section suivante.
Raisons supplémentaires pour lesquelles la carte réseau n'a pas de paramètres IP valides
En plus des actions décrites, dans les situations avec « paramètres acceptables IP "le coupable peut être programmes tiers, en particulier:
- Bonjour - si vous avez installé des logiciels d'Apple (iTunes, iCloud, QuickTime), vous avez probablement Bonjour dans la liste des programmes installés. La suppression de ce programme peut résoudre le problème décrit. Plus de détails:?
- Si votre ordinateur a antivirus tiers ou pare-feu, essayez de les désactiver temporairement et voyez si le problème disparaît. Si c'est le cas, essayez de désinstaller puis de réinstaller votre antivirus.
- Dans le répartiteur Périphériques Windows essayez de retirer votre adaptateur réseau, puis sélectionnez "Action" - "Mettre à jour la configuration matérielle" dans le menu. L'adaptateur va se réinstaller, parfois ça marche.
- Une instruction peut être utile.
C'est tout. Espérons que l'une des méthodes a fonctionné pour votre situation.
Comment voir l'adresse MAC
Windows XP
1. Cliquez sur Démarrer, ouvrez le Panneau de configuration, cliquez sur Connexions réseau> cliquez avec le bouton droit sur Connexion au réseau local et sélectionnez État.
2. Accédez à l'élément de menu Support et appuyez sur le bouton Détails. 
3. La ligne Adresse physique dans la section Valeur contient l'adresse MAC de l'interface réseau. 
Windows Vista / 7
1. Ouvrez le Panneau de configuration, cliquez sur Réseau et Internet> Centre Réseau et partage, dans la colonne de gauche, cliquez sur Modifier les paramètres de l'adaptateur.
2. Cliquez avec le bouton droit sur la connexion réseau pour laquelle vous souhaitez connaître l'adresse MAC (généralement, il s'agit de la connexion au réseau local), puis cliquez sur État. 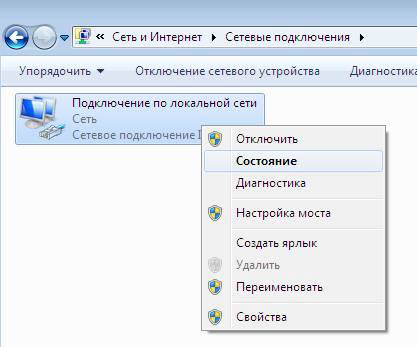
3. Cliquez sur le bouton Détails. 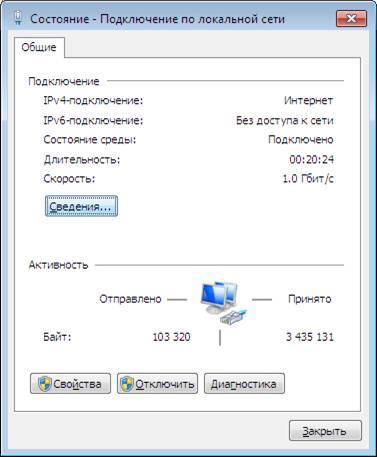
4. Dans la fenêtre qui apparaît, vous verrez une ligne appelée Adresse physique, où l'adresse MAC de votre équipement est indiquée. 
Mac OS
1. Sélectionnez Préférences Système> Réseau sur le bureau 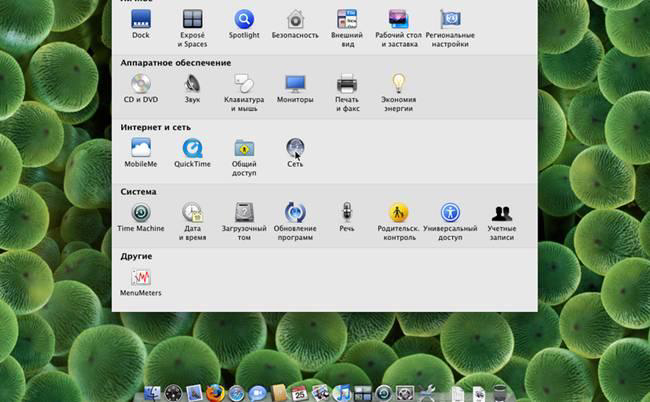
2. Ensuite, sélectionnez Connexion au réseau local (Ethernet)> Avancé. 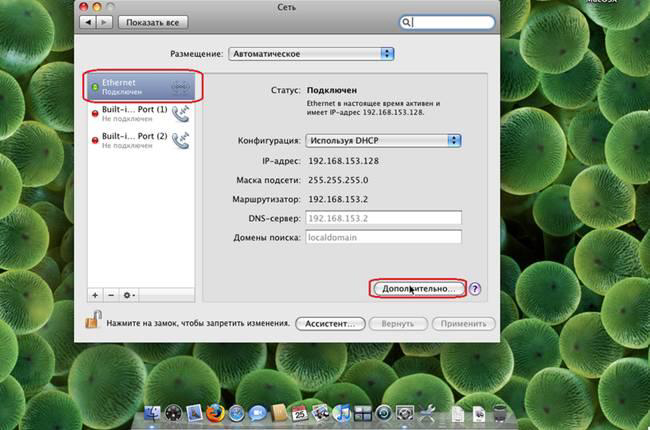
3. Dans l'onglet Ethernet, dans le champ identifiant Ethernet, l'adresse MAC de votre équipement sera indiquée. 
Linux
1. Depuis le bureau, sélectionnez Menu> Accessoires> Émulateur de terminal. ![]()
2. Entrez la commande ifconfig. Dans la catégorie eth0, la ligne Ethernet HWaddr contiendra l'adresse mac de votre équipement. 
Configuration d'une connexion réseau
Windows XP

2. Si « Panneau de configuration » est affiché par catégorie (rubrique « Sélectionnez une catégorie »), cliquez sur le lien « Passer en vue classique ». 
3. Double-cliquez sur l'icône "Connexions réseau". 
4. Cliquez avec le bouton droit sur la connexion réseau et sélectionnez Propriétés dans le menu contextuel qui apparaît. 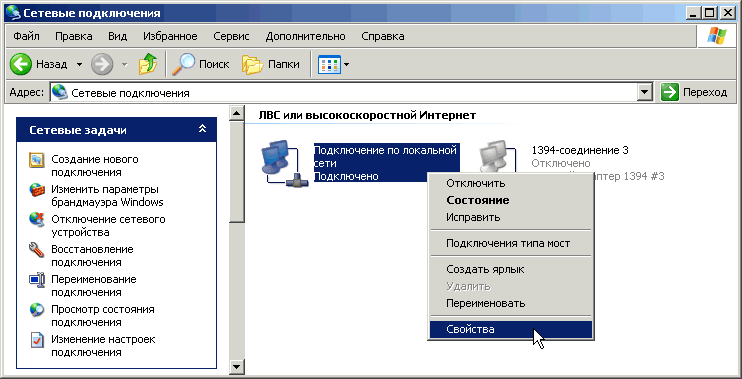
5. Dans la fenêtre qui apparaît, sélectionnez le protocole TCP/IP et cliquez sur "Propriétés". 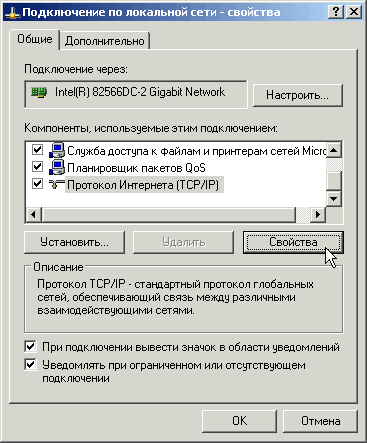
6. Dans la fenêtre qui apparaît, sélectionnez "Obtenir une adresse IP automatiquement" et "Obtenir automatiquement l'adresse du serveur DNS". 
Si dans « Connexions réseau » vous ne voyez pas de raccourci pour la connexion réseau (généralement appelé « Connexion au réseau local »), vérifiez :
1. Est-il installé sur votre ordinateur Carte réseau.
2. Les pilotes de la carte réseau sont-ils installés ou carte mère si la carte réseau y est intégrée.
Windows Vista
Pour vous connecter à Internet, vous devez configurer le système pour qu'il émette automatiquement les détails du réseau. En règle générale, la carte réseau par défaut est configurée pour obtenir automatiquement les informations d'identification du réseau. Pour que votre système d'exploitation reçoive automatiquement les paramètres, vous devez procéder comme suit :
1. Allez dans le menu "Démarrer" et sélectionnez "Panneau de configuration". 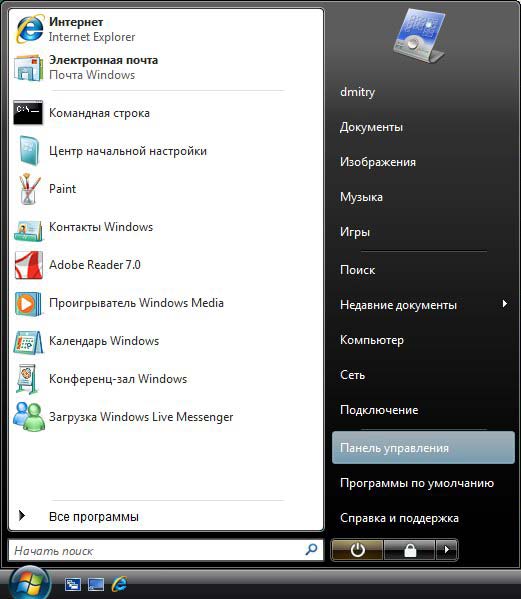
2. Dans la sous-section "Réseau et Internet", sélectionnez "Afficher l'état et les tâches du réseau". 
3. Dans le "Centre Réseau et partage" qui s'ouvre, cliquez sur "Gérer les connexions réseau". 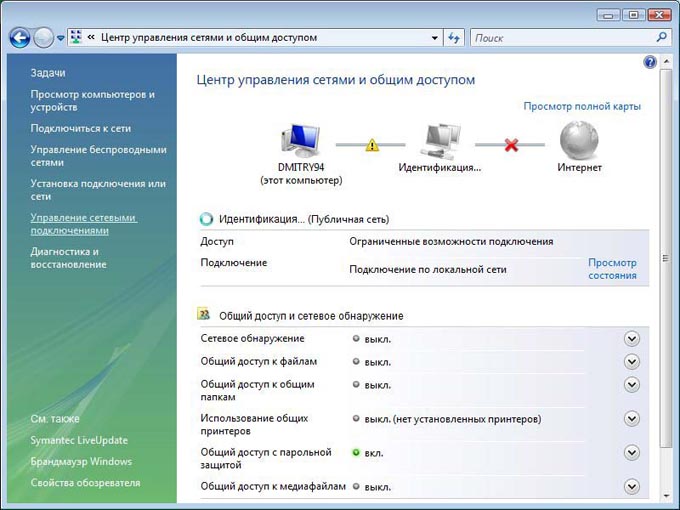
4. Double-cliquez sur le bouton gauche de la souris sur Connexion au réseau local.
Si vous voyez l'icône de connexion au réseau local avec une croix rouge ou si elle a Point d'exclamation, ou il est manquant, cela signifie qu'il n'y a pas de connexion au réseau ou que la carte réseau n'est pas installée correctement. Contactez le service soutien technique. 
5. Une fenêtre s'affiche indiquant l'état cette connexion... Cliquez sur le bouton Propriétés. 
6. Cochez les cases comme indiqué ci-dessous, sélectionnez le protocole TCP / IPv4 et cliquez sur le bouton Propriétés. 
7. Dans la fenêtre "Propriétés : Internet Protocol Version 4 (TCP / IP)", cochez une case à côté de "Obtenir une adresse IP automatiquement" et l'autre à côté de "Obtenir automatiquement l'adresse du serveur DNS". Cliquez sur le bouton OK. 
Windows 7
Insérer câble réseau dans le connecteur approprié de votre ordinateur.
Cliquez sur le bouton "Démarrer" avec le bouton gauche de la souris pour ouvrir le menu et sélectionnez "Panneau de configuration".

Dans le menu Panneau de configuration, sélectionnez Réseau et Internet - Afficher l'état et les tâches du réseau.
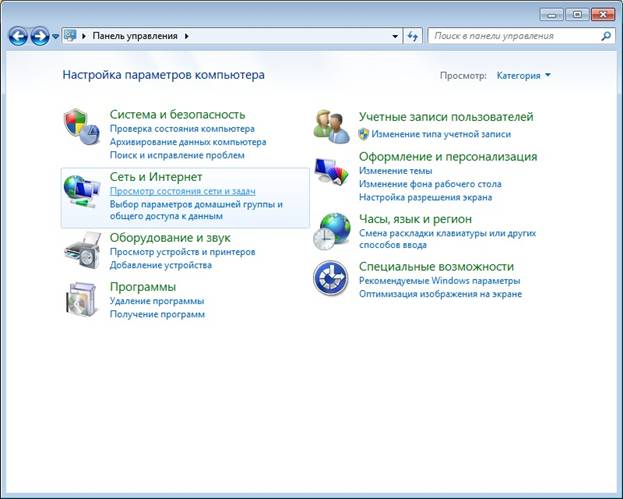
Dans la vue des informations sur le réseau, sélectionnez la connexion active actuelle. C'est sous la rubrique Afficher les réseaux actifs. Ouvrez le lien "Connexion au réseau local".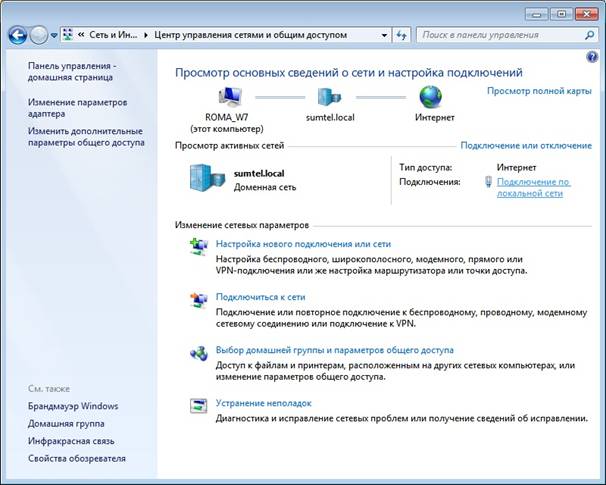
Ensuite, la fenêtre d'état de la connexion réseau s'ouvrira, dans laquelle vous devrez cliquer sur le bouton "Propriétés".
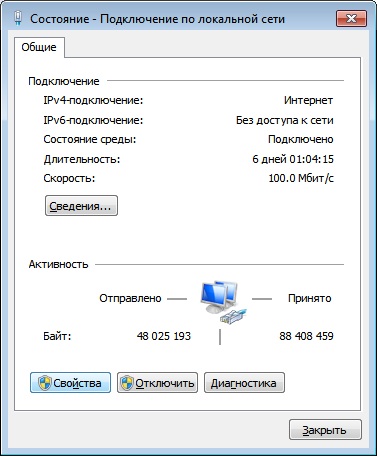
Dans la fenêtre qui s'ouvre, sélectionnez "Internet Protocol Version 4 (TCP/IPv4)" et cliquez sur le bouton "Propriétés".
Dans les propriétés, vous devez définir :
- Obtenez une adresse IP automatiquement
- Obtenir l'adresse du serveur DNS automatiquement
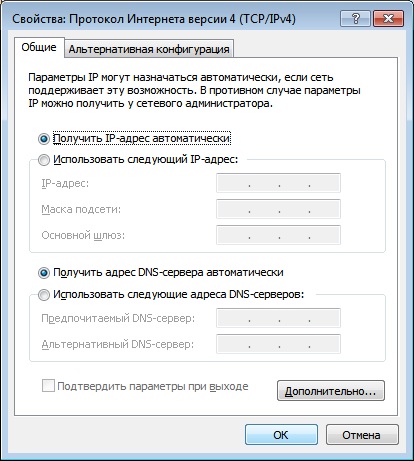
Enregistrez les paramètres en cliquant sur le bouton "OK".
Redémarrez votre ordinateur.
Après le redémarrage, veuillez patienter 5 minutes.
Linux Ubuntu
Le processus de configuration des connexions réseau dans Linux Ubuntu extrêmement simple (en supposant que votre carte réseau soit définie).
1.Ouvrez les paramètres réseau : 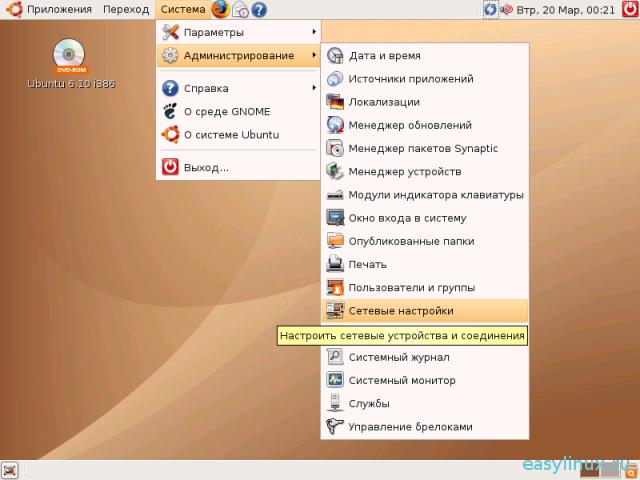
2. Saisissez le mot de passe. Le système affichera tous connexion réseau qui ont été identifiés. 
3.Choisissez Réglage automatique(DHCP) et cliquez sur OK. 
Mac OS 10.x
1. Allez à " Les paramètres du système». 
2. Sélectionnez "Réseau". 
3. Sur la gauche, sélectionnez Ethernet - Configurer, dans la liste déroulante, sélectionnez via DHCP. 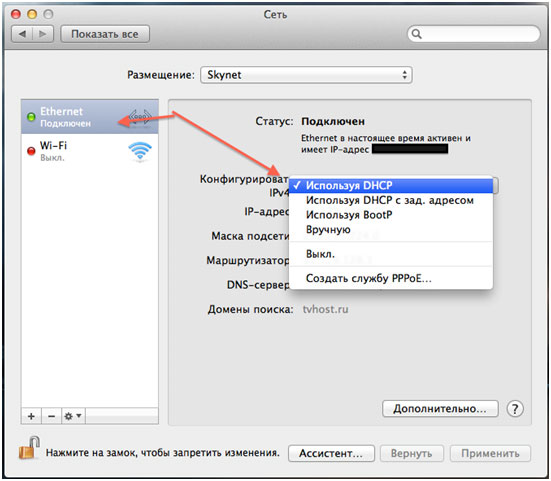
4. Cliquez sur Appliquer. 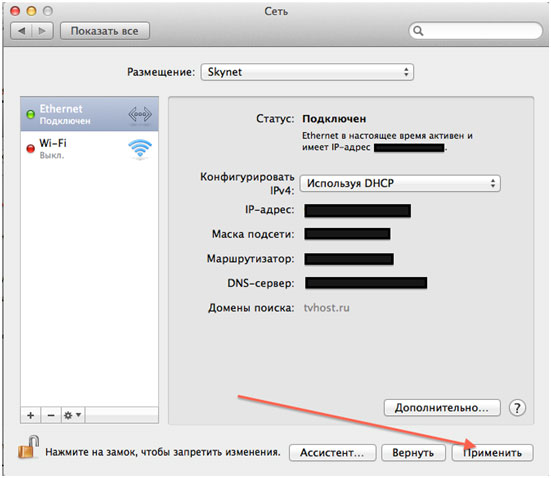
Comment changer l'adresse MAC






