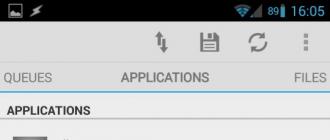14.01.2016
Avant d'installer Windows 7 sur un ordinateur portable, vous devez vous assurer que toutes les données importantes ont été copiées sur un lecteur USB, une autre partition du disque dur ou une autre. disque dur. Il est certain que sur n'importe quel ordinateur, des informations peuvent être utiles ultérieurement, nous les conservons donc afin d'éviter toute perte.
Si vous avez acheté un ordinateur portable avec Windows 7 sous licence installée et que vous ne voulez pas perdre votre licence, vous pouvez exécuter une restauration du système au lieu des paramètres de la réinstallation. Le fabricant laisse la mémoire système réservée sur le disque dur (sur certains modèles, cela peut être utilisé lecteur logique) dans plusieurs giga-octets, tous les fichiers nécessaires à récupération de windows.
Contrairement à la réinstallation du système d’exploitation, nous n’aurons pas besoin du programme d’installation Windows, mais de l’utilitaire de récupération. Pour le démarrer, vous devez appuyer sur la touche indiquée dans la fenêtre de démarrage de l'ordinateur, à côté du logo du fabricant.
Pour exécuter l'utilitaire de récupération sur certains modèles Sony VAIO, par exemple, il existe un bouton ASSIST.
Touche ASSIST sur un ordinateur portable Sony Vaio
Pour exécuter l'utilitaire de récupération, cliquez sur la clé appropriée sur l'ordinateur portable:
- Samsung - F4
- Lenovo - F11
- HP - F11
- LG - F11
- ACER - alt + F10
- ASUS - Dès que l'écran de démarrage apparaît, appuyez sur F9.
- DELL - Dès que l'écran de démarrage apparaît, appuyez sur F9.
- Sony Vaio - F10 (dans de rares cas, vous devez appuyer sur le bouton ASSIST)
- Rover - lorsque vous allumez l'ordinateur portable, vous devez maintenir la touche ALT enfoncée.
- Fujitsu - F8
Pour plus d'informations sur l'exécution de l'utilitaire de restauration de votre ordinateur portable, reportez-vous aux instructions ou au site Web du fabricant.
À l'aide de l'exemple d'un ordinateur portable HP, je vais vous montrer comment restaurer le système aux paramètres d'usine.
Pour exécuter l'utilitaire de récupération du système après avoir appuyé sur le bouton d'alimentation, appuyez plusieurs fois sur le bouton Échap. Après cela, nous voyons la fenêtre suivante.
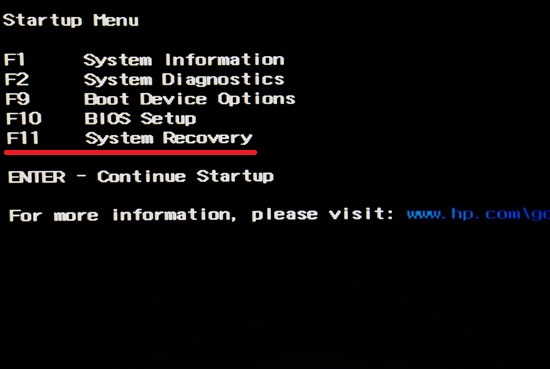
Pour exécuter l'utilitaire de récupération, appuyez sur la touche F11.
Exécutez le programme de récupération et sélectionnez l'élément "Restauration du système à son état d'origine à l'expédition du fabricant".
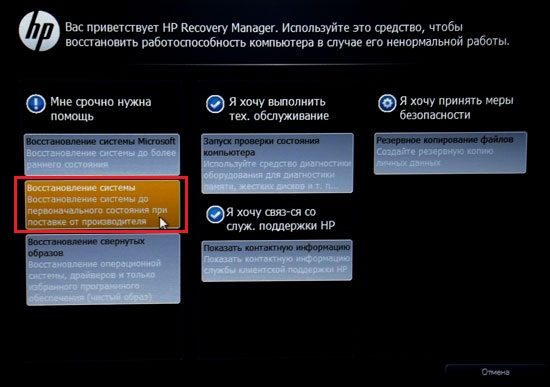
Si toutes les données importantes sont enregistrées, poursuivez la restauration sans créer copie de sauvegarde fichiers. Cliquez sur Suivant.
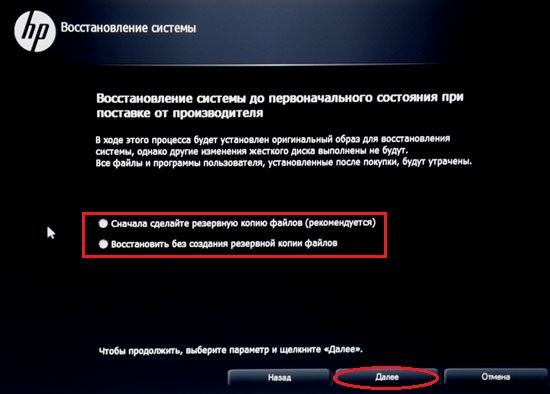
Nous déconnectons de l'ordinateur portable tous les périphériques connectés: clés USB, imprimantes, modems.
Cliquez sur "Suivant".
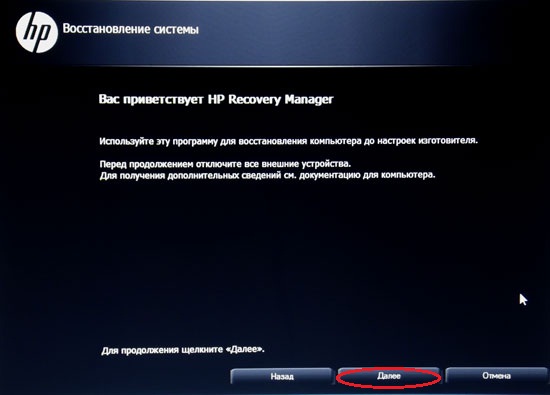
Ensuite, la procédure de récupération Windows commence. Cela prendra environ 15-20 minutes, ce temps est plusieurs fois plus court que la réinstallation complète du système. L'afficheur indiquera la progression de l'opération.
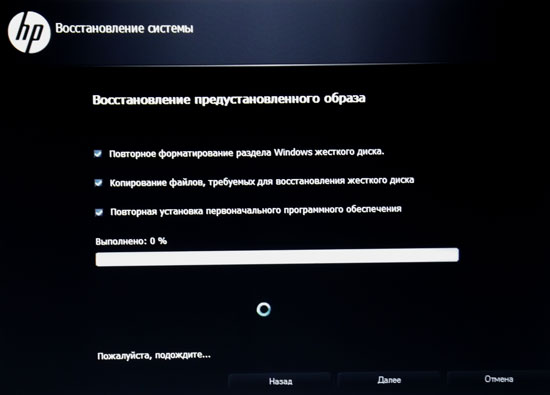
Après la fin de la récupération, cliquez sur le bouton Terminé, redémarrez. Windows 7 sous licence avec les paramètres d'usine et tous les programmes pré-installés est prêt à être utilisé.
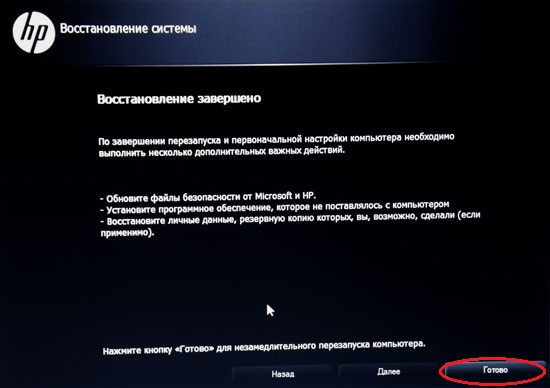
Cependant, cette partition logique sur le disque qui stocke les fichiers nécessaires à la restauration de Windows peut être facilement supprimée, par exemple, lors de l'installation et de l'installation d'une copie piratée de Windows par des «professionnels» afin d'augmenter la mémoire du disque dur de plusieurs gigaoctets. Si vous avez un tel cas, alors lisez la suite.
Installation de Windows 7 à partir d'un lecteur flash
Les étapes de base à suivre pour installer Windows 7 sur un ordinateur portable sont la configuration du micrologiciel du BIOS et l’installation directe système d'exploitation.
De plus, c'est encore plus facile. Pour réinstaller Windows 7 sur un ordinateur portable, suivez simplement les instructions d'installation, étape par étape, en observant le processus d'installation. Vous trouverez ci-dessous des captures d'écran avec une courte explication des actions effectuées.
Si vous voulez sauvegarder la licence
Nous recherchons maintenant sur notre ordinateur portable un tel autocollant avec la clé et le nom de la version de Windows 7 sous licence. Si vous avez installé Windows 7 sous licence lors de l'achat d'un ordinateur portable, cet autocollant est sûr d'être trouvé.

Téléchargez maintenant la distribution du système d’exploitation dont la clé est indiquée sur l’autocollant. Si Windows 7 Home Premium est mentionné, cela signifie que vous devez télécharger une image de cette version du système d'exploitation et l'installer. Pour d'autres distros clé de licence ne fonctionnera pas.
Continuer à installer Windows 7 sur un ordinateur portable
Le processus de réinstallation décrit ci-dessous est adapté à tout ordinateur portable.
Nous allons maintenant devoir graver la distribution téléchargée de Windows 7 sur un lecteur flash USB ou un disque et démarrer l'installation du système via le BIOS. Pour enregistrements Windows Vous pouvez utiliser l'un des programmes suivants:
- UltraISO
- WinSetupFromUSB
- Outil de téléchargement Windows 7 USB / DVD 1.0
- WinToFlash
Vous trouverez plus d’informations sur chacun d’eux, sur les avantages et les moyens d’enregistrer une image disque pour chacun des programmes.
Pour utiliser la clé USB sur un ordinateur, vous devez d’abord définir le lecteur en priorité. téléchargements du BIOS en premier lieu. Pour ce faire, accédez au BIOS en appuyant sur la touche appropriée.
| Fabricant de PC | Les clés |
| Acer | F1, F2, Ctrl + Alt + Echap |
| AST | Ctrl + Alt + Echap, Ctrl + Alt + Suppr |
| Compaq | F10 |
| CompUSA | Del |
| Cybermax | Esc |
| Dell 400 | F3, F1 |
| Dimension Dell | F2, Del |
| Dell Inspiron | F2 |
| Dell latitude | Fn + F1 |
| Dell latitude | F2 |
| Dell Optiplex | Del, F2 |
| Précision Dell | F2 |
| eMachine | Del |
| Passerelle | F1, F2 |
| HP | F1, F2 |
| Ibm | F1 |
| Ordinateur portable IBM E-pro | F2 |
| IBM PS / 2 | Ctrl + Alt + Ins, puis Ctrl + Alt + Suppr |
| IBM Thinkpad | à partir de Windows: Programmes\u003e Thinkpad CFG |
| Intel Tangent | Del |
| Micron | F1, F2 ou Del |
| Cloche de Packard | F1, F2, Del |
| Sony VAIO | F2, F3 |
| Tigre | Del |
| Toshiba | Esc, F1 |
Selon la version Réglage du BIOS Les priorités du chargeur de démarrage peuvent varier, mais en général, il faudra toujours suivre plusieurs étapes: connexion au BIOS - Trouver l'option responsable de la priorité de démarrage du périphérique - Définition des priorités de démarrage.
Nous allons dans le BIOS
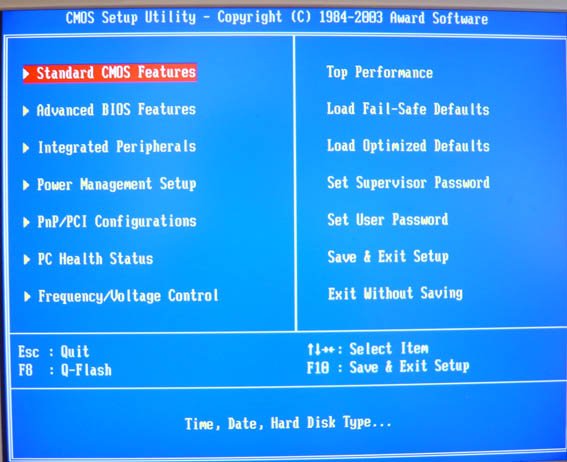
Connectez-vous à la section de téléchargement
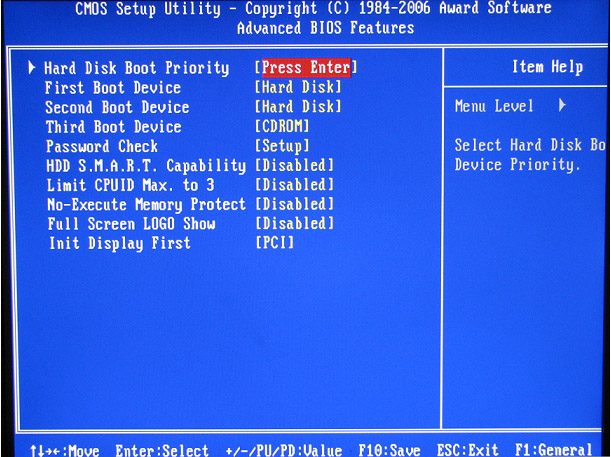
Définition des priorités de démarrage

Dans notre cas, nous choisissons de démarrer à partir d'USB ou à partir de CD-ROM, si Windows doit être installé à partir du disque. N'oubliez pas de sauvegarder les paramètres modifiés avant de quitter.
En savoir plus sur le micrologiciel Bios, ses types et ses paramètres.
Si tous les paramètres du BIOS ont été correctement définis, cette fenêtre apparaît avec l’indication "Appuyez sur n’importe quelle touche pour démarrer à partir d'un CD ou d'un DVD".
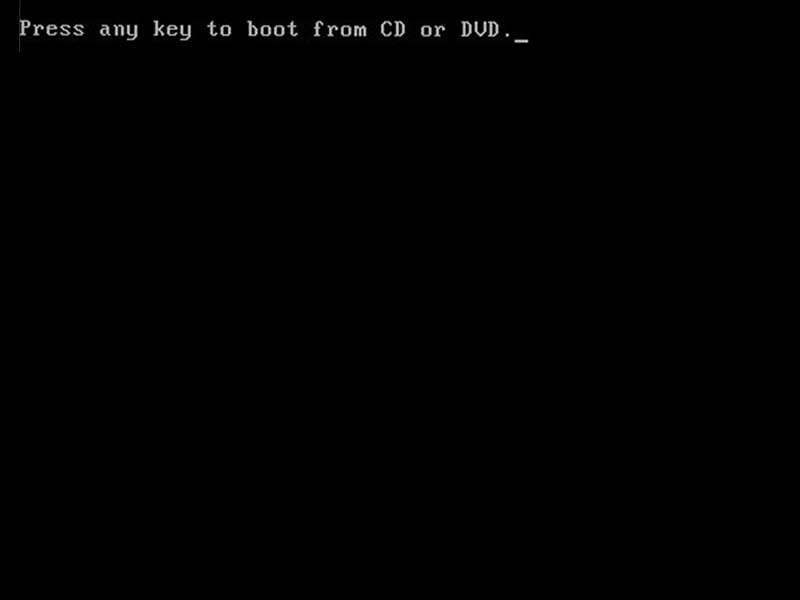 Fenêtre "Appuyez sur n’importe quelle touche pour démarrer depuis un CD ou un DVD", ce qui signifie "Appuyez sur n’importe quelle touche pour démarrer depuis un CD ou un DVD"
Fenêtre "Appuyez sur n’importe quelle touche pour démarrer depuis un CD ou un DVD", ce qui signifie "Appuyez sur n’importe quelle touche pour démarrer depuis un CD ou un DVD" 
Cliquez sur "Installer" pour commencer installer des fenêtres.
 Cliquez sur "Installer" pour continuer l'installation de Windows 7.
Cliquez sur "Installer" pour continuer l'installation de Windows 7. Ici nous devons choisir version de Windows, la clé dont nous disposons. Vous devrez l’entrer non pas maintenant, mais à la fin de l’installation. De plus, si vous n'entrez pas la clé du tout, vous pouvez l'utiliser sans restrictions dans les 30 jours suivant le système d'exploitation installé. La seule chose qui apparaîtra est les messages permanents du système de sécurité concernant la saisie de clé.
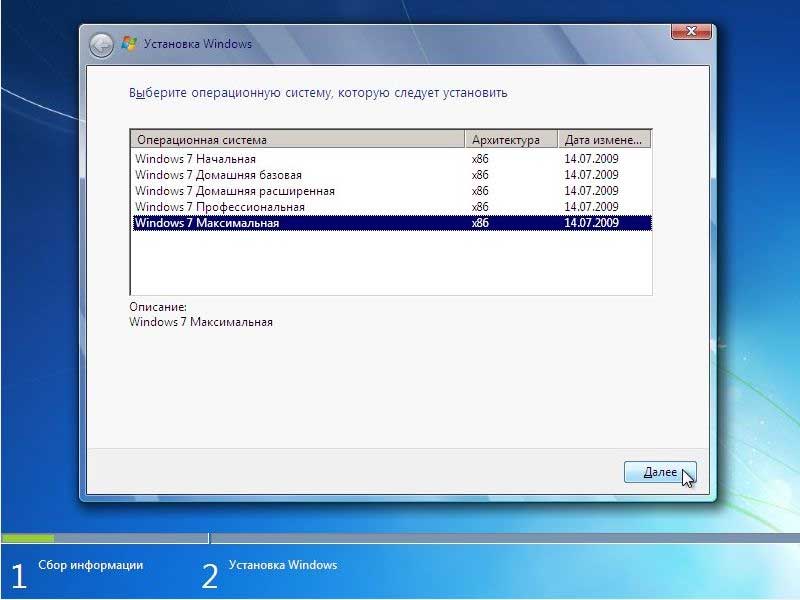
Nous sommes d'accord avec les termes du contrat de licence. Cliquez sur Suivant.
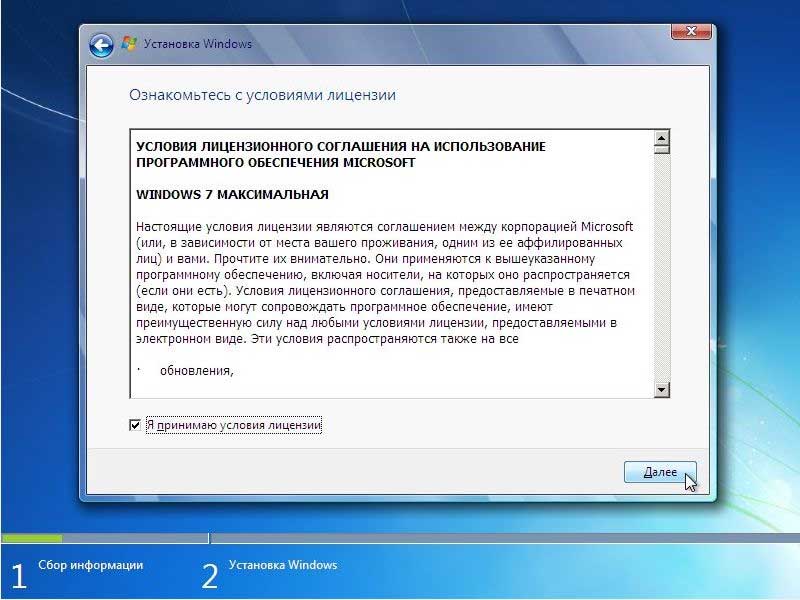
Sélectionnez l'installation complète.
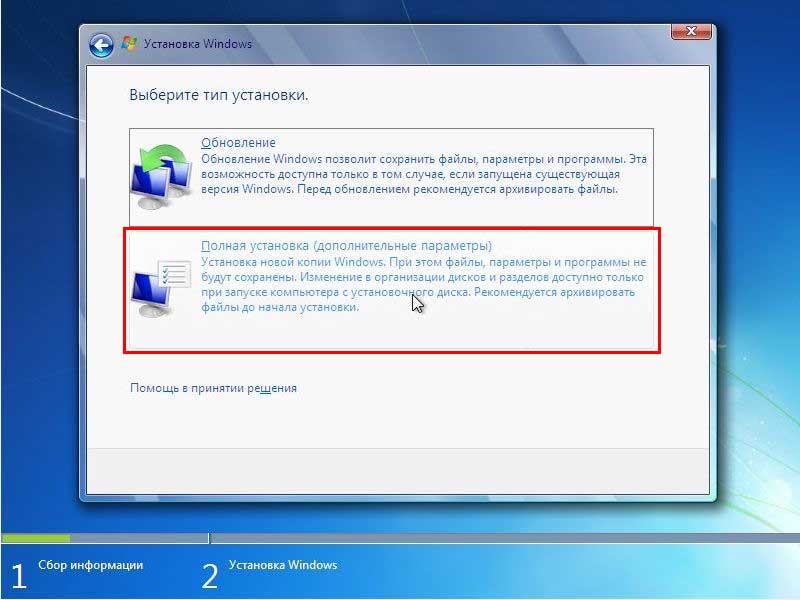
Sélectionnez la partition à installer Windows 7. Pour formater la partition, cliquez sur Configure Disk. Si vous n'avez pas créé de partitions et que le système définit le disque comme un espace non alloué, vous pouvez également créer une nouvelle partition à l'aide de l'utilitaire Paramètres du disque.
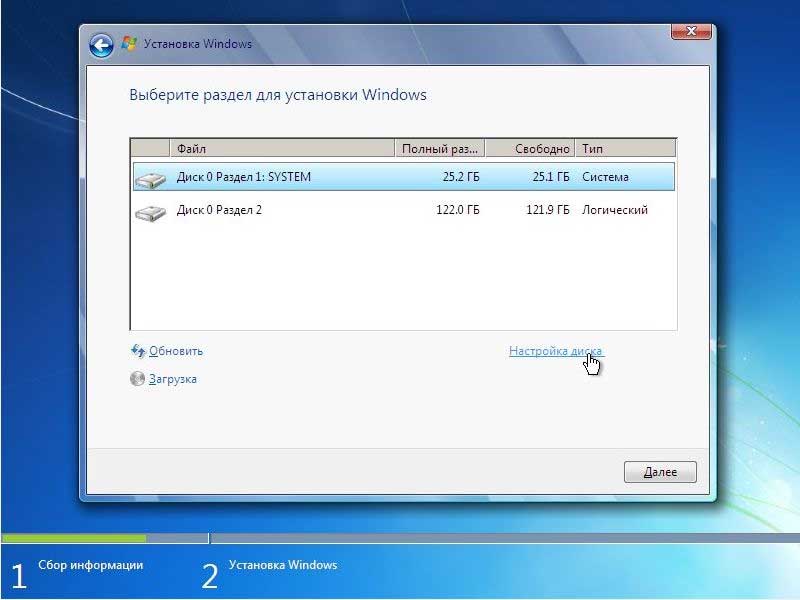
C’est ici qu’il peut y avoir une section dans laquelle les fichiers sont sauvegardés pour la récupération automatique de l’ordinateur portable. Cette méthode d'installation automatique de Windows a été décrite un peu plus haut.
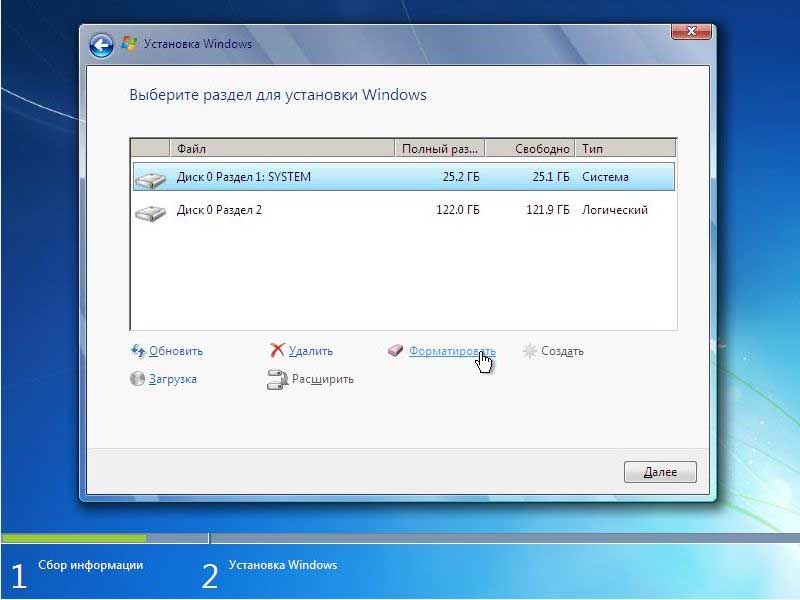
Le programme d'installation nous avertit que le disque sera complètement nettoyé et que tous les fichiers du disque seront effacés. S'il y a des données importantes sur votre disque dur, veillez à les copier sur une autre partition de disque ou sur un lecteur flash USB. En cliquant sur OK, nous sommes d'accord.
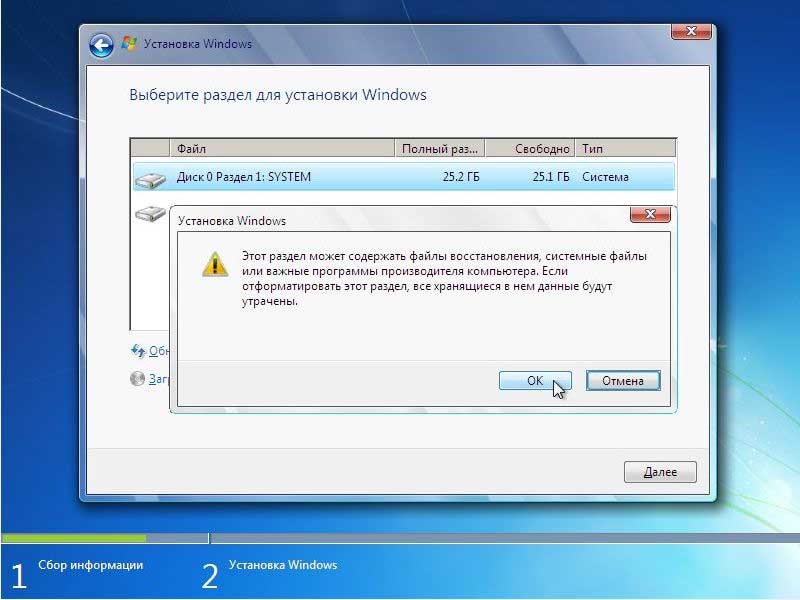

Nous attendons que l'installation soit terminée. Notre participation n'est pas nécessaire ici, il suffit d'attendre.
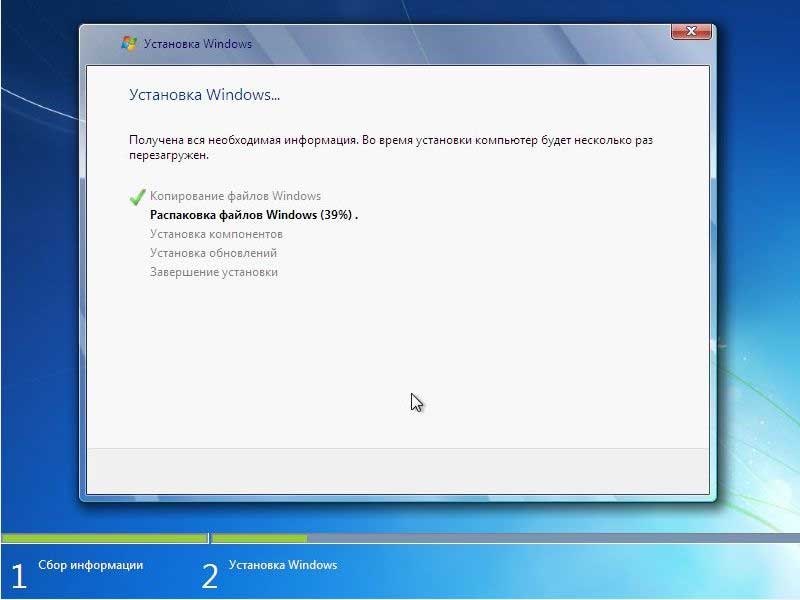
Après l'installation, entrez le nom d'utilisateur de l'ordinateur.
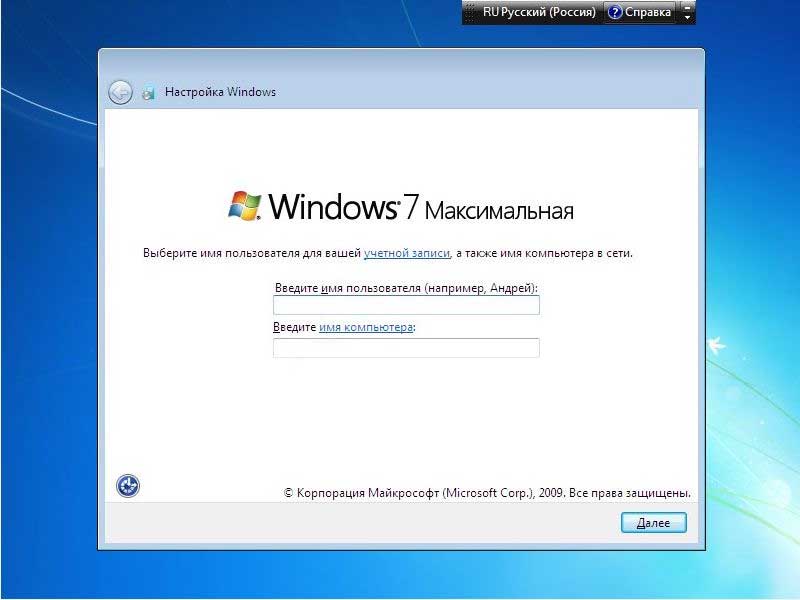

Entrez la clé, si nécessaire.
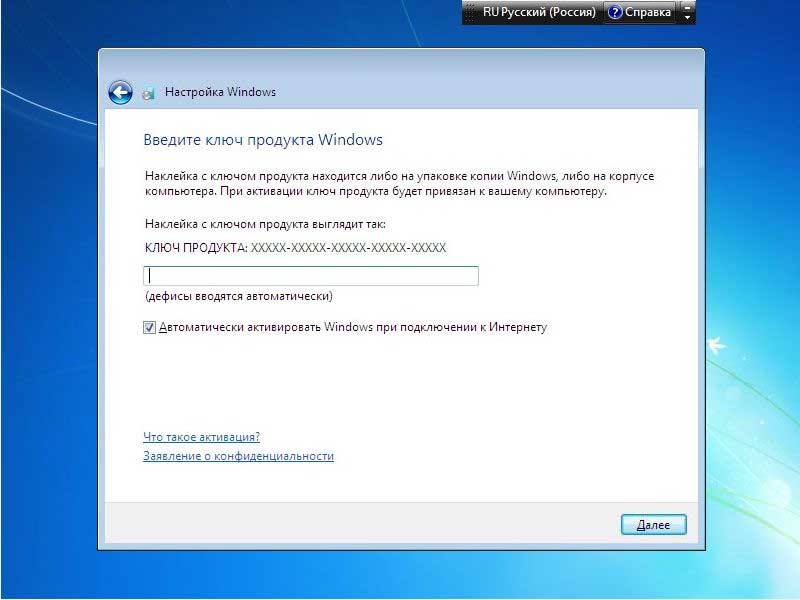
Définissez le mode de sécurité. Ici, vous pouvez activer ou désactiver la mise à jour automatique et le pare-feu.
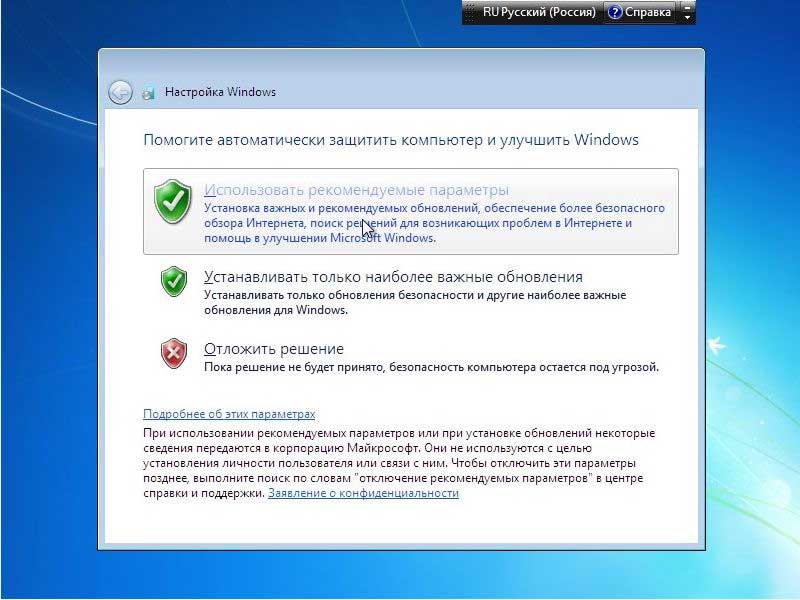 Choisissez d'éteindre ou de le laisser automatiquement. mise à jour de windows
Choisissez d'éteindre ou de le laisser automatiquement. mise à jour de windows
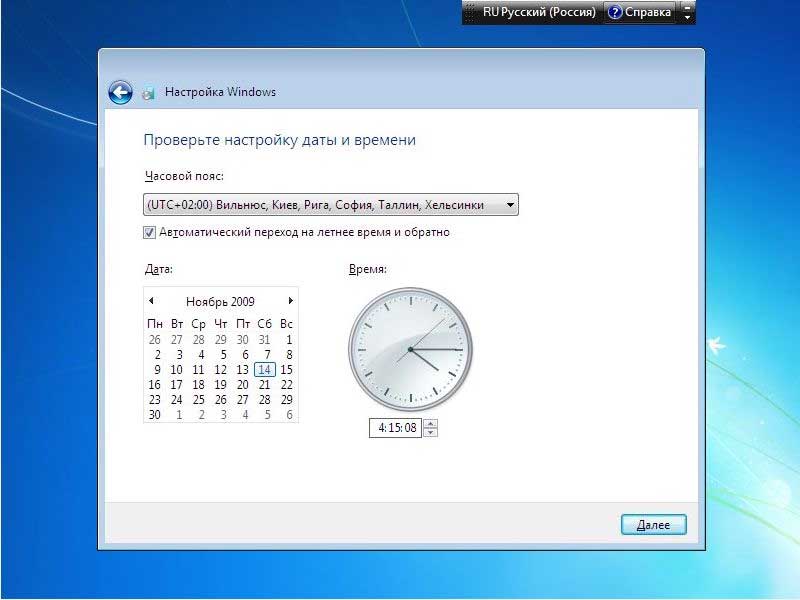
Si votre ordinateur a connexions réseau et vous n’avez pas besoin d’installer le pilote, le système vous proposera de choisir le type de connexion.
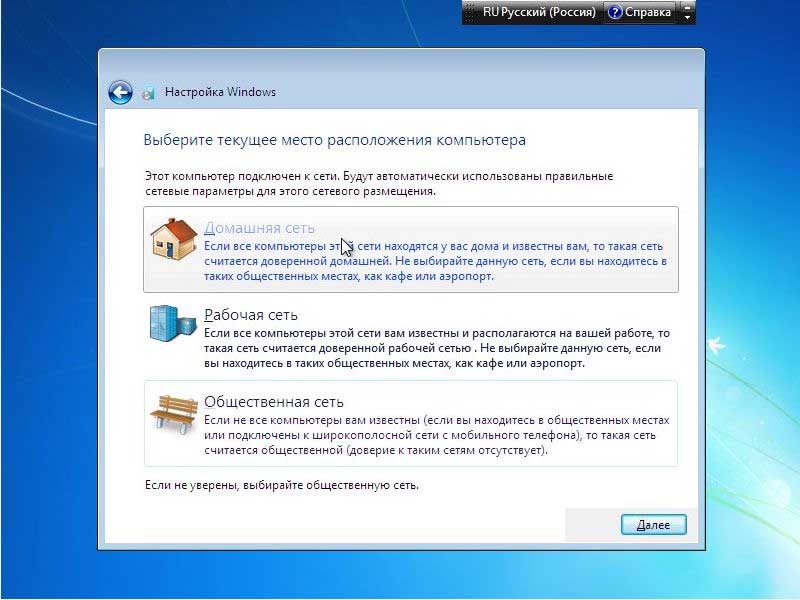
Ceci termine l'installation de Windows. Pour faire de l'ordinateur un assistant à part entière, nous pouvons procéder à l'installation des pilotes et des programmes nécessaires.

J'ai tout. L'instruction était assez détaillée et volumineuse. Mais cela ne devrait pas vous effrayer. Il est conçu principalement pour les débutants, pour ceux qui n'ont pas encore installé Windows 7 sur un ordinateur portable.

Dima Radchenko
Lorsque vous conduisez le système aux réglages d'usine programmes tiers et les fichiers ne sont pas supprimés - j'ai bien compris?
Si vous regardez les sujets les plus visités sur les forums, une image plutôt amusante se dégage. Par exemple, certains achètent des ordinateurs portables dotés d’un système d’exploitation Linux préinstallé. Ainsi, lorsqu’ils rentrent chez eux, ils enlèvent immédiatement toutes ses traces des partitions du disque dur. D'autres, au contraire, ayant acquis un ordinateur avec un logiciel bien connu de Microsoft, commencent à apprendre à maîtriser Windows. Alors, vraiment, combien de personnes - autant d’opinions. Cet article explique comment démolir Windows. À propos, il s'agit d'un nom d'argot pour le système d'exploitation Windows (Windows, Windows).
Les raisons pour lesquelles il est nécessaire de supprimer Windows peuvent être très différentes. Nous listons les principaux:
- un ordinateur portable a été acheté avec un système d'exploitation préinstallé, dont la version ne convient pas à l'utilisateur. Par exemple, le Seven de départ, comparé au Ultimate le plus avancé, comporte un certain nombre de restrictions qui rendent son utilisation moins pratique.
- en raison d'un dysfonctionnement du système installé, il doit être mis à jour;
- la période de licence a expiré;
- d'autres raisons.
Il est connu que pour que le navire parvienne à sa destination, le capitaine doit connaître sa position actuelle sur la carte, la destination finale et la route. Pour être complet, le troisième point est parfois mentionné - le port source. Ce principe est valable pour presque toutes les situations de la vie et la réponse à la question de savoir comment changer Windows ne fait pas non plus exception. Pour supprimer des fichiers du disque dur, vous n'avez pas besoin de terminer l'académie. Vous pouvez changer Windows en quelques minutes, l’essentiel est de choisir une méthode. Mais cela dépend de l'état actuel et de l'objectif final souhaité. Par exemple, certains s’inscrivent parfaitement dans le reformatage complet d’une partition de disque dur, alors que pour d’autres cette méthode cardinale ne fonctionne pas. Alors, comment changer Windows ? Considérez les principales options.
Le premier Winchester est divisé en plusieurs sections, dont l’une est le système d’exploitation. Dans ce cas, les actions ultérieures dépendent du fait que des fichiers de la partition système doivent être enregistrés. Supposons que toutes les informations nécessaires soient transférées sur un autre support. Dans ce cas, à partir de l'installation d'un nouveau système d'exploitation (Windows et Linux), à la question de l'installateur sur le choix de la partition, vous devez spécifier exactement l'emplacement du système supprimé. Ensuite, sélectionnez l'option "Format". C'est tout - la section sera effacée et il n'y aura aucune trace des anciens fichiers. De cette façon ne convient pas lorsque vous utilisez un disque dur avec une seule partition.
La deuxième méthode suppose que les données nécessaires restent et doivent être restaurées ultérieurement. Ainsi, lorsque vous choisissez une partition pour le système, le formatage ne doit pas être utilisé. Toutes les nouvelles versions de Windows ayant détecté l’ancienne installation, transféreront tous leurs fichiers dans le dossier Windows.old, à partir duquel vous pourrez ultérieurement copier le fichier nécessaire et supprimer le superflu du guide. Moyen assez pratique.
Et enfin, vous pouvez utiliser un spécial disque de démarrage Live-CD (peut être téléchargé à partir de torrents). À partir de là, vous devez démarrer dans le système d'exploitation simplifié et effacer tous les fichiers de l'ancien Windows de la partition du disque dur à l'aide d'un guide. Les données nécessaires peuvent être sauvegardées. Étant donné que tous les disques Live ne fonctionnent pas en mode AHCI, il est nécessaire de commuter au préalable le sous-système de disque dur en IDE (natif) dans le BIOS. Comme vous pouvez le constater, tout est simple. L'essentiel - choisir la meilleure option pour eux-mêmes.
Bonjour à des lecteurs de blog. J'ai donc décidé de m'éloigner un peu du sujet du référencement et des revenus et d'écrire un article sur les ordinateurs. Récemment, j’ai écrit un article sur ce qu’il faut faire si, et aujourd’hui, je vais vous montrer un ordinateur portable et un ordinateur ordinaire. Oui, je vais vous montrer exactement, parce que l'article consistera principalement en images.
Je suis sûr que beaucoup d’entre vous ont rencontré de tels problèmes et dysfonctionnements informatiques que des actions ordinaires étaient impuissantes et nécessitaient la réinstallation du système d’exploitation. Si vous ne le rencontrez pas, je suis très heureux pour vous, mais tout le monde devrait avoir un manuel sous la main car le coût de la réinstallation du système est généralement assez élevé. Et aujourd'hui, je voudrais vous donner ce manuel qui vous apprendra à réinstaller Windows sans endommager votre ordinateur. Alors allons-y!
Pour installer Windows 7, nous avons besoin de:
- Disque avec OS
- Accédez au BIOS et définissez la valeur de la salle de lecture qu'il contient dans le premier périphérique d'amorçage du paragraphe.
- Installer le système
Comment réinstaller Windows 7: écrivez le système sur le disque
Pour effectuer une réinstallation du système, il est logique de disposer d'un disque avec ce système lui-même. Il peut s'agir d'un logiciel sous licence ou d'une copie piratée. Ici, l’affaire privée de chaque personne, certains peuvent allouer de l’argent pour acheter la version sous licence, alors que d’autres trouveront celle-ci piratée en cinq minutes. Si vous avez déjà un disque avec des systèmes d'exploitation, vous pouvez passer à l'élément suivant, mais sinon, voici vos instructions sur la façon d'écrire Windows sur le disque:
Vous aurez besoin d’un disque vierge DVD-R ou DVD-RW et de Windows 7 lui-même (je ne donnerai pas de liens de téléchargement, car il y a tant de sources sur le réseau que je ne peux dire qu’une chose: Home Premium convient parfaitement à un usage domestique).
Ensuite, vous avez besoin d'un programme pour écrire des images sur le disque. Je recommande ImageBurner ([télécharger ImageBurner]). Insérez un disque vierge dans le lecteur et exécutez le programme. Maintenant, faites ce qui suit:
- Cliquez sur Parcourir, sélectionnez image de windows et cliquez sur Ouvrir
- Vitesse d'écriture définie au minimum
- Une fois l'image enregistrée sur le disque, la fenêtre correspondante s'ouvre et votre lecteur s'ouvre automatiquement.
En fait, tout est passé, la première étape est passée, comme vous pouvez le constater, rien n’est compliqué. Allez-y ...
Comment réinstaller Windows 7: configurer le BIOS
Donc, maintenant vous avez un disque avec le système d’exploitation, et votre tâche est de vous assurer que lorsque vous allumez votre ordinateur, la fenêtre d’installation de Windows s’affiche. Pour ce faire, nous devrons entrer dans le BIOS et y définir quelques paramètres.
Redémarrez l'ordinateur et appuyez sur la touche Suppr au moment du lancement (quelqu'un peut avoir F1, F2, F3 ...). Au démarrage, vous pouvez généralement voir sur quelle touche appuyer.
Après toutes ces étapes, vous devriez voir écran bleu bios Dans mon cas, cela ressemble à ceci:
Pendant votre séjour dans le bios, la souris ne fonctionnera pas, nous allons donc effectuer toutes les actions en utilisant les flèches.
Donc, afin de définir le démarrage à partir du disque, nous devons accéder à la section Fonctions avancées du bios =\u003e Premier périphérique de démarrage et définir le paramètre CD-Room. Appuyez ensuite sur la touche F10 pour que l’ordinateur enregistre tous les paramètres et redémarre.
Si vous avez une version différente du bios, cela ne change rien, vous devez toujours trouver les lignes décrites ci-dessus et définir le paramètre CD-Room.
Si toutes les actions sont effectuées correctement, alors, lors du lancement de l'ordinateur, vous verrez l'inscription Boot from Cd / DVD. Et puis appuyez sur une touche pour démarrer à partir de CD ...
Maintenant, appuyez sur une touche, et si vous voyez une bande grise fenêtres de démarragecela signifie que tout est fait correctement.
Installer Windows 7
Après l'apparition de la barre de téléchargement, attendez environ 10 minutes jusqu'à ce que le téléchargement soit terminé. Une fois le téléchargement terminé, la fenêtre de sélection de la langue apparaît. Ajustez tout ce dont vous avez besoin et appuyez plus loin:
Cliquez pour installer
Nous attendons encore environ 10 minutes jusqu'à ce que la fenêtre de licence apparaisse. Cochez la case que vous acceptez les termes de la licence et cliquez plus loin.
Dès que vous voyez l'inscription "Déballage fichiers Windows”, Ensuite, vous pouvez aller à la cuisine et prendre une tasse de café en toute sécurité, car dans les 20 prochaines minutes, vous n’avez rien à faire.
Nous attendons qu'une fenêtre apparaisse, où nous serons invités à entrer un nom d'utilisateur. Entrez le nom.
Nous omettons d'entrer le mot de passe.
Entrez la clé de produit (s'il n'y en a pas, cliquez plus loin).
Personnaliser le fuseau horaire.
Nous attendons environ 3 minutes. Et ... voilà! Cette fenêtre très précieuse apparaît, que vous souhaitiez probablement voir au cours du processus d’installation.
Je vous félicite, chers amis, non seulement parce que vous avez appris, mais vous-même l'avez fait vous-même! N'est-ce pas un sentiment merveilleux? Eh bien, si vous avez aimé l'article, n'hésitez pas à cliquer sur les boutons de réseaux sociaux et à vous abonner aux mises à jour du blog pour ne pas manquer les nouveaux articles!
Bonjour chers visiteurs du site le site!! Décidé de réinstaller Windows 7 sur votre ordinateur portable ou votre ordinateur? Notre instruction détaillée sur la réinstallation de Windows 7 devrait être utile. Il est conçu pour tout niveau d’utilisateur, même pour les théières. Quel est le réinstallation correcte de Windows 7?
Certaines personnes veulent savoir combien coûte la réinstallation de Windows 7. La réinstallation peut être effectuée gratuitement et à l’aide de nos instructions. Pour réinstaller Windows 7 rapidement et sans conséquences pour des informations importantes, vous devez préparer les données et le disque dur pour l'installation. nouveau système. Faisons la réinstallation complète de Windows 7 par étapes. Commençons par l'ancien système d'exploitation installé sur votre ordinateur portable ou votre ordinateur.
Préparation à la réinstallation de Windows 7
 Nos instructions sont universelles et adaptées aux ordinateurs portables. ASUS, Acer, Compaq, DELL, HP, Lenovo, MSI, Samsung, Sony, Toshiba, ainsi que d’autres fabricants et ordinateurs de bureau. Dans cet article, nous l’avons déjà dit avant de commencer à réinstaller un système d’exploitation. système de fenêtres, vous devez d’abord vous préparer. Qu'est-ce que cela signifie, comment réinstaller Windows 7 correctement?
Nos instructions sont universelles et adaptées aux ordinateurs portables. ASUS, Acer, Compaq, DELL, HP, Lenovo, MSI, Samsung, Sony, Toshiba, ainsi que d’autres fabricants et ordinateurs de bureau. Dans cet article, nous l’avons déjà dit avant de commencer à réinstaller un système d’exploitation. système de fenêtres, vous devez d’abord vous préparer. Qu'est-ce que cela signifie, comment réinstaller Windows 7 correctement?
Toute réinstallation complète de Windows 7 sur un ordinateur portable, un netbook ou un ordinateur doit commencer par enregistrer les informations importantes sur un autre support. Par exemple, sur un lecteur flash USB ou un disque dur externe. Vous avez sûrement des informations importantes à conserver pour éviter de les perdre.
Ici, nous devons procéder à partir de quel OS est installé sur l'ordinateur maintenant. Par exemple, si vous souhaitez réinstaller XP sous Windows 7, il est possible de rechercher vos informations ailleurs que sous Windows 7. Dans tous les cas, vérifiez tous les lecteurs logiques possibles, tous les dossiers. Les endroits les plus courants où la plupart des utilisateurs stockent des informations sont:
- Bureau
- Dossier Mes documents
- Disque "С:"
Bien sûr, nous ne pouvons pas vous parler de tous les endroits importants pour stocker des informations sur votre ordinateur portable. Mais nous vous conseillons de tout revérifier, car notre objectif est de réinstaller Windows 7 sur un lecteur logique propre et formaté. Pourquoi est-il recommandé de réinstaller Windows 7 sur un support vierge?
Tout d'abord, de nombreux utilisateurs ont eu plusieurs virus pour l'ancien système. Même si vous ne le savez pas, la probabilité qu'il y ait un fichier infecté par un virus est assez élevée quelque part. À propos, de nombreuses personnes décident de réinstaller complètement Windows 7, uniquement à cause de virus. Ceci est la dernière mesure, vous pouvez toujours essayer ou essayer.
Deuxièmement, l'installation de Windows 7 sur un lecteur logique non formaté ne fait qu'ajouter d'autres problèmes. Après tout, il restera tous les programmes qui doivent encore être réinstallés, ainsi qu'un dossier avec l'ancien Windows.
Choisissez la version de Windows 7
Avant de commencer à décrire l’installation du nouveau système d’exploitation, quelques mots sur la distribution de votre Windows 7. Toutefois, ce système d’exploitation, comme le précédent Vista et les générations suivantes, comporte deux branches: 32 bits et 64 bits. La version 32 bits du système ne permet pas d'utiliser plus de quatre gigaoctets rAM. Cela est dû à la fonctionnalité de l'architecture. Comment réinstaller Windows 7 sous licence? Il existe plusieurs versions du système d'exploitation:
- Windows 7 Starter (Initial). Cette version de Windows 7 peut difficilement être qualifiée d’OS à part entière. Presque toutes ses fonctions sont bloquées par Microsoft. Windows Starter a été installé sur certains ordinateurs portables. La quantité maximale de RAM pouvant être utilisée par cette version 32 bits de Windows est de 2 Go.
- Windows 7 Édition Familiale Basique (Home Base). Il a un ensemble de fonctions très limité. Également distribué en version OEM avec les ordinateurs portables. La capacité de mémoire maximale est de 8 gigaoctets.
- Windows 7 Édition Familiale Premium (Édition Familiale Premium). Convient à la plupart des utilisateurs, vous permet d'utiliser la plupart des fonctions nécessaires.
- Windows 7 Professionnel (Professionnel). Ensemble presque complet de fonctions.
- Windows 7 Entreprise (Enterprise) et Windows 7 Ultimate (Ultimate) . Top versions, une pour les entreprises et une pour un usage domestique. Plus en détail, tous décrits dans le tableau.
| Fonction / Révision | Initial \\ Starter | Home Basic \\ Home Basic | Home Premium \\ Home Premium | Professionnels \\ Professionnel | Entreprise \\ entreprise | Maximum \\ Ultimate |
|---|---|---|---|---|---|---|
| Vente uniquement pour les licences OEM | (uniquement sur les marchés émergents et en russe) | Licences Retail et OEM | Licences de vente au détail, OEM et entreprises | Vente uniquement sous licences d'entreprise | Licences Retail et OEM | |
| Fin du support | 14.01.2020 | 14.01.2020 | 14.01.2020 | 14.01.2020 | 14.01.2020 | 14.01.2020 |
| Version 64 bits disponible | - | Modèle: oui (uniquement pour la licence OEM) | + | + | + | + |
| Taille maximale de la RAM pour les versions 64 bits | 2 Go (pour la version 32 bits) | 8 Go | 16 Go | 192 Go | 192 Go | 192 Go |
| Centre de récupération Windows 7 | Pas de support de domaine | Pas de support de domaine | Pas de support de domaine | + | + | + |
| Fonction de groupe résidentiel (créer et rejoindre un groupe) | Rejoindre seulement | Rejoindre seulement | + | + | + | + |
| Interface Windows Aero | - | Seulement thème de base | + | + | + | + |
| Support multi-moniteur | - | + | + | + | + | + |
| Changement rapide d'utilisateur | - | + | + | + | + | + |
| La possibilité de changer l'arrière-plan du bureau | - | + | + | + | + | + |
| Gestionnaire de bureau | - | Pas de support WinFlip 3D | + | + | + | + |
| Centre de mobilité Windows | - | + | + | + | + | + |
| Multitouch et meilleure reconnaissance de l'écriture manuscrite en + | - | - | + | + | + | + |
| Windows Media Center | - | - | + | + | + | + |
| Jeux supplémentaires | - | - | + | Désactivé par défaut | Désactivé par défaut | + |
| Emulateur Windows XP | - | - | - | + | + | + |
| EFS (Système de cryptage de données) | - | - | - | + | + | + |
| Imprimer avec les informations de localisation | - | - | - | + | + | + |
| Capacité d'agir en tant qu'ordinateur hôte de bureau distant | - | - | - | + | + | + |
| Connexion de domaine | - | - | - | + | + | + |
| La possibilité de rétrograder vers Vista ou XP | - | - | - | + | + | + |
| Prise en charge de plusieurs processeurs physiques | - | - | - | + | + | + |
| Applocker | - | - | - | - | + | + |
| BitLocker et BitLocker à emporter | - | - | - | - | + | + |
| Cache de branche | - | - | - | - | + | + |
| Accès direct | - | - | - | - | + | + |
| Environnement utilisateur multilingue + | - | - | - | - | + | + |
| Boot from VHD (fichier image Microsoft Virtual PC) | - | - | - | - | + | + |
| Lancer des composants logiciels enfichables | - | - | - | + | + | + |
Nous ne recommandons pas non plus l'utilisation d'assemblages non originaux, dont Internet est plein. Cela est particulièrement vrai des propriétaires d’ordinateurs portables. Le fait est que de tels assemblys peuvent contenir des erreurs désactivées. services Windows 7, et juste des surprises dans la forme malware. Maintenant, le sept n'est pas si cher, et vous pouvez acheter Windows 7 en devenant le propriétaire de la licence.
Réinstallation de Windows 7 à partir d'un lecteur flash
Pour réinstaller Windows 7 à partir d'un lecteur flash, vous devez disposer de l'une des versions présentées dans le tableau ci-dessus (le principal n'est pas Starter). Aujourd'hui, les lecteurs de DVD ne sont pas largement utilisés. Au lieu de cela, ils ont remplacé le lecteur flash. Réinstaller Windows 7 avec un lecteur flash, pas de lecteur, plus pratique. Vous pouvez toujours prendre un lecteur flash USB avec vous sans vous soucier de savoir si l'ordinateur aura un lecteur de DVD ou non. De plus, tous les ordinateurs portables ne sont pas équipés de lecteurs.
Pour créer un lecteur flash USB amorçable avec Windows 7, il suffit d'écrire Image ISO votre nouveau système avec un programme spécial. Le processus de création d'un lecteur flash avec Win 7, nous avons décrit en détail dans l'article ““. Le programme de réinstallation de Windows 7, indiqué dans l'article, devrait vous aider. Nous espérons qu'il n'y aura pas de difficultés.
Après avoir enregistré l’image sur un lecteur flash USB, sauvegardez les données importantes, puis réinstallez Windows 7. Réinstaller Windows 7 via le BIOS n’est pas aussi difficile qu’il pourrait paraître à première vue. Pour cela, vous devez redémarrer et ensuite. Ensuite, quittez le BIOS en sauvegardant les paramètres. L'ordinateur sélectionnera le lecteur et installera Windows 7.
Comment réinstaller Windows 7
Passons à la réinstallation étape par étape et apprenons à réinstaller le système Windows 7. Après avoir téléchargé le programme d'installation, nous passons au système d'installation étape par étape. Dans la première étape, sélectionnez le format de langue et les paramètres du clavier. Ici, vous pouvez tout laisser par défaut, puis cliquez sur le bouton Suivant.

Dans l'étape suivante, nous démarrons l'installation de Windows 7 en cliquant sur le bouton souhaité.

Sélectionnez la version de Windows 7 pour laquelle vous avez une clé de licence.
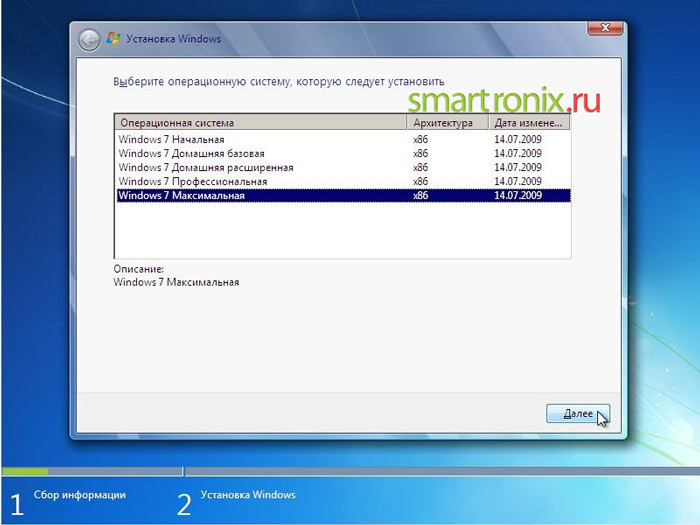
Acceptez le contrat de licence en cochant la case et passez à l'étape suivante.
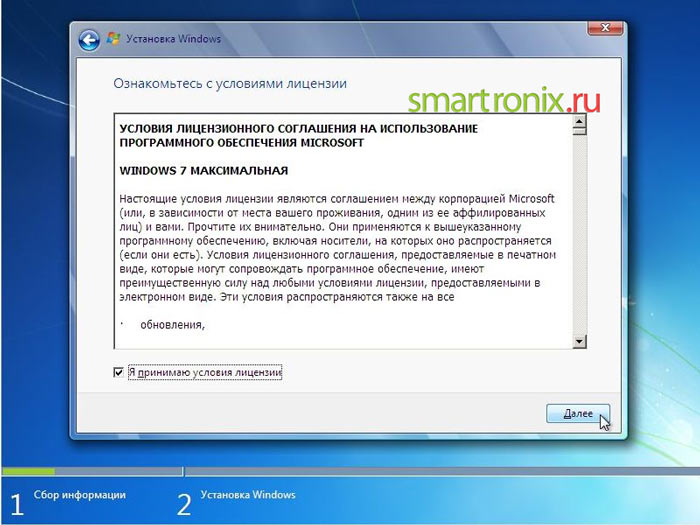
À ce stade, vous devez sélectionner l'élément «Installation complète», car, comme nous l'avons dit précédemment, il est préférable d'installer Windows 7 à partir de zéro.
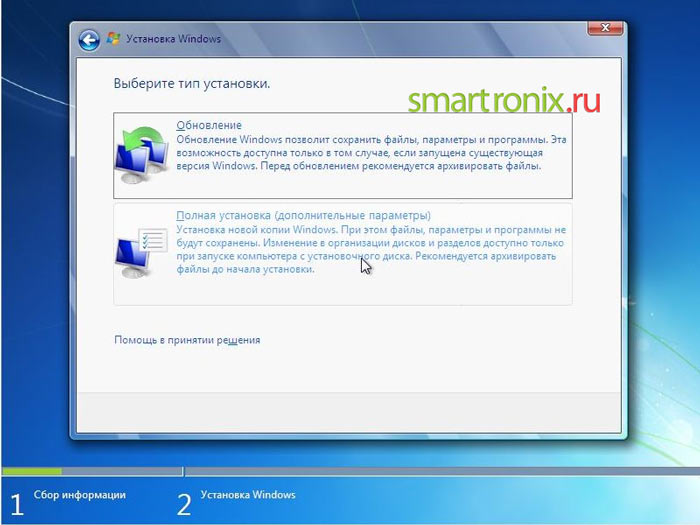
Nous arrivons ensuite à l’étape importante de l’installation de Windows 7. Vous devez sélectionner ici la partition sur laquelle le nouveau système d’exploitation est installé. Rappelez-vous, nous vous avons demandé de sauvegarder toutes les informations importantes? Il est temps de formater le disque logique avec l’ancien Windows. Pour ce faire, passez à l'étape suivante de l'installation.
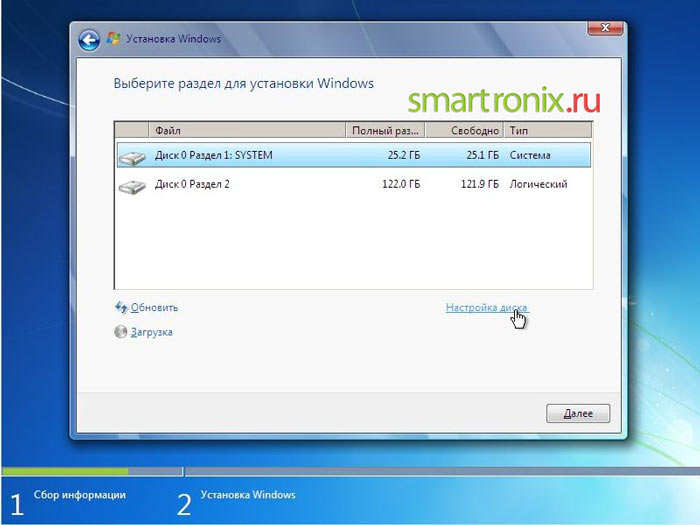
Sélectionnez la section souhaitée disque dur et cliquez sur "Format". Il s’agit de réinstaller Windows 7 avec le formatage du lecteur logique.
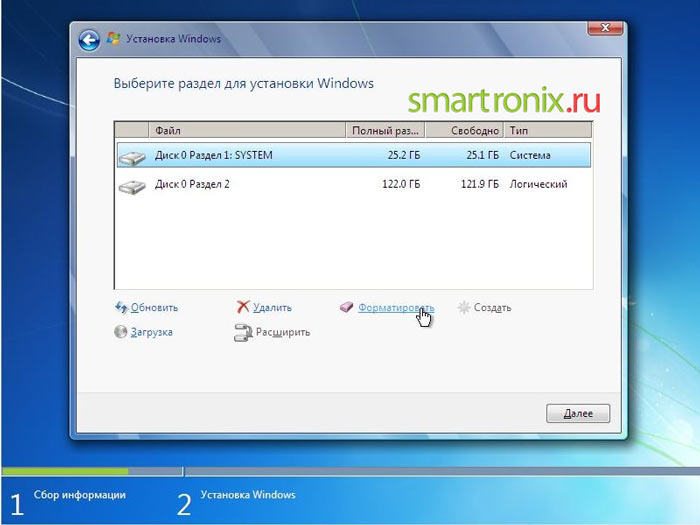
Si vous avez sauvegardé toutes les données importantes, n'hésitez pas à accepter. Sinon, il est toujours possible de le faire en redémarrant l'ordinateur et en spécifiant un disque dur dans le BIOS.

Notre disque pour Windows 7 presque réinstallé est créé. Ceux qui ont besoin d’augmenter ou de diminuer son volume peuvent utiliser le bouton «Développer».
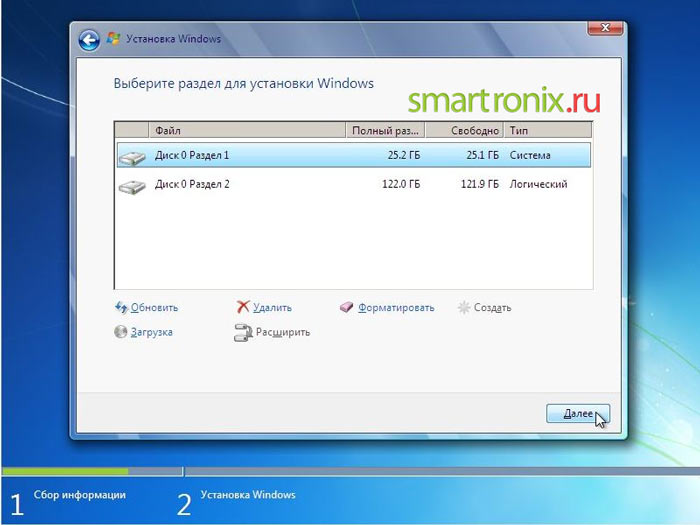
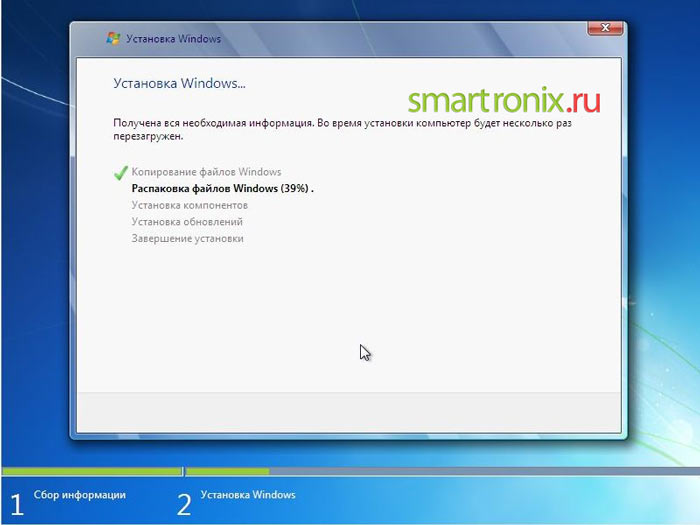
Après une courte installation, le programme d’installation vous proposera de préciser votre nom ou votre pseudonyme, ainsi que d’appeler un ordinateur portable.
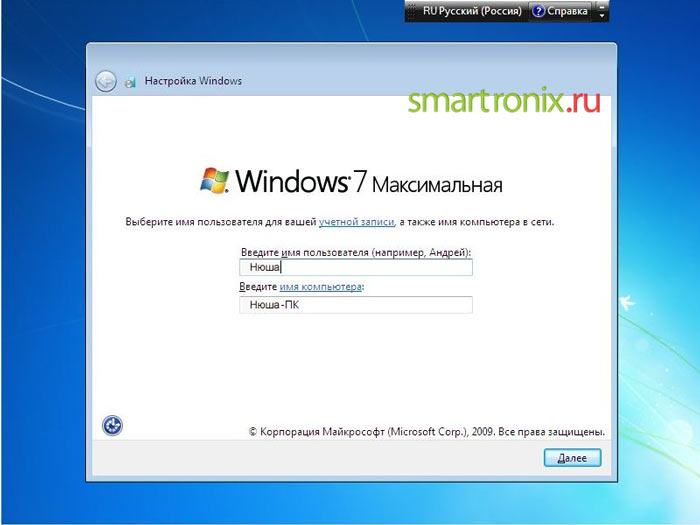
L'étape suivante consiste à réinstaller le mot de passe. Cela ne peut être fait que si vous utilisez uniquement un ordinateur portable et qu'un étranger ne peut y accéder.
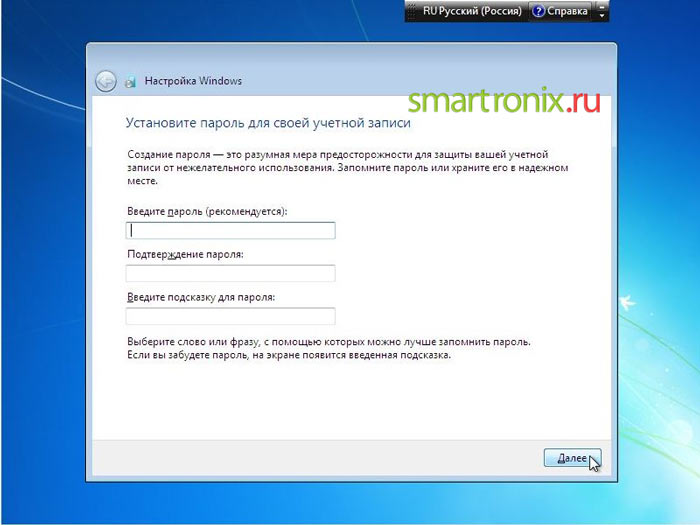
L'entrée tant attendue du numéro de série de la copie sous licence de Windows 7. L'avez-vous?

Dans le paragraphe suivant, vous serez invité à installer la protection intégrée de Windows. Ce n'est certainement pas un antivirus à part entière, mais cela vous évitera certains types d'attaques. Le pare-feu réel peut être un problème lors de la connexion d'un ordinateur portable au réseau. Par conséquent, l'option idéale serait d'installer le meilleur antivirus et de désactiver ensuite la protection de Windows 7.
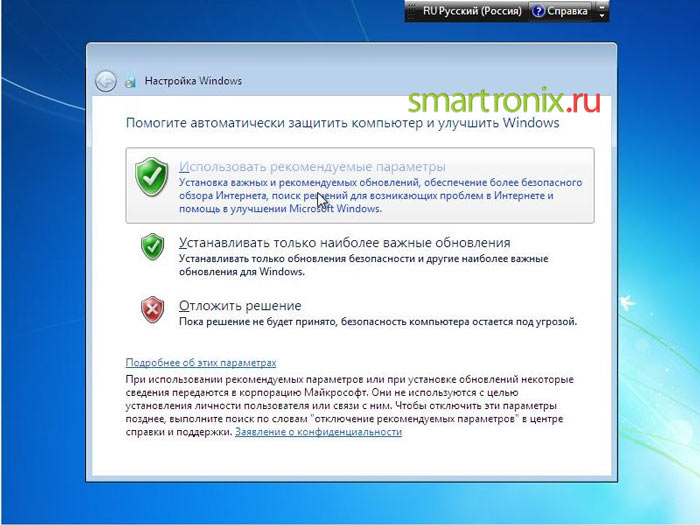
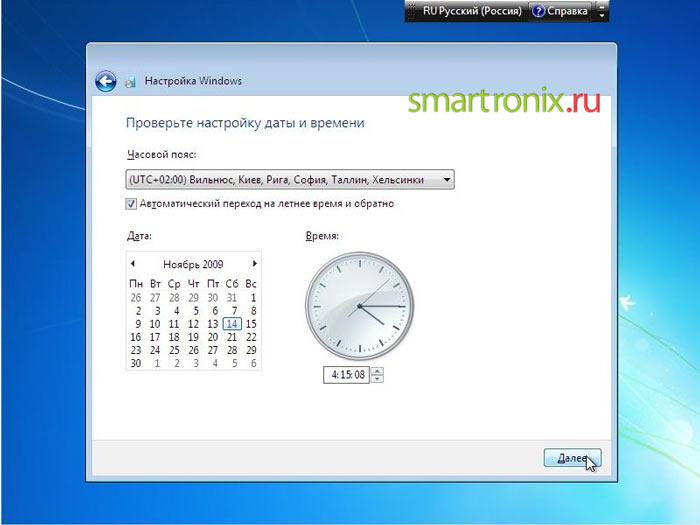
Dernière étape de la réinstallation de Windows 7. Si votre ordinateur de bureau ou votre ordinateur portable est à la maison, choisissez réseau domestique. Pour la plupart des utilisateurs, vous avez besoin de cette option de configuration réseau particulière dans Windows 7.
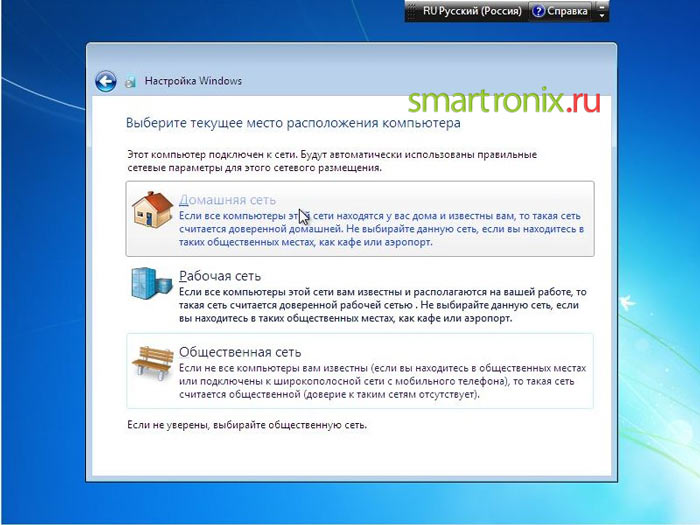
Après avoir choisi le type de réseau, Windows 7 va enfin démarrer.
![]()
Nous espérons que nos instructions sur la manière de réinstaller correctement Windows 7 sur un ordinateur portable ou un ordinateur vous ont été utiles. La prochaine étape pour réinstaller Windows 7 consiste à installer les pilotes. Tu peux commencer.
Aujourd'hui, presque tous les fabricants d'ordinateurs portables offrent la possibilité de réinstaller Windows. Pour cela, il est proposé d'utiliser soit des outils de récupération intégrés spéciaux, soit la possibilité d'installer sur un système d'exploitation existant en écrasant toutes les données enregistrées. La première option, très pratique, vous permet d’enregistrer le logiciel de licence et de le restaurer. réglages initiaux. La seconde consiste à installer le système dans un format «libéré» des applications logicielles inutiles imposées par le fabricant. Mais avec cette option, le logiciel sous licence payé est perdu.
Récupération du système d'exploitation Windows sous licence
La récupération du système d'exploitation sur un ordinateur portable est possible à l'aide d'une image enregistrée sur le disque dur. L'image de récupération est créée par le fabricant et contient les paramètres d'ordinateur initiaux définis avant la vente. Ainsi, restaurer un système revient presque à le réinstaller.
Pour restaurer, vous devez appuyer sur la touche ou sur la combinaison de touches affichée à l'écran pendant le processus de démarrage. En règle générale, une inscription semblable à «Appuyez sur F2 pour la récupération» apparaît en bas de l'écran. Cependant, différents fabricants de combinaisons de touches sont différents. Par exemple, Acer est généralement "Alt + F10". Après avoir entré la commande, l’interface Acer eRecovery Management s’affiche.
Pour démarrer la procédure de récupération, sélectionnez l'option "Récupération complète". Notez que toutes les données stockées sur le lecteur C seront effacées. L'assistant d'installation fonctionne de manière interactive et à chaque étape suivante, une fenêtre apparaît vous demandant de sélectionner l'action souhaitée. L'activation de la commande «Récupération de fichier» lance la préparation de la récupération dans un délai de 10 à 15 minutes et nécessite le redémarrage final du système.
Après le redémarrage, le programme proposera de sélectionner la langue de saisie au clavier, d'entrer le nom d'utilisateur et d'approuver l'acceptation des termes du contrat de licence. Lors du choix d'une méthode mise à jour automatique Il est préférable de choisir l’option d’appliquer les paramètres recommandés. Après avoir entré des informations sur le fuseau horaire, l'heure et la date exactes, l'écran affiche le bureau de l'utilisateur et la fenêtre d'état du téléchargement du pilote.
Le processus de chargement est plutôt long et prend environ 20-25 minutes. Le système demandera un redémarrage et une activation ultérieure de l'antivirus intégré. Vous pouvez soit approuver la proposition, soit la rejeter, car les programmes antivirus intégrés ont généralement une efficacité inférieure à celle largement disponible d’Eset Nod32 SS ou de Kaspersky IS. Ils peuvent être installés plus tard. Le processus de récupération est terminé.
Il est important de noter que l'image de récupération utilise plusieurs gigaoctets d'espace sur le disque dur et est souvent corrompue par des virus. Par conséquent, il est conseillé d’utiliser la fonction spéciale de Acer eRecovery Management et de créer et d’enregistrer l’image sur DVD au préalable.