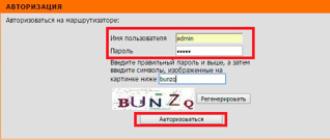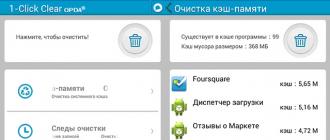Il existe de nombreuses raisons pour lesquelles votre clavier peut ne pas bien fonctionner ou, en général, ne donner aucun signe de vie. Tout d’abord, vous devez déterminer immédiatement la cause première d’une telle panne: logiciel ou matériel. En termes simples, le clavier est défectueux ou le problème réside dans les paramètres Windows.
Alors, dans l'ordre ...
Le clavier fonctionne, mais certaines touches ne fonctionnent pas bien (collant, ne répond pas à l'appui, etc.).
La raison est généralement simple: le clavier est sale.
Vous devez démonter le clavier et le nettoyer. Peu importe ce que votre clavier (USB, standard, sans fil, ordinateur portable intégré). Retournez le clavier, dévissez quelques vis. Ici, vous verrez que sous chaque bouton se trouve un tampon en caoutchouc. Il arrive parfois que le coussin se casse ou «glisse» de son emplacement. - En conséquence, la clé correspondante ne fonctionne pas. Ensuite, vous venez de tout mettre à sa place.

Les boutons des touches peuvent être nettoyés avec n'importe quoi, n'importe quel agent de nettoyage. Mais un film translucide et tout le reste est préférable de ne pas toucher. En passant, pour ne pas vous tromper sur la position de la touche, prenez une photo de votre clavier à l’avance. Bien entendu, vous pouvez ensuite trouver sur Internet un modèle de votre clavier et disposer les touches. Mais, néanmoins, il est beaucoup plus pratique de faire une photo de votre clavier. Certains numérotent même les touches avec un crayon pour ne pas les confondre. Après le "nettoyage", placez les clés, placez la garniture en caoutchouc (elles peuvent être placées dans n’importe quel ordre - elles sont toutes identiques). Le travail est laborieux, mais le résultat sera un clavier parfaitement fonctionnel.
Problème de prise
Si vous avez un clavier classique (avec une fiche violette ronde), il arrive parfois que les petites pattes de la fiche puissent se plier.

En général, ce type de connecteur est appelé PS / 2. Violet pour le clavier, vert pour la souris. Si vous essayez avec force d'insérer le bouchon, les jambes risquent d'être pliées. Ensuite, vous devez prendre une pince à épiler (ou une petite pince) et redresser toutes les jambes.
Clavier USB
C'est un clavier standard, mais il ne se connecte pas au connecteur PS / 2, mais au connecteur USB.

Si un tel clavier ne fonctionne pas lorsqu'il est connecté, le problème est probablement caché dans les paramètres du BIOS (SETUP). Lorsque vous démarrez l'ordinateur, appuyez sur la touche Suppr (ou F6, toutes les touches sont différentes).
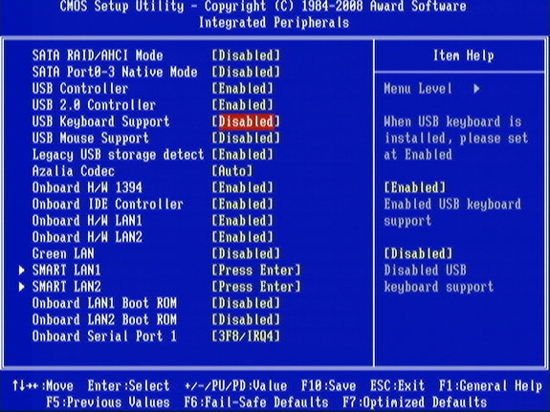
Et comme vous ne pouvez pas utiliser la souris dans les paramètres du bios, une question raisonnable apparaît: «Comment puis-je appuyer sur Del au démarrage, et comment puis-je configurer le bios si le clavier ne fonctionne pas pour moi?! le suppliant pour un clavier pendant 5 minutes :)
Clavier sans fil
Je vais vous poser une question stupide: "Avez-vous chargé votre clavier?"
Étonnamment, mais habituellement, la batterie est simplement déchargée et les gens oublient de la recharger.
Et il arrive aussi que Windows ne puisse tout simplement pas installer de pilotes pour votre clavier sans fil. Recherchez ensuite manuellement les pilotes sur Internet.
Les chauffeurs
Il arrive que tout nouveau programme installé gâche inconsciemment le pilote du clavier. Si vous avez Windows 7 installé, les problèmes de pilotes ne devraient pas vous déranger. Le système lui-même installe et répare le pilote. Généralement, il vous suffit de redémarrer l'ordinateur.
Mais il arrive parfois qu'un pilote tourne mal ou qu'un nouveau pilote fonctionne mal. Dans de tels cas, vous pouvez le faire de deux manières. Tout d’abord, restaurez le système au jour où le clavier fonctionnait bien. Deuxièmement, vous pouvez accéder au gestionnaire de périphériques et mettre à jour le pilote, ou vous pouvez voir leurs propriétés en consultant les diagnostics.
![]()
Les clés ne fonctionnent pas dans un programme ou un jeu particulier
Vous devez trouver les paramètres du programme ou du jeu et voir l'affectation des clés. En général, étudiez les paramètres. En règle générale, dans les jeux, les touches peuvent être réaffectées. Et dans les programmes pour voir la liste des touches de raccourci.
Quelques autres astuces
Si, lorsqu’il est allumé, l’ordinateur émet trois longs bips (bips sonores), cela signifie que le clavier n’a pas été inséré correctement. Il suffit de retirer la fiche et de réinsérer.
Si le clavier ne fonctionne pas soudainement, commencez par le vérifier sur d'autres ordinateurs. Si vous ne possédez qu'un seul ordinateur (généralement tous les ordinateurs), rendez-vous chez un voisin et vérifiez le clavier de son ordinateur.
Il arrive parfois que la souris (l’ordinateur) commence à mal fonctionner - coincer et geler. La souris s’éteint et se connecte constamment (l’ordinateur émet un bip lorsque le périphérique est connecté). Etant donné que l'ordinateur revérifiera constamment les périphériques d'entrée qui y sont connectés, le clavier commencera également à ne pas fonctionner correctement. Ensuite, tirez simplement la souris et revérifiez le clavier.
Et il y a des moments où la souris et le clavier ne peuvent pas fonctionner simultanément. Cela arrive EXTRÊMEMENT rarement, mais cela peut arriver. Par inadvertance, certains modèles de souris sont tout simplement incompatibles avec certains modèles de clavier (?!). Personnellement, je n’ai rencontré un tel cas qu’une fois. Vous pouvez généralement tromper l'ordinateur dans ce cas. Il est nécessaire dans le registre de trouver une souris ou un clavier et de leur attribuer un autre nom. Parfois, cela aide ... Pour la même raison, les manettes de jeu peuvent parfois ne pas fonctionner dans les jeux. Par exemple, le jeu vous permet d’utiliser des manettes de jeu uniquement de Microsoft et le reste ne fonctionne tout simplement pas. Ensuite, vous devez trouver votre manette de jeu dans le registre et le renommer sous le nom Microsoft.
Si le clavier ne fonctionne pas et que vous devez toujours trouver quelque chose sur Internet (par exemple, des pilotes pour le clavier), vous pouvez utiliser le clavier à l'écran.
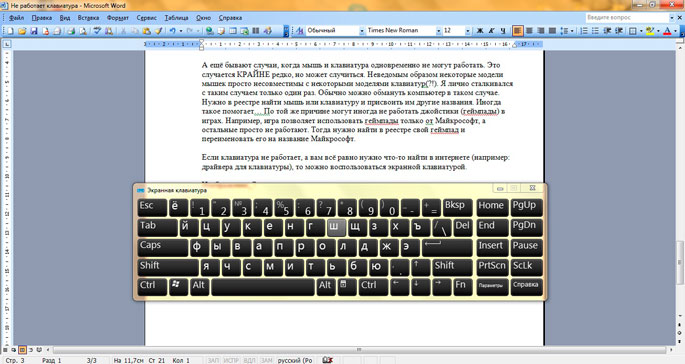
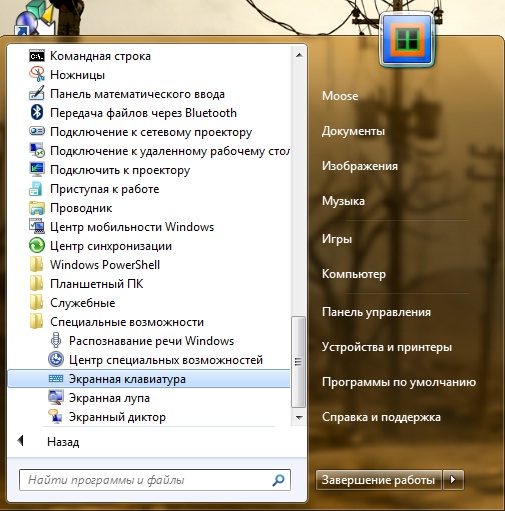
C'est tout. Posez des questions - je serai heureux d'y répondre.
Merci pour votre attention!
Conseils récents sur les ordinateurs et Internet:
Commentaires du conseil d'administration:
Il s'est avéré que le clavier et la souris étaient incompatibles. J'ai changé de port pour la souris, toutes les lettres du clavier fonctionnent. Le mois a été tourmenté.
Quand une souris USB est connectée à l'ordinateur portable - cela fonctionne, nous ajoutons un clavier USB - seul le clavier fonctionne, la souris cesse de répondre.
bonjour Je ne peux pas mettre Enable dans le BIOS car il n'y en a pas. il n'y a que désactiver et clé ani. que faire? Lors du redémarrage, il se crée un grincement et le bouton se bloque complètement lorsqu'il passe sur le bureau. et Klava ne fonctionne pas.
Merci beaucoup J'ai reçu une réponse, mais le fait est qu'aucun connecteur pour le CSS ne m'a été donné, quelle voie est ma voie de sortie!?
J’ai acheté une souris et un clavier LOGIESH sans fil il ya longtemps, mais avec un compartiment à piles, mais depuis lors, je suis allongé et je ne sais pas quoi faire!?
Robert, le kit devrait avoir des connecteurs USB. Insérez-les dans les ports USB et allumez le clavier et la souris (le commutateur situé en bas est généralement). Ensuite, allez dans le "Démarrer" - "Panneau de configuration" - "Matériel" - "Ajouter un périphérique".
Je ne trouve pas la réponse J'ai acheté dans le magasin sans instructions un clavier et une souris sans fil, qui n'ont que des compartiments pour les batteries "Logitesh" sans puce!? Comment utiliser NE SAIT PAS !!! Que faire !?
Une autre chose peut être avec le clavier (je sais de ma propre expérience), les verrous sont parfois lâchés dans le dos et à cause de cela, toutes les touches ne fonctionnent pas), j'ai relevé toutes les règles))
frapper plusieurs fois sur le clavier dans un ordinateur portable les touches ne fonctionnent pas: n, r, p, o, t, b quoi faire
J'ai acheté un clavier sans fil pour la tablette Vivacase 10 "universal for 10" pour Android avec un étui, mais certaines touches de la première rangée de lettres QWER YUIOP T ne fonctionnent pas, MAJUSCULES en alternance ... Les touches sont plates, mais vous pouvez les récupérer avec une mince bande de carton. Peuvent-ils "otkovyrnut" et regarder? Si seulement ils ne pouvaient pas être brisés ... quel non-sens pourrait être Quelle pourrait être la raison, comment le réparer vous-même?
Lorsque j'allume l'ordinateur, je travaille sur le clavier et lorsque l'ordinateur est branché, l'ordinateur s'arrête stupidement. Que dois-je faire? Aidez-moi!
Sur le portable, les boutons, moi, l’espace cessent parfois de fonctionner. Ce travail n'est pas. L'ordinateur portable n'est pas inondé, n'est pas tombé. Que pourraient être de tels échecs Claudia?
oh nuits, j’ai vraiment besoin d’aide pour Windows 7 étendu à la maison, mis à jour à 10, mais il ne correspondait pas, a été restauré à 7 comme indiqué dans les paramètres et le clavier ne fonctionne pas, lorsque j’essaie de passer au bios, j’obtiens un mode sans échec, avec chargement des pilotes réseau , sécurité avec prise en charge de la ligne de commande, introduction du téléchargement du journal, activation du mode vidéo en basse résolution (640/480), dernière configuration réussie, mode débogage, désactivation du redémarrage automatique en cas de défaillance du système, désactivation de la vérification obligatoire de la signature du conducteur, initialisation normale fenêtres étroites. Lorsque vous entrez dans les trois premiers modes, le clavier ne fonctionne toujours pas, je comprends que lorsque vous revenez en arrière, il y avait des problèmes avec les pilotes du clavier, comment résoudre ce problème si le lecteur de l'ordinateur portable (Toshiba Satellite) ne fonctionne pas
je dois appuyer plusieurs fois jusqu'à ce que l'action apparaisse à l'écran, mais maintenant je tape tout va bien, mais j'ai commencé le texte en cliquant sur les lettres 5 à 6 fois. comment le réparer. vaut 10
si le clavier ne fonctionne pas (partiellement) sur l'ordinateur portable et que le clavier à l'écran fonctionne, peut-on supposer que le contrôleur de clavier fonctionne (en d'autres termes, le clavier à l'écran utilise le contrôleur de clavier dans son travail ou non
Bien que le clavier physique fixe ne fonctionne pas, vous pouvez imprimer sur le clavier en ligne ladonnik 5 (hybrida). Elle ressemble à YUsUKEN, mais plus pratique. Vous pouvez l’imprimer dans les deux langues d’Europe occidentale, slave et asiatique (CEI).
le clavier fonctionne, l'ancien ordinateur était en panne (vidyuha cassé), vidyuhi récemment changé, allumez tout, mais le clavier ne fonctionne pas, tous les ports et le clavier fonctionnent, il est écrit (appuyez sur Entrée) pour allumer l'ordinateur, comme je le comprends sur le clavier, mais ne donne pas de signes de vie, bien que travaillant?
Si les touches du clavier Apple ne fonctionnent pas correctement, essayez les étapes suivantes.
Instructions du clavier sans fil
Instructions du clavier USB
Si seules quelques touches fonctionnent sur un clavier sans fil, un clavier USB ou un clavier intégré
Si le clavier ne fonctionne pas avec toutes les touches, procédez comme suit.
Touche de verrouillage des majuscules
La touche de verrouillage majuscule est configurée pour éviter toute activation accidentelle. Si la touche de verrouillage des majuscules ne fonctionne pas après une seule pression, maintenez-la enfoncée pendant une seconde ou jusqu'à ce que le voyant vert s'allume. Faites de même pour désactiver le verrouillage majuscule.
Touche d'éjection
La touche d'éjection est activée avec un léger délai pour éviter les clics accidentels. Maintenez-le enfoncé jusqu'à ce que l'icône correspondante apparaisse à l'écran.
Autres clés
Vous avez peut-être inclus un paramètre qui affecte d’une manière ou d’une autre le fonctionnement du clavier. Choisissez Apple ()\u003e Préférences Système, puis essayez ce qui suit.
- Sur le côté gauche du panneau Accès universel, cliquez sur Parler. Si la case "Parler le texte sélectionné lorsque vous appuyez sur une touche" est cochée, décochez-la ou cliquez sur "Changer de clé" pour en sélectionner une autre.
- Dans le panneau "Accès universel", sélectionnez "Clavier". Assurez-vous que l'option Activer les touches lentes est désactivée. Si elle est activée, il est nécessaire de la maintenir plus longtemps pour pouvoir utiliser la touche.
- Dans le panneau “Accès universel”, sélectionnez “Souris et Trackpad”. Assurez-vous que l'option Activer les boutons de la souris est désactivée. S'il est activé, les touches du clavier numérique ne seront pas chargées de la saisie de chiffres, mais du déplacement du curseur.
- Dans le panneau Clavier, cliquez sur Sources d’entrée. Assurez-vous que la configuration de clavier correcte est sélectionnée.
Pour plus de commodité, la configuration de clavier actuelle est également affichée sur le Mac:
Date de publication: 07/28/2017
Instruction
Si le récepteur du clavier sans fil est conçu pour se connecter au connecteur PS / 2, connectez-le lorsque l'ordinateur est éteint. Le récepteur, conçu pour fonctionner avec l’interface USB, peut être connecté «à chaud», mais sur les machines avec les anciennes versions du BIOS, il peut ne pas fonctionner sous DOS.
N'oubliez pas que tout clavier sans fil ne peut fonctionner qu'avec un récepteur spécialement conçu à cet effet. Le récepteur du clavier d’un autre modèle peut ne pas convenir.
Si le clavier utilise un canal de communication infrarouge, il n’est pas nécessaire de le coordonner avec le récepteur. Il suffit de charger ses piles ou d’y installer des piles (selon le modèle), puis de diriger le radiateur vers le récepteur. Vérifiez si l'ordinateur répond aux frappes au clavier. N'oubliez pas que l'utilisation simultanée de deux claviers infrarouges identiques dans la même pièce est impossible.
Sans fil clavieren utilisant un canal radio, coordonnez-vous avec le récepteur comme suit. Appuyez sur le bouton miniature du récepteur, après quoi le voyant commence à clignoter. Appuyez ensuite sur le même bouton miniature du clavier. La LED du récepteur cesse de clignoter. Maintenant, le clavier et le récepteur sont appariés, et à partir de ce moment sur l'ordinateur répondra aux frappes sur ce clavier. De ce fait, plusieurs claviers identiques avec un canal radio peuvent fonctionner simultanément dans la même pièce, chacun d'entre eux étant préalablement convenu avec "son" récepteur.
Si le clavier a un commutateur, il consomme alors un courant accru en mode veille. Éteignez-le pendant les pauses.
Lorsque vous utilisez un clavier utilisant un canal radio, n'oubliez pas que les données transmises via ce clavier sont faciles à intercepter. Oui, et le canal infrarouge peut être entendu à l'aide d'une photodiode attachée aux jumelles (bien que la probabilité que cela soit extrêmement faible). Par conséquent, n'utilisez jamais de clavier sans fil pour entrer des mots de passe et autres données sensibles. Cependant, un ordinateur fonctionnant comme centre multimédia n'est généralement pas utilisé pour saisir de telles données.
La création de votre propre réseau sans fil est réalisée à l'aide de divers appareils. En règle générale, à la maison, utilisez des routeurs Wi-Fi. Mais parfois, il est plus logique de connecter un équipement d'un type différent.
Vous aurez besoin
- - module Wi-Fi;
- - accès internet.
Instruction
Si vous avez déjà un ordinateur de bureau connecté à Internet, utilisez un adaptateur pour créer un réseau sans fil Wi-Fi. Ces équipements se divisent en deux types: les adaptateurs externes fonctionnant via le canal USB et les modules internes connectés à la carte mère du PC via le port PCI.
Sélectionnez le type d'appareil souhaité. Faites attention au fait que pour connecter deux appareils mobiles ou plus, vous aurez besoin d'un adaptateur prenant en charge le mode point d'accès. Le module Wi-Fi Asus PCI-G31 est un exemple frappant de ce type de périphérique.
Éteignez l'ordinateur et connectez l'adaptateur au connecteur PCI de la carte mère. Installez l’antenne dans le port de l’adaptateur disponible. Allumez l'ordinateur et attendez que le système d'exploitation se charge.
Sous Windows XP, installez les pilotes à partir du disque spécial fourni avec le module. Si vous utilisez Windows Seven ou Vista, utilisez l’utilitaire sans fil Ralink.
Après avoir installé le logiciel approprié, configurez les paramètres du module sans fil. Exécutez l'utilitaire et ouvrez l'onglet Soft + AP (STA + AP).
Vérifier et rallumer
Vérification de la batterie
Essayez de charger l'appareil. Cela peut prendre une heure ou plus pour charger complètement l’appareil. Voir la documentation de l'appareil.
Les notes
- Le logiciel peut émettre des avertissements de batterie faible. Cependant, l'état de charge peut ne pas être précis en cas de problèmes de connexion sans fil. Si de tels avertissements persistent après le remplacement de la batterie, essayez les autres solutions présentées dans cet article.
- Certaines piles peuvent également nécessiter un remplacement. Pour plus d'informations sur la batterie, consultez la documentation de l'appareil.
Vérification de la batterie
- Assurez-vous que le type de piles installé sur l'appareil est correct. Pour plus d'informations sur la batterie, consultez la documentation de l'appareil.
- Remplacez toutes les piles.
Réactiver le périphérique
- Si le périphérique est doté d'un commutateur d'alimentation, mettez-le hors tension.
- Si l'appareil dispose de piles amovibles, retirez-les et réinstallez-les. Assurez-vous qu'ils sont correctement positionnés.
- Si le périphérique est doté d'un commutateur d'alimentation, allumez-le.
Vérifiez les mises à jour logicielles.
Vérifier les mises à jour Windows
- Sous Windows 7, 8 ou 8.1, appuyez sur les touches Windows + R, entrez Panneau de contrôlecliquez ok cliquez Système et sécuritéet ensuite Windows Update.
- Téléchargez et installez toutes les mises à jour critiques ainsi que les mises à jour spéciales, en particulier celles liées au matériel.
- Sous Windows 10, les mises à jour importantes sont automatiquement installées.
Vérifiez la connexion USB entre l'ordinateur et l'émetteur-récepteur
Déconnectez et reconnectez l'émetteur-récepteur.
- Éteignez l'émetteur-récepteur sans fil et rebranchez-le.
- Si l'émetteur-récepteur sans fil est connecté à un concentrateur USB, déconnectez-le et rebranchez-le.
Connectez l’émetteur-récepteur sans fil à un autre port du même ordinateur.
- S'il existe plusieurs ports USB, connectez l'émetteur-récepteur sans fil à un autre port USB de l'ordinateur.
- Si l'émetteur-récepteur sans fil est connecté à un concentrateur USB:
- Connectez le hub à un autre port USB du même ordinateur.
- Assurez-vous que vous utilisez un concentrateur doté de la puissance supplémentaire dont vous avez besoin pour les périphériques USB.
- Essayez de connecter votre émetteur-récepteur sans fil directement à un port USB de votre ordinateur.
Mise à jour sans fil
Connectez tous les autres périphériques sans fil Microsoft.
- Appuyez sur le bouton de l'émetteur-récepteur sans fil.
- Cliquez sur le bouton Connecter au bas de l'appareil.
Configuration du signal
Vérifiez le placement du périphérique sans fil.
L'émetteur-récepteur sans fil doit être correctement positionné. Essayez les solutions suivantes:
- Rapprochez le périphérique sans fil de l'émetteur-récepteur sans fil.
- Si vous avez une souris et un clavier sans fil, placez-les à la même distance de l'émetteur-récepteur.
- Retournez l’émetteur-récepteur sur le côté ou retournez-le.
Certains périphériques sans fil et autres objets peuvent interférer avec le périphérique sans fil. Pour éviter toute interférence avec l'émetteur-récepteur, n'utilisez pas l'appareil à proximité d'objets tels que:
- Périphériques réseau sans fil
- Téléphones sans fil et cellulaires
- Jouets télécommandés
- fours à micro-ondes;
- Câbles parallèles aux câbles de l'émetteur-récepteur sans fil
- Surfaces métalliques en contact avec l'appareil
- Autres dispositifs de pointage et émetteurs-récepteurs sans fil
Configuration d'un périphérique Bluetooth
Les informations suivantes peuvent aider à résoudre les problèmes liés à un périphérique Bluetooth sans fil (clavier ou souris).
Vérification de la connexion entre l’ordinateur et l’émetteur-récepteur Bluetooth
- Assurez-vous que Bluetooth est activé.
Lorsque vous connectez votre appareil à l'aide de la connexion Bluetooth intégrée, assurez-vous que les connexions sans fil sont activées. De nombreux ordinateurs portables ont un commutateur, une touche ou un raccourci clavier qui permet une connexion sans fil.
- Activez Bluetooth sur votre ordinateur si la souris ne possède pas son propre émetteur-récepteur. Si la souris ne possède pas son propre émetteur-récepteur, l'ordinateur de bureau, l'ordinateur portable ou un autre ordinateur portable doit avoir un émetteur-récepteur intégré ou un émetteur-récepteur externe non Microsoft doit être utilisé. La méthode de connexion d'une souris à un ordinateur via Bluetooth et d'activation de Bluetooth dépend de la manière dont elle est mise en œuvre sur un ordinateur spécifique. Vous devrez peut-être contacter le fabricant de votre ordinateur ou votre émetteur-récepteur Bluetooth pour savoir comment activer Bluetooth sur votre ordinateur et y ajouter un périphérique.
Mise à jour de la connexion sans fil pour un périphérique Bluetooth
- Connectez votre appareil Bluetooth à votre ordinateur.
- Établissez à nouveau une connexion sans fil si votre ordinateur ne détecte pas de périphérique Microsoft Bluetooth. Si le périphérique d'entrée ne fonctionne pas lorsque vous essayez d'utiliser un clavier ou une souris sans fil Bluetooth Microsoft, il est possible que votre ordinateur ne l'ait pas identifié. Pour résoudre ce problème, sur un ordinateur Windows, établissez une connexion sans fil à l'ordinateur. Pour plus d'informations, voir l'article de support Microsoft 811798 à l'adresse.
Résolution d'une erreur de connexion lorsque le programme d'installation ne peut pas se connecter à un périphérique Microsoft Bluetooth
Si, lors de l'installation, le programme d'installation ne peut pas se connecter au périphérique via une connexion Bluetooth, vous devez mettre l'émetteur-récepteur en mode Bluetooth avec contrôle du matériel.
Pour plus d'informations, voir l'article 953694 du support technique de Microsoft à l'adresse.
Démarrer Bluetooth
Plusieurs versions du logiciel Bluetooth vous permettent de connecter votre appareil à un émetteur-récepteur sans fil Bluetooth. Des informations sur l'utilisation du programme peuvent être obtenues en consultant la documentation de l'ordinateur ou de son fabricant.
Équipement
Emplacement du programme Bluetooth
Pour certains ordinateurs avec Windows 10
Allez dans Démarrer\u003e Paramètres\u003e Périphériques\u003e Bluetooth
Pour certains ordinateurs avec Windows 8.1
Allez au bouton de merveille\u003e Options\u003e Modifier les paramètres du PC \u003e PC et appareils\u003e Bluetooth
Pour certains ordinateurs avec Windows 7
Panneau de contrôle > Equipement et son > Appareils Bluetooth.
Pour certains ordinateurs avec Windows Vista
Cliquez sur Démarrer, sélectionnez Panneau de contrôle > Equipement et son > Appareils Bluetooth.
Pour certains ordinateurs avec Windows XP
Cliquez sur Démarrer, sélectionnez Panneau de contrôle > Imprimantes et équipements > Appareils Bluetooth.
Pour certains ordinateurs Toshiba
Cliquez sur le bouton Démarrer, sélectionnez Tous les programmes\u003e Toshiba\u003e Bluetooth\u003e Paramètres Bluetooth.
Autres ordinateurs
Consultez la documentation de l'ordinateur ou contactez le fabricant.
Note Si l'ordinateur ne détecte pas l'émetteur-récepteur Bluetooth, le logiciel Bluetooth du menu Windows ne sera pas disponible.
Établir une connexion Bluetooth lorsque le périphérique ne répond pas
Si une connexion Bluetooth échoue, essayez de supprimer le périphérique qui ne répond pas et de le rajouter.
- Ouvrez le programme Bluetooth sur votre ordinateur. Il se trouve généralement dans le panneau de configuration ou dans le menu "Options".
- S'il y a un périphérique Bluetooth qui ne répond pas dans la liste, sélectionnez-le et cliquez sur le bouton. Supprimer le périphérique.
- Pour reconnecter le périphérique à l'ordinateur, maintenez enfoncé le bouton de connexion situé au bas du périphérique pendant plusieurs secondes. Si le voyant situé en haut de l'appareil clignote en vert et en rouge, il peut être détecté par d'autres appareils Bluetooth pendant 2 minutes.
- Lorsque le périphérique apparaît dans la liste, sélectionnez-le et suivez les instructions de connexion.
Pourquoi la souris Bluetooth réagit-elle tardivement après avoir quitté l'état inactif?
Pour prolonger la durée de vie de la batterie, les périphériques Bluetooth se mettent en veille après 8 à 10 minutes d'inactivité. Il faut parfois quelques secondes pour reconnecter la souris Bluetooth avant de pouvoir la réutiliser après la sortie du mode veille. En conséquence, vous pouvez remarquer un délai entre l’action effectuée avec la souris et la réaction à l’écran.
Utilisation d'autres périphériques Bluetooth avec l'émetteur-récepteur sans fil Bluetooth de Microsoft
La technologie sans fil Bluetooth vous permet de connecter plusieurs appareils compatibles à votre ordinateur. Vous pouvez utiliser d'autres périphériques Bluetooth avec l'émetteur-récepteur sans fil Bluetooth de Microsoft, mais de telles connexions ne sont pas toujours prises en charge par Microsoft.
Pour plus d'informations sur l'utilisation d'autres périphériques Bluetooth avec l'émetteur-récepteur sans fil Microsoft Bluetooth, consultez la documentation de votre périphérique.
Pour les nouveaux appareils, téléchargez la dernière version du logiciel à partir des téléchargements de matériel pour le matériel.
Connexion du clavier mobile Wedge à une tablette PC
Par défaut, le clavier Bluetooth Wedge Mobile Keyboard se connecte à la plupart des ordinateurs tablettes à l'aide d'une simple connexion sécurisée (SSP) avec une clé d'accès. Certaines tablettes, cependant, ne supportent pas une connexion SSP avec une clé d'accès.
Pour connecter le clavier mobile Wedge à une telle tablette, utilisez une autre méthode de connexion.
Connexion d'un clavier à l'aide d'une connexion SSP sans clé d'accès
- Appuyez sur la touche Fn et maintenez-la enfoncée autant que le bouton Connect situé au bas du clavier. Après 3-5 secondes, le petit voyant situé sur la partie supérieure du clavier clignote alternativement en vert et en rouge. Cela signifie que votre tablette sera capable de détecter le clavier dans les 6 minutes.
- Sur votre tablette, dans le menu Démarrer, sélectionnez Panneau de contrôle et dans la vue Catégorie, localisez l'élément Equipement et son.
- Sélectionner Ajout d'un appareil.
- Lorsque le clavier apparaît dans la liste, sélectionnez-le et suivez les instructions pour connecter le clavier à la tablette.
Note
Si vous souhaitez connecter le clavier à une tablette ou à un autre ordinateur prenant en charge une connexion SSP avec une clé d'accès, il vous suffit d'appuyer sur la touche de connexion et de la maintenir enfoncée.
Problème de déconnexion Bluetooth
Si Bluetooth est désactivé, procédez comme suit:
Cliquez avec le bouton droit sur l'icône Windows dans la barre des tâches Windows 10\u003e Cliquez sur "Panneau de configuration"\u003e Gestionnaire de périphériques\u003e Trouver le nœud Bluetooth et développez-le\u003e Rechercher le nom du module Bluetooth et double-cliquez dessus\u003e Sélectionnez "Gestion de l'alimentation" dans la fenêtre des propriétés\u003e Décochez la case. "Autoriser l’arrêt de cet appareil pour économiser de l’énergie."
La souris ou le clavier Bluetooth ne peut pas se connecter après une période d'inactivité
Une fois que vous n'avez pas utilisé de souris ou de clavier Bluetooth pendant un certain temps, le périphérique risque de ne pas fonctionner si vous ne redémarrez pas le système, ou si vous désactivez et désactivez Bluetooth.
Pour plus d'informations, consultez l'article n ° 2758967 du support technique Microsoft à l'adresse.
La calculatrice ne peut pas être démarrée à l’aide de la touche d’application intégrée au clavier.
Si vous essayez de démarrer une calculatrice à l'aide de la touche de clavier intégrée, mais que la calculatrice ne démarre pas ou ne démarre pas derrière d'autres applications, cela peut indiquer la nécessité de mettre à jour le logiciel de contrôle de la souris et du clavier.
La dernière mise à jour peut être téléchargée. Recherchez un clavier dans la liste ou tapez un nom dans la barre de recherche. Une fois que vous avez trouvé votre clavier, appuyez ou cliquez dessus pour accéder à la page des téléchargements disponibles. Dans la section Logiciels et pilotes, sélectionnez une mise à jour disponible et suivez les instructions à l'écran.