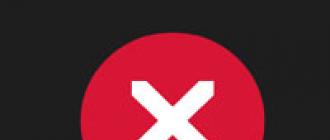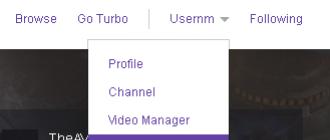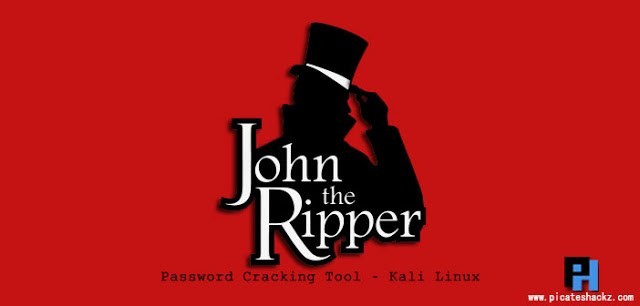Allons-y pas à pas: de quoi avons-nous besoin?
1. Je veux enregistrer le jeu / votre moniteur en haute qualité.
Quel logiciel choisir pour enregistrer de la vidéo?
Il existe de très nombreux programmes de capture vidéo, les studios kamtazia, bendikam, Snejit et autres. La plupart d'entre eux ont besoin d'acheter ou de casser. J'ai testé tous ces programmes sur moi-même et ils ont un inconvénient commun: ils chargent lourdement le système, le FPS s'affaisse pendant l'enregistrement, le FPS est le nombre d'images par seconde dans le jeu. J'avais besoin d'un prog qui consomme à peine les ressources de la société, ce qui donne plus de FPS À cette époque, mon ordinateur était si faible que pour moi, il était d'une importance vitale!
Pourquoi la plupart des YouTube se masturbent-ils sur FPS? C'est simple, beaucoup de téléspectateurs ont des ordinateurs faibles et voient leur jeu préféré avec les réglages maximaux en mode FPS 60 Rush. Kaif est égal aux abonnés. Ce qui serait clair sur quel sujet, je montrerai l'image dans le jeu en 20 FPS, 40 FPS et 60 FPS.
Mon choix est OBS
Extérieurement maigre tenue, mais dans une âme profonde et belle. Au début, ce sera difficile pour vous avec OBS, mais je vous suivrai dans cette voie difficile et vous pourrez enregistrer votre vidéo clairement, du fond du cœur. Juste pour dire, tous ces Bendiki sucent après OBS ...
J'ai eu les premiers enregistrements sur un PC si ancien que tous les programmes affichaient un maximum de 12 - 16 images par seconde et après une heure d'enregistrement, l'ordinateur est devenu inexistant. Et OBS a donné de 23 à 28 FPS de manière stable et sans décalage. Sur le même matériel, c'est quelque chose qui dit oui.
Après avoir installé le programme, nous verrons la fenêtre suivante:
Dans le bloc inférieur gauche, nous voyons des scènes, cette puce est nécessaire aux banderoles pour passer d’une scène à l’autre. En fait, nous n’avons pas besoin de cette fonctionnalité. Pour l’instant, le sujet est de savoir comment écrire vos vidéos de jeux avec une qualité exceptionnelle.
La fenêtre suivante "Sources" - c'est quoi? Tout est simple, la source peut être une fenêtre telle qu'un jeu sur navigateur, un navigateur, un ordinateur de bureau ou votre incitation igruha préférée, un périphérique de capture - par exemple une webcam - vous devez photographier votre visage maussade et tendu pendant un jeu, etc. Les sources sont créées avec le bouton droit de la souris.
Nous ne sommes intéressés que par trois onglets, la fenêtre du bureau et les périphériques de capture, mais nous devons maintenant configurer le programme, car le programme n’est pas prêt pour l’enregistrement. Pour capturer la vidéo, nous reviendrons plus tard.
Nous appuyons sur les paramètres -\u003e Certains paramètres généraux peuvent être modifiés à volonté, mais ils ne jouent pas un rôle particulier.
Allez-y -\u003e Codage
Nous sélectionnons le codeur x264, la qualité est définie sur 10. Le débit binaire maximal et la taille de la mémoire tampon sont définis en fonction de la puissance de votre PC. C'est tout individuellement. Je montre mes paramètres sur ma machine de jeu. Dans la description de la vidéo, je vais donner un lien vers la page avec les caractéristiques de mon PC et de son commentaire vidéo. Le débit binaire et la mémoire tampon affectent directement la qualité de l'image. Si vous définissez des valeurs telles que 1000 par exemple, vous obtiendrez une telle image, celle que vous voyez maintenant à l'écran, plus les valeurs sont élevées, meilleure est la qualité. En général, c'est la seule chose dont vous avez besoin pour expérimenter. Mais moins de 4 000 000 vaut mieux ne pas parier. La réserve de RAM affecte également cette merde, j'ai 32 Go, les jeux exigeants l'apprécient. Avec 16 concerts, j'ai librement écrit jusqu'à 40 - FPS avec une résolution de 1920 par 1080.
Allez-y -\u003e Diffusion
Dans cet onglet, nous sélectionnons l'emplacement où le champ d'enregistrement sera stocké. Nous appuyons sur la revue, nous donnons le nom du fichier et ainsi de suite. Idéal pour stocker des enregistrements pour choisir SSD haute vitesse. Cela en vaut la peine, mais cela en vaut la peine. Dans l'examen de mon PC, je vais vous en dire plus.
Allez-y -\u003e Vidéo
Ici, nous sélectionnons notre carte vidéo, vous voulez écrire la résolution dans laquelle. Plus la résolution est élevée, plus la charge de l'ordinateur est importante. Idéal lorsque 1920 est à 1080, 1280 est tolérable à 720, mais ce n'est plus de la glace.
En ce moment, je vais vous dire quelque chose, j'ai eu un problème connecté au moniteur. La résolution coûte 1920 par 1080, mais pendant l’enregistrement, la taille de la photo était plus petite que partout ailleurs, quelque chose autour de 1870 pour 980, à cause des bords noirs. Il était nécessaire d'étirer l'image lors de l'installation. Je ne raconterai pas cette longue histoire, mais simplement comment résoudre ce problème, le cas échéant. La fonction est activée si le moniteur est connecté via HDMI. Sur l'exemple de mon moniteur VievSonic ... Nous laissons dans le menu des paramètres du moniteur, sélectionnez la sélection d'entrée, HDMI PC. Tous ... Si vous faites comme je l'ai dit, la taille de l'image du moniteur correspondra à la résolution partout et dans tout. Donc, ce sujet peut être traité séparément, et c’est suffisant pour dire quoi et ce qui dépend, mais je pense que l’algorithme de décision de la solution est suffisant, quelle différence cela fait-il, l’essentiel fonctionne.
Dans cet onglet, nous sommes toujours intéressés par les FPS, j'écris habituellement 60FPS. Le FPS qui est enregistré et qui sera le dernier FPS.
Sur le FPS affecte à nouveau la puissance du PC, le jeu et la configuration de Windows.
Si l'ordinateur ne récupère pas 60 images par seconde, vous pouvez écrire entre 35 et 40 images par seconde. Lors du rendu, définissez la valeur sur 60 images par seconde lors de l'installation. Alors que la photo était un peu plus lisse. Si le nombre d'images par seconde est inférieur à 25, le niveau est médiocre, mais PUUr dispose d'un moyen d'augmenter mon nombre d'images par seconde. Sur mon ancien ordinateur, j'ai sélectionné FPS avec un programme spécial pour 8 à 10 unités. Ce qui ajuste Windows pour la performance. Comme les goûts, nous nous abonnons à la description de cette vidéo et nous verrons un lien vers la directive FPS dans les jeux en ligne. Pour les théières bien remplies, je préciserai également que l’intégration de FPS dans OBS dans le jeu ne devrait pas être moins. On peut généralement trouver des FPS dans le jeu dans la console de jeux. Vous pouvez le vérifier auprès des développeurs de vos jeux ou utiliser des programmes spéciaux pour mesurer le FPS dans les jeux. Tout sujet FPS otsavim, si vous avez des questions, il y a des commentaires à la vidéo.
En outre, le démontage de l’OBS n’a aucun sens, c’est là le principe de base. Qu'est-ce qui fonctionnerait bien en grappes chiki, les informations que j'ai suffisamment données? J'ai testé ce programme sur différents PC de différents coûts et de différents assemblages, il est le meilleur, également gratuit. Vous pouvez le télécharger par le lien ci-dessous la vidéo. Donc, un autre aspect important, Windows devrait être 64 bits. 32 bits pour les jeux vidéo ne roulent en aucune manière, bien entendu tous les pilotes doivent être installés. Et puis un gars a acheté un ordinateur puissant et il a roulé sans pilotes, et s'est plaint du retard de ses jeux.
Maintenant, la capture vidéo la plus intéressante:
Fenêtre et Périphériques de capture, ce sont deux méthodes pour capturer une vidéo à partir de l’écran, l’une mange les ressources d’un PC, tandis que la seconde ne mange pas beaucoup.
Mode fenêtre:
Accédez aux sources, cliquez avec le bouton droit de la souris, ajoutez une fenêtre. Nous donnons le nom. Mais avant de lancer notre jeu, j’ai lancé un jeu par navigateur, mais il peut s’agir d’un jeu tiré d’un stimul dont le principe est le même. Ouvrez la fenêtre à onglets et sélectionnez le jeu que nous voulons enregistrer. Cochez la capture de la souris supprimer et cocher une zone spécifique. Si le jeu n'est pas capturé, il s'avère que quelque chose comme ce que vous voyez avec moi.
Que faire si le jeu n'est pas enregistré? Résoudre le problème comme ceci:
Créez une nouvelle source - le bureau - et écrivez-la. Tous les mondes, Tout dépend de la version de Windows et de nombreux autres facteurs. Il suffit également de changer le thème Windows standard pour commencer à enregistrer correctement le jeu, les problèmes des développeurs.
C'est maintenant le moyen le plus cool d'enregistrer des jeux: périphérique de capture.
Qu'est-ce qu'il est cool!? de sorte qu'il n'y ait pas de charge forte sur le PC, tout le rend le périphérique de capture. Cela donne un nombre élevé de FPS, un manque de latence pendant le jeu, tout ce qui est écrit à l’écran, n’importe quel jeu, tout ce qui est à l’écran est enregistré. En bref, le périphérique de capture est un graal YouTube, qui n'est d'ailleurs pas bon marché. Mais ça vaut le coup, je réponds!
Vue d'ensemble de mon appareil pour la capture de liens vidéo ... Je vais vous parler de tous les réglages et de la raison pour laquelle j'aime cet appareil.
Eh bien, nous connectons notre périphérique de capture, cliquez sur ajouter une source, périphérique de capture, périphérique vidéo dans ce cas, je me suis connecté à un support PC. Cliquez sur OK
Voyons un aperçu, oui, tout est clair. Maintenant, nous appuyons sur le disque, tout fonctionne. Je vais préciser que pour enregistrer avec un périphérique de capture, vous avez besoin d'un lecteur SSD. Les disques durs conventionnels ne sont pas adaptés à la vitesse de transfert des données et ne conviennent souvent pas à l'enregistrement de vidéos en streaming.
RésumerJe peux maintenant affirmer avec certitude que vous savez tout sur comment et sur quoi enregistrer vos vidéos de jeux. Je vous souhaite des moments de jeu chics, il y aura des questions, demandez comment je peux vous aider. Sur ce je vous dis au revoir, vous étiez PUERMAN jusqu'à de nouvelles réunions du mec!
COMMENT ENREGISTRER VIDÉOS DU JEU PAR OBS:Aujourd'hui, la diffusion en continu de jeux et d'autres contenus sur Internet est plus populaire que jamais. Contribuer à ce revenu très substantiel de certaines banderoles. C'est pourquoi beaucoup se tournent également vers ce type de revenus et de loisirs. Dans ce cas, une question tout à fait logique se pose: qu'est-ce que le streaming et comment le faire?
Studio de diffusion ouvert
L’application Open Broadcaster est l’une des solutions de streaming les plus courantes. Parmi ses avantages est la simplicité relative, mais avec de nombreuses possibilités. Le programme est disponible gratuitement sur le site officiel https://obsproject.com/download. Aujourd'hui, les développeurs ont présenté des versions pour Windows, MacOS et Linux. Vous pouvez télécharger le programme dans les archives, immédiatement par l'installateur ou par le biais de torrent - des options pour tous les goûts.
Après avoir téléchargé l'application, vous devez installer. Il n’ya pas d’astuce particulière ici - le processus est complètement standard, afin que personne ne pose de problèmes. Le seul point: vous devez spécifier le répertoire dans lequel Open Broadcaster sera installé.
YouTube
L'étape suivante consiste à configurer le service YouTube lui-même. Pour ce faire, vous devez vous connecter au portail de service vidéo officiel avec votre nom d'utilisateur et votre mot de passe. Dans le coin supérieur droit de l'écran, vous devrez cliquer sur l'avatar de l'utilisateur et, dans le menu qui apparaît, sélectionner l'élément “Creative Studio”.
Sur la page suivante sur le côté gauche, vous devriez trouver l'élément “Live Broadcasting” et le sélectionner. Ici, nous sommes intéressés par l’item “Titre / Clé de la diffusion”. Vous devrez vous en souvenir et le transférer plus tard dans les paramètres Open Broadcaster.
Paramètres OBS Studio
Ensuite, nous passons aux paramètres généraux de l'application. Vous pouvez les trouver dans le menu Paramètres de fichier.
Général
Sur cet onglet, vous pouvez configurer l'affichage des notifications contextuelles concernant le début et la fin de la diffusion, ainsi que l'activation de l'enregistrement automatique du flux dans le fichier. Ce dernier est hautement souhaitable - une copie supplémentaire n’est jamais superflue, mais gardez à l’esprit que cela crée une charge supplémentaire sur le processeur.
Diffusion
Sur cet onglet, sélectionnez le service qui sera diffusé. Dans notre cas, c'est YouTube. Le point clé est l’indication de la clé de flux (nous l’avons récemment trouvée dans les paramètres du service vidéo).
Conclusion
Il est recommandé de passer immédiatement aux paramètres de diffusion avancés. La chose la plus importante ici est de régler le débit vidéo, c'est-à-dire sa qualité. Le débit binaire maximal ne doit pas dépasser 80% de la vitesse de la connexion Internet. Pour les propriétaires d'un canal dédié, ce n'est pas si important, mais les utilisateurs ayant un faible accès au réseau doivent expérimenter. Ainsi, si la diffusion est interrompue, il est logique de réduire le débit. Sinon, tous les paramètres peuvent être laissés par défaut.
De la même manière, l’écriture dans le fichier est également configurée. Il suffit de spécifier le type de sortie "Vers fichier", ainsi que le chemin d'accès au répertoire dans lequel nos enregistrements seront stockés.
Enfin, dans l'onglet "Audio" indiquera la qualité du son. Il y aura assez de bitrate recommandé de 160.
Audio
Paramètres d'enregistrement du son plus avancés. Dans la très grande majorité des cas, il est recommandé de laisser les paramètres par défaut, mais dans certains programmes, le programme n'intercepte pas très bien le son et il est donc nécessaire de choisir le périphérique à enregistrer. Vous devez également sélectionner cette option si vous avez plusieurs périphériques audio.
Il est également fortement recommandé de cocher les points d'activation et de désactivation du microphone au toucher d'une touche. Sinon, tout le monde entendra comment vous appuyez sur les touches, cliquez avec la souris, etc. En général, cela ne créera que du bruit inutile.
Vidéo
La résolution de base est la résolution de l'écran du moniteur ou de l'ordinateur portable. La résolution de sortie est la résolution de la vidéo dans laquelle elle est envoyée au serveur YouTube. Si la vitesse de connexion ne permet pas de définir une qualité trop élevée (elle n’a pas de signification spéciale supérieure à la signification de base), mais vous devez simplement réduire ce paramètre.
La valeur globale des images par seconde correspond le plus souvent aux 30 images recommandées par seconde. Cependant, la qualité des graphiques dans les jeux augmente et il est déjà logique, dans certains cas, d’inclure 60 images par minute. Rappelez-vous que l'enregistrement en 720p et à 60 ips semble le plus souvent bien meilleur que la vidéo en 1080p et à 30 ips.
Touches de raccourci
Dans ce menu, si vous le souhaitez, vous pouvez configurer les raccourcis clavier pour démarrer / arrêter rapidement la diffusion, ainsi que pour activer ou désactiver l'enregistrement du son. L'importance de ce dernier a déjà été mentionnée précédemment.
Étendu
Dans le dernier élément de menu, vous pouvez configurer la priorité du processus, c'est-à-dire la quantité de ressources CPU que OBS Studio consommera. Il est important de garder un équilibre ici - céder trop peu et des problèmes d’encodage vidéo sont possibles, céder trop - la capacité du système peut ne pas être suffisante pour le jeu lui-même.
Sinon, vous pouvez laisser tous les paramètres par défaut. Est-ce que si vous voulez, vous pouvez changer le nom du fichier qui sera utilisé pour l'enregistrement automatique.
Ceci est fait avec les réglages et vous pouvez procéder à des expériences directes.
Sélection de la source dans OBS Studio
Avant de commencer la diffusion, vous devrez choisir ce qui sera diffusé. Pour cela, la première étape consiste à sélectionner une nouvelle scène dans le coin inférieur gauche (en appuyant sur +). Les travaux ultérieurs commencent par les sources. Nous allons considérer trois options principales.
Capture de jeu
Ici, vous pouvez choisir de capturer la première application qui sera lancée en mode plein écran. Le plus souvent ce sera le jeu. Si cette option ne fonctionne pas, vous pouvez choisir de capturer une fenêtre spécifique et de la sélectionner par son nom ou par le nom du fichier exécutable du jeu.
En tant qu'options supplémentaires, vous pouvez activer la capture du curseur, afficher les alertes de Steam et des fonctionnalités similaires.
Capture de la fenêtre
Ici, vous pouvez sélectionner n'importe quelle fenêtre parmi les applications en cours d'exécution. En même temps, il n'est même pas nécessaire de l'avoir au premier plan.
Capture d'écran
Cette option vous permet de diffuser automatiquement l’ensemble de l’écran de travail de l’utilisateur.
Un point important: comme le montre la pratique, les deux premières options ne fonctionnent pas toujours et à la place de l'enregistrement souhaité, seul un écran noir sera diffusé. Si cela se produit, il est logique d'essayer des alternatives.
Lancer la diffusion dans OBS Studio
Maintenant que tous les préréglages sont terminés, il ne reste plus qu'à lancer la diffusion elle-même. Pour ce faire, retournez dans le menu YouTube déjà familier «Diffusions en direct». Ici, nous devrons seulement choisir le nom du flux, sa brève description et également indiquer la catégorie. Dans les paramètres avancés, diverses bagatelles sont définies, par exemple, un emplacement, etc. En général, vous pouvez laisser tous les paramètres par défaut.
Point important: n'oubliez pas de spécifier l'option correcte dans le menu "Confidentialité". La diffusion sera-t-elle disponible pour tous ou seulement pour vos amis?
Enfin, il vous reste à retourner dans OBS Studio et à cliquer sur le bouton «Démarrer la diffusion» (ou à utiliser les touches de raccourci si elles ont été configurées). Si tout a été effectué correctement, vous pouvez voir le message dans la fenêtre YouTube. À côté se trouve un chat où vous pouvez discuter avec les téléspectateurs, consulter des statistiques, ainsi que de nombreuses informations de service similaires.
À la fin de la diffusion, l'intégralité de la vidéo est visible dans le menu Gestionnaire de vidéos. Des modifications sont également disponibles si vous le souhaitez, bien que le service ne présente aucune caractéristique particulière à cet égard, mais il vous permettra de couper rapidement le début ou la fin si quelque chose de indésirable vous y échappe, par exemple le passage à OBS Studio pour activer ou désactiver la diffusion.
Ce brouillon traîne depuis un bon bout de temps, mais du fait que certains visiteurs de l’écran de jeu utilisent encore des fraises immondes et qu’il faut beaucoup de temps pour effectuer des conversions vidéo inutiles, nous perdons du contenu éventuellement intéressant. C’est assez écrit sur l’enregistrement de contenu ici, vous pouvez en dire plus sur une secousse, mais apparemment à un autre moment.
Open Broadcaster Software est un programme gratuit multiplate-forme pour l’enregistrement et la diffusion (streaming) de vidéos open source. Grâce à son aide, vous pouvez encoder le flux vidéo au format h264 en temps réel. Cela suffit pour des clips simples et accélère le traitement. Sous la coupe, je vais vous dire comment utiliser l'obsession, ainsi que les contractions.
Quelques mots sur le fer. À partir de i5-2xxx, les processeurs intel utilisent le codage matériel vidéo h264, en particulier j’utilise i5-3570k. Il suffit d’enregistrer des choses simples, sans graphiques 3D, mais la qualité de l’enregistrement et des images par seconde dans les jeux modernes dépend de la carte vidéo. Baisse de la fréquence d'images obtenue de manière empirique lors de l'enregistrement à 5-10, par rapport au jeu habituel. Il convient de garder à l’esprit que vous devrez probablement abaisser les paramètres graphiques dans certains projets exigeants.
La largeur de la chaîne n’est importante que lors de la diffusion. Le twitch vous permet de diffuser à une vitesse maximale de 3,5 Mbits / s, c’est-à-dire que vous devez disposer d’un canal de retour d’au moins 5 Mbits / s.
Tout ce qui est décrit ci-dessous a été fait sur des fenêtres.
Alors allons-y. Pour installer obs, il est conseillé de créer immédiatement un raccourci pour lancer la version 64 bits du programme avec les droits d’administrateur. De nombreux jeux ne donnent pas d’image et ne bloquent pas les touches de raccourci enfoncées sans les droits d’administrateur.
Exécuter et ouvrir les paramètres:
Onglet Diffusion, configurer la diffusion en direct, choisir le service Twitch, FMS URL est l’emplacement des serveurs du match, pour la plupart des habitants de la CEI, UE: Stockholm, SE est pertinent. JTVPing peut montrer un ping à différents serveurs pour choisir le meilleur. Le chemin du fichier, spécifiez où les vidéos seront enregistrées si nécessaire. Au bas de l'onglet en rouge seront marqués avec des paramètres qui ne répondent pas aux exigences de la correspondance et doivent être corrigés.
Onglet Codage, mettez un tick CBR (débit binaire constant) et un remplissage CBR. Le débit maximum est de 3500 et le débit audio de 160 si le canal le permet.
Dans l'onglet Paramètres avancés, x264 CPU Preset - veryfast, Profil de codage principal, Intervalle d'image clé - 2s
Onglet vidéo. La résolution de base est définie sur Personnalisée et nous enregistrons 1280 720. La résolution doit être mise à l'échelle. Non.
Fermez les paramètres.
Nous allons maintenant essayer d’enregistrer une courte vidéo à des fins de test, sélectionner un jeu et configurer sa résolution d’écran de 1280x720 et son mode fenêtré. J'ai utilisé pour tester Fallout New Vegas, vous devez attendre que le jeu soit complètement chargé avant le menu principal avant de revenir à obs. D'autres jeux peuvent avoir leurs propres nuances.
Dans notre programme, cliquez avec le bouton droit sur la liste des scènes et ajoutez une scène avec n'importe quel nom. Suivant dans la scène sélectionnée, cliquez avec le bouton droit de la souris sur les sources-\u003e ajouter-\u003e jeu. Choisissez notre jeu dans la liste des applications. Mettez une coche Capture de la souris. Cliquez sur OK Nous avons mis la fenêtre du programme de telle manière à pouvoir la voir jouer en mode fenêtre.
Maintenant, cliquez sur le bouton Aperçu. Si l'image n'apparaît pas immédiatement, passez au jeu et à l'arrière. S'il n'apparaît toujours pas, alors pour le test, il est préférable de prendre autre chose. De tels jeux sont également enregistrés, mais ne permettent pas de vérifier la performance en même temps. Nous appuyons sur le bouton pour commencer l’enregistrement, passons au jeu et essayons de jouer pendant quelques minutes. Nous regardons les fps dans le coin inférieur droit de l'obs. Il devrait montrer 30 images par seconde. Si elle montre moins, peut-être que quelque chose est mal configuré, par rapport à ce qui a été écrit ci-dessus, mais il est fort probable que votre ordinateur ne tire tout simplement pas l'enregistrement de ce jeu. Nous arrêtons l'enregistrement, allons voir la vidéo, il ne devrait pas y avoir de retard, si elles existent, l'ordinateur ne tire probablement pas l'enregistrement de ce jeu.
Si la vitesse est correcte, vous pouvez essayer de meilleurs réglages, car ce qui précède correspond au minimum. Les bonnes options de diffusion en continu sont 1280x720 et 60 images par seconde (également indiqué dans les paramètres vidéo), 1920x1080 et 30 images par seconde. Et la première option est meilleure que la seconde dans l'image de sortie. Une autre option pour les jeux pour lesquels, pour une raison quelconque, il n’existe pas de 1280x720 mais de 1600x900. Nous mettons exactement cette résolution personnalisée et permettons une réduction de 25% pour obtenir 1280x720. le taux de trame est également de 60. Dans tous les cas, le débit est de 3500, c'est la limite de la correspondance.
Pour enregistrer une vidéo avec un traitement ultérieur et le Gulf, par exemple sur YouTube, vous pouvez utiliser 5 à 8 Mbit / s pour 1280x720 et jusqu'à 15 Mbit / s pour 1920x1080. Mais l’essentiel est de vérifier que l’observateur a eu le temps de coder un tel volume d’informations et qu’il n’a pas manqué de trames.
En général, la pratique a montré que les contractions ne se soucient pas de la résolution, maintenant essentiellement de 1600x900. Il est important de conserver le format 16: 9, qui est la valeur par défaut pour le flux de sortie. Pour les vidéos sérieuses sur YouTube, il vaut la peine de préparer du matériel en 720p ou en 1080p, mais des vidéos aléatoires peuvent également être enregistrées en tant que vidéos intermédiaires pour illustrer quelque chose.
Pour enregistrer un microphone, vous devez vérifier les paramètres dans l'onglet audio. Tout d'abord, le bon appareil doit être sélectionné, il doit être entendu sur les enregistrements. Deuxièmement, les facteurs d'amplification des applications (le son dans le système) et le microphone doivent être choisis de manière à ce que le jeu soit bien entendu sur la vidéo et que votre voix soit clairement entendue à l'arrière-plan du jeu.
Configurez Twitch.
1. Inscrivez-vous.
2. Nous avons besoin d'une clé de flux. Il est situé dans le tableau de bord. Cette option elle-même est dans le menu de l'utilisateur, qui est accessible à partir de la page principale. L’interface du service n’est pas évidente, voici donc deux illustrations pour le rechercher. 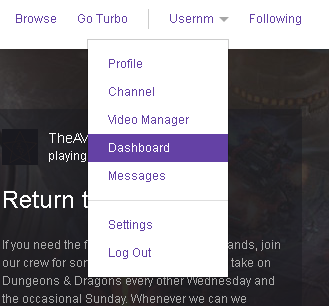
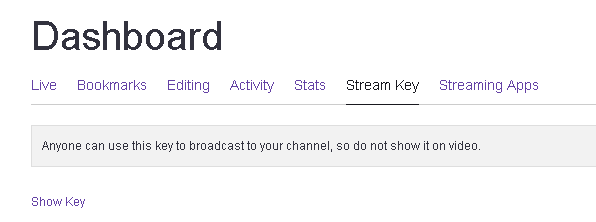
Cliquez sur le bouton Afficher la clé, copiez la clé et collez-la dans obs, dans les paramètres, dans l'onglet de traduction.
3. Allez sur http://www.twitch.tv/settings/channel et cochez Archiver automatiquement mes émissions. Maintenant, vos vidéos seront disponibles à partir de votre profil, section émissions précédentes. Les clips sont stockés pendant environ 2-3 semaines. Par conséquent, si le clip est valide, sauvegardez-le. Pour ce faire, vous pouvez utiliser la fonction de surbrillance sous votre vidéo ou lier votre compte à YouTube et utiliser la "vidéo d'exportation".
Vous pouvez maintenant lancer la diffusion dans le programme.
Dans le même tableau de bord de l'onglet Live, vous pouvez vérifier quel flux est affiché, l'image doit être sauvegardée pendant plus de 20 secondes, il ne faut pas oublier de garder le son. Vous devez également désactiver le son sur votre propre flux afin que les sons ne soient pas dupliqués.